منوی سایت
جدیدترین دانلودها
- نرم افزار نقشه گوگل (برای اندروید) - Google Maps 11.125.0102 Android
- نرم افزار بهینه سازی عمیق موبایل (برای اندروید) CCleaner 24.08.0 Android
- نرم افزار بهینهسازی و افزایش سرعت کامپیوتر (برای ویندوز) - Wise Care 365 Pro 6.6.7.637 Windows
- نرم افزار مدیریت فایروال ویندوز - Windows Firewall Control 6.11.0.0 Windows
- مرورگر فایرفاکس (برای ویندوز) - Firefox 125.0.2 Windows
- نرم افزار اینترنت دانلود منیجر (برای ویندوز) - Internet Download Manager 6.42 Build 8 Windows
- نرم افزار عکس برداری از دسکتاپ (برای ویندوز) - HyperSnap 9.5.0 Windows
- نرم افزار بهینه سازی ویندوز - Glary Utilities Pro 6.9.0.13 Windows
- نرم افزار ضد بدافزار (برای ویندوز) - Glary Malware Hunter Pro 1.183.0.804 Windows
- نرمافزار ویرایش، افکتگذاری، آنالیز و میکس فایلهای صوتی (برای ویندوز) - Audacity 3.5.0 Windows
NetSupport Manager
تازه های این بخش :
آموزش مدیریت و دسترسی به کامپیوتر از راه دور، با نرم افزار NetSupport Manager
- 1901 بازدید
- چهارشنبه، 2 اسفند ماه، 1396
آموزش مدیریت و دسترسی به کامپیوتر از راه دور، با نرم افزار NetSupport Manager

نرم افزار NetSupport Manager یک نرم افزار مطرح و کاربردی در زمینه مدیریت و کنترل سیستم های شبکه و کامپیوتر از راه دور می باشد که قابلیت ها و ابزار های بسیار خوبی را در اختیار کاربران قرار می دهد. شما با استفاده از این نرم افزار می توانید به طور کامل، کنترل یک کامپیوتر را از راه دور بدست بگیرید. قابلیت ویژه ای که این نرم افزار دارد، این است که شما می توانید یک کامپیوتر را که این نرم افزار در آن نصب نمی باشد را هم کنترل کنید، تنها کافیست آیدی کامپیوتر را وارد کنید و به آن متصل شوید.
در ادامه این مقاله، قصد داریم نحوه کار با نرم افزار NetSupport Manager را به شما آموزش دهیم.
در ابتدای کار، نرم افزار را نصب کنید و در آخر آن را اجرا کنید.
پس از اجرای نرم افزار، مانند تصویر زیر، صفحه اصلی نرم افزار برایتان باز خواهد شد.
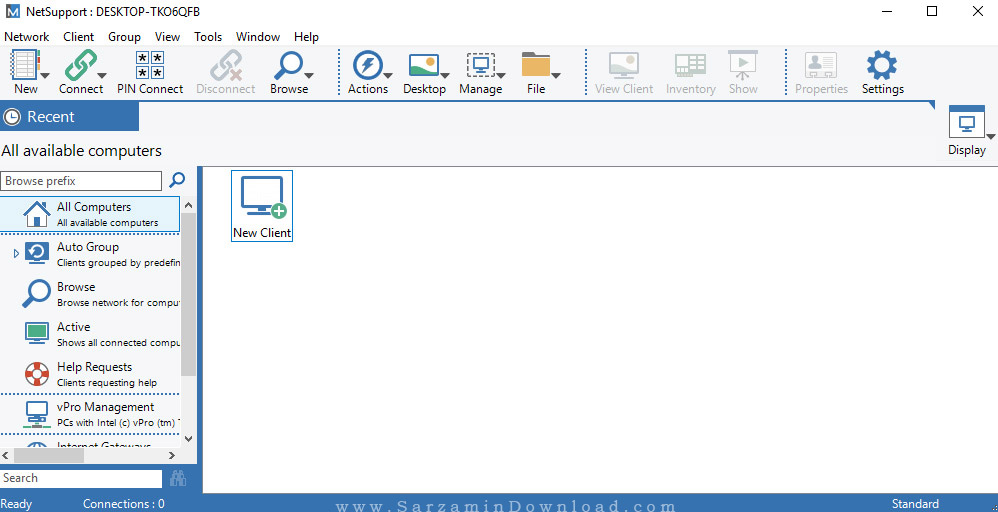
در این بخش، می توانید ابزار های مربوط به نرم افزار را مشاهده کنید.
در این بخش، می توانید به تمامی قابلیت های نرم فزار دسترسی کامل داشته باشید.
اگر می خواهید یک کامپیوتر را جهت کنترل، به نرم افزار اضافه کنید، می توانید مانند تصویر زیر، بر روی آیکون New Client کلیک کنید.

پس از کلیک بر روی گزینه ذکر شده، مانند تصویر زیر، پنجره ای جدید برایتان باز خواهد شد.
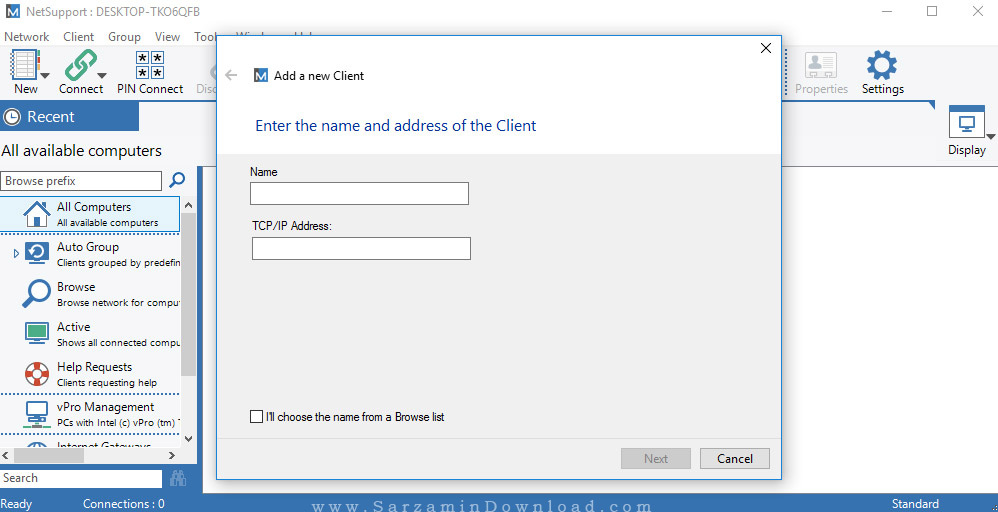
در این بخش، باید در فیلد Name نام کامپیوتر مورد نظری که می خواهید به آن متصل شوید را وارد کنید.
در فیلد TCP/IP Adress هم باید آدرس آیپی یا TCP کامپیوتر مورد نظر را وارد کنید.
نکته:
می توانید از گزینه I'll choose the name from browse list می توانید تعیین کنید که نام کامپیوتر را از لیست Browse انتخاب خواهید کرد.
پس از وارد کردن اطلاعات بر روی Next کلیک کنید.
پس از کلیک بر روی Next با صفحه زیر مواجه می شوید.
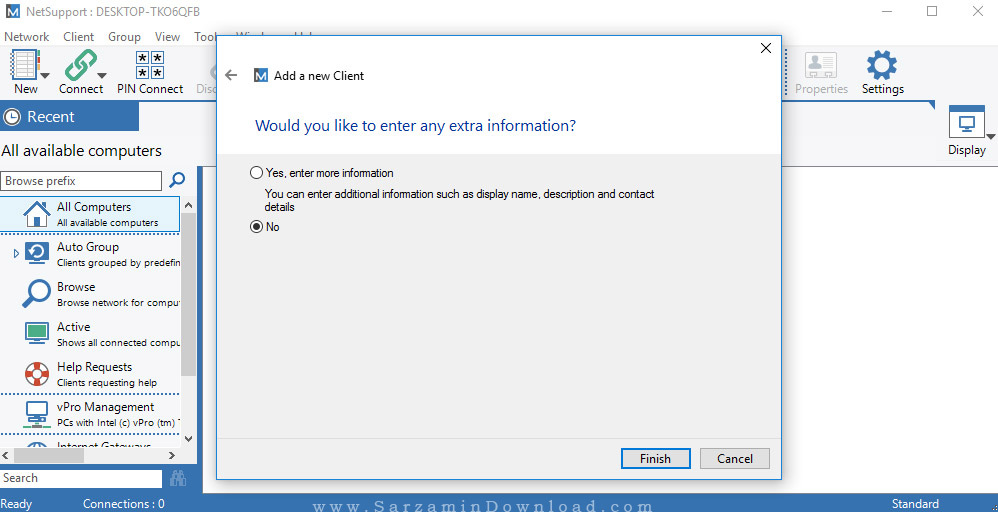
در این بخش از شما سوال می شود که آیا می خواهید اطلاعات اضافی برای این کامپیوتر وارد کنید یا نه. اگر گزینه اول را انتخاب کنید، باید اطلاعات بیشتری را به نرم افزار بدهید، اگر هم نمی خواهید می توانید گزینه No را انتخاب کنید.
پس از اینکار، بر روی Finish کلیک کنید.
پس از کلیک بر روی گزینه Finish، می توانید مانند تصویر زیر مشاهده کنید که کامپیوتر جدید جهت کنترل به لیست اضافه شده است.

پس همانطور که در تصویر بالا می توانید مشاهده کنید، کامپیوتر یا همان Client جدید به لیست اضافه شد.
حالا برای اینکه بخواهیم به کامپیوتر جدید اضافه شده متصل شویم، کافیست آن را از لیست مانند تصویر زیر انتخاب کنیم، سپس بر روی آیکون Connect کلیک می کنیم تا با تصویری مانند تصویر زیر مواجه شویم.
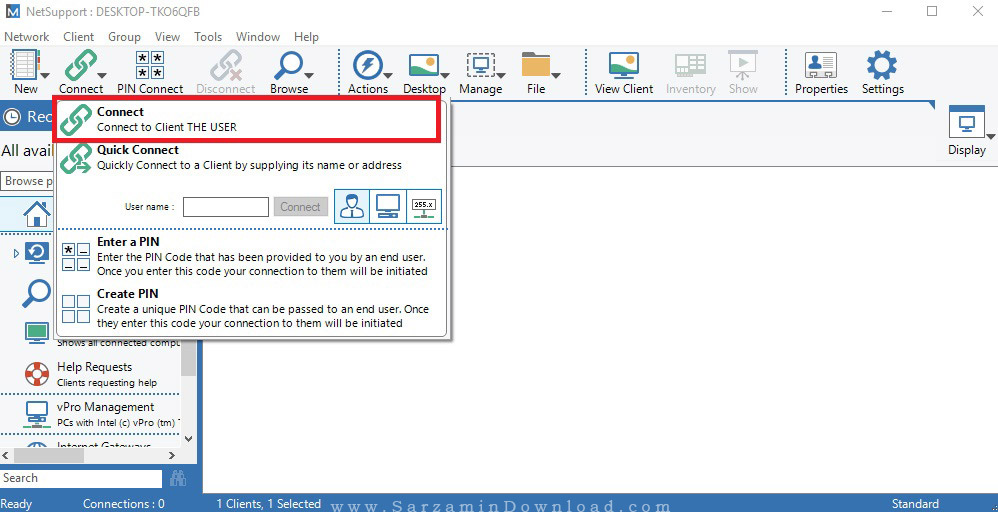
حالا بر روی آیکون مشخص شده در تصویر بالا کلیک کنید تا به کامپیوتر انتخاب شده متصل شوید.
نکته:
در فیلد User name هم می توانید با وارد کردن یوزر نیم کامپیوتر، به آن متصل شوید. تنها کافیست یوزر نیم را وارد کرده و بر روی Connect کلیک کنید.
راه دیگری هم برای متصل شدن به کامپیوتر مورد نظر وجود دارد.
این راه PIN Connect نام دارد. در این راه می توانید با وارد کردن اطلاعاتی کم مانند PIN کامپیوتر مورد نظر، به آن متصل شوید.
برای اینکار، مانند تصویر زیر بر روی آیکون PIN Connect کلیک کنید.

پس از کلیک بر روی گزینه ذکر شده، مانند تصویر زیر پنجره ای جدید برایتان باز می شود که باید اطلاعات کامپیوتر مورد نظر را وارد کنید.

خب در داخل فیلد PIN Server Adress باید آدرس PIN کامپیوتر مقصد را وارد کنید.
در بخش Port هم باید پورت کامپیوتر مقصد را وارد کنید که به طور پیشفرض، عدد 443 برای پورت انتخاب می شود.
نکته:
با انتخاب Use the proxy server to connect to the PIN Server هم می توانید از اطلاعات پروکسی برای اتصال استفاده کنید.
همانطور که فیلد های اطلاعات پروکسی مشاهده می کنید، باید در فیلد Adress آدرس پروکسی را وارد کنید و در فیلد Port هم پورت آن را!
در آخر کار هم بر روی OK کلیک کنید تا کامپیوتر مورد نظر به لیست اضافه شود و آماده اتصال باشد.
یک قابلیت بسیار خوبی که این نرم افزار دارد، امکان اضافه کردن چند کامپیوتر به صورت گروهی برای مدیریت و کنترل می باشد. از این قابلیت بیشتر می توان در کلاس های آموزشی و مدارس استفاده کرد.
برای اینکار تنها کافیست مانند تصویر زیر بر روی آیکون Group کلیک کنید.

سپس پس از کلیک بر روی این گزینه، با پنجره زیر مواجه می شوید.
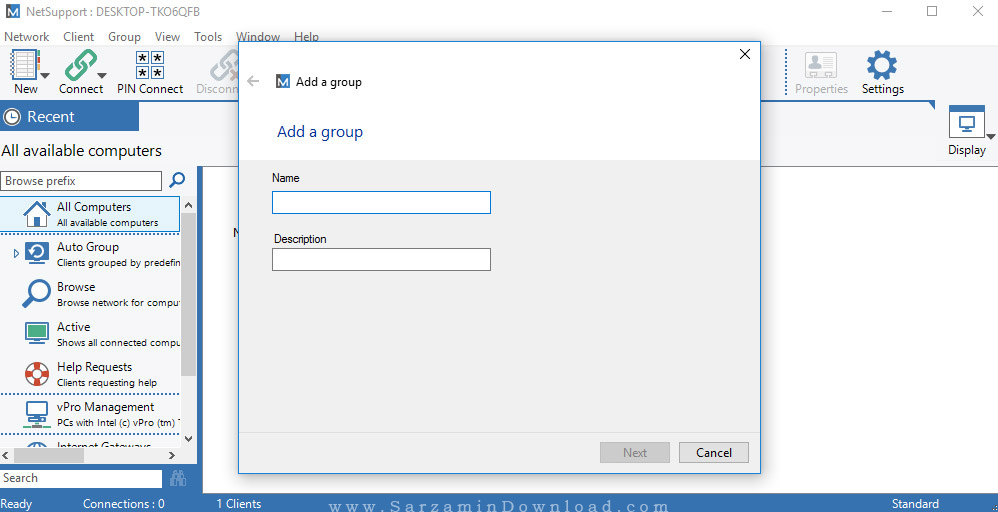
در این قسمت، باید اطلاعاتی پایه را برای ایجاد گروه وارد کنید.
در قسمت Name باید یک نام برای گروه وارد کنید.
در قسمت Description هم توضیحات دلخواه برای گروه را می توانید وارد کنید.
پس از وارد کردن این اطلاعات بر روی Next کلیک کنید، پس از کلیک بر روی Next مانند تصویر زیر، با پنجره ای جدید رو به رو می شوید.
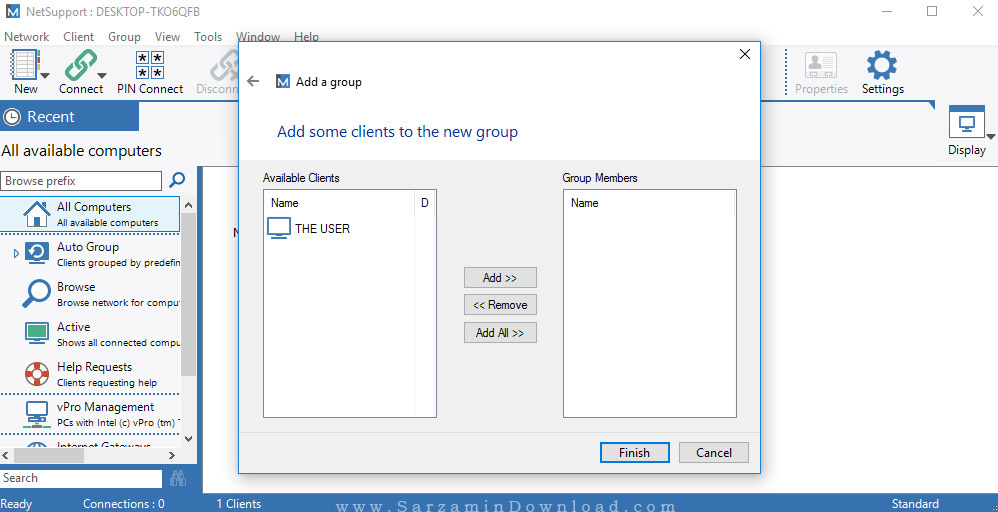
در این قسمت هم باید کامپیوتر های مورد نظر خود را به گروه اضافه کنید. در تصویر بالا می توانید مشاهده کنید که ما یک کامپیوتر را از قبل به لیست اضافه کرده بودیم، پس آن کامپیوتر در اینجا هم قابل دیدن می شود. شما در ابتدا باید کامپیوتر های مورد نظر خود را جهت کنترل گروهی به لیست اضافه کنید سپس به این بخش اقدام کنید.
در اینجا، برای اضافه کردن کامپیوتر به گروه، می توانید نام کامپیوتر را از قسمت Available Clients انتخاب کنید و بر روی Add کلیک کنید.
اگر هم می خواهید تمامی کامپیوتر ها اضافه شود، می توانید بر روی Add all کلیک کنید تا تمامی کامپیوتر های موجود در لیست به گروه اضافه شود.
پس از وارد کردن گروه ها، بر روی Finish کلیک کنید تا گروه ساخته شده به لیست اضافه شود.
سپس مانند گام های قبلی، می توانید به راحتی، به گروه خود متصل شوید و کامپیوتر ها را به صورت گروهی کنترل کنید.
موفق و موید باشید.
![]() دانلود نرم افزار NetSupport Manager
دانلود نرم افزار NetSupport Manager
![]() سایر مقالات مربوط به NetSupport Manager
سایر مقالات مربوط به NetSupport Manager
این مطلب مربوط به موضوع NetSupport Manager میباشد.
- ابتدا
- قبلی
- 1
- بعدی
- انتها (1)
تازه ترین مقالات
- خرید جم فری فایر کمتر از یک ثانیه با گیمو گیفت!
- نحوه افزایش حجم فضای آیکلود
- راهنمای خرید بلیط هواپیما تهران مشهد از قاصدک 24
- چگونه می توانیم از بروز عفونت چشم پیشگیری کنیم؟
- استفاده از ChatGPT به زبان فارسی ممکن شد
- 10 اپلیکیشن زبان انگلیسی برای تقویت لیسنینگ
- محبوب ترین بازی ها برای گوشی های اندروید سامسونگ و شیائومی کدام است؟
- اصلاح سریع و دقیق موی سر و ریش با ماشین اصلاح و ریش تراش Bomidi L1
- قیمت سوئیت اسکای هتل اسپیناس پالاس
- آیا موقعیت مکانی سرور اختصاصی مهم است؟ انتخاب آگاهانه سرو اختصاصی ایران و خارج
 دانلود منیجر
دانلود منیجر  مرورگر اینترنت
مرورگر اینترنت ویندوز
ویندوز فشرده سازی
فشرده سازی پخش آهنگ
پخش آهنگ پخش فیلم
پخش فیلم آنتی ویروس
آنتی ویروس آفیس
آفیس ابزار CD و DVD
ابزار CD و DVD تلگرام ویندوز
تلگرام ویندوز فلش پلیر
فلش پلیر جاوا
جاوا دات نت فریم ورک
دات نت فریم ورک تقویم
تقویم نرم افزار اندروید
نرم افزار اندروید نرم افزار آیفون، iOS
نرم افزار آیفون، iOS