منوی سایت
جدیدترین دانلودها
- نرم افزار اشتراک گذاری اطلاعات ژندر (برای اندروید) - Xodo PDF Pro 9.1.0 Android
- نرم افزار بهینه سازی و افزایش سرعت کامپیوتر (برای ویندوز) - CCleaner Technician 6.23.11010 Windows
- مرورگر سریع واترفاکس (برای ویندوز) - Waterfox G6.0.12 Windows
- درایور کارت گرافیک nVIDIA GeForce برای تمام نسخه های ویندوز - nVIDIA GeForce Driver 552.22 Windows
- مرورگر گوگل کروم (برای ویندوز) - Google Chrome 124.0.6367.61 Windows
- نرم افزاراشتراک گذاری اطلاعات ژندر (برای اندروید) - Xender 14.1.0 Android
- نرم افزار تاکسی اینترنتی تپسی (برای اندروید) - TAP30 5.21.6 Android
- کیبورد حرفه ای (برای اندروید) - SwiftKey 9.10.34.22 Android
- بازی کلش آف کلنز (برای اندروید) - Clash of Clans 16.253.13 Android
- همراه بانک ملی ایران بام (برای اندروید) - Bank Meli Bam 4.9.1.308 Android
Mozilla Thunderbird
تازه های این بخش :
چگونه ایمیل های خود را به صورت آفلاین مشاهده کنیم؟

گاهی اوقات پیش آمده است که به اینترنت دسترسی نداشته باشیم و اتفاقاً همان لحظه نیز نیاز شدیدی به محتویات یکی از ایمیل هایمان داشته باشیم! آنجاست که می گوییم ای کاش نسخه آفلاین ایمیل هایم را پشتیبان گیری کرده بودم. اگر در ایمیل هایتان اطلاعات مهمی دارید که دوست دارید همیشه حتی در مواقع نبود اینترنت به آن دسترسی داشته باشید، با سرزمین دانلود همراه باشید و این مقاله را تا پایان مطالعه نمایید.

برای تهیه نسخه پشتیبان و آفلاین ایمیل هایتان پیشنهاد ما استفاده از یک ایمیل کلاینت (email client) مانند Thunderbird است. در ادامه به شما توضیح خواهیم داد که چگونه تنظیمات را طوری قرار دهید که با هربار باز کردن برنامه، بصورت خودکار تمام ایمیل های شما دانلود شده و در مواقع نیاز به آن ها دسترسی داشته باشید.

اضافه کردن حساب ایمیل به Thunderbird
آخرین ورژن برنامه Thunderbird را از این لینک دانلود و نصب کنید. در اولین اجرا، برنامه از شما آدرس ایمیل و گذرواژه شما را می پرسد. توجه داشته باشید که اگر از سرویس هایی مانند Gmail یا Outlook استفاده می کنید، برنامه به صورت خودکار تنظیمات پیکربندی مناسب حساب شما را انجام خواهد داد. در غیر اینصورت باید با کلیک روی Manual Config به صورت دستی آدرس سرور و شماره پورت ها را وارد کنید. در ادامه با دو گزینه IMAP و POP3 برخورد می کنید. در اینجا بهتر است IMAP که یک پروتکل جدید تر نسبت به POP است را انتخاب کنید. پس از ورود به حسابتان، برنامه شروع به بارگیری پیام های شما می کند که ممکن است کمی زمان ببرد.
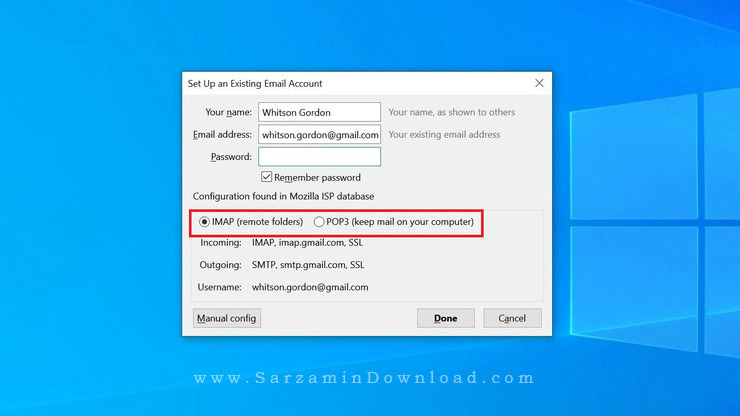
برای اینکه Thunderbird تمام ایمیل های شما در همه فولدر ها را دانلود کند به این روش عمل کنید:
1. وارد بخش Options شوید.
2. روی زبانه Advanced کلیک کنید، سپس Config Editor را انتخاب کنید.
3. در صورت مشاهده پیغام اخطار، I Accept the Risk را انتخاب کنید.
4. در پنجره باز شده mail.server.default.check_all_folders_for_new را پیدا کنید.
5. اگر Value روی False بود، روی آن دوبار کلیک کنید تا به True تغییر پیدا کند.

پس از انجام این مراحل، Thunderbird از این پس تمامی ایمیل های شما را Sync یا همگام سازی خواهد کرد. این پروسه ممکن است کمی طول بکشد، پس Thunderbird را باز بگذارید و به کار هایتان مشغول شوید و اجازه بدهید تا برنامه کارش را کامل انجام می دهد. پس از اتمام همگام سازی باید مطمئن شوید که Thunderbird ایمیل های دانلود شده را از سرور بصورت خودکار حذف نکند. برای این کار مراحل زیر را انجام دهید:
1. روی حساب خود در برنامه راست کلیک کنید.
2. وارد بخش Settings سپس Server Settings شوید.
3. تیک گزینه های For at Most 14 Days و Until I Delete Them را بردارید.
کار تمام است.حالا اگر زمانی به اینترنت دسترسی نداشته باشید، خیالتان راحت است که اطلاعات موجود در ایمیلتان در اختیارتان است. فقط برای احتیاط هرچه بیشتر می توانید از پوشه ایمیل هایتان که در مسیر زیر قرار دارد هم پشتیبان گیری کنید تا در صورت پیش آمدن هرگونه اتفاقی برای لپ تاپ شما ایمیل هایتان را از دست نداده باشید.
C:\Users\[YourUsername]\AppData\Roaming\Thunderbird
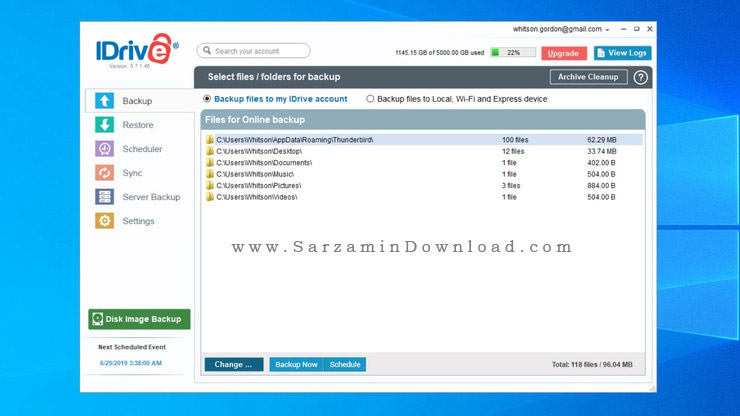
امیدواریم این مقاله در حفظ ایمیل هایتان به شما کمک کرده باشد.
این مطلب مربوط به موضوع Mozilla Thunderbird میباشد.
آموزش مدیریت ایمیل ها در ویندوز، با استفاده از نرم افزار Mozilla Thunderbird
- 2522 بازدید
- پنجشنبه، 21 دی ماه، 1396
آموزش مدیریت ایمیل ها در ویندوز، با استفاده از نرم افزار Mozilla Thunderbird

اگر جزو کاربرانی باشید که با نرم افزار های مدیریت ایمیل سر و کار دارید مطمئنا با نرم افزار هایی همانند “Outlook” و “Bat” آشنایی دارید. اما آیا میدانستید که کمپانی معروف موزیلا یک کلاینت ایمیل نیز تولید کرده است؟ این کلانیت Thunderbird نام دارد و هم اکنون تبدیل به یکی از برترین نرم افزار های مدیریت ایمیل برای ویندوز شده است. Thunderbird دارای امنیت بسیار بالایی میباشد و ایمیل های داراتی محتوای خطرناک را مسدود میکند. اگر شما نیز میخواهید از این به بعد با استفاده از Mozilla Thunderbird ایمیل های خود را مدیریت کنید، این مقاله را مطالعه کنید تا نحوه کار با این نرم افزار را یاد بگیرید.
مدیریت ایمیل ها با استفاده از نرم افزار Mozilla Thunderbird
آخرین نسخه تاندربرد را با استفاده از لینک درج شده در انتهای مطلب دانلود کرده و سپس آن را نصب کنید. پس از اولین بار که نرم افزار را اجرا میکنید یک پنجره کوچک دیگر نیز در مقابل پنجره نرم افزار باز میشود.

این پنجره برای ساخت اکانت ایمیل جدید و یا وارد کردن ایمیلی است که از قبل داشته اید. البته سیستم ساخت ایمیل جدید تاندربرد چندان به درد بخور نیست زیرا تنها امکان ساخت ایمیل از سرویس های ارائه دهنده ایمیلی را میدهد که پولی هستند. بنابراین ما از سیستم ساخت ایمیل تاندربرد استفاده نمیکنیم.
اگر هنوز ایمیل ندارید، از مقاله زیر کمک بگیرید و یک ایمیل برای خودتان بسازید:
برای وارد کردن ایمیلی که از قبل داشته اید گزینه ی “Skip This and Use my Existing Email” را کلیک کنید.

یک پنجره جدید باز خواهد شد:

در این پنجره نام تان برای این ایمیل را در کادر “Your Name”، آدرس ایمیل را در کادر “Email Address” و رمز عبور ایمیل را نیز در کادر “Password” وارد کنید.
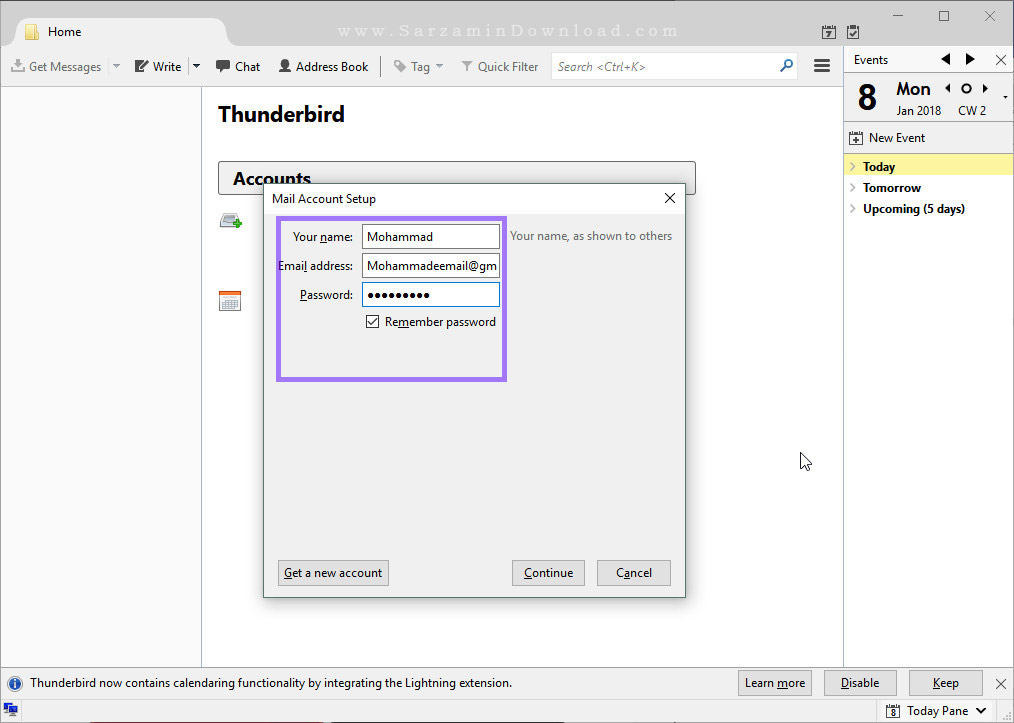
در آخر تیک گزینه ی “Remember Password” را بزنید و سپس “Continue” را کلیک کنید.

چندین لحظه صبر کنید تا تاندربرد اطلاعات راجع به این ایمیل را دریافت کند.
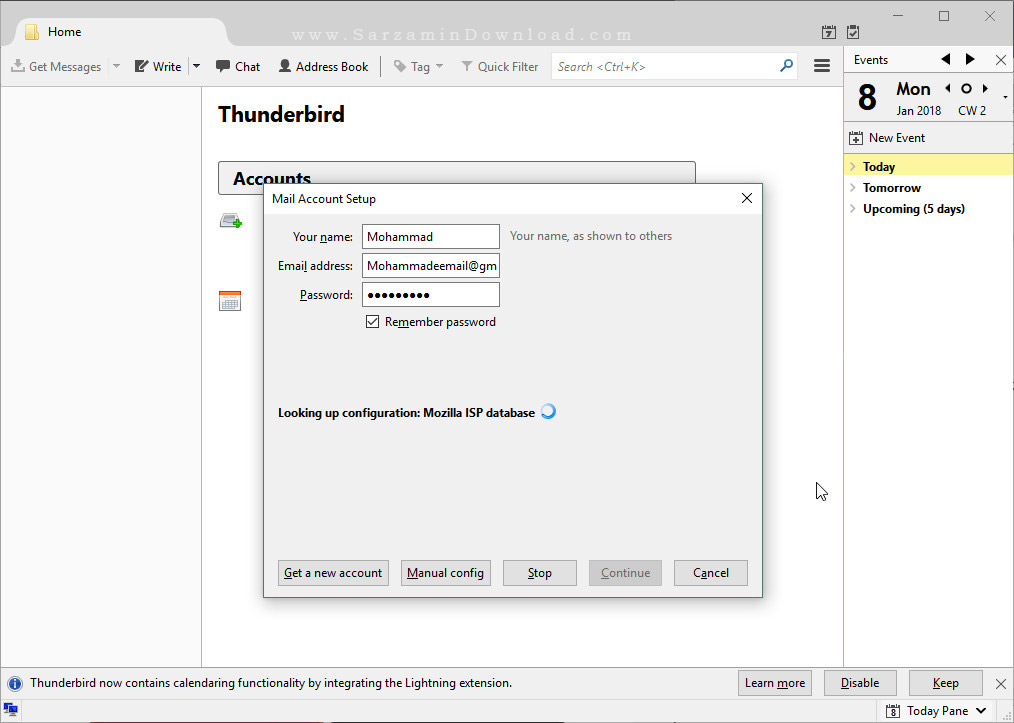
صبر کنید تا پنجره ای مشابه پنجره عکس زیر نمایان شود و سپس “Done” را کلیک کنید.

پس از کلیک بر روی "Done” یک پنجره جدید باز میشود که به شکل زیر است:

در این پنجره که گوگل از شما میپرسد که آیا میخواهید نرم افزار “Mozilla Thunderbird” به ایمیل های شما دسترسی داشته باشد ابتدا “Next” را کلیک کنید.

در مرحله بعد نیز رمز ایمیل خود را وارد کنید و مجددا “Next” را کلیک کنید. در آخرین مرحله نیز “Allow” را کلیک کنید تا اجازه به تاندربرد داده شود.

هم اکنون ایمیل شما در تاندربرد وارد میشود و میتوانید از آن استفاده کنید. بر روی آدرس ایمیل تان در ستون سمت چپ نرم افزار کلیک کنید:

در این بخش میتوانید ایمیل ارسال کنید، ایمیل هایتان را بخوانید و... . در ادامه هر کدام از اینها را توضیح میدهیم.
خواندن ایمیل های دریافتی
به منظور خواندن ایمیل هایی که دریافت کرده اید در نرم افزار گزینه ی “Read Messages” و یا “Inbox” را کلیک کنید.
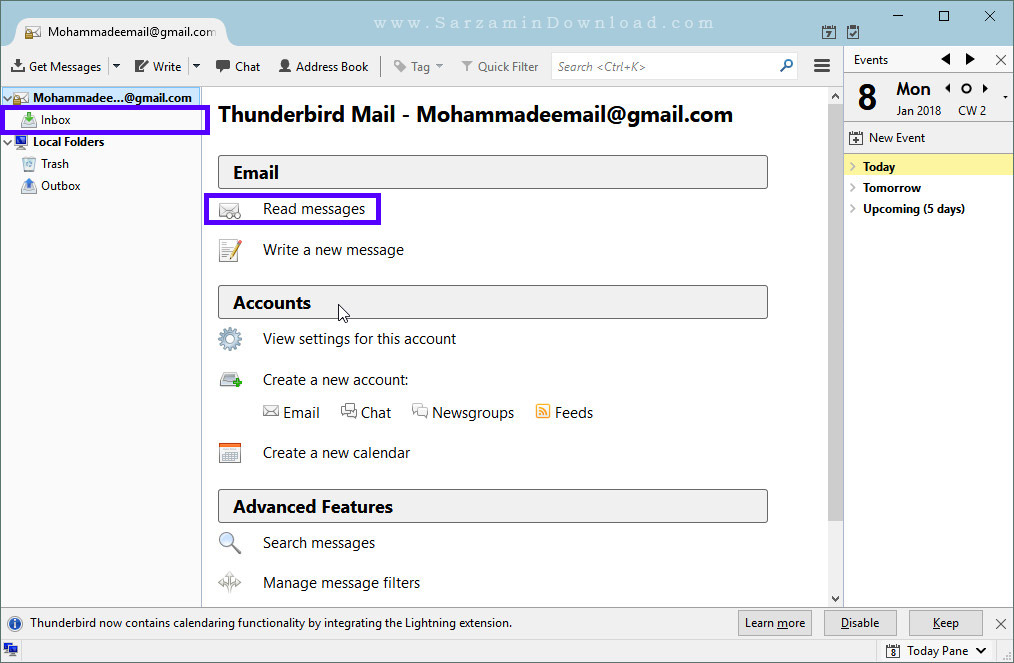
چندین لحظه صبر کنید تا ایمیل های دریافتی تان ظاهر شوند.
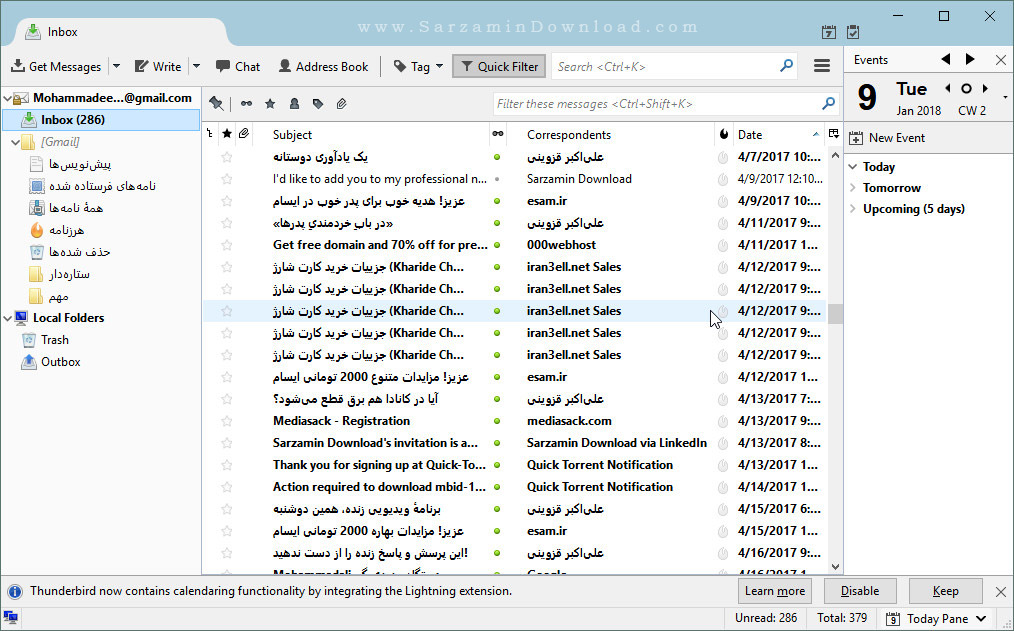
همانطور که مشاهده میکنید دسته بندی های مختلف ایمیلها در ستون سمت چپ نمایش داده میبشوند:

برای خواندن هر ایمیل بر روی آن کلیک کنید تا در یک تب جدید باز شود.

به منظور ارسال پاسخ به هر ایمیل که باز کرده اید دکمه ی “Replay” را کلیک کنید.
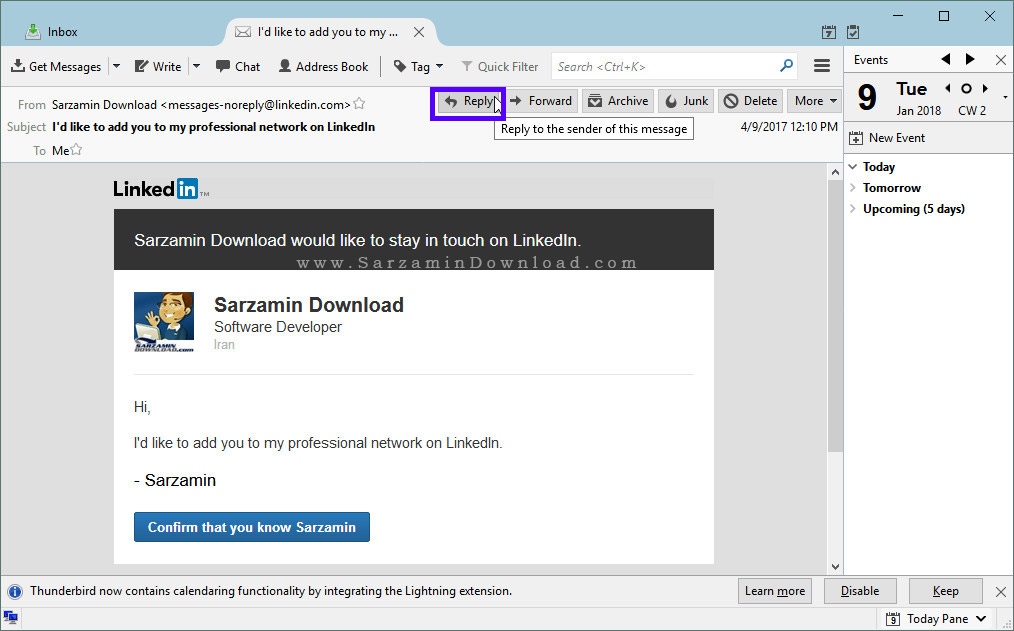
پس از کلیک بر روی گزینه ی Replay پنجره ی جدید باز میشود که از طریق آن میتوانید پاسخ به ایمیل ارسال کنید.

در پنجره ارسال پاسخ، متنی که میخواهید ارسال کنید تا در بخش سفید رنگ تایپ کنید و سپس اگر خواستید فایلی نیز در پاسخ ارسال شود از گزینه ی “Attach” استفاده کنید. نهایتا برای ارسال پاسخ “Send” را کلیک کنید.
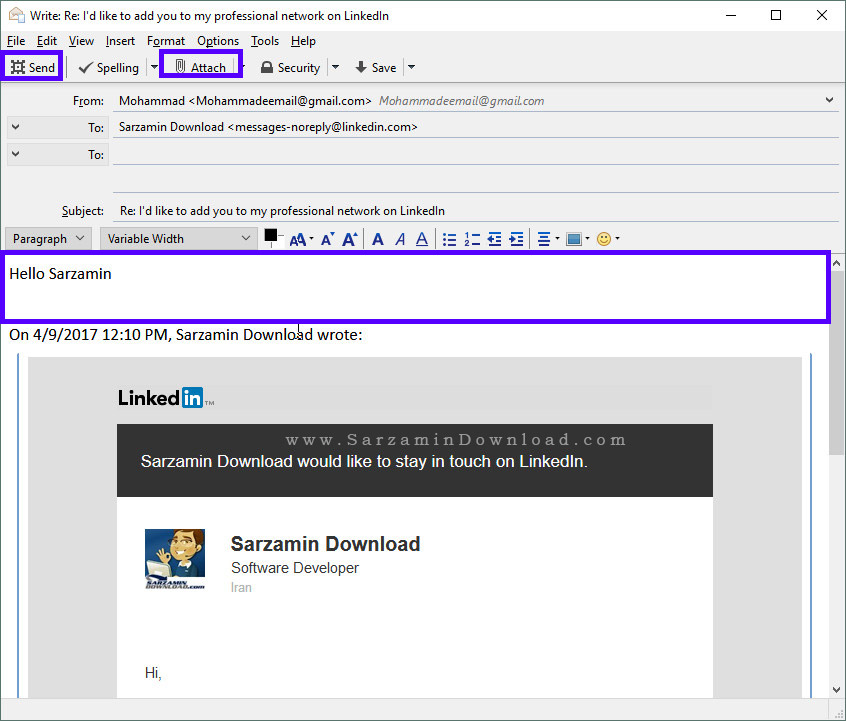
فوروارد کردن یک ایمیل
مطمئنا همه شما کاربرانی که از مسنجر تلگرام استفاده میکنید با قابلیت فوروارد (Forward) کردن پیغام ها در این مسنجر آشنا هستید. فوروارد کردن یعنی ارسال پیغام فردی به فرد دیگر و یا در کل "باز ارسال". انجام این کار در نرم افزار موزیلا تاندربرد نیز امکان پذیر است. میتوانید یک ایمیل را به فردی راسال کنید. بدین منظور طبق مراحل زیر عمل کنید:
ایمیل مورد نظر جهت راسال را باز کنید.

دکمه ی “Forward” را کلیک کنید.
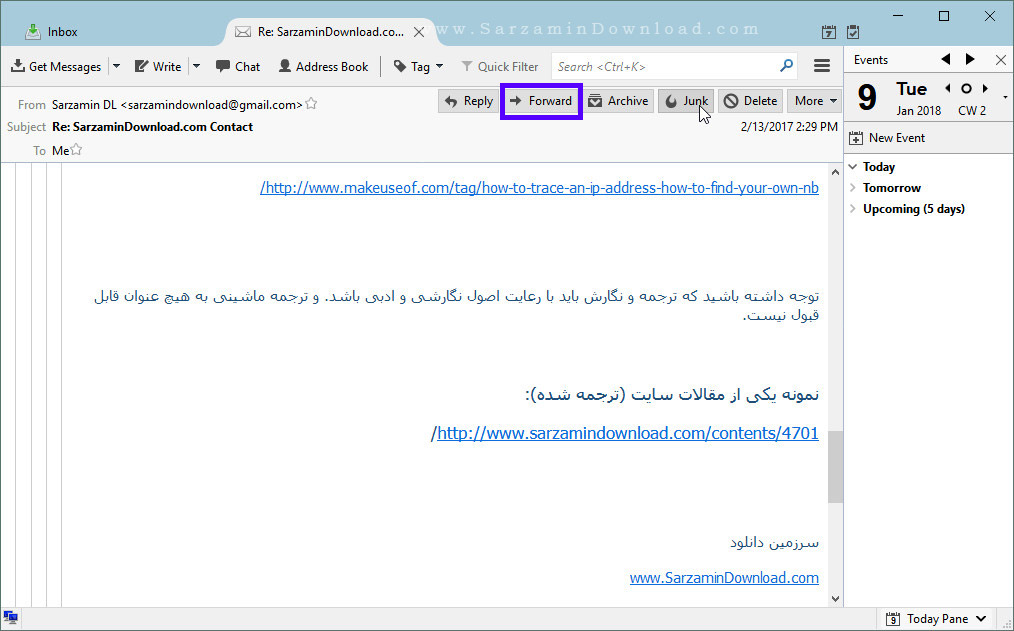
در پنجره ای که باز میشود آدرس ایمیل فرد مورد نظر جهت فوروارد شدن ایمیل به آن را در کادر مقابل عبارت “To” وارد کنید:

هم اکنون “Send” را کلیک کنید تا ایمیل فوروارد شود.

همچنین به منظور فوروارد کردن ایمیل های یاهو به جیمیل، از مقاله زیر کمک بگیرید:
ارسال ایمیل
به منظور ارسال ایمیل از طریق کلاینت تاندربرد گزینه ی “Write” را که در عکس زیر نیز مشخص شده را کلیک کنید:

در پنجره ای که باز میشود ابتدا آدرس ایمیل مقصد را در کادر مقابل عبارت “To” وارد کنید:
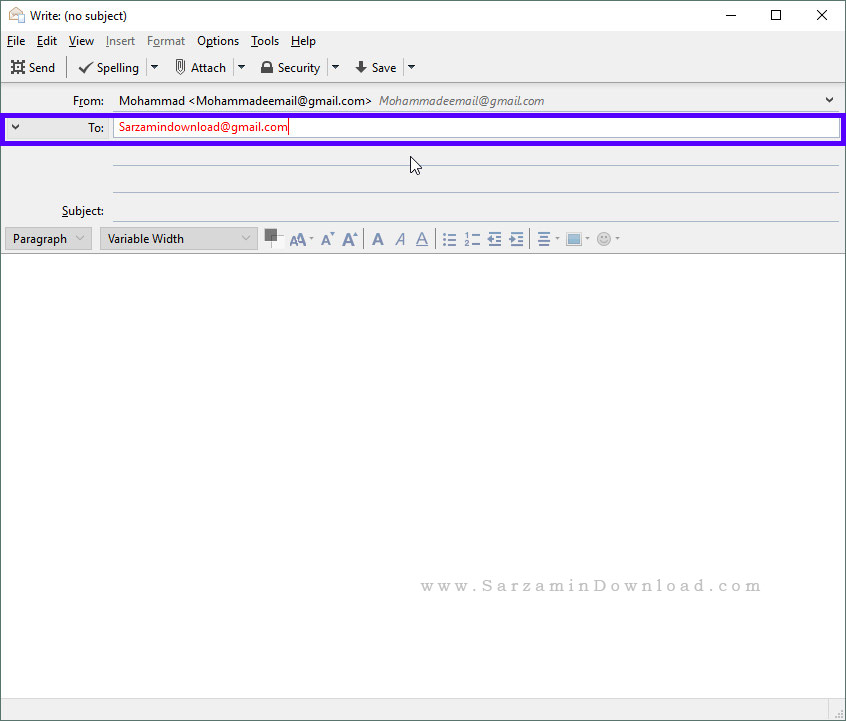
اگر میخواهید این ایمیل به فرد و یا افراد دیگری نیز ارسال شود بر روی کادر خالی که زیر کادری است که ایمیل را در آن وارد کرده اید کلیک کنید و سپس آدرس ایمیل دیگر را نیز وارد نمایید:
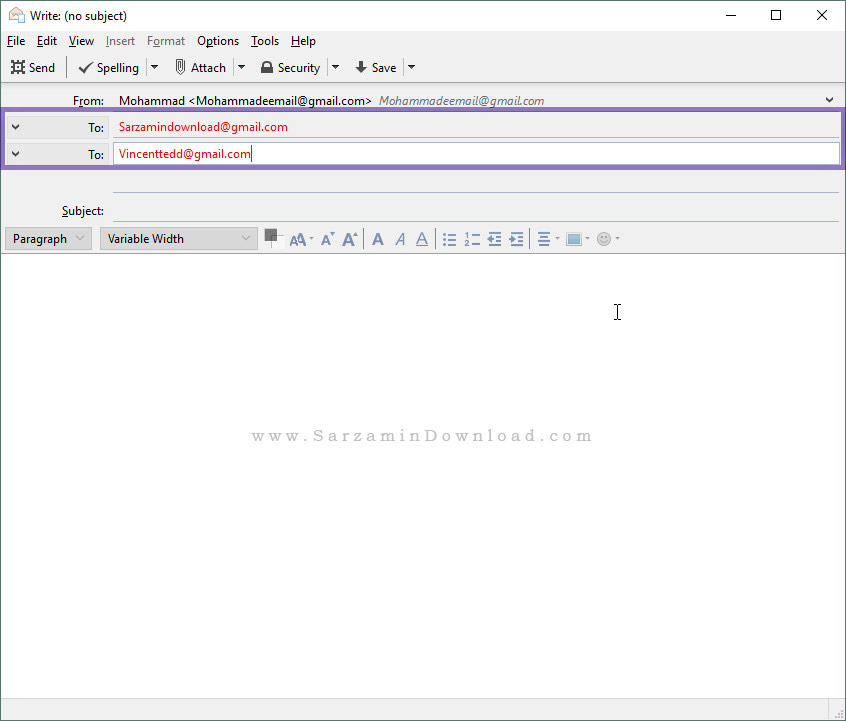
میتوانید ایمیل را به سه نفر ارسال کنید. هم اکنون موضوع ایمیل را در کادر “Subject” وارد نمایید.
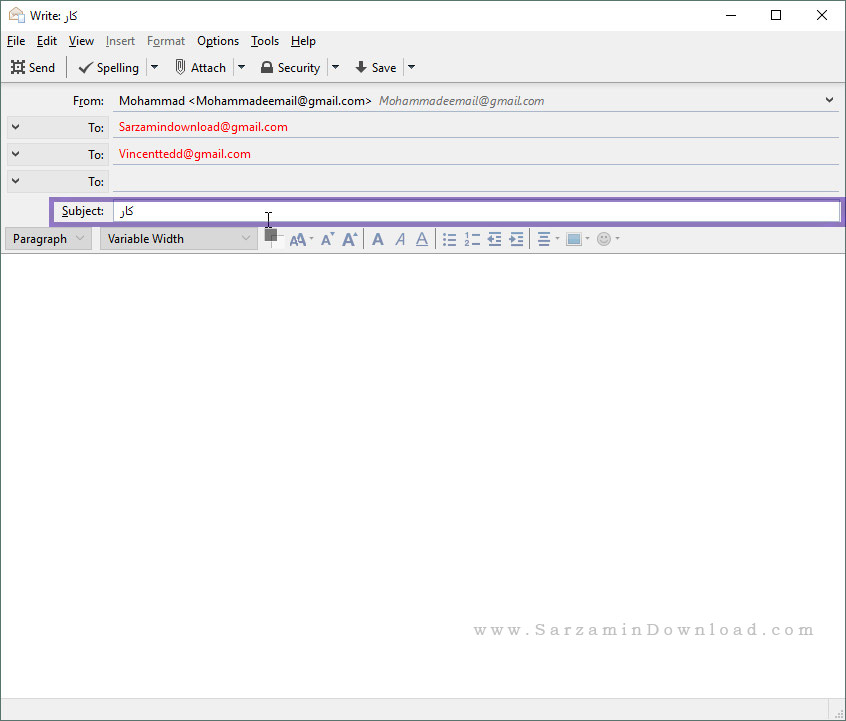
هم اکنون متن مورد را در کادر پایین این پنجره وارد نمایید.

همانطور که مشاهده میکنید جهت متن هم اکنون چپ چین است. به منظور راست چین کردن آن بر روی آیکن چها خط کلیک کنید و سپس گزینه ی “Right” را انتخاب نمایید.

برای افزودن فایل . یا عکس به ایمیل از گزینه ی “Attach” استفاده کنید.

فایل هایی که اضافه میکنید در بخش مشخص شده در عکس زیر نمایش داده میشوند:

هم اکنون “Send” را کلیک کنید تا ایمیل ارسال شود.
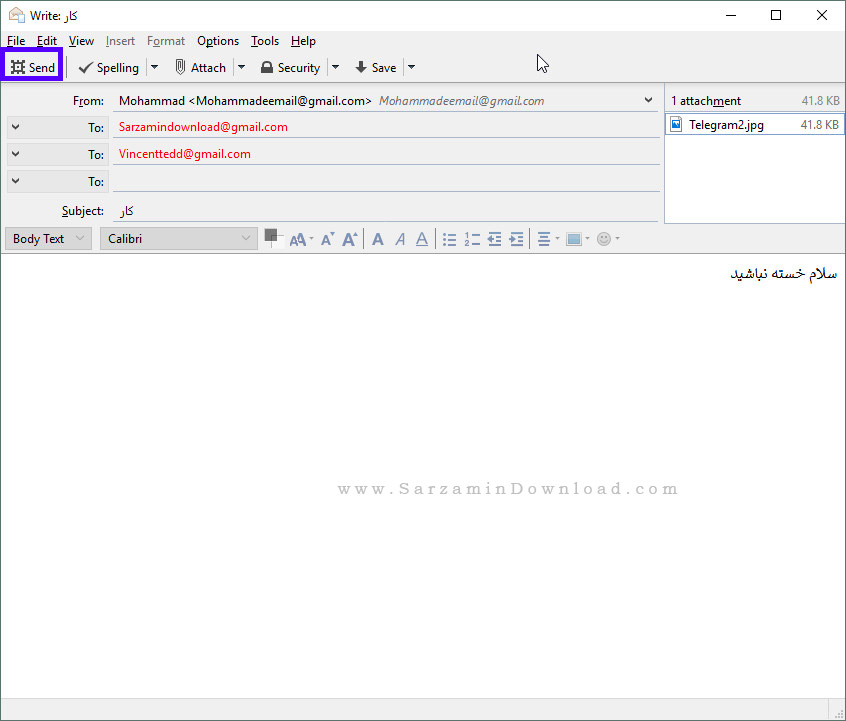
چت کردن از طریق تاندربرد
یکی از قابلیت های فوق العاده نرم افزار تاندربرد، قابلیت چت کردن است. با استفاده از این نرم افزار میتوانید به راحتی با افراد به گفت و گو بپرازید. به منظور چت کردن با استفاده از تاندربرد طبق مراحل زیر پیش بروید:
دکمه ی “Chat” را در نرم افزار کلیک کنید.
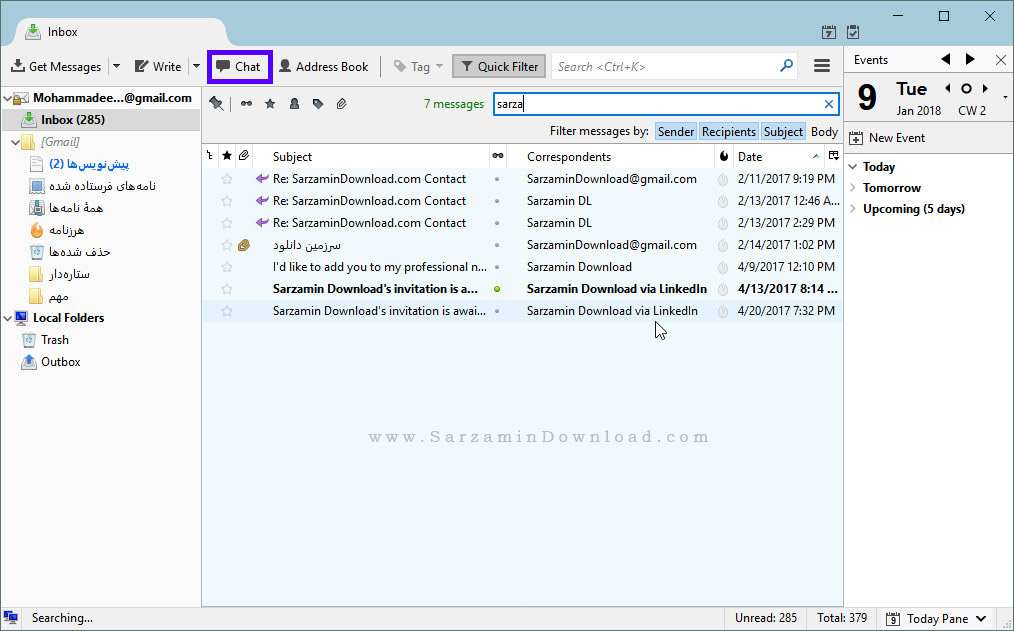
در تب جدیدی که باز میشود گزینه ی “Get Started” را کلیک کنید.

پنجره جدیدی باز میشود که در آن باید راه چت کردن را انتخاب کنید.

ما در اینجا گزینه ی “Google Talk” را انتخاب میکنیم. در مرحله بعدی باید ایمیل تان را که میخواهید با استفاده از آن چت کنید را وارد نمایید.

رمز عبور ایمیل را نیز وارد کنید و سپس “Next” را کلیک کنید.
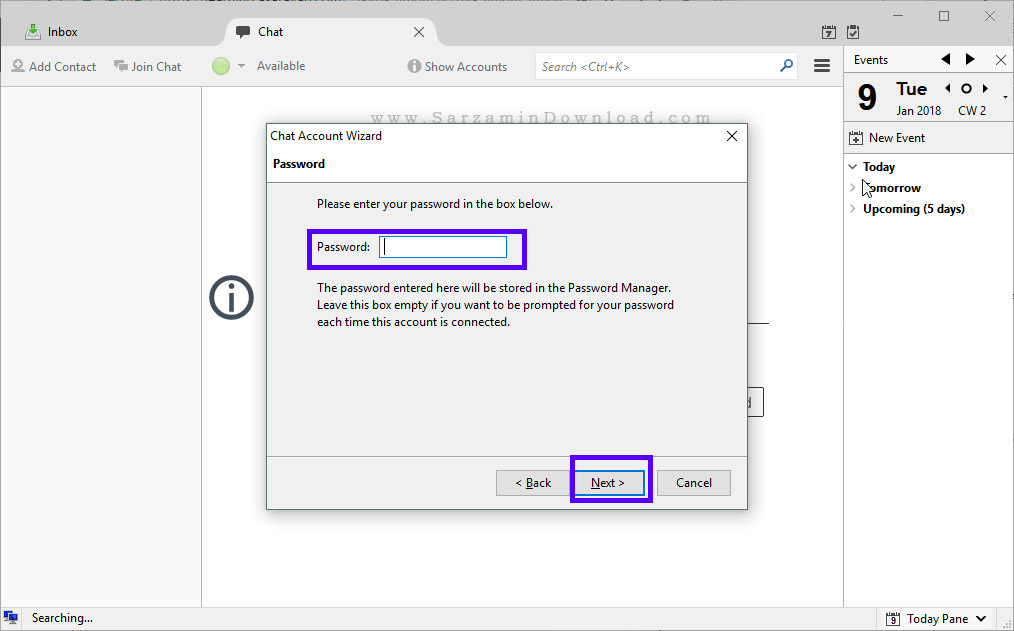
در بخش بعدی در کادر “Alias” یک نام برای خودتان تعیین کنید تا حین چت با افراد، افراد آن نام را مشاهده کنند.
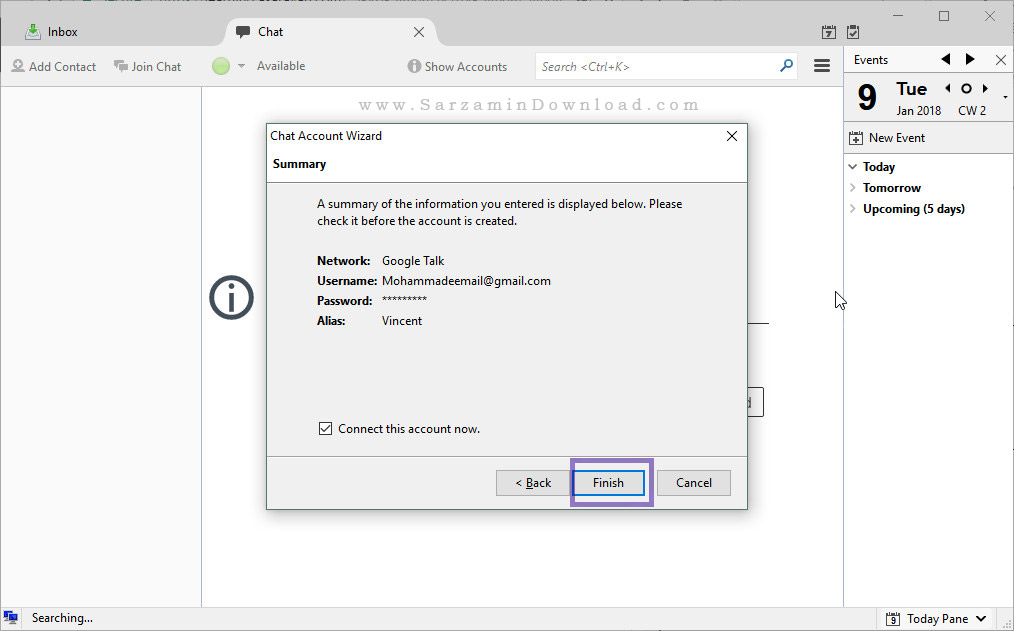
Next را کلیک کنید و سپس در بخش بعدی نیز “Finish” را کلیک کنید تا تاندربرد به حساب شما متصل شود.
هم اکنون به اکانت خود متصل میشوید و میتوانید با مخاطبین خود چت کنید.
موفق باشید.
![]()
![]()
این مطلب مربوط به موضوع Mozilla Thunderbird میباشد.
- ابتدا
- قبلی
- 1
- بعدی
- انتها (1)
تازه ترین مقالات
- نحوه افزایش حجم فضای آیکلود
- راهنمای خرید بلیط هواپیما تهران مشهد از قاصدک 24
- چگونه می توانیم از بروز عفونت چشم پیشگیری کنیم؟
- استفاده از ChatGPT به زبان فارسی ممکن شد
- 10 اپلیکیشن زبان انگلیسی برای تقویت لیسنینگ
- محبوب ترین بازی ها برای گوشی های اندروید سامسونگ و شیائومی کدام است؟
- اصلاح سریع و دقیق موی سر و ریش با ماشین اصلاح و ریش تراش Bomidi L1
- قیمت سوئیت اسکای هتل اسپیناس پالاس
- آیا موقعیت مکانی سرور اختصاصی مهم است؟ انتخاب آگاهانه سرو اختصاصی ایران و خارج
- چرا مجبور به خرید مجدد باتری لپ تاپ می شویم؟
 دانلود منیجر
دانلود منیجر  مرورگر اینترنت
مرورگر اینترنت ویندوز
ویندوز فشرده سازی
فشرده سازی پخش آهنگ
پخش آهنگ پخش فیلم
پخش فیلم آنتی ویروس
آنتی ویروس آفیس
آفیس ابزار CD و DVD
ابزار CD و DVD تلگرام ویندوز
تلگرام ویندوز فلش پلیر
فلش پلیر جاوا
جاوا دات نت فریم ورک
دات نت فریم ورک تقویم
تقویم نرم افزار اندروید
نرم افزار اندروید نرم افزار آیفون، iOS
نرم افزار آیفون، iOS