منوی سایت
جدیدترین دانلودها
- نرم افزار نقشه گوگل (برای اندروید) - Google Maps 11.125.0102 Android
- نرم افزار بهینه سازی عمیق موبایل (برای اندروید) CCleaner 24.08.0 Android
- نرم افزار بهینهسازی و افزایش سرعت کامپیوتر (برای ویندوز) - Wise Care 365 Pro 6.6.7.637 Windows
- نرم افزار مدیریت فایروال ویندوز - Windows Firewall Control 6.11.0.0 Windows
- مرورگر فایرفاکس (برای ویندوز) - Firefox 125.0.2 Windows
- نرم افزار اینترنت دانلود منیجر (برای ویندوز) - Internet Download Manager 6.42 Build 8 Windows
- نرم افزار عکس برداری از دسکتاپ (برای ویندوز) - HyperSnap 9.5.0 Windows
- نرم افزار بهینه سازی ویندوز - Glary Utilities Pro 6.9.0.13 Windows
- نرم افزار ضد بدافزار (برای ویندوز) - Glary Malware Hunter Pro 1.183.0.804 Windows
- نرمافزار ویرایش، افکتگذاری، آنالیز و میکس فایلهای صوتی (برای ویندوز) - Audacity 3.5.0 Windows
Mac OS X
تازه های این بخش :
همه چیز درباره ویژگی ها و امکانات OS X Mountain Lion

OS X Mountain Lion چیست؟
یکی از سیستم عامل های طراحی شده توسط Apple در سال 2012 است. این سیستم عامل عموما در کامپیوتر های مکینتاش اپل استفاده می شود و مانند بقیه سیستم عامل ها به شما اجازه اجرا کردن برنامه ها، مدیریت فایل ها، مرور در وب و... را می دهد.
Mountain Lion با در نظر گرفتن دستگاه های تلفن همراه طراحی شده است. بسیاری از ویژگی های جدید آن از iCloud استفاده می کند تا انتقال بین Mac و iPad یا iPhone را آسان تر کند.
با ویژگی iCloud می توانید به صفحات وب، فایل ها و عکس های هر یک از دستگاه های خود دسترسی داشته باشید چون این نرم افزار فایل های شما را در یک فضای ابری ذخیره و دستگاه های اپل شما را همگام سازی می کند.

ویژگی هایی که سیستم عامل Mountain Lion نسبت به بقیه سیستم عامل های مک دارد:
صد ها ویژگی جدید برای آن اضافه شده تا بتوانید راحت تر نسبت به نسخه های قدیمی تر مک با آن کار کنید.
- اعلان ها
اعلان ها عبارتند از پاپ آپ، آگهی ها و سایر نشانه های صوتی و تصویری که با برنامه های موجود در کامپیوتر شما کار می کنند.
آنها طراحی شده اند تا زمانی که چیزی به توجه شما نیاز داشته باشد یا زمانی که فعالیت های اخیر (مثلا در فیس بوک) وجود داشته باشد به شما اطلاع دهند.
معمولا اعلان ها به 3 روش برای شما ظاهر می شوند:
1- مرکز اطلاع رسانی (Notification Center): برای باز کردن مرکز اطلاع رسانی، روی آیکون در گوشه سمت راست بالای صفحه کلیک کنید. سپس روی یک اعلان کلیک کنید تا اطلاعات بیشتری در مورد آن مشاهده کنید.

2- هشدارها (Alerts): هشدارها را می توان برای نمایش بنر یا پاپ آپ در هر زمان که فعالیت جدیدی ایجاد می شود تنظیم کرد.
3- نشان آیکون برنامه (Badge app icon): به عنوان مثال، در App Store، این می تواند به این معنی باشد که یک برنامه در حالت آماده بروز رسانی است.

- گزینه های اشتراک گذاری (sharing options)
Mountain Lion یک دکمه اشتراک گذاری دارد که در بسیاری از برنامه ها کاربرد دارد، شما می توانید از این دکمه برای اشتراک گذاری سریع عکس ها، فیلم ها، وب سایت ها و موارد دیگر در سرتاسر شبکه های مختلف از جمله ایمیل، پیام های فوری، توییتر و فیسبوک استفاده کنید.

- ابزار نوشتاری (Dictation)
ابزار نوشتاری اجازه این را می دهد تا کاربران برای پر کردن هر زمینه متن برای ایجاد ایمیل ها، یادآوری ها و پیام ها با حرف زدن کار خود را سرعت ببخشند. برای این که از این امکان استفاده شود نیاز به اتصال به اینترنت دارد تا برای تبدیل گفتار به نوشتار به سرور اپل متصل شود.

- بروزرسانی های جدید (Updates)
اگر از نسخه های قبلی استفاده می کردید و به Mountain Lion سیستم عامل خود را ارتقا داده اید، باید از ویژگی های Mission Control و Launchpad مطلع شوید.
Mission Control: به شما اجازه می دهد تا تمام اسناد و برنامه ها باز شده راه مشاهده کنید و همچنین باعث می شود بین دسکتاپ های مجازی خود تغییر حالت بدهید.
Launchpad: برنامه های کاربردی شما را راه اندازی و مدیریت می کند.

- استفاده از برنامه App Store
فروشگاه اپل که App Store نام دارد به شما این امکان را می دهد تا به هزاران برنامه ای که قبلا تجربه کار با آن را داشته اید دسترسی پیدا کنید.
این برنامه های دسته بندی های متفاوتی دارند مانند: بازی ها و سرگرمی ها، برنامه هایی که می توانند شما را در انجام وضایف روزانه کمک کنند، برنامه های کمک آموزشی، برنامه ها پخت و پز و آشپزی، برنامه هایی برای پیگیری سفر هایی که می روید و صد ها نمونه دیگر.
به صورت مختصر، اگر شما چیز مهمی در ذهن دارید شانس بزرگی دارید که بتوانید آن را در App Store پیدا کنید.

- برنامه های بسته شروع (Apps Starter Kit)
اگر هنوز مطمئن نیستید که از کجا باید شروع کنید برنامه های Starter Kit طراحی شده اپل شما را راهنمایی می کند تا برخی از امکانات و ویژگی های سیستم عامل مک را برای کاربران جدید معرفی کنند.
برای دسترسی به این برنامه ها باید App Store را باز کنید و سپس به دنبال Quick Links در سمت راست بگردید و Starter Kit را باز کنید.

در صفحه باز شده از Starter Kit شما یک لیست از برنامه ها را پیدا می کنید که برخی از آنها رایگان هستند، اما اکثر آنها برنامه های پولی هستند. برای کسب اطلاعات بیشتر از یک برنامه، روی آن کلیک کنید.

امیدواریم این مقاله برای شما مفید بوده باشد.
![]()
![]()
سایر مقالات مربوط به Mac OS X Mountain Lion
این مطلب مربوط به موضوع Mac OS X میباشد.
بررسی امکانات سيستم عامل Mac OS X Yosemite

سيستم عامل Yosemite در سال 2014 توسط شرکت اپل برای استفاده در رايانه های مکينتاش (Macs) عرضه شد.
مانند ديگر سيستم عامل ها، يوسميت به شما اجازه می دهد برنامه های خود را اجرا کنيد، فايل های خود را سازماندهی کنيد، اينترنت را مرور کنيد و کارهايی را که از يک سيتم عامل انتظار داريد انجام دهيد.
Yosemite اگرچه جديدترين سيستم عامل در زمان خود محسوب مي شد، اما تفاوت آن نسبت نسخه های کمي قبلتر مانند Mavericks (10.9), Mountain Lion (10.8), Lion (10.7), Snow Leopard (10.6) تفاوتی جزيی محسوب می گردد.
از آنجايی که زمينه کار با تمام سيستم های عامل مک يکسان است، ما در اين مقاله به بررسی ويژگی های اضافه شده در اين نسخه خواهيم پرداخت.
رابط کاربری ساده
در حقيقت مهمترين تغيير در يوسميت رابط کاربری آن است. در مقايسه با نسخه های قبلی، يوسميت نگاهی ساده تر و ملايم تر داشته است. می توان گفت، طراحی يوسميت تا حدودی مشابه iOS شده است، يعنی همان سيستم عامل مورد استفاده توسط iPhone و iPad. برنامه های داخلی نيز ساده تر طراحی شده اند.
به عنوان مثال، بسياری از نوارهای ابزار برای صرفه جويی در فضا ساده طراحی شده اند، اين ويژگی برای لپ تاپ های جديد که صفحه نمايش کوچکتری دارند بسيار کارآمد است.
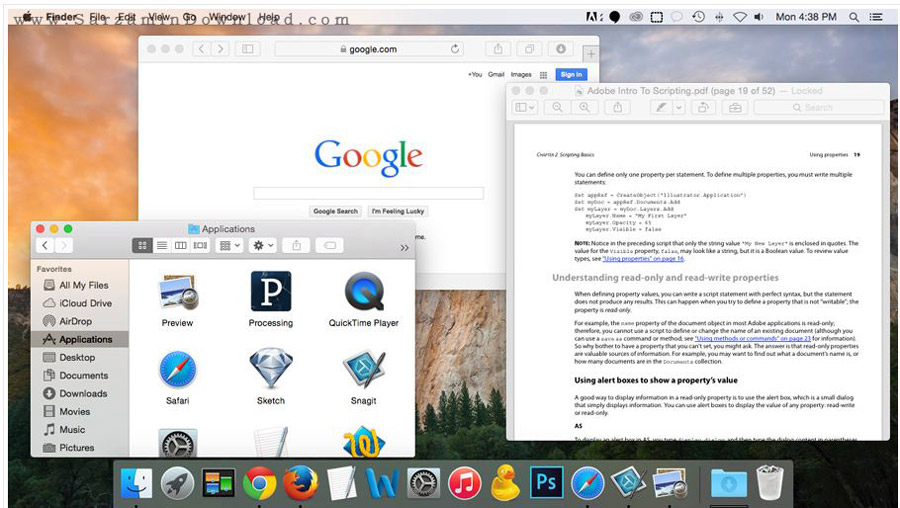
هر نسخه جديد سيستم عامل مک معمولا شامل بسياری از ويژگی های جديد است و OS X Yosemite نيز از اين قاعده مستثنی نيست. در ادامه برخی از مهمترين تغييرات و ويژگی ها را خواهيم گفت.
اتصال به دستگاه های دارای سيستم عامل iOS
اگر يک iPhone، iPad، يا iPod Touch داشته باشيد، OS X Yosemite دستگاه شما را هنگام اتصال تشخيص می دهد. با انجام تنظيمات، به کمک ويژگی جديدی به نام Handoff دستگاه iOS شما و کامپيوترتان يکپارچه می شوند و می توانيد بين دو دستگاه به راحتی سوييچ کنيد.
به عنوان مثال، اگر شما در حال تايپ کردن يک ايميل در Mac خود هستيد، می توانيد ادامه آن را در آیفون خود به پايان برسانيد.
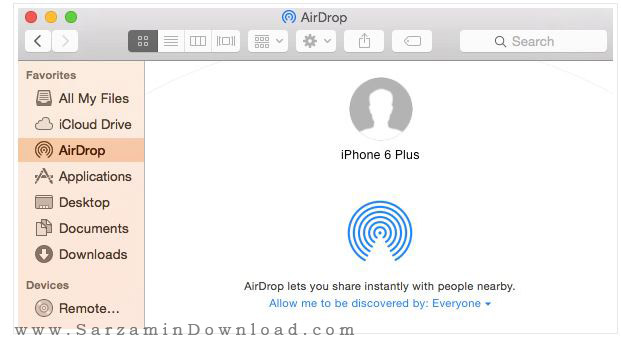
Handoff با بسياری از برنامه های داخلی و برخی از برنامه های شخص ثالث (Third-party) کار می کند، اما با تمام برنامه ها کار نمی کند. توجه داشته باشيد که Handoff با اپلیکیشن هایی که از سال 2011 يا قبل از آن تولید شده اند کار نخواهد کرد.
منوی جستجوی پيشرفته Spotlight
همانند نسخه های قبلی مک، Spotlight را می توان برای جستجوی فايل ها، پوشه ها، برنامه ها و موارد ديگر استفاده کرد. در نسخه OS X Yosemite، برنامه Spotlight به طور کامل طراحی شده است. و به جای يک منوی ساده، اکنون در پنجره ای بزرگتر باز می شود تا جستجو را آسان تر انجام دهد.

درایو iCloud:
شما هم اکنون می توانيد از هر پنجره ای به راحتی به iCloud دسترسی پيدا کنيد. اگر می خواهيد يک سند يا فايل ديگر را در فضای ابری ذخيره کنيد، می توانيد به سادگی پرونده را به پوشه iCloud بکشيد و آن را به صورت خودکار آپلود کنيد. (Drag & Drop)
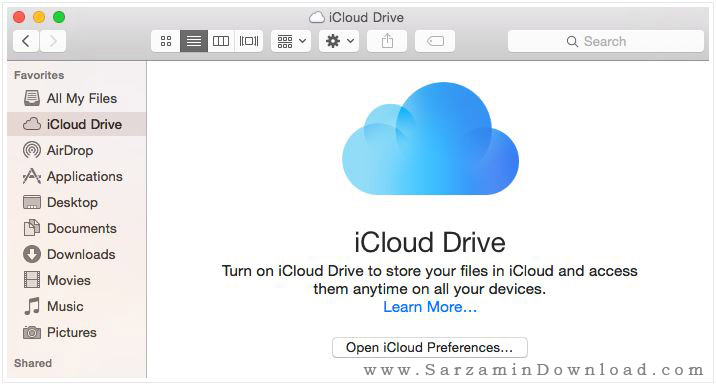
امیدواریم که این مقاله لذت برده باشید.
![]()
![]()
سایر مقالات مربوط به Mac OS X Yosemite
این مطلب مربوط به موضوع Mac OS X میباشد.
چگونه مشخصات کامپیوتر را بفهمیم؟

آشنا بودن هر فرد با مشخصات سیستمش باعث میشود تصمیم گیری آگاهانه ای در رابطه با خرید نرم افزار ها و سخت افزار های مورد نیاز خود داشته باشد. مشخصات سیستم را میتوان با هر سیستم عاملی صرف نظر از اینکه چه مدت از عمر آن گذشته باشد و یا اینکه چه نوع سیستمی باشد بدست آورد.
در اینجا چگونگی انجام این عمل را به شما آموزش خواهیم داد.
روش اول: یافتن مشخصات سیستم در ویندوز XP با استفاده از MsInfo32:
1) روی Start و سپس Run کلیک کنید.
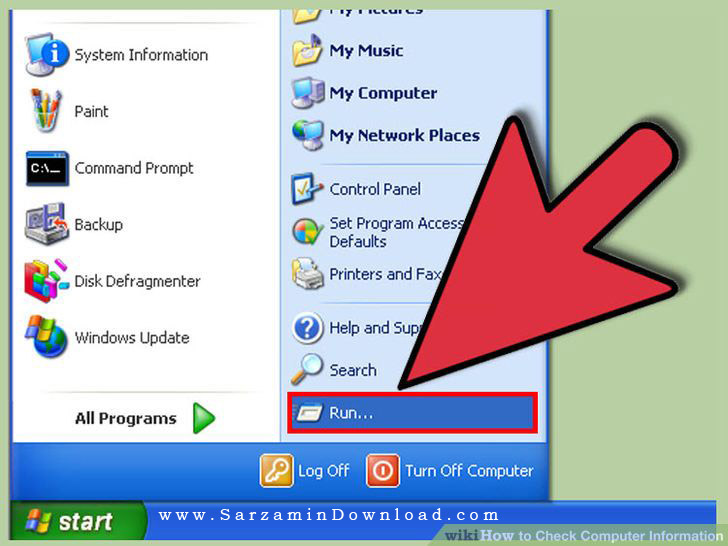
2) عبارت MsInfo32 را تایپ و Ok کنید.

3) در صفحه باز شده به تب System Summary بروید. همانطور که از نام این تب مشخص است، خلاصه اطلاعات سیستم در آن موجود میباشد. اعم از اطلاعات اصلی سیستم، حافظه فیزیکی، حافظه مجازی، نسخه Bios و...
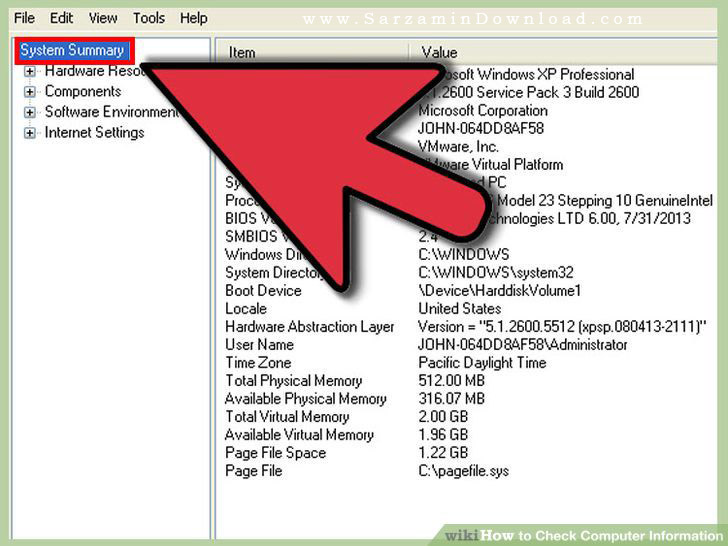
4) همچنین تب Hardware resources مربوط به اطلاعات سخت افزاری سیستم میباشد.
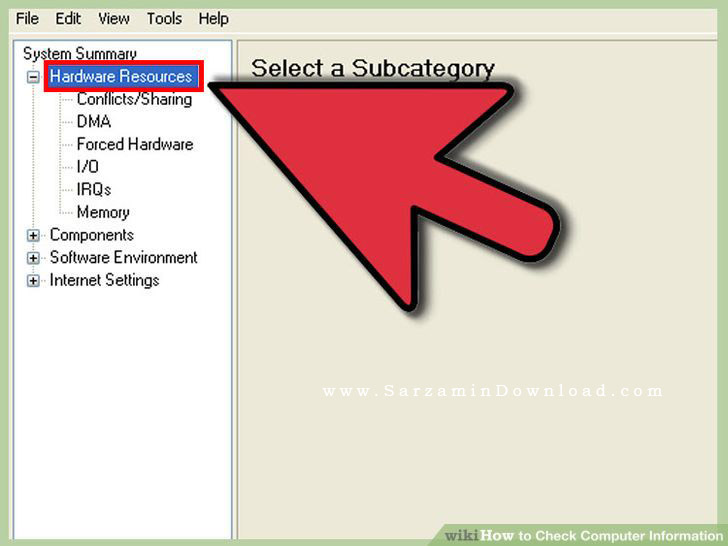
5) یافتن اطلاعات مربوط به کدک های نصب شده (صوتی، تصویری و...) نیز، در تب Components امکان پذیر است.
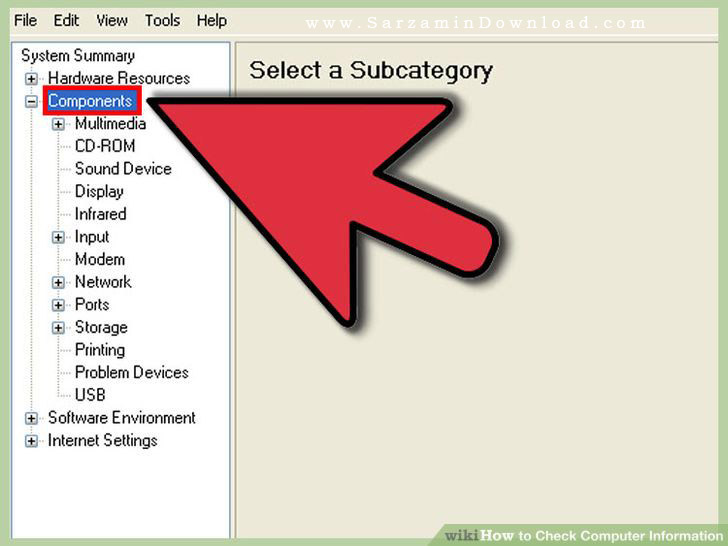
6) اطلاعات مربوط به Driverها در تب Software Environment قابل رویت است.
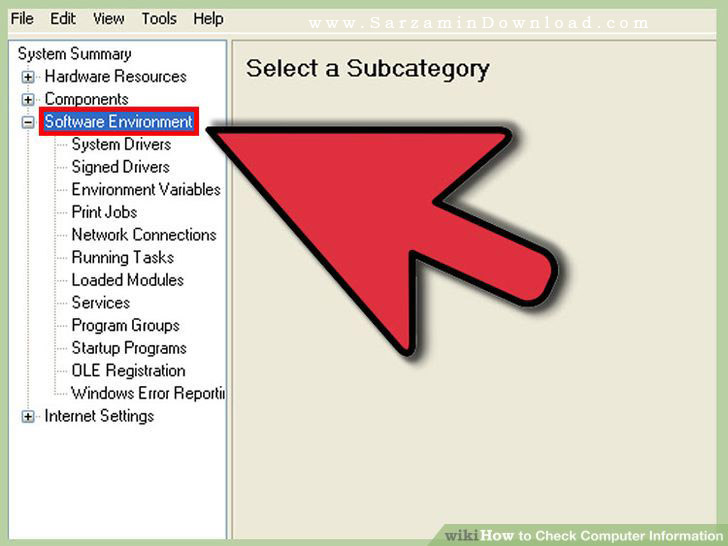
7) برای پیدا کردن اطلاعات مربوط به مرورگر پیشفرض خود (Internet Explorer) میتوانید از طریق تب Internet Settings اقدام کنید.
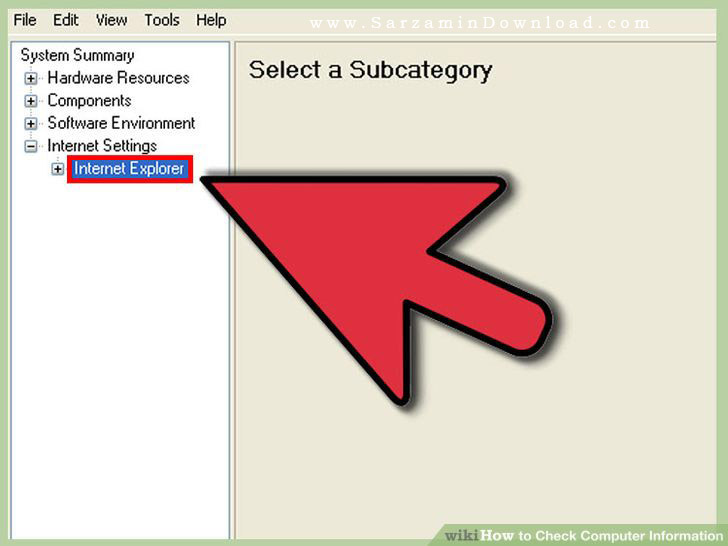
8) برای یافتن اطلاعاتی درباره برنامه های MS Office به تب Office Applications رجوع کنید
روش دوم: یافتن مشخصات سیستم در ویندوز XP با استفاده از DxDiag:
1) روی Start و سپس Run کلیک کنید.

2) در پنجره Run عبارت Dxdiag را وارد کنید. (توجه کنید که حتما باید یکی از نسخه های Direct X روی سیستم شما نصب شده باشد.)
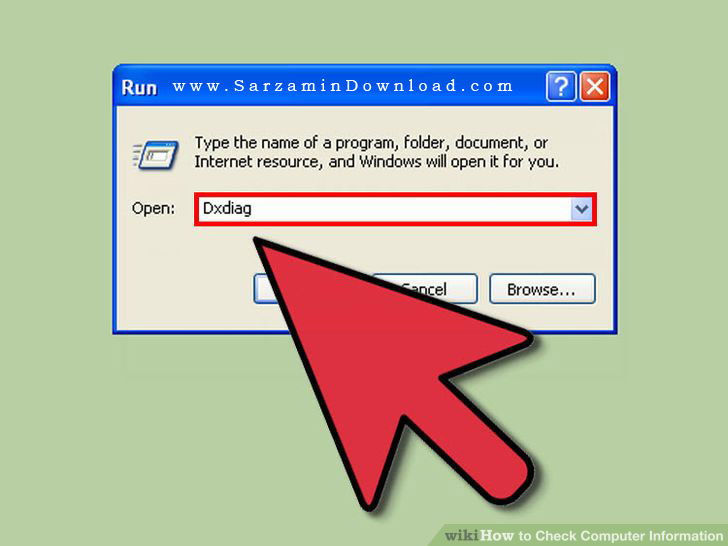
3) در پنجره باز شده میتوان اطلاعاتی درباره سیستم، نمایشگر، صدا، شبکه و... در تب مربوط به آن ها کسب کرد.

روش سوم: یافتن مشخصات سیستم در ویندوزهای 7, 8, 10:
1) وارد Control Panel و سپس System شوید.
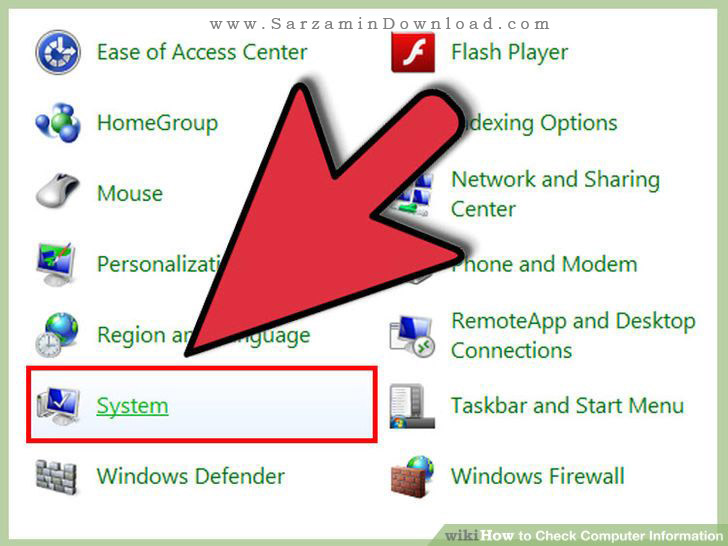
2) در پنجره System اطلاعاتی درباره مشخصات نرم افزاری و سخت افزاری رایانه خود مشاهده میکنید.

3) همچین میتوان همانند بخش قبل از DirectX Diagnostic Tool در ویندوز 7 نیز استفاده کرد.

روش چهارم: یافتن مشخصات سیستم در ویندوز Vista
1) مسیر زیر را در Taskbar دنبال کنید:
Start > All Programs > Accessories > System Tools > System Information.

2) همان مراحل قبلی را همانند ویندوز 7 دنبال کنید.

روش پنجم: یافتن مشخصات سیستم در Linux:
1) به مسیر زیر بروید:
Applications > Accessories > Terminal
و یا از کلید های میانبر Alt+F2 و سپس وارد کردن عبارت gnome-terminal استفاده کنید.

2) سپس از عبارات زیر استفاده کنید.
با وارد کردن این دستور، اطلاعات سیستمی درباره کاربر ذکر شده نمایان می شود. برای مثال: finger reza
finger username
این کد برای نمایش نسخه لینوکس و اطلاعات دیگر است:
cat /proc/version
مشاهده انواع فایل های سیستمی که درحال استفاده می باشند:
cat /proc/filesystems
اطلاعاتی درمورد Memory که با واحد kilobytes نمایش داده می شوند:
Free
لیستی از تمام فرآیند های درحال اجرا به همراه نام کاربری که دارنده برنامه می باشد:
ps axu | more
همچنین میتوانید عبارات زیر را به ترتیب تایپ کنید:
lshw > lshw-html > KinfoCenter

روش ششم: یافتن مشخصات سیستم در Mac OS X:
1) Apple Menu را باز کنید.

2) سپس روی About this Mac کلیک کنید.

3) در صفحه باز شده اطلاعاتی درباره نسخه سیستم عامل، پردازنده و رم بدست خواهید آورد.

روش ششم: یافتن مشخصات سیستم از طریق Microsoft Help Center:
1) کلید های ترکیبی Start + F1 را فشار دهید.
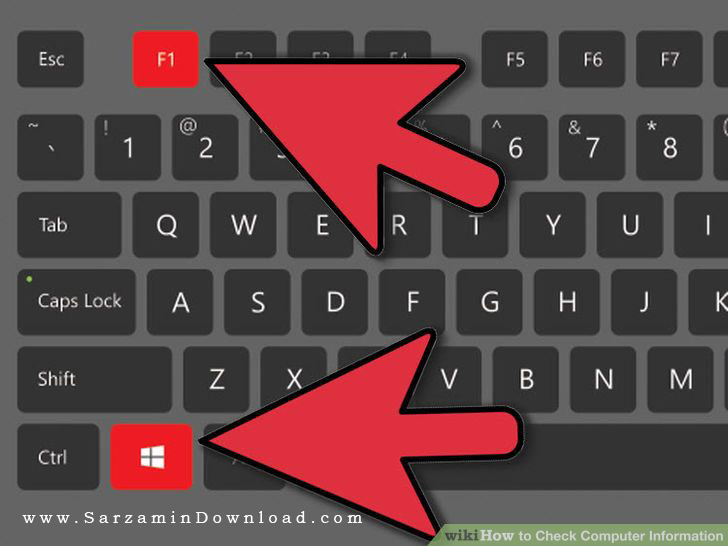
2) در پنجره باز شده برروی Performance and Maintenance کلیک کنید.

3) روی گزینه Maintaining Your Computer در نوار وظیفه سمت چپ کلیک کنید.
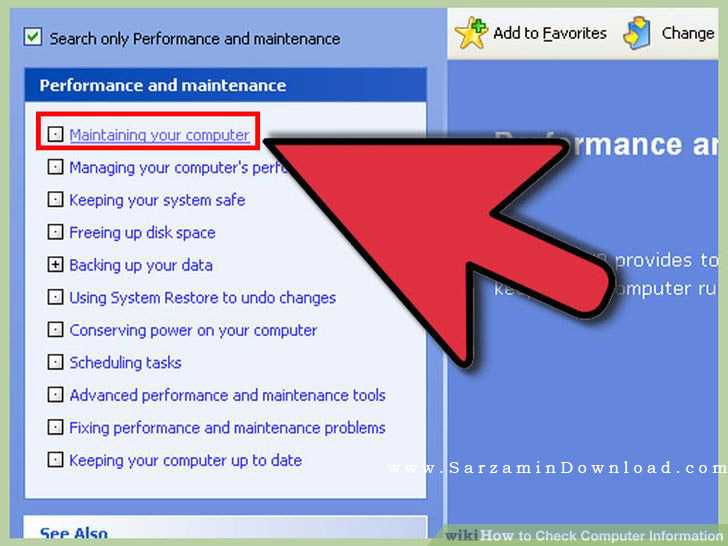
4) روی گزینه Get Information About Your Computer کلیک کنید.
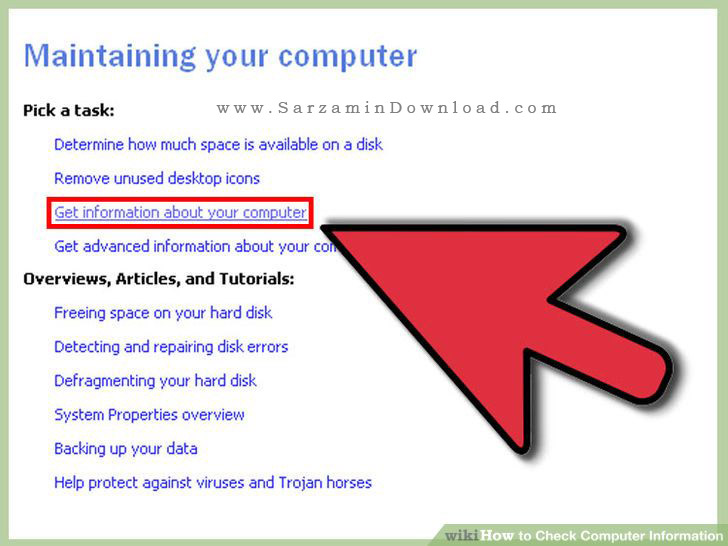
5) روی گزینه View General System Information about your computer کلیک کنید. بعد از انجام اینکار سیستم مشغول پردازش برای بالا آوردن اطلاعات سخت افزاری و نرم افزاری می شود.
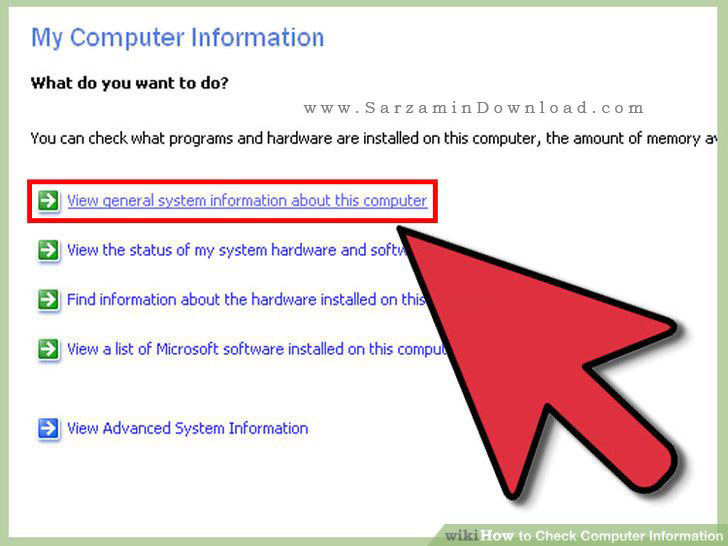
6) بعد از اینکه پردازش به اتمام رسید صفحه ای همانند تصویر نمایان خواهد شد که شامل اطلاعات سیستم شما می باشد.
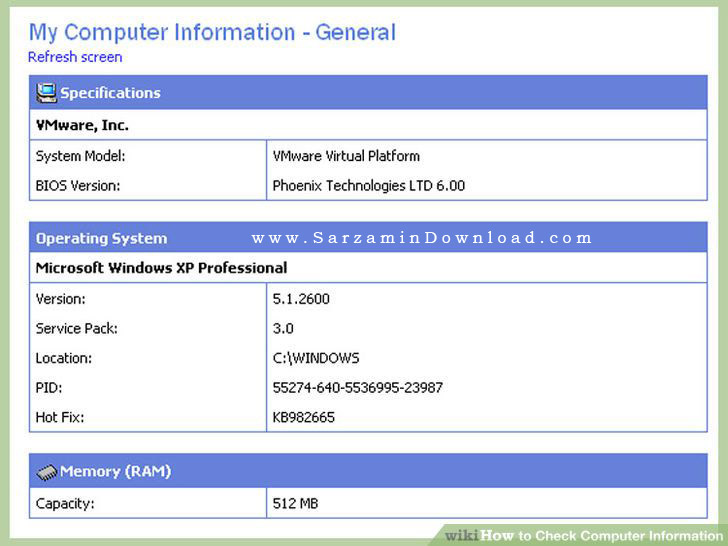
این مطلب کامل ترین منبع برای مشاهده مشخصات کامپیوتر در سیستم عامل های مختلف میباشد. امیدواریم برای شما مفید واقع شود. سوالات خود را در بخش نظرات مطرح کنید.
این مطلب مربوط به موضوع Mac OS X میباشد.
- ابتدا
- قبلی
- 1
- بعدی
- انتها (1)
تازه ترین مقالات
- خرید جم فری فایر کمتر از یک ثانیه با گیمو گیفت!
- نحوه افزایش حجم فضای آیکلود
- راهنمای خرید بلیط هواپیما تهران مشهد از قاصدک 24
- چگونه می توانیم از بروز عفونت چشم پیشگیری کنیم؟
- استفاده از ChatGPT به زبان فارسی ممکن شد
- 10 اپلیکیشن زبان انگلیسی برای تقویت لیسنینگ
- محبوب ترین بازی ها برای گوشی های اندروید سامسونگ و شیائومی کدام است؟
- اصلاح سریع و دقیق موی سر و ریش با ماشین اصلاح و ریش تراش Bomidi L1
- قیمت سوئیت اسکای هتل اسپیناس پالاس
- آیا موقعیت مکانی سرور اختصاصی مهم است؟ انتخاب آگاهانه سرو اختصاصی ایران و خارج
 دانلود منیجر
دانلود منیجر  مرورگر اینترنت
مرورگر اینترنت ویندوز
ویندوز فشرده سازی
فشرده سازی پخش آهنگ
پخش آهنگ پخش فیلم
پخش فیلم آنتی ویروس
آنتی ویروس آفیس
آفیس ابزار CD و DVD
ابزار CD و DVD تلگرام ویندوز
تلگرام ویندوز فلش پلیر
فلش پلیر جاوا
جاوا دات نت فریم ورک
دات نت فریم ورک تقویم
تقویم نرم افزار اندروید
نرم افزار اندروید نرم افزار آیفون، iOS
نرم افزار آیفون، iOS