منوی سایت
جدیدترین دانلودها
- نرم افزار مدیریت فایروال ویندوز - Windows Firewall Control 6.9.9.8 Windows
- نرم افزار بهینه ساز ویندوز - TweakPower 2.053 Windwos
- مرورگر فایرفاکس (برای ویندوز) - Firefox 125.0 Windows
- نرم افزار پخش فیلم و موسیقی، کا ام پلیر (برای ویندوز) - KMPlayer 4.2.3.11 + 2024.3.28.17 x64 Windows
- نرم افزار ویرایش عکس با هوش مصنوعی (برای اندروید) - SnapEdit Pro 6.1.1 Android
- نرمافزار ویرایش عکس (برای اندروید) - PicsArt Photo Studio 24.7.4 Android
- نرم افزار تقویم فارسی (برای اندروید) - Persian Calendar 9.1.2 Android
- نرم افزار آنتی تروجان و آنتی ویروس (برای اندروید) - Malwarebytes Anti-Malware 5.7.0.297 Android
- نرمافزار همراه من (برای اندروید) - MyMCI 5.11.1 Android
- نرم افزار نقشه ایرانی بلد (برای اندروید) - Balad 4.65.1 Android
K-Lite Codec Pack
تازه های این بخش :
آموزش نرم افزار K-Lite Codec Pack

تا به حال پیش آمده که بخواهید یک فایل صوتی و یا تصویری را در کامپیوتر خود اجرا کنید اما با صفحه ای سیاه و یا یک ارور مواجه شوید؟ اگر اینطور است مشکل شما کمبود کدک است! کدک ها (Codec) برای باز شدن یک سری فایل ها نیاز هستند و در صورت نصب نبودن آن ها در سیستم، آن فایل باز نخواهد شد. یعنی اگر برای مثال یکی از پلیر های صوتی و یا تصویری شما، مانند “GOM Player” توان اجرای فایل های با فرمت “M4A” را نداشته باشد، با نصب کدک مورد نیاز برای اینگونه فایل، باز خواهد شد. در این مقاله میخواهیم نحوه نصب بسته کامل کدک “K-Lite Codec Pack” را که حاوی تمامی کدک های رایج مورد نیاز برای اجرای انواع فایل های مالتی مدیا است را برای شما شرح دهیم. با ما همراه باشید.
برای آشنایی بیشتر بیشتر با کدک ها، مقاله زیر را مطالعه کنید:
نصب بسته کدک K-lite Codec Pack
K-lite Codec Pack را با استفاده از لینک درج شده در انتهای این مقاله دانلود و سپس آن را از فایل آرشیو (Archive) زیپ خارج کنید. پس از اتمام استخراج وارد پوشه ی استخراج شده شوید و سپس دو بار بر روی فایل اجرایی نرم افزار کلیک کنید تا وارد صفحه نصب شوید.

همانطور که مشاهده میکنید در صفحه اول نصب نرم افزار چهار گزینه ی “Simple”، به معنای ساده، “Normal”، به معنای متوسط، “Advanced”، به معنای پیشرفته و “Expert” به معنای حرفه ای است.
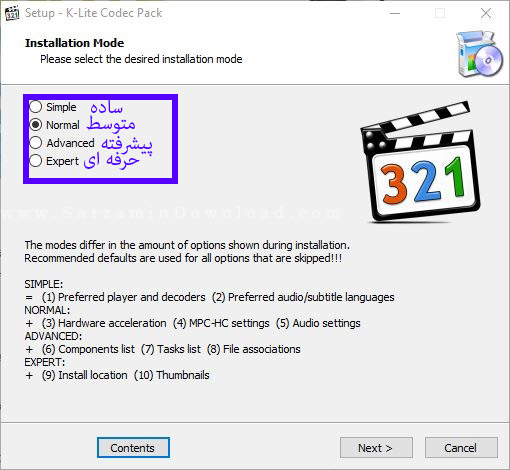
این چهار گزینه از بالا به ترتیب ساده تا سخت هستند. مسلما با با استفاده از گزینه ی آخر یه تنظیمات و گزینه های بیشتری دسترسی پیدا خواهید کرد و میتوانید آن را به صورت دلخواه نصب کنید. بنابراین ما گزینه ی “Expert” را انتخاب میکنیم و سپس “Next” را کلیک میکنیم.
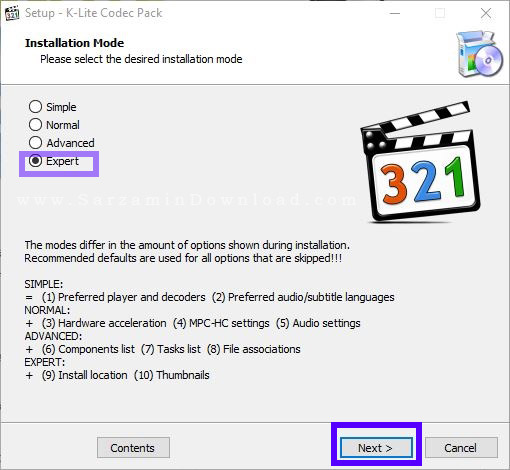
وارد بخشی به شکل عکس زیر خواهید شد.

در این بخش چندین گزینه وجود دارند که در ادامه هر کدام را به ترتیب شرح میدهیم.

- Preferred Video Player: ویدیو پلیری که بیشتر ویدیو ها را میخواهید با استفاده از آن تماشا کنید را انتخاب کنید.
- Preferred Audio Player: پلیر موسیقی که بیشتر میخواهید از آن استفاده کنید را از این بخش انتخاب کنید.
- Create File Associations: این گزینه تنها برای زمانی است که پلیر ویدیو را “Media Player Classic” انتخاب کنید.
- Install MPC-HC as a Secondary Player: این گزینه تنها زمانی فعال میشود که پلیر ویدیو پیشفرض را چیزی به غیر از “Media Player Classic” انتخاب کنید. با انتخاب این گزینه Media Player Classic نیز به عنوان یک پلیر ویدیو دوم در سیستم نصب خواهد شد.
- Install Only 64-bit Components: با زدن تیک این گزینه تنها کدک های 64 بیتی نصب خواهند شد.
- Preferred Video Decoder: انتخاب رمز گشا و یا همان “Decoder” پیشفرض ویدیو.
- Preferred Audio Decoder: انتخاب رمزگشا و یا همان Decoder پیشفرض صدا.
پس از انتخاب گزینه های مورد نظر “Next” را کلیک کنید.
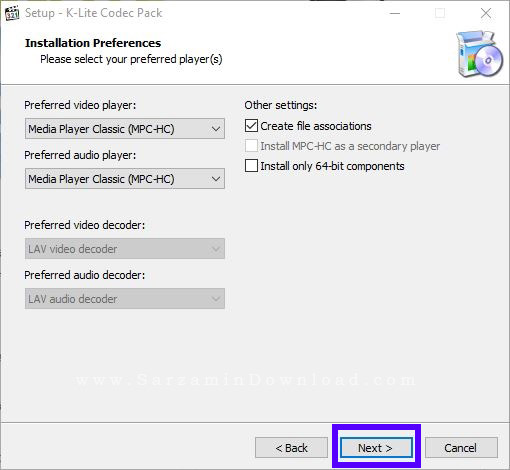
در بخش بعدی باید محل نصب را تعیین کنید.

در بخش بعدی باید تمامی کدک ها و بسته های اضافی که میخواهید نصب شوند را انتخاب کنید.
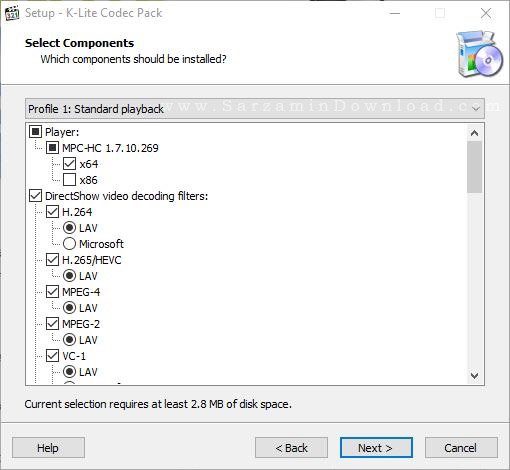
در این بخش بهترین حالت این است که بر روی کادر بالا کلیک کنید و گزینه ی “Standard Playback” را انتخاب نمایید.
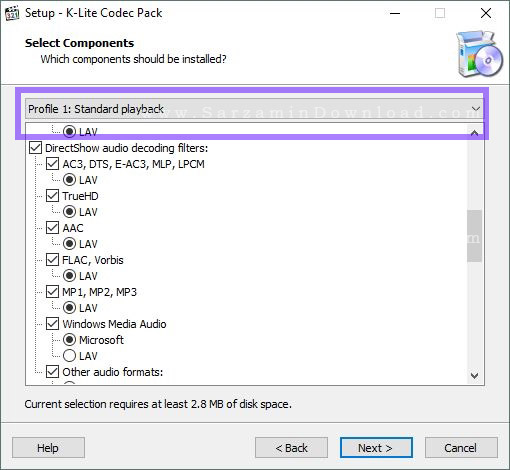
در بخش بعدی یک نام چندین گزینه وجود دارند که در ادامه تمامی را توضیح میدهیم.
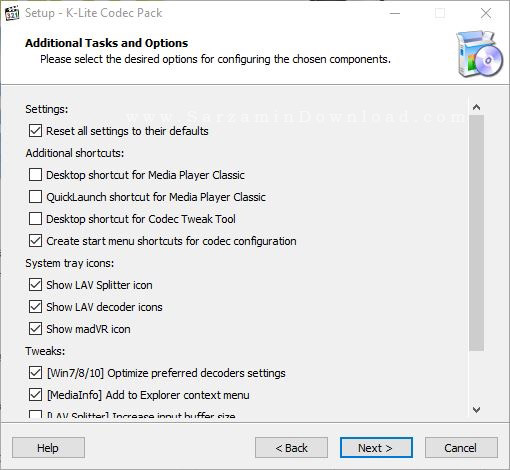
- Reset All Settings to Their Defaults: بازنشانی تمامی تنظیمات به حالت پیشفرض (البته این گزینه برای زمانی است که نرم افزار را قبلا در سیستم داشته و سپس و حذف کرده باشید).
- Desktop Shortcut for Media Player Classic: قرار دادن یک شرتکات برای دسترسی سریع به نرم افزار “Media Player Classic” در دسکتاپ.
- QuickLaunch Shortcut for Media Player Classic: شرتکات دسترسی سریع به Media Player Classic.
- Desktop Shortcut For Codec Tweak Tool: قرار دادن یک شرتکات برای دسترسی سریع به ابزار “Codec Tweak Tool” در دسکتاپ.
- Create Start Menu Shortcuts for Codec Configuration: قرار دادن شرتکات برای دسترسی به تنظیمات کدک ها در منوی نرم افزار.
- Show LAV Splitter Icon: نمایش آیکن اسپلیتر “LAV Splitter” در بخش “System Tray”، یعنی در کنار ساعت و تاریخ حین اجرای ویدیو ها.
- Show LAV Decoder Icons: نمایش آیکن رمز گشای “LAV Decoder” در بخش System Tray حین اجرای ویدیو ها.
- Show madVR Icon: نمایش آیکن madVR در بخش System Tray حین باز بودن این ابزار.
- Win7/8/10] Optimize Preferred Decoders Settings]: بهینه سازی تنظیمات کدک ها برای ویندوز های 7، 8 و 10.
- Media Info] Add to Explorer Context Menu]: افزودن گزینه ی Media Info به منوی راست کلیک فایل های مالتی مدیا برای مشاهده اطلاعات دقیق راجع به آنها.
- LAV Splitter] Increase Input Buffer Size]: افزایش حجم حافظه بافر (Buffer) برای LAV Splitter.
- LAV Splitter] Use as Source Filter for HTTP Streaming]: استفاده از LAV Splitter برای تماشای ویدیو های آنلاین که از طریق پروتکل HTTP تماشا میکنید.
- Thumbnail] Hide Video Reel and Filetype Icon Overlay]: مخفی کردن عکس های کوچک ویدیو ها که بر روی آیکن هایشان در فایل اکسپلورر قرار میگیرد.
گزینه های مورد نظرتان را انتخاب کنید و سپس “Next” را کلیک کنید.

در بخش بعدی باید متد و یا همان روش رمزگشایی و یا همان "دیکودینگ" (Decoding) نرم افزار را انتخاب کنید.

گزینه مورد نظر را انتخاب کنید و “Next” را کلیک کنید.

مرحله بعدی، بخش انتخاب گزینه ها و تنظیمات مورد نظر برای “Media Player Classic” است.

گزینه های موجود در این بخش را در ادامه شرح میدهیم:
- Enable Internal Subtitle Renderer: فعال کردن رندر (Render) گیر زیرنویس داخلی.
- Download Subtitles Automatically: دانلود خودکار زیرنویس ها در صورت نیاز.
- Use Bicubic Resizer: استفاده از تغییر دهنده اندازه پنجره “Bicubic Resizer”.
- Seek to Keyframe: با استفاده از این گزینه سریع تر به بخش های مختلف ویدیو که میخواهید منتقل خواهید شد.
- Enable Volume Normalization: بهبود کیفیت صدا و کاهش نویز.
- Remember File History: ذخیره یک تاریخچه از فایل های باز شده.
- Remember Playback Position: نمایش ویدیو از همان جایی که بسته بودید حین باز کردن.
- Store Settings in INI File Instead of Registry: ذخیره تنظیمات نرم افزار در فایل های با فرمت INI به جای ذخیره آنها در رجیستری (Registry) سیستم.
- Install Language Files: نصب زبان های مختلف.
گزینه های مورد نظر را انتخاب کرده و “Next” را کلیک کنید

رسیدیم به بخش انتخاب زبان ها.
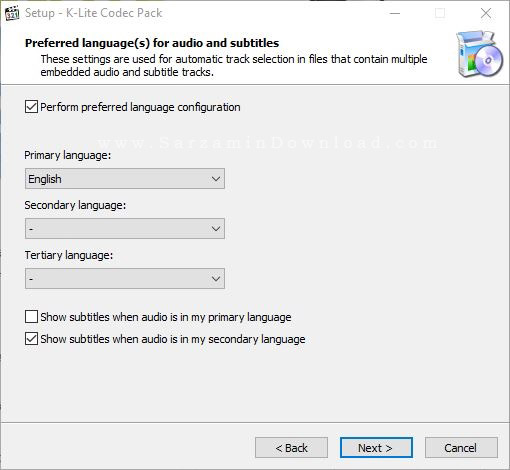
زبان اول مورد نظرتان را از طریق بخش “Primary Language” و زبان دوم مورد نظر را در کادر “Secondary Language” انتخاب کنید.
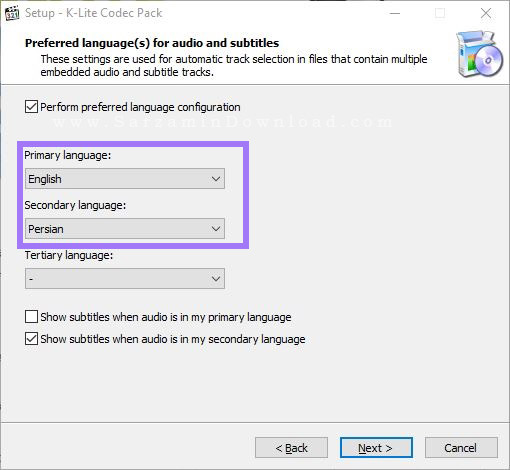
دو گزینه نیز در زیر وجود دارند که با زدن تیک اولی تنها زمانی زیر نویس های فیلم نمایش داده میشوند که زبان صدای فیلم زبان دوم انتخاب کرده باشد، اگر تیک دومی را بزنید برعکس این میشود.

در این بخش اگر میخواهید یکی از پلیر های نصب شده در سیستم تان و یا “media Player Classic” به عنوان پلیر پیشفرض سیستم انتخاب شود تیک آن را بزنید و سپس Next را کلیک کنید.
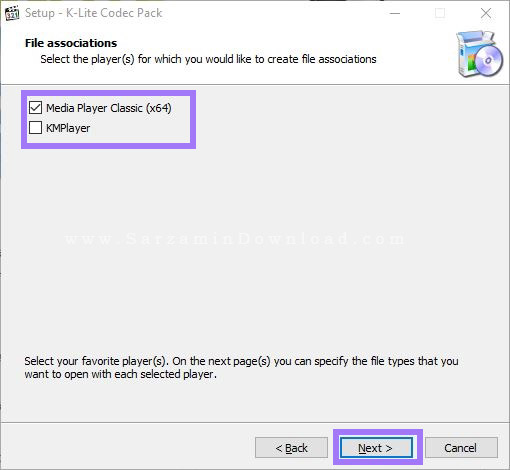
در مرحله بعدی باید فرمت های صوتی و تصویری را انتخاب کنید که میخواهید با ویدیو پلیر پیشفرض شما باز شوند.
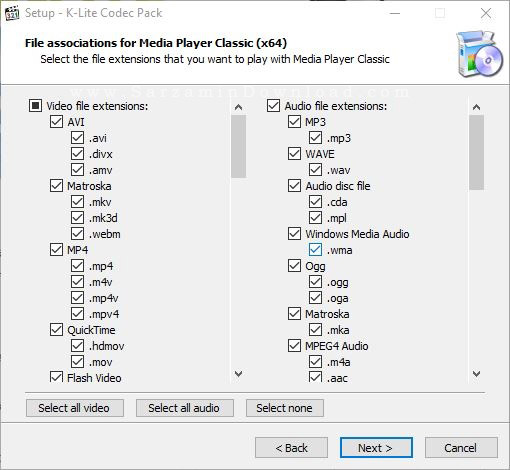
در بخش “Audio Configuration” باید خروجی صدا را انتخاب کنید.
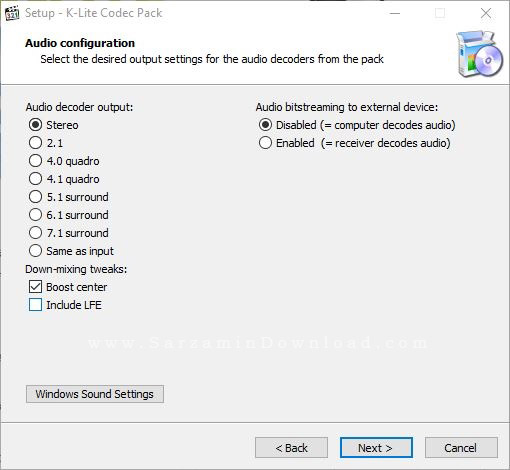
نوع صدای مورد نظر را انتخاب کرده و Next را کلیک کنید. به صفحه ی “Thumbnails” خواهید رسید. در این بخش انتخاب میکنید که فایل های با چه فرمت میخواهید یک عکس کوچک بر روی آیکن شان قرار بگیرد. فرمت های مورد نظر را انتخاب کرده و به مرحله ی بعد بروید.
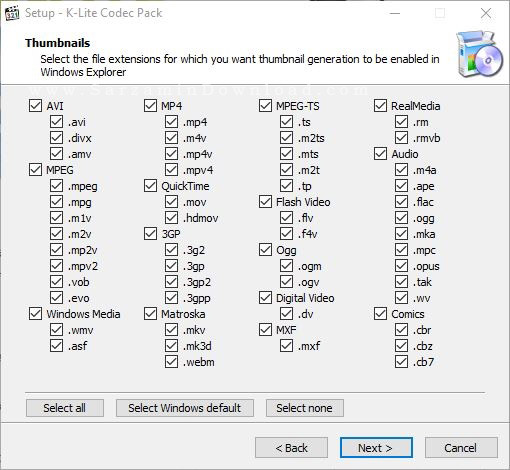
در آخرین مرحله “Install” را کلیک کنید.
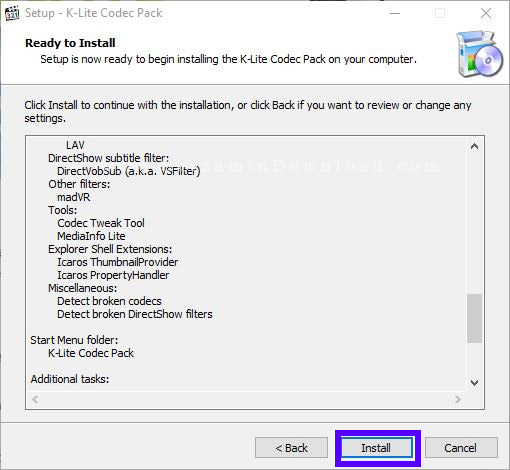
هم اکنون شما بسته کدک های را با موفقیت نصب کرده اید.
موفق باشید.
![]()
![]()
این مطلب مربوط به موضوع K-Lite Codec Pack میباشد.
- ابتدا
- قبلی
- 1
- بعدی
- انتها (1)
تازه ترین مقالات
- نحوه افزایش حجم فضای آیکلود
- راهنمای خرید بلیط هواپیما تهران مشهد از قاصدک 24
- چگونه می توانیم از بروز عفونت چشم پیشگیری کنیم؟
- استفاده از ChatGPT به زبان فارسی ممکن شد
- 10 اپلیکیشن زبان انگلیسی برای تقویت لیسنینگ
- محبوب ترین بازی ها برای گوشی های اندروید سامسونگ و شیائومی کدام است؟
- اصلاح سریع و دقیق موی سر و ریش با ماشین اصلاح و ریش تراش Bomidi L1
- قیمت سوئیت اسکای هتل اسپیناس پالاس
- آیا موقعیت مکانی سرور اختصاصی مهم است؟ انتخاب آگاهانه سرو اختصاصی ایران و خارج
- چرا مجبور به خرید مجدد باتری لپ تاپ می شویم؟
 دانلود منیجر
دانلود منیجر  مرورگر اینترنت
مرورگر اینترنت ویندوز
ویندوز فشرده سازی
فشرده سازی پخش آهنگ
پخش آهنگ پخش فیلم
پخش فیلم آنتی ویروس
آنتی ویروس آفیس
آفیس ابزار CD و DVD
ابزار CD و DVD تلگرام ویندوز
تلگرام ویندوز فلش پلیر
فلش پلیر جاوا
جاوا دات نت فریم ورک
دات نت فریم ورک تقویم
تقویم نرم افزار اندروید
نرم افزار اندروید نرم افزار آیفون، iOS
نرم افزار آیفون، iOS