منوی سایت
جدیدترین دانلودها
- بازی قلعه 2 + نسخه فارسی دارینوس (برای کامپیوتر) - Stronghold 2 PC Game
- نرم افزار لاکی پچر (برای اندروید) - Lucky Patcher 11.3.0 Android
- مرورگر مایکروسافت اج (برای ویندوز) - Microsoft Edge 124.0.2478.51 Windows
- بازی افسانههای قلعه + نسخه فارسی (برای کامپیوتر) - Stronghold Legends PC Game
- دفترچه راهنمای خودرو MVM 315 Plus
- دفترچه راهنمای خودرو MVM 110S
- نرم افزار مدیریت حرفه ای تماس ها (برای اندروید) - Truecaller 14.0.5 Android
- نرم افزار دیوار (برای اندروید) - Divar 11.11.1 Android
- نرم افزار مدیریت فایروال ویندوز - Windows Firewall Control 6.9.9.9 Windows
- نرم افزار بهینه سازی و افزایش سرعت CPU (برای ویندوز) - Process Lasso Pro 14.0.2.12 Windows
Hidden فایل در ویندوز
تازه های این بخش :
چگونه فایل، پوشه و درایورهای مورد نظر را در ویندوز 10 مخفی کنیم؟
- 3201 بازدید
- پنجشنبه، 25 ارديبهشت ماه، 1399
چگونه فایل، پوشه و درایورهای مورد نظر را در ویندوز 10 مخفی کنیم؟
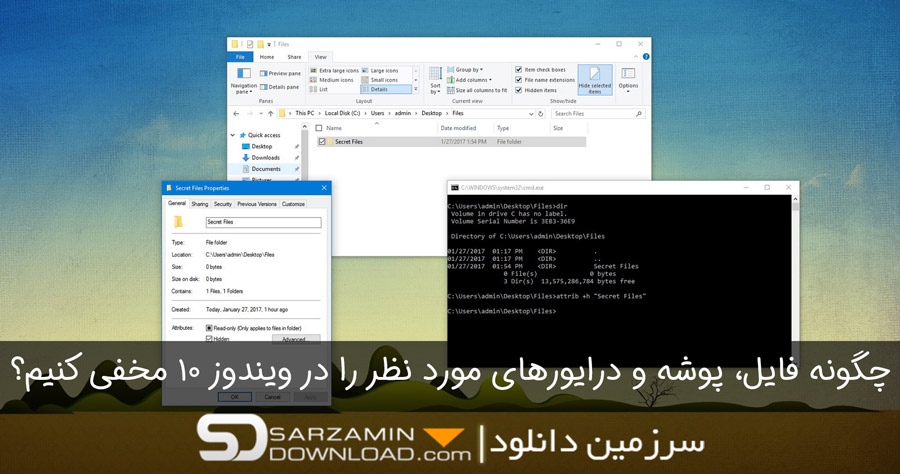
یکی از روش های حفاظت از اطلاعات شخصی در سیستم عامل ویندوز 10، مخفی سازی آنها می باشد. در صورتی که از سیستم های چندکاربره در حال استفاده می باشید، می توانید با استفاده از روش های موجود در ویندوز 10، فایل ها و پوشه های شخصی خود را از دید سایر استفاده کنندگان مخفی نمایید.
مخفی سازی اطلاعات شخصی در سیستم عامل ویندوز 10 به روش های گوناگونی قابل انجام می باشد. برای مثال، با استفاده از دستورات CMD و رجیستری می توانید فایل های شخصی خود را به طور کامل از دید سایر افراد مخفی نمایید.
با پیشرفت تکنولوژی و پدید آمدن ابزارهای کرک، در صورتی که بخواهید برای فایل های شخصی خود تنها رمزعبور قرار دهید، ممکن است سایر افراد با یک ابزار ساده کرک و تولید پسورد لیست، به فایل های شما نفوذ نمایند. به همین دلیل مخفی سازی فایل ها در ویندوز روش بهتری نسبت به قرار دادن رمزعبور بر روی آنها می باشد.
در این مقاله می خواهیم به بررسی روش های مخفی سازی فایل، پوشه و درایورهای ویندوز 10 بپردازیم. با سرزمین دانلود همراه باشید.
مخفی سازی فایل و پوشه از طریق دستورات CMD
یکی از روش های مخفی سازی فایل و پوشه های موجود در ویندوز 10، استفاده از دستورات CMD می باشد. با استفاده از دستور attrib می توانید انواع فایل با فرمت های مختلف را در سیستم کامپیوتری خود مخفی نمایید. به منظور استفاده از این روش به شکل زیر عمل می کنیم:
1. در این مقاله، می خواهیم فایل Sample.mp4 را مخفی کنیم. این فایل در پوشه ای با نام ToHide در درایو C قرار داده شده است.
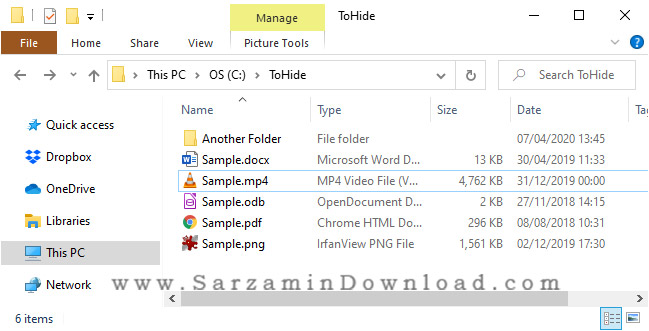
2. ابتدا با استفاده از کلیدهای ترکیبی Win + R به محیط RUN دسترسی پیدا نمایید. در این بخش، عبارت CMD را تایپ کرده و کلید اینتر را فشار دهید.
3. در محیط CMD، دستور زیر را وارد کرده و کلید اینتر را فشار دهید. دقت داشه باشید که محل فایل مورد نظر خود را جایگزین آدرس فعلی در دستور نمایید.
attrib C:\Users\Lori\Documents\ToHide\Sample.mp4 +s +h
4. عبارت h+ خاصیتی است که در نمایش فایل شما اثر می گذارد. در واقع با وارد کردن این دستور، فایل مورد نظر شما به حالت مخفی یا Hidden تغییر پیدا می کند.
5. در صورتی که به پوشه مورد نظر بازگردید، مشاهده می شود که فایل مورد نظر مخفی شده است. از ویژگی های این دستور می توان به عدم تاثیر گزینه Hidden Items بر روی آن اشاره نمود. در واقع، در صورت مراجعه به تب View و فعال سازی تیک Hidden Items نیز قادر به مشاهده فایل مخفی شده نخواهید بود.

6. به منظور غیر مخفی سازی فایل مورد نظر، از دستور زیر استفاده می کنیم. تنها تفاوت دستور فوق با عبارت قبلی در s- و h- می باشد که خاصیت مخفی سازی را غیرفعال می کند.
attrib C:\Users\Lori\Documents\ToHide\Sample.mp4 -s -h
استفاده از منوی File Explorer
استفاده از منوی File Explorer تقریبا مانند روش قبل می باشد. با این وجود، امنیت این روش مقداری پایین تر از روش CMD است. در واقع اگر کاربر مورد نظر آشنایی ابتدایی با محیط ویندوز و به خصوص ویژگی Folder Option داشته باشد، به سادگی می تواند فایل های مخفی شده را بازیابی نماید. به منظور استفاده از این روش به صورت زیر عمل می کنیم:
1. ابتدا از طریق پوشه File Explorer، به تب View رفته و گزینه Options را انتخاب نمایید. در ادامه بر روی گزینه Change folder and search options کلیک نمایید.
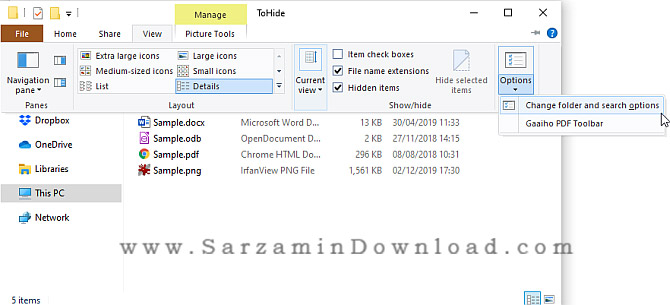
2. در صفحه باز شده به تب View رفته و گزینه Don’t show hidden files, folders, or drives را پیدا و غیرفعال نمایید. در نهایت بر روی OK کلیک نمایید.

3. به منظور مخفی سازی یک فایل یا پوشه، ابتدا بر روی فایل مورد نظر راست کلیک کرده و گزینه Properties را انتخاب نمایید.
4. در صفحه باز شده و در تب General، تیک گزینه Hidden را فعال نمایید. در ادامه بر روی گزینه Advanced کلیک کنید.
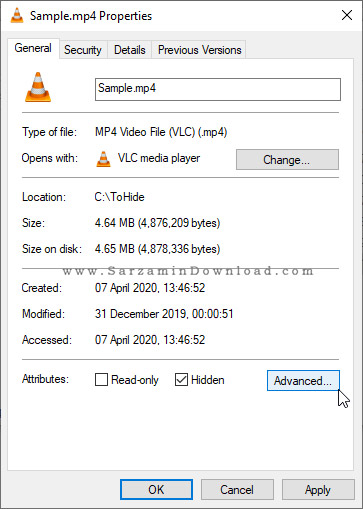
5. در صفحه Advanced، تیک گزینه های موجود در بخش File attributes را غیرفعال نمایید. در این حالت، در صورت جستجوی فایل مورد نظر در بخش سرچ ویندوز اطلاعاتی نمایش داده نخواهد شد.
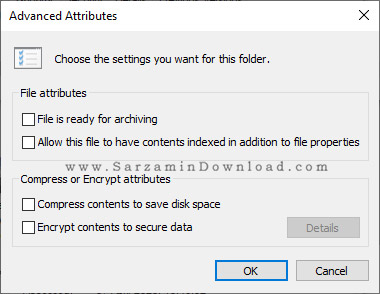
مخفی سازی درایو با استفاده از دستورات رجیستری
در محیط رجیستری می توانید محتویات یک درایو را به صورت کامل مخفی نمایید. به منظور انجام این کار، به صورت زیر عمل می کنیم:
1.ابتدا با استفاده از کلیدهای ترکیبی Win + R وارد محیط RUN شوید. در باکس جستجو عبارت regedit را تایپ کرده و بر روی OK کلیک نمایید.
2. آدرس زیر را در محیط رجیستری دنبال نمایید
HKEY_LOCAL_MACHINE\Software\Microsoft\Windows\CurrentVersion\Policies\Explorer
3. در صورت پیمایش درست آدرس، صفحه ای مانند شکل زیر نمایش داده خواهد شد. بر روی عبارت Explorer راست کلیک کرده و گزینه New و در نهایت DWORD (32-bit) Value را انتخاب نمایید. اسم فایل ساخته شده را NoDrives قرار دهید.
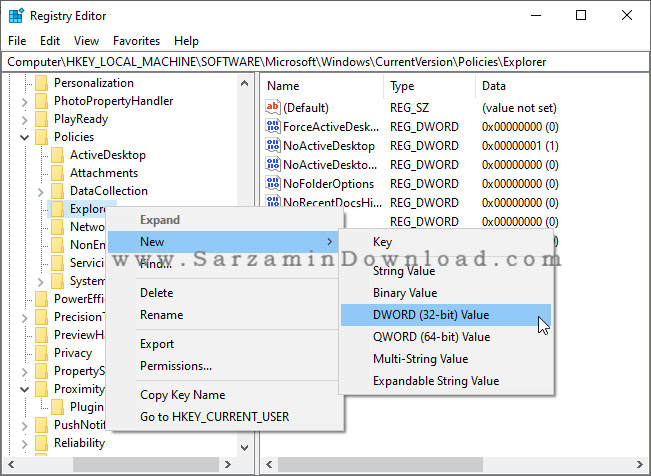
4. در بخش تنظیمات فایل، گزینه Decimal را انتخاب نمایید. در بخش Value Data باید نام درایور مورد نظر را در قالب کد اسکی وارد کنید. برای مثال درایو F دارای کد 32 می باشد. برای مشاهده کد درایورهای مختلف می توانید از تصویر زیر استفاده نمایید.
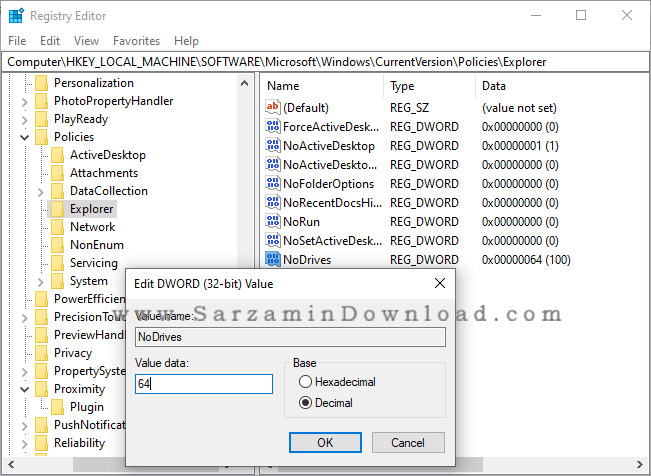

5. در نهایت بر روی OK کلیک کرده و تنظیمات را ذخیره نمایید. در پایان نیز به منظور اعمال تغییرات سیستم خود را ریستارت نمایید.
در این مقاله به بررسی روش های مخفی سازی فایل، پوشه و درایور در سیستم عامل ویندوز 10 پرداختیم. در نظر داشته باشید که ابزارهای گوناگونی به منظور انجام این کار وجود دارند که بدون استفاده از کدهای CMD و دستورات رجیستری می توانید فایل ها و پوشه های خود را به وسیله آنها مخفی نمایید. برای مثال، یکی از نرم افزارهای موجود برنامه FileFriend می باشد که از طریق این لینک می توانید برنامه را دانلود نمایید. برای ارسال نظرات و سوالات خود در خصوص این مقاله نیز می توانید از طریق فرم زیر با ما در تماس باشید.
این مطلب مربوط به موضوع Hidden فایل در ویندوز میباشد.
- ابتدا
- قبلی
- 1
- بعدی
- انتها (1)
تازه ترین مقالات
- نحوه افزایش حجم فضای آیکلود
- راهنمای خرید بلیط هواپیما تهران مشهد از قاصدک 24
- چگونه می توانیم از بروز عفونت چشم پیشگیری کنیم؟
- استفاده از ChatGPT به زبان فارسی ممکن شد
- 10 اپلیکیشن زبان انگلیسی برای تقویت لیسنینگ
- محبوب ترین بازی ها برای گوشی های اندروید سامسونگ و شیائومی کدام است؟
- اصلاح سریع و دقیق موی سر و ریش با ماشین اصلاح و ریش تراش Bomidi L1
- قیمت سوئیت اسکای هتل اسپیناس پالاس
- آیا موقعیت مکانی سرور اختصاصی مهم است؟ انتخاب آگاهانه سرو اختصاصی ایران و خارج
- چرا مجبور به خرید مجدد باتری لپ تاپ می شویم؟
 دانلود منیجر
دانلود منیجر  مرورگر اینترنت
مرورگر اینترنت ویندوز
ویندوز فشرده سازی
فشرده سازی پخش آهنگ
پخش آهنگ پخش فیلم
پخش فیلم آنتی ویروس
آنتی ویروس آفیس
آفیس ابزار CD و DVD
ابزار CD و DVD تلگرام ویندوز
تلگرام ویندوز فلش پلیر
فلش پلیر جاوا
جاوا دات نت فریم ورک
دات نت فریم ورک تقویم
تقویم نرم افزار اندروید
نرم افزار اندروید نرم افزار آیفون، iOS
نرم افزار آیفون، iOS