منوی سایت
جدیدترین دانلودها
- دفترچه راهنمای خودرو پیکاپ کلوت
- بازی پارکور وکتور (برای اندروید) - Vector 2.1.10 Android
- نرم افزار ترب (برای اندروید) - Torob 0.17.5.8 Android
- نرمافزار مسیریاب نشان (برای اندروید) - Neshan 12.0.2 Android
- بازی بتل رویال کال آف دیوتی (برای ویندوز) - Call of Duty Mobile Season 1.0.44 Android
- مرورگر فایرفاکس (برای ویندوز) - Firefox 125.0.1 Windows
- نرم افزار ساخت دوره های آموزشی حرفه ای با پاورپوینت (برای ویندوز) - iSpring Suite 11.3.6 Build 18005 Windows
- نرم افزار مدیریت انتقال فایل به سرور (برای ویندوز) - FileZilla 3.67.0 Windows
- نرم افزار اجرای برنامه های اندروید در کامپیوتر، بلواستکس - BlueStacks X App Player 5.21.150.1024 Windows
- نرم افزار تولید متن و تصاویر 3 بعدی (برای ویندوز) - Blender 4.1.1 Windwos
Google Translate
تازه های این بخش :
آموزش ترجمه فایل های متنی در نرم افزار مایکروسافت ورد

مایکروسافت ورد (Word) را می توان اصلی ترین نرم افزار واژه پرداز در سیستم عامل های کامپیوتری و موبایلی دانست. در واقع با استفاده از این برنامه می توانید فایل های متنی خود را ویرایش کرده و یا در صورت نیاز آنها را ذخیره نمایید.
ممکن است برای شما نیز پیش آمده باشد که در هنگام استفاده از یک مقاله متنی در ورد با مشکل ناشناخته بودن زبان مواجه شده باشید. در واقع بسیاری از مقالات و فایل های موجود در اینترنت در زبان های دیگری همچون انگلیسی، ژاپنی و ... تهیه شده اند.
با استفاده از قابلیت Translate در نرم افزار ورد می توانید فایل های خود را به زبان دلخواه ترجمه نمایید. در این مقاله می خواهیم به بررسی روش های انجام اینکار بپردازیم. با سرزمین دانلود همراه باشید.
روش اول: استفاده از قابلیت Language
یکی از ویژگی های بسیار کاربردی نرم افزار ورد، امکان ترجمه متن های موجود در مقاله از طریق گزینه Language می باشد. برای استفاده از این قابلیت به صورت زیر عمل می کنیم:
1. ابتدا فایل متنی مورد نظر خود را از طریق نرم افزار مایکروسافت ورد باز کرده و به بخش دلخواه بروید. در ادامه از طریق گزینه Review، فایل را به حالت مطالعه تغییر دهید.
2. در ادامه بر روی گزینه Language کلیک کرده و در منوی باز شده گزینه Translate را انتخاب نمایید. در این بخش با کلیک بر روی عبارت Translate Selection، متن انتخاب شده را می توانید ترجمه نمایید.

3. در ادامه یک باکس متنی در سمت راست صفحه باز خواهد شد. در این بخش می توانید زبان مقصد خود را انتخاب نمایید. در نهایت با کلیک بر روی گزینه Insert، متن ترجمه شده جایگزین متن فعلی می شود.
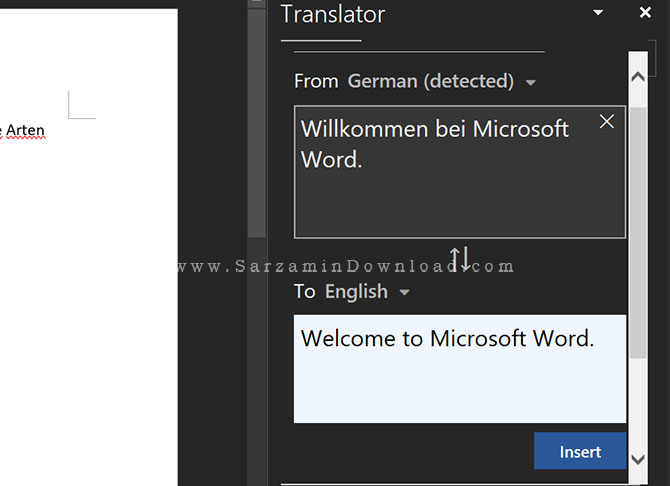
روش دوم: ترجمه تمام فایل با استفاده از Language
در بخش قبلی به بررسی روش ترجمه قسمتی از فایل پرداختیم. در صورت تمایل می توانید با استفاده از ابزار Language، تمام متون موجود در فایل ورد را به زبان دلخواه ترجمه نمایید. برای انجام اینکار به صورت زیر عمل می کنیم:
1. ابتدا فایل متنی مورد نظر خود را از طریق نرم افزار مایکروسافت ورد باز کرده و به بخش دلخواه بروید. در ادامه از طریق گزینه Review، فایل را به حالت مطالعه تغییر دهید.
2. در ادامه بر روی گزینه Language کلیک کرده و در منوی باز شده عبارت Translate را انتخاب نمایید. در نهایت بر روی گزینه Translate Document کلیک کنید.
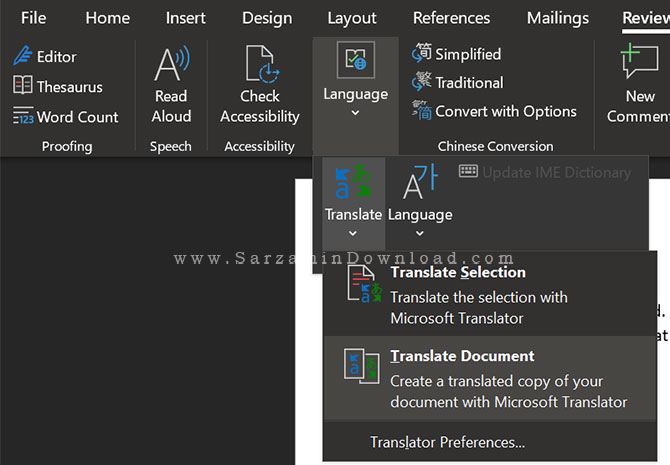
3. یک باکس متنی در سمت راست تصویر ظاهر خواهد شد. در ابتدا زبان مورد نظر خود را برای ترجمه انتخاب کرده و بر روی گزینه Translate کلیک کنید. همانطور که مشاهده می کنید، تمام محتویات درون فایل به زبان مورد نظر شما ترجمه شده است.
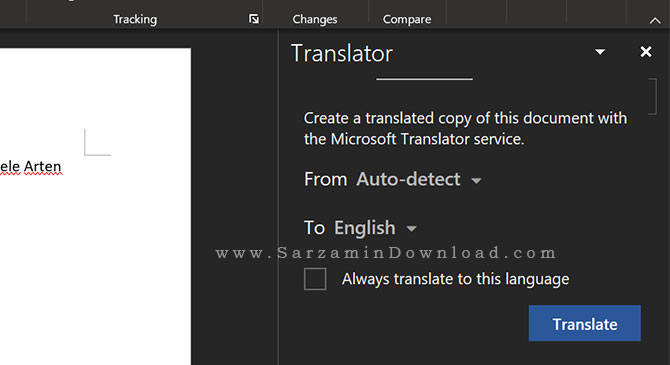
روش سوم: استفاده از Google Docs
Google Docs یک پلتفرم بسیار کاربردی در جهت ذخیره و تایپ مقاله به صورت آنلاین می باشد. یکی از ویژگی های بسیار مفید این سرویس، امکان ترجمه مقالات با استفاده از سرویس Google Translate است. به منظور انجام اینکار به صورت زیر عمل می کنیم:
1. ابتدا از طریق این لینک وارد سرویس Google Drive شوید. در ادامه بر روی گزینه New کلیک کرده و در منوی باز شده گزینه File Upload را انتخاب نمایید. در صفحه باز شده، فایل متنی خود را انتخاب نمایید.

2. در ادامه بر روی فایل مورد نظر خود راست کلیک کرده و گزینه Open with را انتخاب نمایید. در لیست نرم افزارهای موجود، بر روی Google Docs کلیک کنید. پس از باز شدن مقاله، از طریق گزینه File بر روی عبارت Save as Google Docs کلیک نمایید.
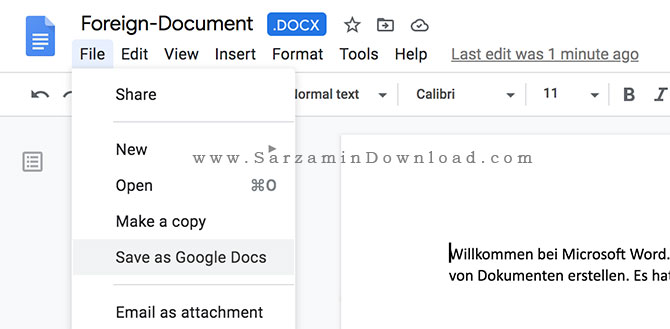
4. یک صفحه جدید حاوی مقاله شما باز خواهد شد. در این صفحه بر روی گزینه Tools کلیک کرده و گزینه Translate document را انتخاب نمایید.

5. در ادامه یک نام جدید برای مقاله ترجمه شده خود انتخاب کرده و زبان مقصد خود را نیز انتخاب نمایید. در نهایت بر روی گزینه Translate کلیک کنید. همانطور که مشاهده می کنید، مقاله شما به زبان دلخواه ترجمه شده است.

در این مقاله به بررسی روش های ترجمه اسناد در نرم افزار مایکروسافت ورد پرداختیم. یکی دیگر از روش های ترجمه فایل های متنی استفاده از سرویس آنلاین Google Translate می باشد. در صورتی که می خواهید تنها بخشی از متون مقاله خود را به زبانی دیگر ترجمه کنید، گوگل ترنسلیت این کار را برای شما در کسری از ثانیه انجام خواهد داد! در صورت تمایل می توانید سوالات و نظرات خود را در خصوص این مقاله از طریق فرم زیر با ما در میان بگذارید.
این مطلب مربوط به موضوع Google Translate میباشد.
آموزش معنی و ترجمه کلمه به صورت آنلاین

ممکن است برای شما نیز پیش آمده باشد که در هنگام وبگردی بخواهید معنی یک کلمه را از سایر زبان های خارجی به فارسی ترجمه نمایید.
تا پیش از پیدایش سایت های مترجم آنلاین، کاربران از دیکشنری های کاغذی به منظور پیدا کردن معنی لغات مورد نظر خود استفاده می کردند. این نوع از دیکشنری ها دارای صفحات بسیار زیادی بوده و معمولا کار کردن با آنها بسیار زمانبر خواهد بود.
با پیدایش سایت های متنوع در زمینه ترجمه آنلاین، پیدا کردن معنی لغات نیز بسیار آسانتر شده است. در واقع کاربران می توانند با مراجعه به سایت هایی همچون Oxford، Webster و ... مترادف و معنی کلمات مورد نظر خود را تنها با یک کلیک جستجو نمایند. در ادامه می خواهیم به بررسی این سایت ها و روش جستجوی ترجمه یک کلمه به صورت آنلاین بپردازیم. با سرزمین دانلود همراه باشید.
استفاده از موتور جستجوی گوگل
در صورتی که می خواهید معنی یک کلمه را همراه با مثال های متنوع مشاهده کنید. می توانید از موتور جستجوگر گوگل استفاده نمایید. به منظور انجام این کار ابتدا وارد موتور جستجوی گوگل شده و عبارت مورد نظر خود را به صورت define: word وارد می کنیم. در واقع به جای عبارت Word کلمه مورد نظر خود را وارد می کنیم.

همانطور که در شکل زیر مشاهده می کنید، در بالای صفحه گوگل و قبل از نمایش نتایج جستجو، معنی و مترادف های کلمه مورد نظر نمایش داده خواهد شد.

استفاده از وب سایت های مترجم
با مراجعه به سایت هایی مانند Oxford و Webster می توانید معنی کلمه مورد نظر خود را مشاهده نمایید. بدین منظور می توانید با مراجعه به وب سایت آکسفورد و یا وبستر، کلمه مورد نظر خود را در بخش جستجو تایپ کرده و به معنای آن دسترسی پیدا کنید.

استفاده از مترجم گوگل
Google Translate یکی از برترین مترجم های موجود بوده که به صورت آنلاین قابل استفاده می باشد. در این ابزار می توانید علاوه بر کلمه، جملات کوتاه خود را نیز به تمام زبان های رایج در دنیا ترجمه کنید.
به منظور استفاده از این سرویس، ابتدا باید وارد وب سایت مترجم گوگل شوید. در تب سمت چپ، کلمه یا عبارت مورد نظر خود را وارد نمایید. گوگل به صورت خودکار زبان متن را شناسایی خواهد کرد. در ادامه و از طریق تب سمت راست، زبان مورد نظر خود را برای ترجمه انتخاب کنید. در این حالت پس از چند ثانیه می توانید متن ترجمه شده خود را در زبان مورد نظر مشاهده نمایید.

در این مقاله به بررسی روش های ترجمه یک کلمه یا عبارت به وسیله دیکشنری های آنلاین پرداختیم. در نظر داشته باشید که برای ترجمه متون انگلیسی به انگلیسی می توانید از وب سایت Webster استفاده کنید. در واقع یکی از برترین دیکشتری های موجود در زمینه ریشه یابی کلمات لغت نامه وبستر می باشد. در صورت نیاز به راهنمایی بیشتر در خصوص این مقاله می توانید نظرات و سوالات خود را از طریق فرم زیر با ما در تماس بگذارید.
این مطلب مربوط به موضوع Google Translate میباشد.
آموزش فعال و یا غیر فعال کردن مترجم صفحات در گوگل کروم
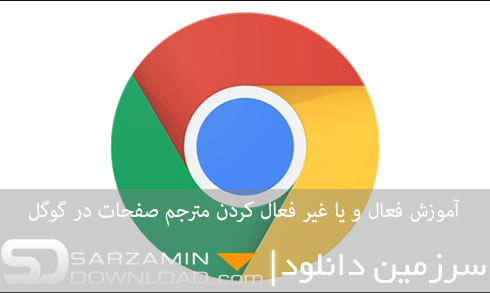
گوگل کروم دارای قابلیتی است که با استفاده از آن میتوانید صفحات وبی را که به زبان شما نوشته نشده اند را به زبان خودتان مشاهده کنید. این قابلیت به مانند هر ابزار ترجمه آنلاین دیگری کار میکند که البته ترجمه های آن کمی غیر قابل اعتماد است! اگر به آن نیاز ندارید و میخواهید که غیر فعالش کنید، این مطلب از وبسایت سرزمین دانلود را مطالعه بفرمایید.
فعال و یا غیر فعال کردن مترجم گوگل کروم
اولین قدم این است که کروم را باز کنید، آیکن سه نقطه را کلیک کنید و سپس گزینه ی “Settings” را کلیک کنید و یا عبارت “/Chrome://Settings” را در نوار آدرس وارد کرده و اینتر بزنید.

در صفحه ی تنظیمات که باز میشود به پایین صفحه بروید و سپس گزینه ی “Advanced” را کلیک کنید.
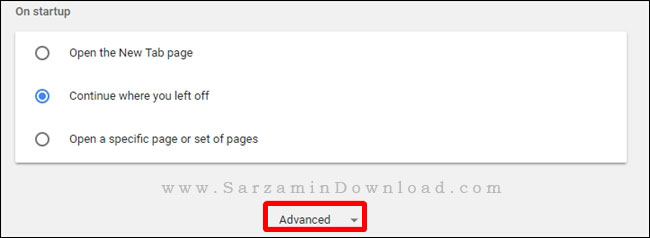
کمی به پایین تر نیز اسکرول کنید تا به بخش “Languages” برسید. در این بخش زیرشاخه ی “Language” را باز کنید.
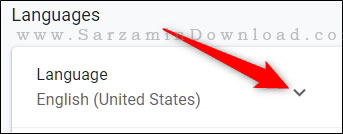
این قابلیت به صورت پیشفرض در حالت روشن قرار دارد، به منظور غیر فعال کردن آن، ضامن “Offer to Translate ages That Aren’t in a Language you Read” را در حالت خاموش قرار دهید.

اگر قابلیت ترجمه روشن باشد و به سایتی که به زبان شما نیست مراجعه کنید، مترجم گوگل صفحه را ترجمه کرده و آیکن "Google Translate" در نوار جستجو ظاهر میشود.

در این بخش میتوانید دکمه ی “Show Original” را کلیک کنید تا صفحه به زبان پیشفرض خود بازگردد. همچنین با باز کردن زیرشاخه ی “Options"، میتوانید تعیین کنید که همیشه از این زبان ترجمه شود، همیشه نشود، و یا کلا صفحات این سایت ترجمه شوند و یا خیر.
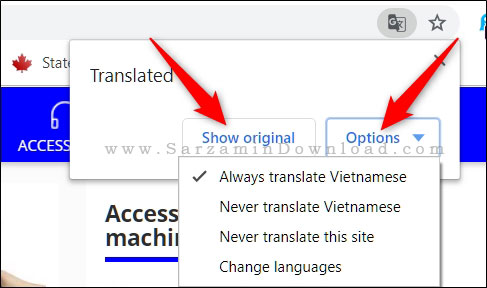
همچنین پیشنهاد میدهیم که مقاله زیر را نیز مطالعه کنید:
اگر بیش از یک زبان در مرورگر کروم خود تعیین کرده باشید، کروم صفحات را با زبان پیشفرض شما ترجمه میکند. البته حالت افزودن زبان های بیشتر برای ترجمه به صورت پیشفرض در کروم غیر فعال میباشد. به منظور فعال کردن حالت ترجمه برای زبان های دیگری که افزوده اید، بر روی آیکن سه نقطه کنار زبان مورد نظر کلی کرده و سپس تیک گزینه ی “Offer to Translate Pages in This Language” را بزنید.
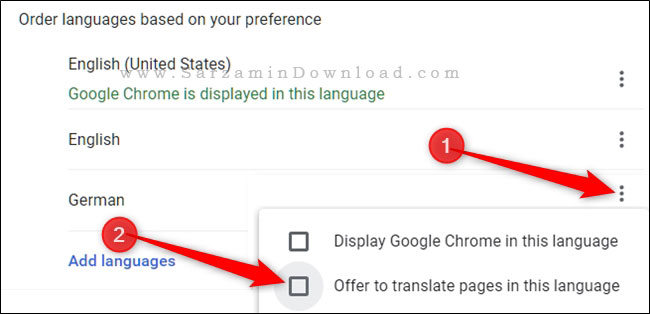
همچنین میتوانید سایر مقالات آموزشی مرورگر کروم را در لینک زیر مطالعه کنید:
موفق و شاد باشید.
![]()
این مطلب مربوط به موضوع Google Translate میباشد.
تازه ترین مقالات
- نحوه افزایش حجم فضای آیکلود
- راهنمای خرید بلیط هواپیما تهران مشهد از قاصدک 24
- چگونه می توانیم از بروز عفونت چشم پیشگیری کنیم؟
- استفاده از ChatGPT به زبان فارسی ممکن شد
- 10 اپلیکیشن زبان انگلیسی برای تقویت لیسنینگ
- محبوب ترین بازی ها برای گوشی های اندروید سامسونگ و شیائومی کدام است؟
- اصلاح سریع و دقیق موی سر و ریش با ماشین اصلاح و ریش تراش Bomidi L1
- قیمت سوئیت اسکای هتل اسپیناس پالاس
- آیا موقعیت مکانی سرور اختصاصی مهم است؟ انتخاب آگاهانه سرو اختصاصی ایران و خارج
- چرا مجبور به خرید مجدد باتری لپ تاپ می شویم؟
 دانلود منیجر
دانلود منیجر  مرورگر اینترنت
مرورگر اینترنت ویندوز
ویندوز فشرده سازی
فشرده سازی پخش آهنگ
پخش آهنگ پخش فیلم
پخش فیلم آنتی ویروس
آنتی ویروس آفیس
آفیس ابزار CD و DVD
ابزار CD و DVD تلگرام ویندوز
تلگرام ویندوز فلش پلیر
فلش پلیر جاوا
جاوا دات نت فریم ورک
دات نت فریم ورک تقویم
تقویم نرم افزار اندروید
نرم افزار اندروید نرم افزار آیفون، iOS
نرم افزار آیفون، iOS