منوی سایت
جدیدترین دانلودها
- نرم افزار نقشه گوگل (برای اندروید) - Google Maps 11.125.0102 Android
- نرم افزار بهینه سازی عمیق موبایل (برای اندروید) CCleaner 24.08.0 Android
- نرم افزار بهینهسازی و افزایش سرعت کامپیوتر (برای ویندوز) - Wise Care 365 Pro 6.6.7.637 Windows
- نرم افزار مدیریت فایروال ویندوز - Windows Firewall Control 6.11.0.0 Windows
- مرورگر فایرفاکس (برای ویندوز) - Firefox 125.0.2 Windows
- نرم افزار اینترنت دانلود منیجر (برای ویندوز) - Internet Download Manager 6.42 Build 8 Windows
- نرم افزار عکس برداری از دسکتاپ (برای ویندوز) - HyperSnap 9.5.0 Windows
- نرم افزار بهینه سازی ویندوز - Glary Utilities Pro 6.9.0.13 Windows
- نرم افزار ضد بدافزار (برای ویندوز) - Glary Malware Hunter Pro 1.183.0.804 Windows
- نرمافزار ویرایش، افکتگذاری، آنالیز و میکس فایلهای صوتی (برای ویندوز) - Audacity 3.5.0 Windows
Google Drive
تازه های این بخش :
آموزش پنج روش مختلف برای استخراج متن از تصویر

مطمئناً شما هم با تصاویری که شامل متن بوده و خواسته باشید متنهای داخل تصویر را به دست آورید، برخورد کردهاید.
اگر روشی برای استخراج متن از تصویر سراغ نداشته باشید، تنها کاری که میتوانید بکنید این است که متن داخل عکس را به صورت دستی تایپ کنید. این عمل بسیار دشوار و خستهکننده است.
اما نگران نباشید، در این مقاله از سرزمین دانلود قصد آموزش راههای مختلف برای درآوردن متن از داخل تصویر را داریم.
1. استفاده از نرمافزار OneNote
"OneNote" یکی از بهترین ابزار "OCR" یا همان "Optical Character Reader - نرمافزار متنخوانی" میباشد.
شاید با این ویژگی از نرمافزار "OneNote" آشنا نبودهاید. اینک اگر میخواهید عمل استخراج متن از تصویر را با استفاده از "OneNote" انجام دهید، میتوانید طبق مراحل آموزشی زیر عمل کنید.
* اگر این نرمافزار را ندارید، از اینجا دانلود کنید.
- یک صفحه خالی در "OneNote" ایجاد کنید.
- مسیر "Insert > Pictures" را دنبال کنید.
- تصویر مورد نظر خود را انتخاب کرده و در نرمافزار اجرا کنید.
- روی تصویر راست کلیک کرده و "Copy Text from Picture" را انتخاب کنید.
- اینک متن مورد نظر کپی شده است و میتوانید در هر قسمتی که خواستی "Paste" کنید.

2. استفاده از نرمافزار "Photron Image Translator"
Photron Image Translator نیز یکی از نرمافزارهای رایگان مترجم میباشد. شما با استفاده از این نرمافزار نیز میتوانید متن یک تصویر را در اختیار بگیرید.
* اگر این نرمافزار را ندارید، از اینجا دانلود کنید.
- با اجرای نرمافزار، وارد بخش Image as the input method شوید.
- تصویر خود را از گالری انتخاب کنید.
- اینک میتوانید متن را کپی کنید.

3. استفاده از نرمافزار "FreeOCR"
از دیگر نرمافزارهای مناسب برای استخراج متن از تصاویر، "FreeOCR" میباشد. در استفاده از این نرمافزار باید از تصاویری استفاده کنید که از کیفیت مطلوبی برخوردار باشند.
از ویژگیهای خوب این نرمافزار این است که میتوانید متن را به صورت مستقیم به فرمت قابل اجرا در "Word" تبدیل کنید.
* اگر این نرمافزار را ندارید، از اینجا دانلود کنید.
- نرمافزار را اجرا کرده و دکمه "Open" را انتخاب کنید.
- فایل تصویر مورد نظر را انتخاب نمایید.
- روی گزینه "Clear Text Window" کلیک نمایید.
- سپس دکمه "OCR" را انتخاب کرده و تصویر را انتخاب کنید.

4. استفاده از افزونه "Copyfish"
"Copyfish" به عنوان یک افزونه در مرورگر گوگل کروم میباشد و با استفاده از آن میتوانید متنهای موجود در تصاویر را در هر قسمتی از فضای اینترنتی به دست آورید.
* اگر این افزونه را ندارید، از اینجا دانلود کنید.
- تصویر مورد نظرتان در گوگل کروم را انتخاب کنید. این تصویر میتواند در هر قسمتی از صفحه وب باشد.
- دکمه مربوط به افزونه "Copyfish" را که در کنار نوار آدرس میباشد، انتخاب کنید.
- ناحیه مورد نظر را هایلایت کنید.

5. استفاده از "Google Drive"
از دیگر خدمات گوگل درایو این است که میتوانید متنهای موجود در تصویر را فقط با چند عمل ساده استخراج کرده و حتی در فضای ابری آن ذخیرهسازی کنید.
* اگر این نرمافزار را ندارید، از اینجا دانلود کنید.
- تصویر خود را در گوگل درایو آپلود کنید.
- در نسخه تحت وب گوگل درایو، روی فایل تصویری راست کلیک کرده و گزینه "Open With > Google Docs" را انتخاب کنید.

امیدواریم از این مقاله لذت برده باشید.
این مطلب مربوط به موضوع Google Drive میباشد.







این مطلب مربوط به موضوع Google Drive میباشد.
آموزش استفاده از گوگل درایو
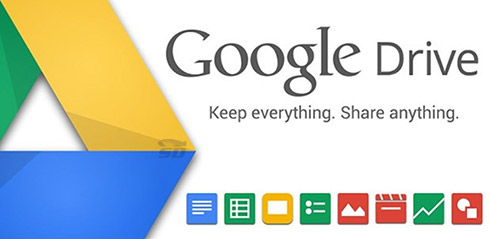
سرویس گوگل درایو، نام سرویس ابری شرکت گوگل برای ذخیره سازی آنلاین اطلاعات است. این سرویس رقبای زیادی همچون دراپ باکس دارد. اما اعتبار گوگل باعث شده که کاربران زیادی به سمت این سرویس ابری روی بیاورند.
گوگل درایو به صورت آنلاین و همچنین توسط نرم افزار گوگل درایو قابل دسترسی است. و با اکانت جیمیل خود میتوانید از آن استفاده کنید.
شما میتوانید فایل های مورد نیاز خود یا دوستانتان را در این سرویس آپلود کنید تا هم خودتان و هم دوستانتان بتوانید از آنها استفاده کنید.
اما برای کار با این سرویس باید چند نکته را بدانید. در این مطلب آموزش استفاده از گوگل درایو را برای شما آماده کرده ایم.
فضای رایگان اسناد
همانطور که میدانید با گوگل درایو میتوانید اسناد مختلف را بسازید و یه صورت گروهی روی آنها کار کنید.
گوگل داکس مستقیما با گوگل درایو یکپارچه شده و به شما اجازه میدهد با همکارانتان هم زمان و به صورت زنده روی فایل یک سند، Spreadsheet کار کنید. ولی نکته جالب آن است که فضای اشغال شده توسط گوگل داکس جزو فضای اختصاصی رایگان 5 گیگابایتی درایو محسوب نمیشود و از آن فضا، حافظه ای را به خود اختصاص نمیدهد.
امکان آپلود 30 نوع فایل مختلف
فایل های فتوشاپ، عکس ها، ویدیو ها و هر آنچه که کاربرد زیادی در دنیای کنونی دارد، همه توسط گوگل درایو پشتیبانی شده و میتوانید آنها را در درایو ذخیره کرده و یا آنها را باز و مشاهده کنید. بنابراین میتوانید ویدیوی مورد علاقه خود را در درایو بارگذاری کرده و سپس آن را در مرورگرتان تماشا کنید.
اشتراکگذاری فایلها، پوشه ها و یا حتی درایو اختصاصی
به مانند Google Docs میتوانید با کلیک راست بر روی فایل یا پوشه مورد نظرتان و انتخاب گزینه Share و انجام تنظیمات به اشتراک گذاری، هر آنچه که میخواهید را به اشتراک بگذارید. اگر میخواهید کسی به فایلهای حافظه درایوی شما دسترسی داشته باشد کافی است بر روی کلید مربوط به آن شخص کلیک کرده و بدین ترتیب علامت + در بالا ظاهر میشود.
به کار گیری فناوری Google Goggles
به کمک تکنولوژی Goggles بهینه شده برای درایو میتوانید متون و عکس ها را در نوار جستجو، بیابید. به کمک فناوری OCR یا تشخیص متون به کار رفته در Goggles امکان جستجوی نوشتههای موجود در اسناد PDF یا اسکن شده نیز مهیا است.
همکاری و بحث و نظر در مورد فیلم ها، عکس ها و بیشتر
امکان بحث و تبادل نظر در Google Docs به گوگل درایو نیز ورود کرده است. برای مثال اگر ویدیویی را در درایو آپلود کنید و آن را به اشتراک بگذارید میتوانید با ابزار کامنت گذاری در مورد آن با دیگران به بحث و تبادل نظر سازنده بپردازید.
نصب برنامههای ثالث و جانبی
توسعه دهندگان برنامه های جانبی، نرم افزارهای کاربردی مناسبی را به صورت یکپارچه شده با گوگل درایو ایجاد کرده اند. Pixlr برنامهای برای ویرایش عکس های آپلود شده، HelloFax برنامه ای برای ارسال رایگان فکس و... همگی برای داشتن تجربه بهتر شما با گوگل درایو تولید شده اند. برای دریافت این برنامه ها و برنامه های مفید دیگر میتوانید از مسیر زیر استفاده کنید:
Google Drive > Settings > Manage apps > Get more apps
![]() سایر مقالات مربوط به گوگل درایو
سایر مقالات مربوط به گوگل درایو
این مطلب مربوط به موضوع Google Drive میباشد.
تازه ترین مقالات
- خرید جم فری فایر کمتر از یک ثانیه با گیمو گیفت!
- نحوه افزایش حجم فضای آیکلود
- راهنمای خرید بلیط هواپیما تهران مشهد از قاصدک 24
- چگونه می توانیم از بروز عفونت چشم پیشگیری کنیم؟
- استفاده از ChatGPT به زبان فارسی ممکن شد
- 10 اپلیکیشن زبان انگلیسی برای تقویت لیسنینگ
- محبوب ترین بازی ها برای گوشی های اندروید سامسونگ و شیائومی کدام است؟
- اصلاح سریع و دقیق موی سر و ریش با ماشین اصلاح و ریش تراش Bomidi L1
- قیمت سوئیت اسکای هتل اسپیناس پالاس
- آیا موقعیت مکانی سرور اختصاصی مهم است؟ انتخاب آگاهانه سرو اختصاصی ایران و خارج
 دانلود منیجر
دانلود منیجر  مرورگر اینترنت
مرورگر اینترنت ویندوز
ویندوز فشرده سازی
فشرده سازی پخش آهنگ
پخش آهنگ پخش فیلم
پخش فیلم آنتی ویروس
آنتی ویروس آفیس
آفیس ابزار CD و DVD
ابزار CD و DVD تلگرام ویندوز
تلگرام ویندوز فلش پلیر
فلش پلیر جاوا
جاوا دات نت فریم ورک
دات نت فریم ورک تقویم
تقویم نرم افزار اندروید
نرم افزار اندروید نرم افزار آیفون، iOS
نرم افزار آیفون، iOS