منوی سایت
جدیدترین دانلودها
- نرم افزار مدیریت فایروال ویندوز - Windows Firewall Control 6.9.9.8 Windows
- نرم افزار بهینه ساز ویندوز - TweakPower 2.053 Windwos
- مرورگر فایرفاکس (برای ویندوز) - Firefox 125.0 Windows
- نرم افزار پخش فیلم و موسیقی، کا ام پلیر (برای ویندوز) - KMPlayer 4.2.3.11 + 2024.3.28.17 x64 Windows
- نرم افزار ویرایش عکس با هوش مصنوعی (برای اندروید) - SnapEdit Pro 6.1.1 Android
- نرمافزار ویرایش عکس (برای اندروید) - PicsArt Photo Studio 24.7.4 Android
- نرم افزار تقویم فارسی (برای اندروید) - Persian Calendar 9.1.2 Android
- نرم افزار آنتی تروجان و آنتی ویروس (برای اندروید) - Malwarebytes Anti-Malware 5.7.0.297 Android
- نرمافزار همراه من (برای اندروید) - MyMCI 5.11.1 Android
- نرم افزار نقشه ایرانی بلد (برای اندروید) - Balad 4.65.1 Android
Google Docs
تازه های این بخش :
آموزش ساخت و ویرایش اسناد با استفاده از نرمافزار Google Docs اندروید
- 3061 بازدید
- دوشنبه، 27 اسفند ماه، 1397
آموزش ساخت و ویرایش اسناد با استفاده از نرمافزار Google Docs اندروید

یکی از نرمافزارهای قدرتمند منتشر شده توسط کمپانی معروف گوگل، نرمافزار "Google Docs" میباشد.
این نرمافزار یکی از بهترین اپلیکیشنهای اندرویدی برای ساخت و ویرایش کردن اسناد میباشد. شما در این نرمافزار میتوانید انواع اسناد با فرمتهای مختلف را اجرا کرده و حتی آنها را ویرایش کنید.
جالب اینکه حتی امکان اجرا و ویرایش فایلهای آفیس نیز در این برنامه میسر میباشد.
اکنون شما را بیشتر با این نرمافزار آشنا خواهیم کرد.
آموزش استفاده از نرمافزار اندرویدی "Google Docs":
- نرمافزار را اجرا کرده و تصویر زیر را مشاهده خواهید کرد. چند اسلاید برای آموزش برایتان ظاهر خواهد شد. این اسلاید ها را کنار زده و یا اگر نمیخواهید آنها را ببینید، Skip را انتخاب کنید.

- در صفحه بعد به شما گفته میشود که میتوانید فایل اسناد را ویرایش کرده و یا به اشتراک بگذارید.

- در این صفحه نیز به شما گفته میشود که میتوانید فایلهایتان را به صورت اتوماتیک در فضای ابری مثل دراپ باکس ذخیره کنید.

- امکان باز کردن و ویرایش فایلهای Word نیز وجود دارد.

- پس از ورود به نرمافزار، صفحه زیر را مشاهده خواهید کرد:

آیکون شماره 1: رفتن به حافظه داخلی و انتخاب فایل
آیکون شماره 2: رفتن به بخش تنظیمات نرمافزار
آیکون شماره 3: ایجاد یک فایل سندی جدید
- پس از اجرای یک فایل، آن را به صورت زیر مشاهده خواهید کرد.

آیکون شماره 1: رفتن به مرحله قبل از ویرایش و تغییرات
آیکون شماره 2: رفتن به مرحله بعد
آیکون شماره 3: مشاهده امکانات ویرایش پاراگراف همچون Bold کردن، Italic کردن و...
آیکون شماره 4: اضافه کردن و ضمیمه کردن یک فایل متنی دیگر
آیکون شماره 5: رفتن به بخش تنظیمات و آپشن
- تصویری دیگر از مشاهده فایل متنی


- در بخش Docs میتوانید مشخصات یک فایل را مشاهده کنید، آن را آپلود کنید، نشانهگذاری نمایید و سایر جزئیات آن را مشاهده کنید.

![]() ساير مقالات مربوط به Google Docs
ساير مقالات مربوط به Google Docs
این مطلب مربوط به موضوع Google Docs میباشد.
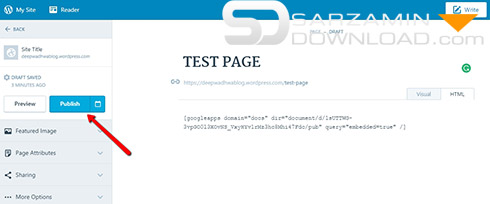
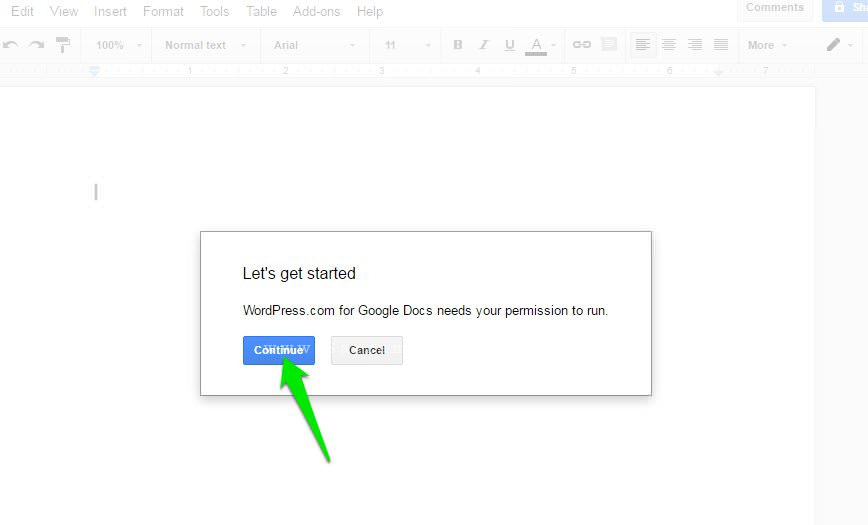
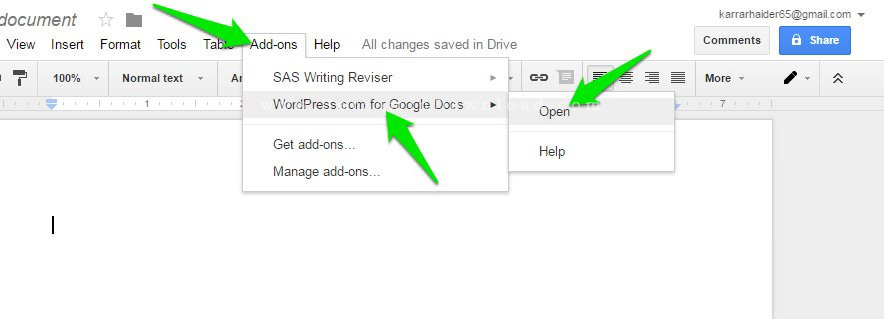
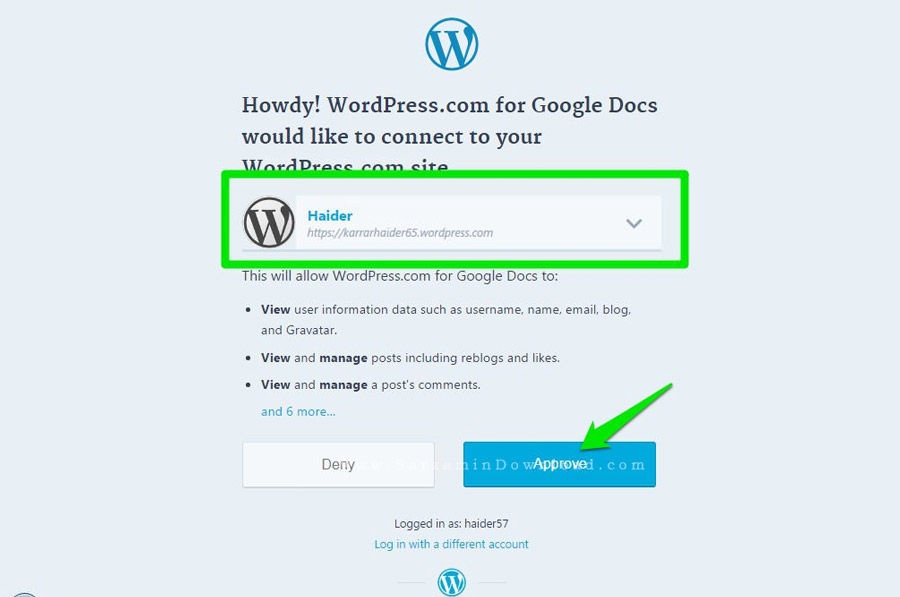
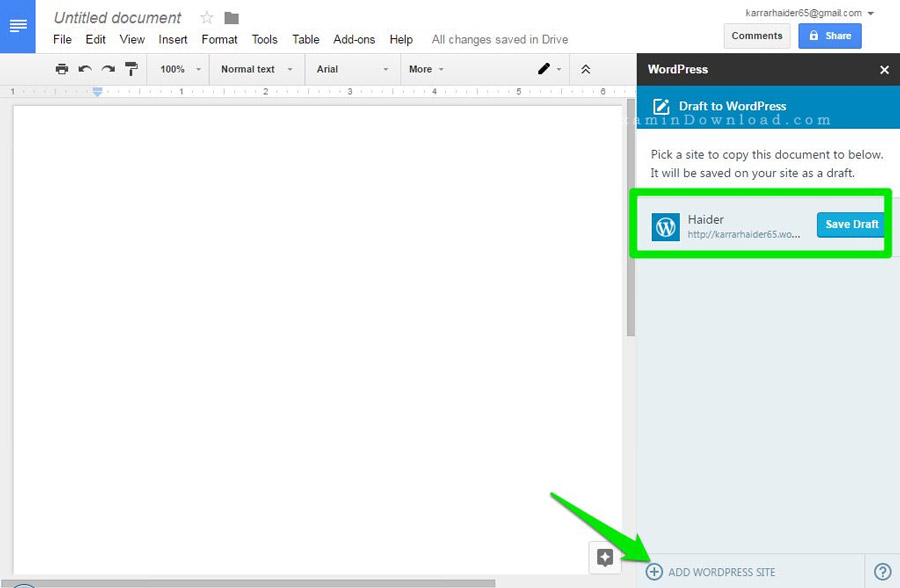


![]()
این مطلب مربوط به موضوع Google Docs میباشد.
آموزش اشتراک گذاری فایل با استفاده از گوگل داکس

گوگل داکس سرویسی از طرف گوگل است که به کمک آن میتوانید فایل های مختلف مانند ورد، اکسل، پی دی اف و... را به اشتراک بگذارید. اما شاید روش این کار را بلد نباشید.
در این مطلب آموزش اشتراک گذاری فایل با استفاده از گوگل داکس را برای شما آماده کرده ایم.
وارد حساب کاربری خود در گوگل داکس شوید و فایل مورد نظرتان را آپلود کنید. با همان اکانت جیمیل خود میتوانید این کار را انجام دهید.
آپشن “Share” را باز کنید. اگر خود سند را میبینید، روی دکمه آبی “Share” که در پایین سند، سمت راست قرار دارد کلیک کنید. ولی اگر دارید لیست سند هایتان را در گوگل داکس میبینید، مربع خالی کنار سندی که میخواهید به اشتراک بگذارید را تیک بزنید و سپس منوی “More” را از اطراف بالای صفحه انتخاب کنید. از آنجا میتوانید “Share” را انتخاب کنید و بعدا دوباره “Share” را انتخاب کنید.
کسانی را که میخواهید فایل را با آن ها به اشتراک بگذارید انتخاب کنید. میتوانید “Choose from contacts” را انتخاب کنید تا صفحه ای باز شود و آدرس کانتکت مورد نظر را انتخاب کنید. همچنین میتوانید نام یا آدرسی را از دفترچه آدرستان در آن تایپ کنید و اطلاعات آن شخص به طور اتوماتیک در اختیار شما قرار خواهد گرفت. راه دیگر این است که آدرس های ایمیل را با گذاشتن ویرگول، پشت سر هم بنویسید.
سمت راست هر یک از افرادی که میخواهید فایل را با گوگل داکس با او به اشتراک بگذارید، منویی کشویی وجود دارد که سه گزینه دارد. “Can edit” به دریافت کننده اجازه میدهد، تا سند را ببیند و تغییر دهد و همچنین میتواند نظرات خود را در آن وارد کند و محتویات سند را تغییر ندهد. “Can comment” تنها به دریافت کننده اجازه میدهد فایل را ببیند و نظرات خود را درباره ی آن بیان کند. “Can view” اجازه میدهد آن را ببیند ولی نمیتواند آن را ویرایش کند یا کامنت بگذارد.
روی “Share & save” کلیلک کنید تا فایل به اشتراک گذاشته شود.
این مطلب مربوط به موضوع Google Docs میباشد.
- ابتدا
- قبلی
- 1
- بعدی
- انتها (1)
تازه ترین مقالات
- نحوه افزایش حجم فضای آیکلود
- راهنمای خرید بلیط هواپیما تهران مشهد از قاصدک 24
- چگونه می توانیم از بروز عفونت چشم پیشگیری کنیم؟
- استفاده از ChatGPT به زبان فارسی ممکن شد
- 10 اپلیکیشن زبان انگلیسی برای تقویت لیسنینگ
- محبوب ترین بازی ها برای گوشی های اندروید سامسونگ و شیائومی کدام است؟
- اصلاح سریع و دقیق موی سر و ریش با ماشین اصلاح و ریش تراش Bomidi L1
- قیمت سوئیت اسکای هتل اسپیناس پالاس
- آیا موقعیت مکانی سرور اختصاصی مهم است؟ انتخاب آگاهانه سرو اختصاصی ایران و خارج
- چرا مجبور به خرید مجدد باتری لپ تاپ می شویم؟
 دانلود منیجر
دانلود منیجر  مرورگر اینترنت
مرورگر اینترنت ویندوز
ویندوز فشرده سازی
فشرده سازی پخش آهنگ
پخش آهنگ پخش فیلم
پخش فیلم آنتی ویروس
آنتی ویروس آفیس
آفیس ابزار CD و DVD
ابزار CD و DVD تلگرام ویندوز
تلگرام ویندوز فلش پلیر
فلش پلیر جاوا
جاوا دات نت فریم ورک
دات نت فریم ورک تقویم
تقویم نرم افزار اندروید
نرم افزار اندروید نرم افزار آیفون، iOS
نرم افزار آیفون، iOS