منوی سایت
جدیدترین دانلودها
- بازی قلعه 2 + نسخه فارسی دارینوس (برای کامپیوتر) - Stronghold 2 PC Game
- نرم افزار لاکی پچر (برای اندروید) - Lucky Patcher 11.3.0 Android
- مرورگر مایکروسافت اج (برای ویندوز) - Microsoft Edge 124.0.2478.51 Windows
- بازی افسانههای قلعه + نسخه فارسی (برای کامپیوتر) - Stronghold Legends PC Game
- دفترچه راهنمای خودرو MVM 315 Plus
- دفترچه راهنمای خودرو MVM 110S
- نرم افزار مدیریت حرفه ای تماس ها (برای اندروید) - Truecaller 14.0.5 Android
- نرم افزار دیوار (برای اندروید) - Divar 11.11.1 Android
- نرم افزار مدیریت فایروال ویندوز - Windows Firewall Control 6.9.9.9 Windows
- نرم افزار بهینه سازی و افزایش سرعت CPU (برای ویندوز) - Process Lasso Pro 14.0.2.12 Windows
God Mode
تازه های این بخش :
10 حالت مخفی ویندوز 10 و نحوه استفاده از آنها

آیا میدانستید که ویندوز دارای تعداد زیادی حالت های مخفی است که با استفاده از آنها قابلیت های ویندوز افزایش یافته، ابزار های رفع مشکل بیشتری در اختیارتان قرار میگیرند، و میتوانید کار ها را بهتر انجام دهید؟ اگر شما نیز قصد فعال کردن این حالت های مخفی و استفاده از آنها را دارید، در ادامه این مقاله از سرزمین دانلود با ما همراه باشید.
قبل از شروع مقاله، پیشنهاد میکنیم مقاله زیر را نیز مطالعه کنید:
آموزش عیب یابی و رفع مشکلات ویندوز با استفاده از مجموعه ابزار Windows Sysinternals Suite
1. God Mode
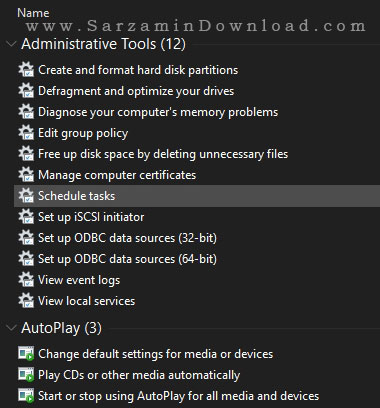
در حقیقت “God Mode” یک حالت جدید نیست و یک لیست کامل از میانبر ها است. این حالت دارای تمامی گزینه های کنترل پنل (Control Panel) در یک لیست + تعدادی گزینه است که دسترسی به آنها سخت است.
به منظور فعال کردن God Mode در ویندوز ابتدا بر روی دسکتاپ راست کلیک کرده و گزینه ی “New Folder” را انتخاب کنید و سپس دستور زیر را به عنوان نام پوشه تعیین کنید:
GodMode.{ED7BA470-8E54-465E-825C-99712043E01C}
شما میتوانید نام “GodMode” را به هر نام دیگری که میخواهید تغییر دهید. پساز ذخیره نام این پوشه، آیکن پوشه به آیکن کنترل پنل تغییر خواهد کرد. آموزش کامل تری از نحوه انجام این کار در لینک زیر موجود است:
آموزش فعالسازی God Mode در ویندوز 10
2. Safe Mode
اگر تا به حال حتی یک بار هم به رفع مشکلات ویندوز پرداخته باشید، مطمئنا از “Safe Mode” خبر دارید. با این حالت ویندوز تنها با نرم افزار ها و درایور های ضروری اجرا میشود و باعث میشود نرم افزار ها و درایور هایی که باعث بروز مشکل شده اند را تشخیص دهید. به منظور ورود به این حالت از مقاله زیر کمک بگیرید:
چگونه ویندوز 10 را در حالت Safe mode قرار دهیم
3. Game Mode
ویندوز 10 از همه نسخه های قبلی ویندوز دارای قابلیت های گیمینگ بیشتری است. در حقیقت یک پنل در تنظیمات ویندوز 10 تنها به گیمینگ اختصاص داده شده است. یکی از تنظیمات این پنل “Game Mode” است که با افزایش کارایی سیستم تان، آن را برای بازی کردن بهینه میکند.
به منظور فعال کردن این حالت به مسیر “Settings > Gaming > Game Mode” بروید. همچنین بررسی این حالت را میتوانید در مقاله زیر مطالعه کنید:
آیا حالت Game Mode در ویندوز 10 به اجرای بهتر بازی ها کمک میکند؟
4. Battery Saver Mode
اگر لپ تاپ دارید، حتما میدانید که نزدیک شدن باتری به اتمام شارژ تا چه حد در مواقع ضروری استرس آور است. به منظور جلوگیری از بروز این مشکل، ویندوز 10 دارای حالتی به منظور استفاده کمتر از باتری است. در این حالت ویندوز 10 پردازش هایی را که از مقدار زیادی از باتری در پس زمینه استفاده میکنند را متوقف میسازد.
به منظور فعال کردن این حالت به مسیر “Settings > System > Battery” بروید و سپس تیک گزینه ی “Turn Battery Saver on Automatically if My Battery Falls Below” را بزنید و درصدی از باتری تعیین کنید که در آن درصد این حالت فعال شود.
به منظور فعال سازی سریع تر این حالت ابتدا کلید های ترکیبی “Ctrl + A” را به صورت همزمان بگیرید تا منوی “Action Center” باز شود و سپس از داخل آن “Battery Saver” را فعال کنید. همچنین پیشنهاد میکنیم ترفند های مراقبت از باتری لپ تاپ را نیز از مقاله زیر مطالعه کنید:
آموزش مراقبت از باتری لپ تاپ
5. Dark mode

اکثر سیستم عامل ها دارای ”حالت تیره" و یا همان “Dark mode” هستند و ویندوز 10 نیز از این قاعده مستثنی نیست و با فعال کردن این حالت در آن نرم افزار هایی مانند فایل اکسپلورر (File Explorer) به حالت تیره در خواهند آمد.
به منظور فعال سازی Dark mode به مسیر “Settings > Personalization > Colors” بروید و سپس گزینه ی “Dark” را از بخش “Choose Your Color” انتخاب کنید.
6. Compatibility Mode
ویندوز معمولا در اجرای نرم افزار های قدیمی به صورت خودکار خوب عمل میکند، اما ممکن است بعضی نرم افزار ها که چندین سال است آپدیت نشده باشند توانایی اجرا شدن در ویندوز 10 را نداشته باشند. اما با وجود قابلیت “Compatibility Mode” که در ویندوز 10 تعبیه شده است این مشکل حل شده است.
به منظور استفاده از Compatibility mode ابتدا بر روی نرم افزار قدیمی مد نظرتان راست کلیک کرده و گزینه ی “Properties” را انتخاب کنید و سپس در پنجره ای که باز میشود به تب “Compatibility” بروید بروید. در این بخش گزینه هایی برای اجرا شدن نرم افزار های قدیمی وجود دارند.
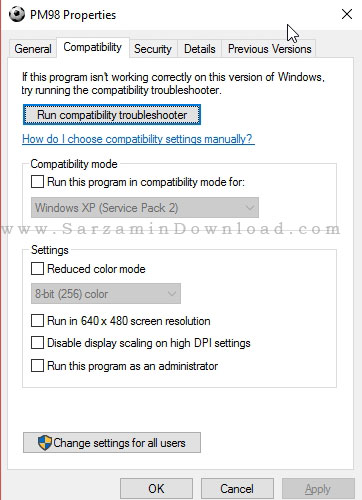
البته متد های دیگری نیز به منظور اجرای نرم افزار های قدیمی در ویندوز 10 وجود دارد که در مقاله زیر شرح داده ایم:
آموزش اجرای نرم افزار های قدیمی در ویندوز 10
7. Airplane Mode
یک حالت ساده و اما کاربردی دیگر، “Airplane Mode” است. که دقیقا به همانگونه که در گوشی های هوشمند عمل میکند در ویندوز نیز کار میکند و تمامی ارتباطات رادیویی کامپیوتر را قطع میکند. این قابلیت برای مواقعی که میخواهید در مصرف باتری صرفه جویی کنید نیز به کار شما خواهد آمد.
به مظنور فعال سازی Airplane Mode به مسیر “Settings > Network & Internet > Airplane Mode” بروید. البته روش سریع تری نیز برای فعال کردن این حالت وجود دارد و آن هم باز کردن بخش “Action Center” با استفاده از کلید های ترکیبی “Win + A” است.

8. Tablet Mode
اگر از ویندوز 10 در یک تبلت و یا لپ تاپ استفاده میکنید، مطمئنا از “Tablet Mode” خبر دارید. در این حالت زمانی که موس و کیبورد به کامپیوتر شما متصل نیست، میتوانید با استفاده از صفحه لمسی با همه چیز ارتباط برقرار کنید.
جهت فعال سازی حالت تبلت به مسیر “Settings > System > Tablet Mode” در ویندوز 10 مراجعه کنید.
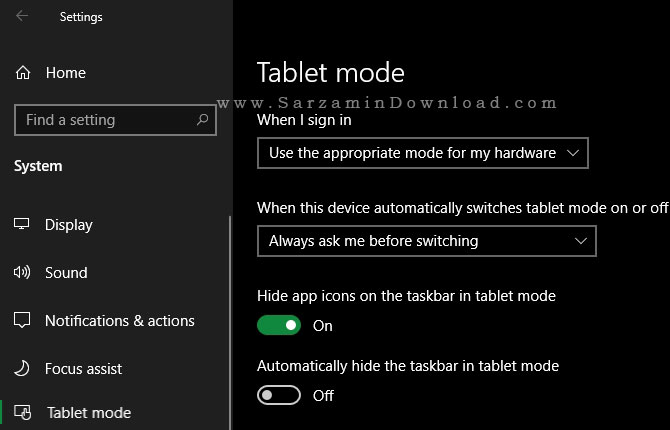
9. Focus Mode
هرچند که نام اصلی این قابلیت “Focus Assist” است، و نه “Focus Mode”، اما آن را نیز در بین حالت ها در این لیست قرار دادیم زیرا بسیار کاربردی است. در این حالت هیچ اعلانی ظاهر نشده و زمانی که در حال انجام کار و یا مطالعه هستید چیزی مزاحم شما نخواهد شد.
شما میتوانید “Focus Mode” را از طریق بخش “Settings > System > Focus Assist” فعال کنید.
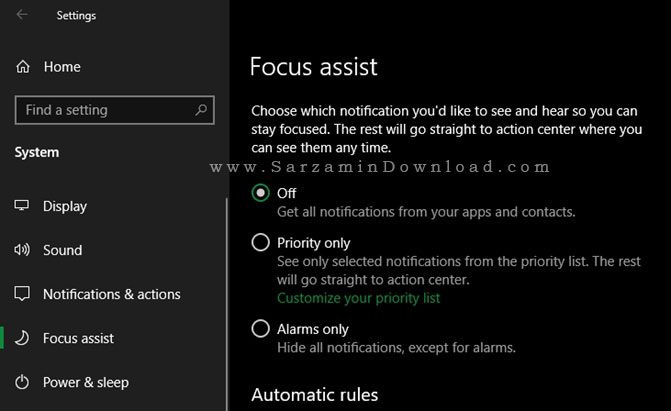
10. S Mode
در این بخش نیز حالتی را شرح میدهیم که مطمئنا هیچگاه نمیخواهید از آن استفاده کنید! بسیاری از نسخه های ویندوز 10 دارای حالتی به نام “S Mode” هستند که در این حالت ویندوز بسیار محدود شده و قابلیت ها و دسترسی های آن محدود میشوند.
در این حالت تنها میتوانید از طریق مایکروسافت استور نرم افزار نصب کرده و همچنین اجازه نصب و استفاده از هیچ مرورگر اینترنتی به غیر از مایکروسافت اج را نخواهید داشت. جهت آشنایی های بیشتر با این حالت و محدودیت های آن، مقاله زیر را مطالعه کنید:
Windows 10 S چیست و چه تفاوتی با دیگر نسخه های ویندوز 10 دارد؟
به منظور فعال کردن این حالت به مسیر “Settings > Updates & Security > Activation” بروید و سپس عبارت “Go to The Store” را کلیک کنید. در این بخش میتوانید حالت S را در ویندوز خود فعال کنید.
جمع بندی
هرچند همه قابلیت های ویندوز 10 در این مقاله معرفی نشدند و هنوز هم چیز های زیادی هستند که میتوان یافت، اما فعلا با همین قابلیت ها نیز میتوانید کار های زیادی انجام دهید! در صورت داشتن هرگونه سوال، آن را با ما از طریق بخش نظرات در میان بگذارید.
![]() سایر مقالات مربوط به ویندوز 10
سایر مقالات مربوط به ویندوز 10
این مطلب مربوط به موضوع God Mode میباشد.

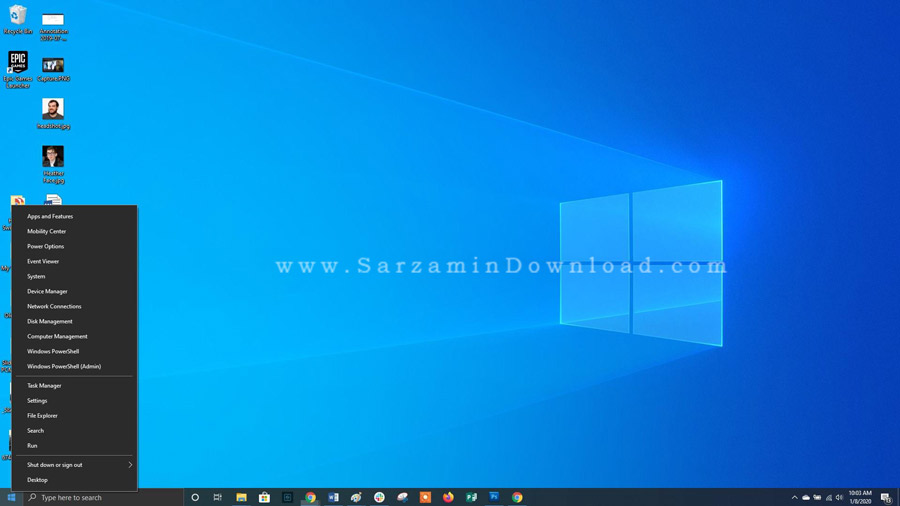



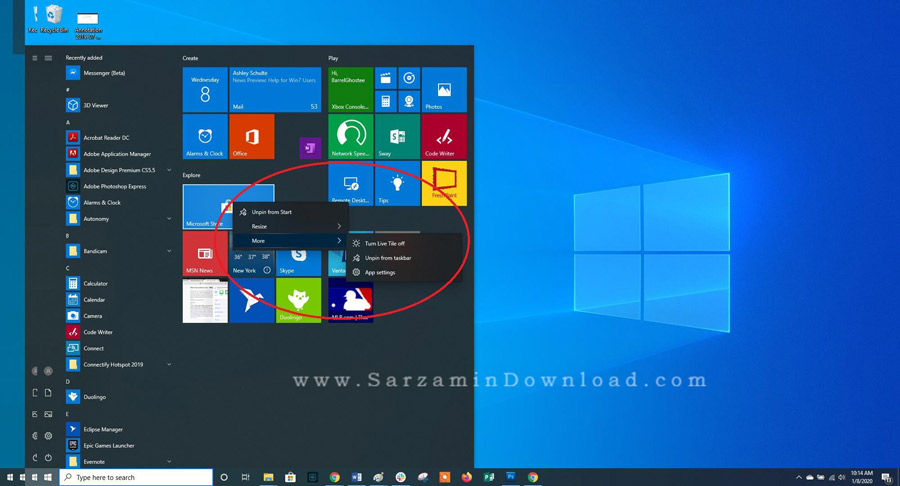

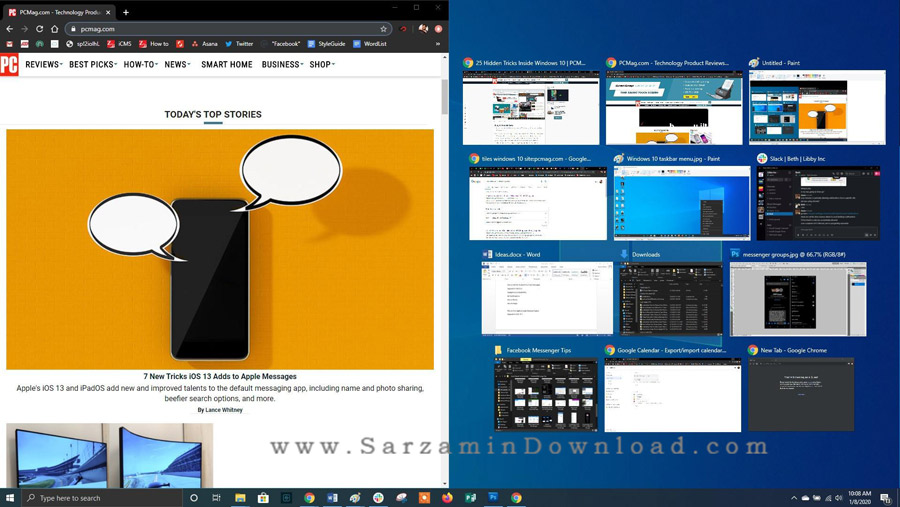


این مطلب مربوط به موضوع God Mode میباشد.
آموزش فعالسازی God Mode در ویندوز 10
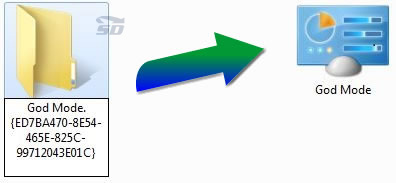
یکی از قابلیت های جالب و مخفی در ویندوز خالت God Mode است. در این حالت همه تنظیمات در یکجا جمع شده و شما میتوانید به راحتی به همه آنها دسترسی داشته باشید و یا با حالت کشیدن و رها کردن در دسکتاپ آنها را در دسترسی قرار دهید.
در ادامه مطلب روش فعال کردن حالت God Mode را در ویندوز 10 آموزش خواهیم داد.
1- یک پوشه یا New Folder در هرجایی که دوست داشتید ایجاد کنید.
2- نام پوشه مورد نظر را به عبارت زیر تغییر دهید:
GodMode.{ED7BA470-8E54-465E-825C-99712043E01C}
با انجام مرحله بالا، پوشه مورد نظر بصورت خودکار به God Mode تغییر مییابد.
اکنون کافیست به این پوشه مراجعه کرده و تنظیمات مورد نظر خود را پیدا کنید. همچنین اگر دوست داشتید تا پوشه تنظیمات شما نام دیگری غیر از GodMode داشته باشد، میتوانید به جای کلمه GodMode، کلمه مورد نظر خود را وارد کنید.
این مطلب مربوط به موضوع God Mode میباشد.
تازه ترین مقالات
- نحوه افزایش حجم فضای آیکلود
- راهنمای خرید بلیط هواپیما تهران مشهد از قاصدک 24
- چگونه می توانیم از بروز عفونت چشم پیشگیری کنیم؟
- استفاده از ChatGPT به زبان فارسی ممکن شد
- 10 اپلیکیشن زبان انگلیسی برای تقویت لیسنینگ
- محبوب ترین بازی ها برای گوشی های اندروید سامسونگ و شیائومی کدام است؟
- اصلاح سریع و دقیق موی سر و ریش با ماشین اصلاح و ریش تراش Bomidi L1
- قیمت سوئیت اسکای هتل اسپیناس پالاس
- آیا موقعیت مکانی سرور اختصاصی مهم است؟ انتخاب آگاهانه سرو اختصاصی ایران و خارج
- چرا مجبور به خرید مجدد باتری لپ تاپ می شویم؟
 دانلود منیجر
دانلود منیجر  مرورگر اینترنت
مرورگر اینترنت ویندوز
ویندوز فشرده سازی
فشرده سازی پخش آهنگ
پخش آهنگ پخش فیلم
پخش فیلم آنتی ویروس
آنتی ویروس آفیس
آفیس ابزار CD و DVD
ابزار CD و DVD تلگرام ویندوز
تلگرام ویندوز فلش پلیر
فلش پلیر جاوا
جاوا دات نت فریم ورک
دات نت فریم ورک تقویم
تقویم نرم افزار اندروید
نرم افزار اندروید نرم افزار آیفون، iOS
نرم افزار آیفون، iOS