منوی سایت
جدیدترین دانلودها
- بازی قلعه 2 + نسخه فارسی دارینوس (برای کامپیوتر) - Stronghold 2 PC Game
- نرم افزار لاکی پچر (برای اندروید) - Lucky Patcher 11.3.0 Android
- مرورگر مایکروسافت اج (برای ویندوز) - Microsoft Edge 124.0.2478.51 Windows
- بازی افسانههای قلعه + نسخه فارسی (برای کامپیوتر) - Stronghold Legends PC Game
- دفترچه راهنمای خودرو MVM 315 Plus
- دفترچه راهنمای خودرو MVM 110S
- نرم افزار مدیریت حرفه ای تماس ها (برای اندروید) - Truecaller 14.0.5 Android
- نرم افزار دیوار (برای اندروید) - Divar 11.11.1 Android
- نرم افزار مدیریت فایروال ویندوز - Windows Firewall Control 6.9.9.9 Windows
- نرم افزار بهینه سازی و افزایش سرعت CPU (برای ویندوز) - Process Lasso Pro 14.0.2.12 Windows
GameBar
تازه های این بخش :
آموزش ضبط فیلم از طریق مرورگر گوگل کروم
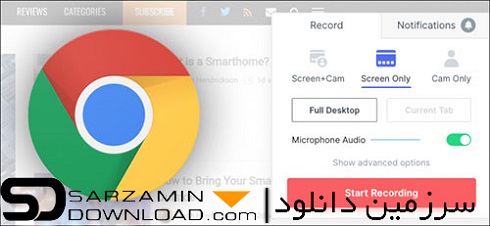
گوگل کروم یکی از توانمند ترین و قوی ترین مرورگر های وب به حساب می آید. این مرورگر توسط شرکت قدرتمند و معروف گوگل طراحی و توسعه یافته که با محیط جذاب و آرامش بخش یک وبگردی کامل با تمام امکانات را برای شما قادر میسازد.
شاید با خود فکر کنید که گرفتن اسکرین شات از نرم افزار هایی مانند گوگل کروم مانند اسکرین شات از دسکتاپ است، ولی اینطور نیست و گرفتن عکس یا ویدیو از نرم افزار ها دشوار تر است.
آموزش ضبط فیلم در ویندوز 10 :
در ویندوز 10 یک قسمت به نام Game Bar قرار داده شده که از طریق آن می توانید برای ضبط ویدیو از بازی های خود استفاده کنید ولی می توانید با برخی از ترفند ها از این قابلیت به شکل های دیگری نیز استفاده کنید.
ابتدا به منوی استارت بروید و کلمه ی Setting را جستجو کنید و وارد تنظیمات ویندوز شوید.
به قسمت Gaming بروید و سپس از قسمت سمت چپ نرم افزار گزینه ی Game Bar را انتخاب کنید.
سپس دکمه ی Game Bar را در حالت فعال قرار دهید و یا اگر فعال است نیازی به تغییر ندارد.

سپس برای ضبط ویدیو در هرجایی از ویندوز می توانید با فشردن کلید های ترکیبی Win+G کادر GameBar را باز کنید و با کلیک بر روی گزینه ی Record ضبط ویدیو را آغاز کنید.
پس از ضبط ویدیو ها، آن ها به صورت پیشفرض در پوشه ی Videos ذخیره میشوند.

آموزش ضبط ویدیو در سیستم های دارای سیستم عامل مک:
این کار در سیستم عامل های مک آسان تر است چون در سیستم عامل مک یک نرم افزار به صورت پیشفرض قرار داده شده است که از طریق آن می توانید از مروگر یا هر نرم افزار دیگری ویدیو ضبط کنید.
این نرم افزار با فشردن کلید های ترکیبی Command+Shift+5 اجرا می شود. قسمتی از نرم افزار را که می خواهید ویدیو ضبط شود را مشخص کنید.
برای آغاز ضبط بر روی گزینه ی Record کلیک کنید و برای متوقف کردن ضبط دوباره کلید های ترکیبی Command+Shift+5 را بفشارید تا نرم افزار دوباره اجرا شود و سپس بر روی گزینه ی Stop Recording کلیک کنید.
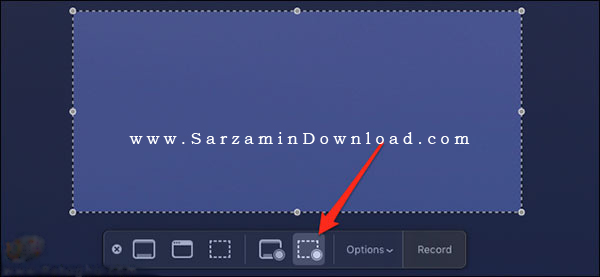
آموزش ضبط ویدیو با افزونه ی Loom در گوگل کروم:
این افزونه را در گوگل کروم پیدا کنید و آن را نصب کنید.
سپس بر روی افزونه کلیک کنید تا افزونه اجرا شود و یک پنجره برای شما باز شود. در پنجره ی باز شده در قسمت Screen Only می توانید فقط از صفحه مرورگر ویدیو ضبط کنید ولی با انتخاب گزینه ی Camonly فقط از وبکم ویدیو گرفته می شود. در قسمت Screen+Cam ویدیو از هردو ضبط می شود.
برای شروع ضبط بر روی گزینه یStart Recording کلیک کنید و برای توقف ضبط بر روی گزینه ی سبز رنگ گوشه ی چپ صفحه کلیک کنید.
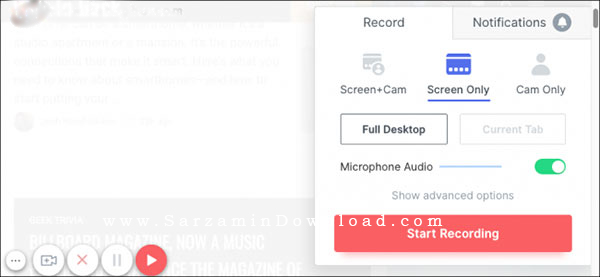
آموزش ضبط ویدیو با نرم افزار های جانبی:
اگر می خواهید از قابلیت ها و آپشن های بیشتری استفاده کنید باید از نرم افزار های دیگری استفاده کنید.
ما در این آموزش از نرم افزار OBS استفاده کردیم که بیشتر برای استریم کردن در سایت های دارای قابلیت پخش زنده مانند آپارت، یوتوب، توییچ و... استفاده می شود.
این نرم افزار با تمام سیستم عامل های مک، ویندوزو لینوکس سازگار است.
در این نرم افزار شما می توانید از صفحه نمایش خود چند پنجره با حالت های مختلف داشته باشد و هرکدام را در زمان دلخواه سوییچ کنید.

شما می توانید با کلیک راست در قسمت مشخص شده منابع جدید را ایجاد کنید. پس از اعمال تنظیمات دلخواه می توانید با کلیک بر روی گزینه ی Start Recording ضبط را آغاز کنید و با کلیک بر روی گزینه ی Stop Recording ضبط را تمام کنید.
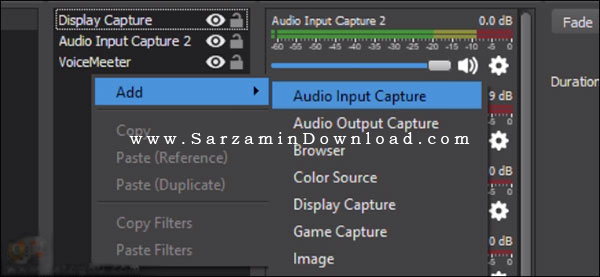
با مراجعه به قسمت تنظیمات و انتخاب گزینه ی Output میتوانید در قسمت Recording Path محل ذخیره ی فایل های ضبط شده را مشخص کنید.

اگر سوالی یا مشکلی در مورد این آموزش داشتید از طریق بخش نظرات با ما در ارتباط باشید.
![]() ساير مقالات مربوط به گوگل کروم
ساير مقالات مربوط به گوگل کروم
این مطلب مربوط به موضوع GameBar میباشد.
- ابتدا
- قبلی
- 1
- بعدی
- انتها (1)
تازه ترین مقالات
- نحوه افزایش حجم فضای آیکلود
- راهنمای خرید بلیط هواپیما تهران مشهد از قاصدک 24
- چگونه می توانیم از بروز عفونت چشم پیشگیری کنیم؟
- استفاده از ChatGPT به زبان فارسی ممکن شد
- 10 اپلیکیشن زبان انگلیسی برای تقویت لیسنینگ
- محبوب ترین بازی ها برای گوشی های اندروید سامسونگ و شیائومی کدام است؟
- اصلاح سریع و دقیق موی سر و ریش با ماشین اصلاح و ریش تراش Bomidi L1
- قیمت سوئیت اسکای هتل اسپیناس پالاس
- آیا موقعیت مکانی سرور اختصاصی مهم است؟ انتخاب آگاهانه سرو اختصاصی ایران و خارج
- چرا مجبور به خرید مجدد باتری لپ تاپ می شویم؟
 دانلود منیجر
دانلود منیجر  مرورگر اینترنت
مرورگر اینترنت ویندوز
ویندوز فشرده سازی
فشرده سازی پخش آهنگ
پخش آهنگ پخش فیلم
پخش فیلم آنتی ویروس
آنتی ویروس آفیس
آفیس ابزار CD و DVD
ابزار CD و DVD تلگرام ویندوز
تلگرام ویندوز فلش پلیر
فلش پلیر جاوا
جاوا دات نت فریم ورک
دات نت فریم ورک تقویم
تقویم نرم افزار اندروید
نرم افزار اندروید نرم افزار آیفون، iOS
نرم افزار آیفون، iOS