منوی سایت
جدیدترین دانلودها
- نرم افزار اشتراک گذاری اطلاعات ژندر (برای اندروید) - Xodo PDF Pro 9.1.0 Android
- نرم افزار بهینه سازی و افزایش سرعت کامپیوتر (برای ویندوز) - CCleaner Technician 6.23.11010 Windows
- مرورگر سریع واترفاکس (برای ویندوز) - Waterfox G6.0.12 Windows
- درایور کارت گرافیک nVIDIA GeForce برای تمام نسخه های ویندوز - nVIDIA GeForce Driver 552.22 Windows
- مرورگر گوگل کروم (برای ویندوز) - Google Chrome 124.0.6367.61 Windows
- نرم افزاراشتراک گذاری اطلاعات ژندر (برای اندروید) - Xender 14.1.0 Android
- نرم افزار تاکسی اینترنتی تپسی (برای اندروید) - TAP30 5.21.6 Android
- کیبورد حرفه ای (برای اندروید) - SwiftKey 9.10.34.22 Android
- بازی کلش آف کلنز (برای اندروید) - Clash of Clans 16.253.13 Android
- همراه بانک ملی ایران بام (برای اندروید) - Bank Meli Bam 4.9.1.308 Android
Firefox
تازه های این بخش :
آموزش دانلود و مشاهده وب سایت به صورت آفلاین

با پیدایش شبکه های بی سیم و اینترنت های دیتا، امروزه تقریبا در تمام نقاط کره زمین می توانید با استفاده از تلفن هوشمند و یا سیستم کامپیوتری خود به دنیای اینترنت متصل شوید. با این وجود، گاهی اوقت ممکن است بخواهید برخی از مطالب موجود در صفحات مرورگر خود را در حالت هایی که امکان اتصال به اینترنت برایتان میسر نمی باشد نیز مشاهده نمایید.
در این مقاله می خواهیم به بررسی روش مشاهده اطلاعات و محتوای یک وب سایت به صورت آفلاین بپردازیم. با استفاده از روش فوق می توانید در زمان هایی که دسترسی به اینترنت برای شما امکان پذیر نمی باشد نیز از محتویات وب سایت مورد نظر خود استفاده نمایید. با سرزمین دانلود همراه باشید.
روش اول: دانلود محتویات وب سایت
یکی از ساده ترین روش های ذخیره و مشاهده اطلاعات یک وب سایت در حالت آفلاین، دانلود محتویات صفحه مورد نظر می باشد. به منظور انجام اینکار در سیستم های کامپیوتری و گوشی های همراه به صورت زیر عمل می کنیم:
در سیستم های کامپیوتری
در سیستم عامل های ویندوز، لینوکس و مک ابتدا از طریق مرورگر وارد صفحه مورد نظر خود شده و سپس کلیدهای ترکیبی Ctrl + S را فشار دهید. در این بخش گزینه Save file type as را بر روی Webpage, Complete قرار داده و صفحه مورد نظر را در یک پوشه ذخیره نمایید.

در گوشی های هوشمند
در گوشی های هوشمند اندروید و IOS ابتدا باید مرورگر گوگل کروم را دانلود و بر روی تلفن همراه خود نصب نمایید. در ادامه وارد صفحه مورد نظر خود شده و سپس بر روی علامت سه نقطه در بالای صفحه ضربه بزنید. در این بخش آیکون مشخص شده در تصویر زیر را انتخاب نمایید.
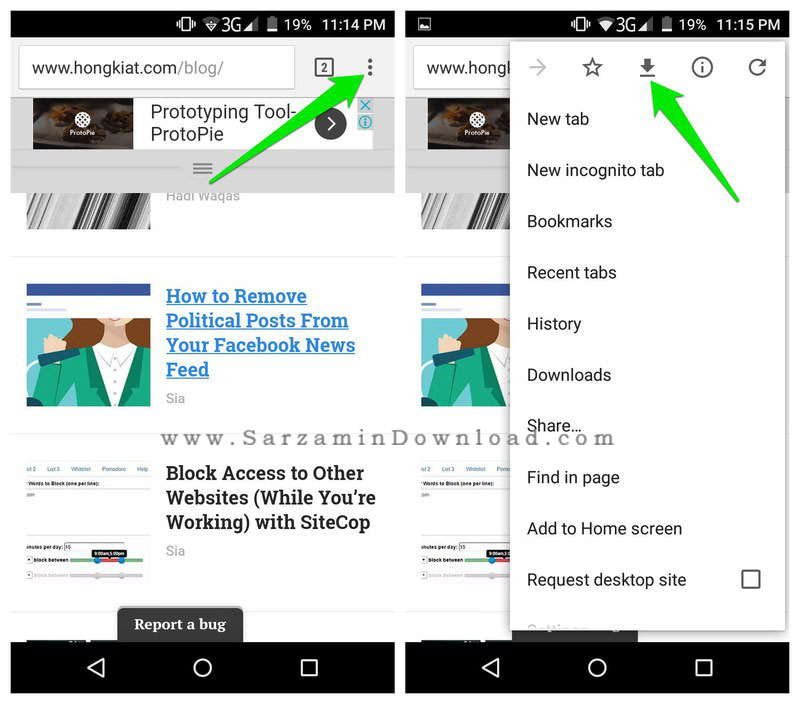
روش دوم: استفاده از قابلیت Offline Mode
یکی دیگر از روش های مشاهده وب سایت به صورت آفلاین و بدون استفاده از اینترنت، استفاده از ابزار Offline Mode می باشد. این قابلیت را می توانید در مرورگرهای گوگل کروم و فایرفاکس استفاده نمایید. این روش با استفاده از محتویات کش ذخیره شده در وب سایت ها، نسخه ای آفلاین از اطلاعات موجود در صفحه مورد نظر را برای شما به نمایش در خواهد آورد. برای بهره گیری از این ابزار به صورت زیر عمل می کنیم:
در مرورگر Google Chrome
ابتدا عبارت chrome://flags را در بخش آدرس بار گوگل کروم وارد کرده و وارد بخش تنظیمات مرورگر شوید. در صفحه باز شده و در بخش Show Saved Copy Button، از میان گزینه های موجود در منوی کشویی بر روی گزینه Enable: Primary کلیک کنید.
از این پس می توانید بدون استفاده از اینترنت، از وب سایت هایی که قابلیت Saved Copy را در آنها فعال کرده اید بازدید نمایید.
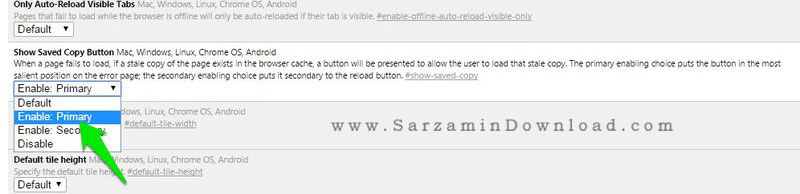
در مرورگر Firefox
ابتدا از طریق منوی سمت راست صفحه بر روی گزینه Developer کلیک کرده و وارد منوی تنظیمات مرورگر شوید.

در منوی باز شده، بر روی گزینه Work Offline کلیک کرده و آن را فعال نمایید. پس از فعال سازی این قابلیت یک بار مرورگر را ریستارت کرده و سپس به وب سایت مورد نظر خود مراجعه کنید. در صورتی که وب سایت قبلا به صورت آنلاین لود شده باشد می توانید به صورت آفلاین به محتویات صفحه مورد نظر دسترسی پیدا کنید.
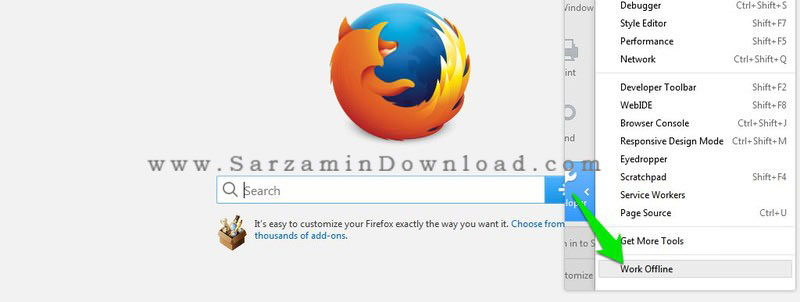
در این مقاله به بررسی روش مشاهده آفلاین محتویات یک وب سایت پرداخیتم. در نظر داشته باشید که به منظور دسترسی به امکانات بیشتر می توانید از افزونه هایی مانند Page Saver برای گوگل کروم و WebScrapBook برای فایرفاکس نیز استفاده نمایید. در صورت نیاز به راهنمایی بیشتر در خصوص این مقاله می توانید سوالات و نظرات خود را از طریق فرم زیر با ما در میان بگذارید.
![]()
این مطلب مربوط به موضوع Firefox میباشد.
آموزش حذف اعلانات تبلیغاتی وب سایت ها

تا چندی پیش، اکثر وب سایت های اینترنتی از بنرهای GIF به منظور نمایش تبلیغات استفاده می کردند. امروزه با پیشرفت روش های مارکتینگ و پشتیبانی مرورگرهای اینترنتی از ارسال نوتیفیکیشن، روش تبلیغات نیز مقداری تغییر کرده است.
بسیاری از اعلانات ارسالی توسط وب سایت ها ماهیت تبلیغاتی داشته و حاوی اطلاعات مهمی نمی باشند. در این حالت کاربران می توانند با مدیریت بخش اعلانات مرورگر خود، از ارسال پیام های غیر کاربردی جلوگیری نمایند.
در این مقاله می خواهیم به بررسی روش های حذف اعلانات تبلیغاتی در مروگرهای کروم، فایرفاکس و سافاری بپردازیم. با سرزمین دانلود همراه باشید.
آموزش غیرفعال سازی و حذف اعلانات در مرورگر گوگل کروم
به منظور حذف نوتیفیکیشن های تبلیغاتی در مرورگر گوگل کروم می توانید به صورت زیر عمل کنید. در نظر داشته باشید که به منظور استفاده از این آموزش باید از آخرین نسخه گوگل کروم استفاده نمایید. به منظور دانلود آخرین ورژن این نرم افزار می توانید از طریق این لینک اقدام کنید.
1. ابتدا نرم افزار گوگل کروم را باز کرده و از طریق آیکون سه نقطه در بالای صفحه گزینه Settings را انتخاب نمایید.

2. در ادامه به بخش Privacy and Security رفته و گزینه Site Settings را انتخاب نمایید. در منوی باز شده گزینه Notifications را پیدا کرده و وارد آن شوید.

3. در صفحه باز شده ابتدا تیک گزینه Notifications را غیرفعال کنید. در ادامه می توانید لیستی از وب سایت هایی که در حال ارسال اعلان بر روی سیستم شما می باشند را مشاهده کرده و بر اساس نیاز خود آنها را غیرفعال نمایید.

4. در صورتی که از نرم افزار تحت گوشی Google Chrome استفاده می کنید، با مراجعه به بخش Settings و انتخاب گزینه Site settings می توانید به تنظیمات اعلانات یا Notifications دسترسی پیدا کنید. در این بخش، با غیرفعال سازی گزینه Notifications، تمامی اعلانات وب سایت ها غیرفعال خواهد شد.

آموزش غیرفعال سازی و حذف اعلانات در مرورگر فایرفاکس
به منظور حذف نوتیفیکیشن های تبلیغاتی در مرورگر فایرفاکس می توانید به صورت زیر عمل کنید. در نظر داشته باشید که به منظور استفاده از این آموزش باید از آخرین نسخه فایرفاکس استفاده نمایید. به منظور دانلود آخرین ورژن این نرم افزار می توانید از طریق این لینک اقدام کنید.
1. ابتدا از طریق آیکون سه خط در بالای صفحه وارد بخش Options شده و گزینه Privacy & Security را انتخاب نمایید.
2. در صفحه باز شده به بخش Permissions رفته و گزینه Pause All Notifications Until Firefox is Restarted را فعال نمایید.

3. حال مرورگر خود را یک بار باز و بسته نمایید. در این حالت، دیگر اعلانات تبلیغاتی وب سایت ها برای شما نمایش داده نخواهد شد.
4. در صورت تمایل می توانید قابلیت نمایش اعلان برای برخی از سایت های مورد نظر خود را به صورت فعال نگه دارید. برای انجام این کار، ابتدا بر روی گزنیه Settings در کنار عبارت Notifications کلیک نمایید.
5. در صفحه باز شده می توانید به مدیریت وب سایت های مورد نظر خود بپردازید. در این بخش، با فعال سازی گزینه Block All New Notification، تمامی اعلانات جدید وب سایت های جدید نیز توسط مروگر بلاک خواهد شد.

غیرفعال سازی اعلانات در مرورگر سافاری
به منظور غیرفعال سازی اعلانات در مرورگر سافاری، ابتدا بر روی آیکون Safari کلیک کرده و از منوی باز شده به بخش Preferences بروید. در قسمت تنظیمات، گزینه Websites را انتخاب کرده و از طریق منوی سمت چپ، وارد بخش Notifications شوید.

در این قسمت می توانید لیست وب سایت هایی که مجاز به ارسال اعلانات می باشند را مشاهده و مدیریت نمایید. همچنین با فعال سازی گزینه Allow Websites to Ask for Permission می توانید از ارسال خودکار اعلانات تبلیغاتی جلوگیری نمایید.

در این مقاله به بررسی روش غیرفعال سازی و مدیریت اعلانات در مرورگرهای اینترنتی پرداختیم. در اکثر مرورگرهای اینترنتی، می توانید با مراجعه به بخش تنظیمات و بخش Notifications، به مدیریت اعلانات وب سایت ها بپردازید. برای ارسال سوالات و نظرات خود در خصوص این مقاله می توانید از طریق لینک زیر با ما در تماس باشید.
این مطلب مربوط به موضوع Firefox میباشد.
آموزش حذف اطلاعات ذخیره شده در مرورگر فایرفاکس

Firefox یکی از بهترین مرورگرهای اینترنتی حال حاضر دردنیا می باشد. این مرورگر محبوب در ابتدا برای سیستم عامل لینوکس طراحی و توسعه داده شد اما رفته رفته و به دلیل مشکلات مرورگر اینترنت اکسپلورر، نظر کاربران سیستم عامل ویندوز و مک را نیز به سمت خود جلب کرده است.
یکی از مواردی که در هنگام استفاده از مرورگرهای اینترنتی باید رعایت کنید، حفاظت از اطلاعات شخصی می باشد. در واقع مرورگرهای اینترنتی می توانند آدرس و اطلاعات ورودی در وب سایت هایی که از آنها بازدید کرده اید را در درون خود ذخیره نمایند. در صورتی که از یک سیستم کامپیوتری مشترک به منظور وبگردی و جستجوی اطلاعات در درون اینترنت استفاده می کنید، بهتر است س از پایان فعالیت خود، اطلاعات ذخیره شده در بخش History مرورگر را پاکسازی نمایید.
در جدیدترین آپدیت مرورگر فایرفاکس، یک روش جدید برای حفاظت از حریم خصوصی افراد اضافه شده است. با استفاده از این قابلیت می توانید تنها با چند کلیک ساده، تمام اطلاعات ذخیره شده در این مرورگر را به طور کامل حذف نمایید.
در این مقاله می خواهیم به بررسی روش حذف اطلاعات ثبت شده در مرورگر فایرفاکس بپردازیم. با سرزمین دانلود همراه باشید.
آموزش حذف اطلاعات ذخیره شده در فایرفاکس
قبل از شروع آموزش، در نظر داشته باشید که این روش تنها بر روی ورژن های 72 و بالاتر این مرورگر قابل اجرا می باشد. در صورتی که از ورژن مرورگر خود اطلاع ندارید، می توانید با مراجعه به بخش Help و انتخاب گزینه About، ورژن فعلی مرورگر خود را مشاهده کنید. به منظور آپدیت مرورگر خود به آخرین ورژن می توانید از این لینک استفاده کنید. در ادامه به بررسی روش انجام این کار می پردازیم:
1. ابتدا مرورگر فایرفاکس را باز کرده و از طریق آیکون سه خط در منوی بالای نرم افزار وارد بخش Options شوید. به منظور ورود به این بخش می توانید عبارت about:preferences را نیز در آدرس بار مرورگر خود تایپ کرده و کلید اینتر را فشار دهید.

2. در صفحه باز شده و از طریق منوی سمت چپ، بر روی گزینه Privacy & Security کلیک کنید. با انجام این کار وارد تنظیمات حریم خصوصی فایرفاکس خواهید شد.

3. در این بخش صفحه را به سمت پایین هدایت کرده و گزینه Firefox Data Collection and Use را غیرفعال نمایید. با انجام این کار، تمامی اطلاعات ذخیره شده بر روی سرورهای فایرفاکس در طی زمان 30 روز گذشته حذف خواهد شد.

در این مقاله به بررسی روش حذف و پاکسازی دیتاهای ذخیره شده توسط مرورگر فایرفاکس پرداختیم. در نظر داشته باشید که با انجام این کار، تمامی اطلاعات موجود بر روی مرورگر شما حذف خواهد شد. به منظور جلوگیری از هرگونه مشکل می توانید قبل از حذف اطلاعات، از موارد ضروری و مورد نیاز خود فایل پشتیبان تهیه نمایید.
این مطلب مربوط به موضوع Firefox میباشد.
تازه ترین مقالات
- نحوه افزایش حجم فضای آیکلود
- راهنمای خرید بلیط هواپیما تهران مشهد از قاصدک 24
- چگونه می توانیم از بروز عفونت چشم پیشگیری کنیم؟
- استفاده از ChatGPT به زبان فارسی ممکن شد
- 10 اپلیکیشن زبان انگلیسی برای تقویت لیسنینگ
- محبوب ترین بازی ها برای گوشی های اندروید سامسونگ و شیائومی کدام است؟
- اصلاح سریع و دقیق موی سر و ریش با ماشین اصلاح و ریش تراش Bomidi L1
- قیمت سوئیت اسکای هتل اسپیناس پالاس
- آیا موقعیت مکانی سرور اختصاصی مهم است؟ انتخاب آگاهانه سرو اختصاصی ایران و خارج
- چرا مجبور به خرید مجدد باتری لپ تاپ می شویم؟
 دانلود منیجر
دانلود منیجر  مرورگر اینترنت
مرورگر اینترنت ویندوز
ویندوز فشرده سازی
فشرده سازی پخش آهنگ
پخش آهنگ پخش فیلم
پخش فیلم آنتی ویروس
آنتی ویروس آفیس
آفیس ابزار CD و DVD
ابزار CD و DVD تلگرام ویندوز
تلگرام ویندوز فلش پلیر
فلش پلیر جاوا
جاوا دات نت فریم ورک
دات نت فریم ورک تقویم
تقویم نرم افزار اندروید
نرم افزار اندروید نرم افزار آیفون، iOS
نرم افزار آیفون، iOS