منوی سایت
جدیدترین دانلودها
- نرمافزار مشاهده فایل های PDF (برای اندروید) - Adobe Acrobat Reader 24.3.2.42593 Android
- نرم افزار یادآوری کارهای روزانه (برای اندروید) - Any.Do 5.17.0.183 Android
- نسخه نهایی ویندوز 11 + آفیس 11 اکتیو شده
- نرم افزار فتوشاپ موبایل (برای اندروید) - Adobe Photoshop Express Premium 13.5.410 Android
- نرم افزار ویرایش تصویر پولیش (برای اندروید) - Polish Photo Editor Pro 1.53.166 Android
- نرم افزار نایتلی فایرفاکس (برای اندروید) - Firefox Nightly 126.0a1-2016014823 Android
- نرم افزار پارتیشن بندی هارد دیسک (برای ویندوز) - Macrorit Partition Expert All Editions 8.1.6 Windows
- نرم افزار دیسک نجات کسپراسکی (برای ویندوز) - Kaspersky Rescue Disk 18.0.11.3 Windows
- نرم افزار ضبط فیلم از محیط ویندوز (برای ویندوز) - HyperCam Business 6.2.2208.31 Windows
- نرم افزار حذف کامل تمام آنتی ویروسها (برای ویندوز) - Antivirus Removal Tool 2024.04 Windows
FireWall
تازه های این بخش :
آموزش مدیریت فایروال ویندوز با نرم افزار Outpost Firewall

اگر به یک نرم افزار عالی برای مدیریت فایروال ویندوز نیاز دارید و این کار را می خواهید به بهترین نحو و سریع انجام دهید، یکی از بهترین گزینه ها نرم افزار Outpost Firewall می باشد.
آموزش استفاده از نرم افزار Outpost Firewall :
ابتدا نرم افزار را از انتهای همین مطلب دانلود و نصب کنید.
پس از نصب وارد نرم افزار شوید. وقتی وارد نرم افزار می شوید صفحه زیر برای شما نمایان می شود.

در قسمت My Security می توانید صفحه اول نرم افزار را مشاهده کنید.

برای اسکن نرم افزار های متصل به اینترنت بر روی گزینه ی مشخص شده کلیک کنید.

در قسمت فایروال می توانید نرم افزار های متصل به اینترنت را مدیریت کنید.

برای رفتن به قسمت تنظیمات بر روی گزینه ی مشخص شده کلیک کنید.

در قسمت Tools می توانید ابزار های نرم افزار را مشاهده کنید.

برای بروز کردن نرم افزار بر روی گزینه ی Update کلیک کنید.

در بخش Firewall در قسمت Network Activity می توانید نرم افزار هایی که اجازه دسترسی به اینترنت را دارند مشاهده کنید.

در قسمت مشخص شده می توانید میزان اینترنت مصرفی را مشاهده کنید.

در قسمت Application Online می توانید نرم افزار هایی که دارند الان از اینترنت استفاده می کنند را مشاهده کنید.

نتیجه گیری:
اگر به یک نرم افزار عالی برای مدیریت فایروال ویندوز نیاز دارید و این کار را می خواهید به بهترین نحو و سریع انجام دهید، یکی از بهترین گزینه ها نرم افزار Outpost Firewall می باشد.
اگر سوالی یا مشکلی در مورد این نرم افزار داشتید از طریق بخش نظرات با ما در ارتباط باشید.
![]() ساير مقالات مربوط به Outpost Firewall
ساير مقالات مربوط به Outpost Firewall
این مطلب مربوط به موضوع FireWall میباشد.
آموزش کنترل فایروال ویندوز با نرم افزار Windows Firewall Control
- 5928 بازدید
- پنجشنبه، 2 اسفند ماه، 1397
آموزش کنترل فایروال ویندوز با نرم افزار Windows Firewall Control

اگر به یک نرم افزار عالی برای کنترل فایروال ویندوز نیاز دارید و این کار را می خواهید به بهترین نحو و سریع انجام دهید، یکی از بهترین گزینه ها نرم افزار Windows Firewall Control می باشد.
آموزش استفاده از نرم افزار Windows Firewall Control :
ابتدا نرم افزار را از انتهای همین مطلب دانلود و نصب کنید.
پس از نصب وارد نرم افزار شوید. وقتی وارد نرم افزار می شوید صفحه زیر برای شما نمایان می شود.
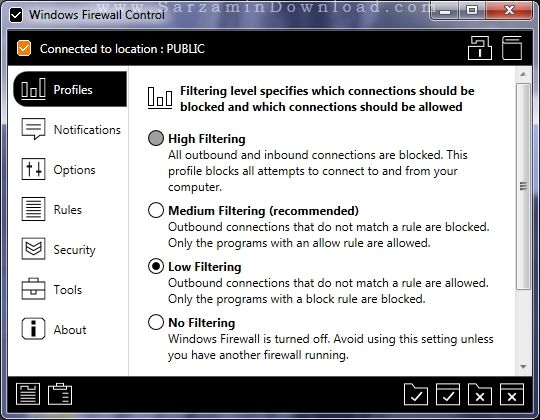
در قسمت پروفایل در قسمت مشخص شده می توانید مقدار امنیت فایروال خود را مشخص کنید.

در قسمت Notifications می توانید تنظیمات پیام های نرم افزار را مشاهده کنید.
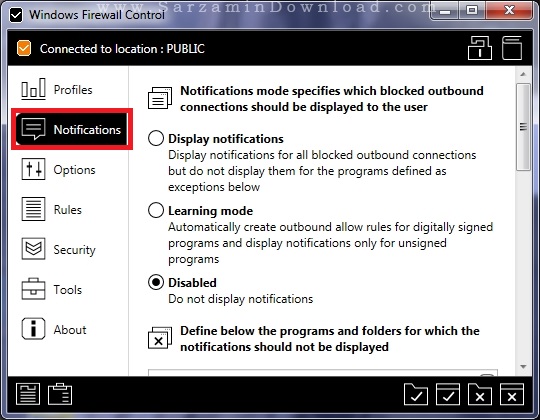
در قسمت مشخص شده می توانید نوع نمایش نوتفیکیشن های نرم افزار را تنظیم کنید.
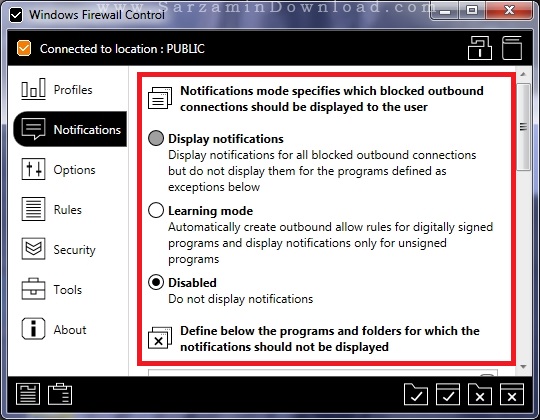
در قسمت Options می توانید تنظیمات نرم افزار را مدیریت کنید.

با تیک زدن گزینه ی مشخص شده می توانید پس از روشن کردن کامپیوتر نرم افزار اجرا شود.
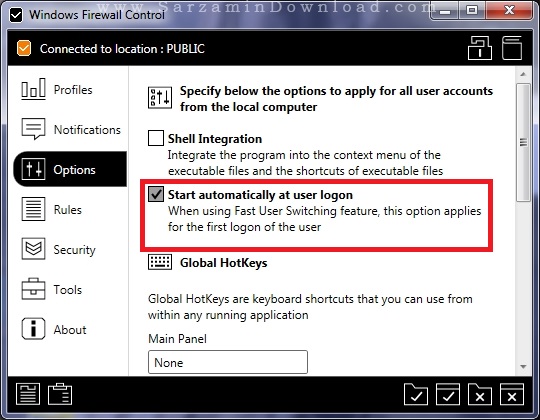
در قسمت مشخص شده می توانید تنظیمات گرافیکی نرم افزار را مشخص کنید.
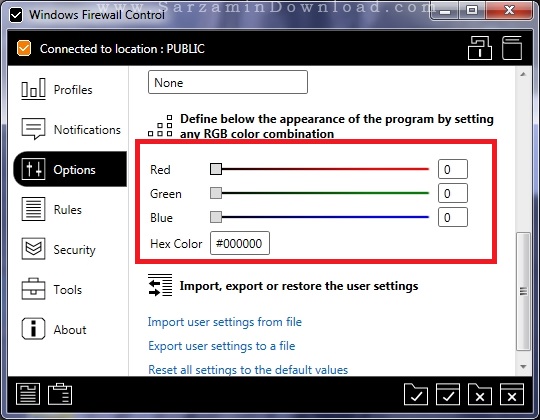
در قسمت Security می توانید تنظیمات امنیتی نرم افزار را مشخص کنید.

در قسمت Tools می توانید ابزار های نرم افزار را مدیریت کنید.

در قسمت About می توانید اطلاعاتی درباره ی نرم افزار به دست آورید.
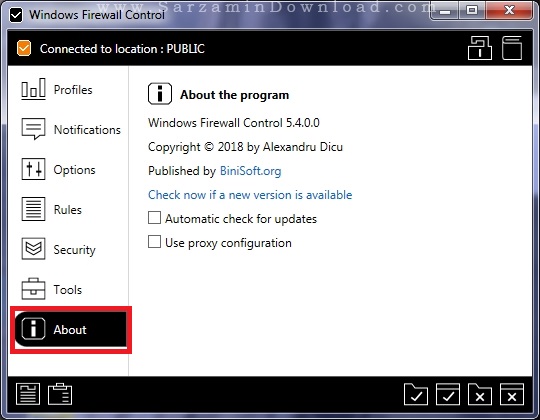
نتیجه گیری:
اگر به یک نرم افزار عالی برای کنترل فایروال ویندوز نیاز دارید و این کار را می خواهید به بهترین نحو و سریع انجام دهید، یکی از بهترین گزینه ها نرم افزار Windows Firewall Control می باشد.
اگر سوالی یا مشکلی در مورد این نرم افزار داشتید از طریق بخش نظرات با ما در ارتباط باشید.
![]() دانلود Windows Firewall Control
دانلود Windows Firewall Control
![]() ساير مقالات مربوط به Windows Firewall Control
ساير مقالات مربوط به Windows Firewall Control
این مطلب مربوط به موضوع FireWall میباشد.
آموزش اضافه کردن واترمارک به فیلم با نرم افزار FortKnox Personal Firewall

اگر به یک نرم افزار عالی برای امنیت اینترنت نیاز دارید و این کار را می خواهید به بهترین نحو و سریع انجام دهید، یکی از بهترین گزینه ها نرم افزار FortKnox Personal Firewall می باشد.
آموزش استفاده از نرم افزار FortKnox Personal Firewall :
ابتدا نرم افزار را از انتهای همین مطلب دانلود و نصب کنید.
پس از نصب وارد نرم افزار شوید. وقتی وارد نرم افزار می شوید صفحه زیر برای شما نمایان می شود.

پنجره ترافیک شبکه و حمله تاریخ نشان می دهد نمودار برای داده های ورودی و خروجی و نمودار حملات رخ داده در آخرین دوره زمانی.

پنجره های Active Network Connections لیستی از تمام اتصالات ورودی و خروجی که در سیستم شما ایجاد شده یا ایجاد شده است. برای کسب اطلاعات بیشتر در مورد ارتباط فردی بر روی اتصال انتخاب شده کلیک کنید یا دکمه "جزئیات" را فشار دهید. برای پایان دادن به فرایندی که اتصال برقرار می شود، دکمه «پایان» را فشار دهید. برای ردیابی مسیر به آدرس راه دور، دکمه مسیر ردیابی را انتخاب کنید. برای جستجوی آدرس در پایگاه داده WHOIS، دکمه WhoIs Lookup را انتخاب کنید.

پنجره قوانین پیشرفته فایروال لیست تمام قوانین پیشرفته ای است که در سیستم شما فعال هستند. قوانین پیشرفته دارای اولویت بالاتری نسبت به قوانین برنامه است. برای اضافه کردن یک قانون جدید، دکمه Add rule را فشار دهید. برای ویرایش یک قانون، دکمه Edit Rule را انتخاب کنید. برای حذف یک قانون، دکمه «حذف» را فشار دهید.
پنجره گزینه ها شامل تمام تنظیمات فایروال شخصی فورکونکس می شود. برگه «عمومی» به شما اجازه می دهد تنظیمات مشترک فایروال را تنظیم کنید. وقتی گزینه «اشتراک گذاری فایل های من و چاپگرها غیر فعال شود» فعال است، تمام دسترسی به فایل ها و چاپگرهای شما مسدود شده است. گزینه فعال "غیر فعال کردن مرور محتوا در شبکه" غیر فعال کردن مرور منابع مشترک کامپیوترهای شبکه است. دکمه "تنظیم رمز عبور" شما را قادر می سازد تا تنظیمات فایروال را از طریق تنظیم رمز عبور دسترسی محافظت کنید. برای نشان دادن اعلان های برنامه های امنیتی / مسدود شده، گزینه «نشان دادن پیام های امنیتی / مسدود شده برنامه های کاربردی در سینی سیستم» را بررسی کنید. برای شروع فایروال در هنگام راه اندازی سیستم، گزینه 'بارگذاری فایروال اتوماتیک در شروع راه اندازی ویندوز' را علامت بزنید.
برای تغییر تنظیمات زبان و پوسته که مطابق با اولویت فرد شما هستند، لیست فعال و «پوست فعال» را تنظیم کنید. برای اعمال تمام تنظیمات تغییر یافته در برگه «عمومی» دکمه «اعمال» را فشار دهید. برگه «Enhancements» به شما اجازه می دهد تنظیمات فایروال گسترده را تنظیم کنید. سیستم پیشگیری از نفوذ (IPS) یک سیستم تشخیص نفوذ (IDS) است که خطرات شناخته شده در جریان بسته را تشخیص می دهد و به طور فعال به آنها پاسخ می دهد. هنگامی که یک تهدید بر اساس یک امضا شناسایی می شود، کاربر به طور خودکار در مورد آن اطلاع داده می شود و بسته به پیش فرض عمل، تهدید مسدود می شود. گزینه 'فعال کردن محافظت از NETBIOS' به طور خودکار تمام ارتباط NETBIOS را از رایانه های خارج از محدوده زیر شبکه محلی متوقف می کند.
گزینه Block Universal Plug and Play Play گزینه Traffic UPnP را مسدود می کند که اغلب برای حملات انکار سرویس توزیع شده استفاده می شود. شما باید این گزینه را غیرفعال کنید اگر برخی از برنامه های خود را به پروتکل UPnP نیاز دارید. گزینه Enable Optional fingerprint masquerading گزینه روشهای متداول مهاجم را برای شناسایی سیستم عامل شما متوقف می کند. گزینه 'Enable anti-MAC spoofing' گزینه تمام ترافیک ARP غیرمنتظره را که توسط سیستم شما درخواست نشده است، مسدود می کند. Spoofing MAC راهی برای از بین بردن یک جلسه ارتباطی بین دو کامپیوتر است تا یک دستگاه را هک کند.
گزینه 'enable anti-DNS spoofing' گزینه تمام پاسخ های غیرمنتظره DNS را به سیستم شما متوقف می کند تا از حملات DNS جلوگیری کند. گزینه 'Enable anti-IP spoofing' را انتخاب کنید تا شماره توالی برای هر بسته ارتباطی را برای جلوگیری از ربودن جلسه ارتباط با حمله IP دروغین تصادفی کنید. گزینه 'فعال کردن تأیید اثر انگشت' گزینه هر برنامه را برای تغییر فایل بررسی کنید. برای بازنشانی تمام اثر انگشت برای تمام برنامه ها دکمه «بازنشانی اثر انگشت» را فشار دهید.
با فعال شدن گزینه 'Automatically block attacker for:'، تمامی حملات به سیستم شما به طور خودکار برای مدت زمان مشخص شده مسدود می شوند. گزینه 'Block packed fragments' فعال شده تمام بسته های IP تقسیم شده را حذف می کند. گزینه 'enableing portscan detection' تشخیص، اطلاع رسانی و مسدود کردن اسکن کردن پورت های خود را که اکثرا اقدام هکر است شناسایی می کند تا برخی از پورت ها را باز کرده و قابل استفاده برای حملات باشند. گزینه 'فعال کردن تشخیص DOS' گزینه تمام ترافیک را برای حملات شناخته شده Denial of Service (DoS) بررسی می کند که خدمات سیستم را بارگیری می کند و استفاده از خدمات توسط کاربران معمول را مسدود می کند. گزینه 'فعال کردن ترافیک شبکه محلی' گزینه ترافیک را در دامنه زیر شبکه شبکه محلی امکان می دهد. گزینه فعال سازی هماهنگ سازی زمان اجازه می دهد.
گزینه 'فعال کردن DHCP' اجازه می دهد تا ترافیک پروتکل پیکربندی میزبان پویا که می تواند به طور خودکار برای تعیین آدرس های IP و دیگر اطلاعات پیکربندی TCP / IP استفاده شود. اگر این گزینه را غیرفعال کنید و برای عملکرد صحیح سیستم خود نیاز به DHCP دارید، باید یک قانون پیشرفته برای بستههای UDP در پورتهای 67 و 68 ایجاد کنید. گزینه «فعال کردن DNS» اجازه میدهد که آدرس IP را به آدرس IP اختصاص دهد. اگر این گزینه را غیرفعال کنید، باید یک قانون پیشرفته ای ایجاد کنید تا ترافیک UDP را برای پورت 53 از راه دور تطبیق دهید. برای اعمال تمام تنظیمات تغییر شده در تب 'Enhancements'، دکمه «اعمال» را فشار دهید.
برگه 'Logging' به شما اجازه می دهد تنظیمات سیاههها و تنظیمات ایمیل را تنظیم کنید. گزینه Enable Security Log امکان ورود رویدادهای مهم و امنیتی را فراهم می کند. گزینه 'فعال کردن سیستم log' گزینه ثبت وقایع مربوط به قابلیت فایروال را فعال می کند. گزینه فعال کردن ترافیک ورودی امکان ثبت ورودی و خروجی ترافیک شبکه را فراهم می کند. گزینه 'Enable Packet log' امکان ثبت تمامی بسته های ارتباطی از جمله داده های خود را می دهد. برای محدود کردن اندازه ترافیک و ورود بسته، از گزینه های "Maximum log log size" و "Maximum size log size" استفاده کنید. 'حذف فایل های قدیمی پس از' گزینه تعداد روزها پس از آن که فایل های قدیمی قدیمی حذف شده است. تنظیم مقدار به صفر، این گزینه را خاموش می کند. گزینه «فعال کردن هشدار» در هنگام وقوع رویداد رویداد امنیتی ایمیل را اعلام می کند.
برای تست تنظیمات ایمیل خود از دکمه Test E-Mail استفاده کنید. برای اعمال تمام تنظیمات تغییر شده در تب 'Logging'، دکمه «اعمال» را فشار دهید. برگه «Miscellaneous» به شما امکان می دهد ICMP را تنظیم کنید و تنظیمات را به روز کنید. در این تب، می توانید تنظیمات ICMP را برای بسته های ورودی و خروجی تنظیم کنید. این تنظیمات را فقط اگر کاربر باتجربه هستید تغییر دهید. گزینه Enabled 'option to notify me about newer option' به شما اطلاع داده خواهد شد که یک نسخه جدید از فایروال شخصی FortKnox در دسترس باشد. هنگامی که گزینه «به صورت خودکار به روز رسانی امضاء» فعال می شود، امضا های جدید به طور خودکار دانلود و نصب شده از سرور خواهد شد. برای به روزرسانی امضا به صورت دستی، دکمه Update را فشار دهید. برای اعمال تمام تنظیمات تغییر یافته در برگه «Miscellaneous»، دکمه «درخواست» را فشار دهید.

پنجره قوانین برنامه فردی تمام قوانین خاص برنامه را فهرست می کند. هر قانون می تواند اجازه دهد، انکار یا درخواست مجموعه عمل و هر اتصال برنامه که توسط شما تایید شده است در اینجا لیست شده است. برای انتخاب همه آیتم ها در لیست، دکمه «انتخاب همه» را فشار دهید. برای لغو انتخاب همه موارد موجود در لیست، دکمه «لغو انتخاب همه» را فشار دهید. برای تغییر عمل برای قانون انتخاب شده، دکمه های «مجاز»، «ممنوع» یا «بپرس» را تغییر دهید.
قوانین با عمل تنظیم برای اجازه، دائمی اجازه می دهد برنامه برای دسترسی به شبکه. قوانین با عمل تنظیم شده برای انکار، به طور دائم درخواست برای دسترسی به شبکه را انکار می کند. برای قوانین با عمل تنظیم شده به درخواست دیوار آتش نمایش محاوره تایید نشان می دهد. دکمه "حذف" این قانون را از لیست حذف می کند.

پنجره ورود به سیستم ترافیک تمام ترافیک ورودی و خروجی را که برای مدت زمان مشخص مشخص شده است نشان می دهد. برای نشان دادن ورود به سیستم از روزهای مختلف، تقویم پنجره در گوشه بالا سمت راست پنجره را انتخاب کنید. شما می توانید بین چهار سیاهه های مختلف را تغییر دهید. ورود به سیستم عملکرد سیستم فایروال را نشان می دهد.
ورود به سیستم امنیتی مهم است یا فعالیت مشابهی را تحت تاثیر قرار می دهد. ورود ترافیک تمام اتصالات ورودی و خروجی ساخته شده توسط برنامه را نشان می دهد. ورودی بسته ترافیک را در سطح بسته نشان می دهد. برای یادگیری حالت در مورد آیتم های ورودی فرد، دکمه "اطلاعات" را فشار دهید. برای پاک کردن سیاهههای مربوط فعال یا قدیمی، دکمه «حذف» را فشار دهید. برای ردیابی آدرس از راه دور، دکمه مسیر ردیابی را انتخاب کنید. برای جستجوی آدرس راه دور در پایگاه داده WHOIS، دکمه WhoIs Lookup را فشار دهید. برای صادر کردن ترافیک به یک فایل، دکمه «صادرات ...» را انتخاب کنید.

نتیجه گیری:
اگر به یک نرم افزار عالی برای امنیت اینترنت نیاز دارید و این کار را می خواهید به بهترین نحو و سریع انجام دهید، یکی از بهترین گزینه ها نرم افزار FortKnox Personal Firewall می باشد.
اگر سوالی یا مشکلی در مورد این نرم افزار داشتید از طریق بخش نظرات با ما در ارتباط باشید.
![]() دانلود FortKnox Personal Firewall
دانلود FortKnox Personal Firewall
![]() ساير مقالات مربوط به FortKnox Personal Firewall
ساير مقالات مربوط به FortKnox Personal Firewall
این مطلب مربوط به موضوع FireWall میباشد.
تازه ترین مقالات
- نحوه افزایش حجم فضای آیکلود
- راهنمای خرید بلیط هواپیما تهران مشهد از قاصدک 24
- چگونه می توانیم از بروز عفونت چشم پیشگیری کنیم؟
- استفاده از ChatGPT به زبان فارسی ممکن شد
- 10 اپلیکیشن زبان انگلیسی برای تقویت لیسنینگ
- محبوب ترین بازی ها برای گوشی های اندروید سامسونگ و شیائومی کدام است؟
- اصلاح سریع و دقیق موی سر و ریش با ماشین اصلاح و ریش تراش Bomidi L1
- قیمت سوئیت اسکای هتل اسپیناس پالاس
- آیا موقعیت مکانی سرور اختصاصی مهم است؟ انتخاب آگاهانه سرو اختصاصی ایران و خارج
- چرا مجبور به خرید مجدد باتری لپ تاپ می شویم؟
 دانلود منیجر
دانلود منیجر  مرورگر اینترنت
مرورگر اینترنت ویندوز
ویندوز فشرده سازی
فشرده سازی پخش آهنگ
پخش آهنگ پخش فیلم
پخش فیلم آنتی ویروس
آنتی ویروس آفیس
آفیس ابزار CD و DVD
ابزار CD و DVD تلگرام ویندوز
تلگرام ویندوز فلش پلیر
فلش پلیر جاوا
جاوا دات نت فریم ورک
دات نت فریم ورک تقویم
تقویم نرم افزار اندروید
نرم افزار اندروید نرم افزار آیفون، iOS
نرم افزار آیفون، iOS