راهنمای کامل استفاده از نرم افزار Evernote
Evernote در اوایل شروع به کارش تنها یک برنامه یادداشت برداری بود. اما هم کنون تبدیل به یک سرویس برای نوشتن، ساماندهی و دسترسی به اطلاعات است. این سرویس دارای قابلیت های کارامد فراوانی است اما کار با آن چندان ساده نیست. اگر بخواهید خودتان یاد بگیرید که چگونه از اورنوت استفاده کنید مدت زیادی طول میکشد، به همین دلیل است که این راهنمای کامل را جمع آوری کرده ایم.
1. Evernote چیست؟
همانطور که یک بار ذکر کردیم اورنوت قبلا فقط یک برنامه یادداشت برداری بود، که البته هنوز هم این کار را انجام میدهد. هم اکنون تا حدی قابلیت های جدید به این سرویس اضافه شده که کار های بسیار زیادی میتوان با آن انجام داد.
میتوانید در اورنوت یادداشت های جدید بنویسید، به آن ها متن و فایل های صوتی تصویری بیافزایید و آن ها را در دفترچه ها نگه داری کنید. میتوانید برای دفتر های خود در اورنوت برچسب قرار دهید تا بعد ها بتوانید به آسانی آن ها را مجددا بیابید. همچنین دارای قابلیت جستجوی قدرتمندی است که به شما برای یافتن چیز هایی که قبل ها ذخیره کرده بودید کمک میکند.
میتوانید در اورنوت چک لیست، یادآوری، یادداشت های صوتی و.... قرار دهید. نسخه اصلی این سرویس برای کامپیوتر های دسکتاپ است اما نسخه هایی از این برنامه برای گوشی های موبایل نیز وجود دارد که با هر آپدیت بهتر و کامل تر میشوند. در نسخه موبایل این سرویس میتوانید تنها با چند بار لمس صفحه یادداشت بنویسید، متن بنویسید، عکس و فایل صوتی قرار دهید و...
قابلیت “Web Clipper” اورنوت بسیار محبوب است که امکان برداشت اطلاعات از وبسایت ها را به شما میدهد. در کل، اورنوت یک سرویس بسیار کامل و خارق العاده است و قابلیت های فراوانی دارد، البته برای استفاده از این قابلیت های فراوان به کمی مهارت نیاز دارید.
2. استفاده از اورنوت در دستگاه های مختلف
اورنوت برای ویندوز، مک، سیستم عامل کروم، اندروید، ویندوز فون، آی او اس و حتی بلک بری موجود است. قابلیت های موجود در برنامه های این سیستم عامل های مختلف شبیه به هم است. در این مقاله سعی میکنیم که به آموزش قابلیت های اورنوت در سیستم عامل های مختلف بپردازیم.
اگر یک عکس از یک بخش اورنوت در این مقاله مشاهده کردید که با همان بخش در برنامه اورنوت شما تفاوت دارد، به این معناست که شما در حال استفاده از اورنوت در سیستم عامل دیگری میباشید. ما در این مقاله از سیستم عامل های ویندوز و مک استفاده میکنیم.
متاسفانه تفاوت های زیادی در برنامه اورنوت برای ویندوز و مک وجود دارد. البته اکثر قابلیت ها یکی هستند و دسترسی به این قابلیت ها آسان است اما شاید بعضی از قابلیت ها تفاوت داشته باشند. در این مقاله این تفاوت ها را ذکر خواهیم کرد.
3. کار اصلی اورنوت: یادداشت برداری
قابلیت اصلی اورنوت یادداشت برداری است، بنابراین از این قابلیت شروع کردیم.
یادداشت همانطور که از نامش پیداست یک متن ساده است که دارای اطلاعاتی میباشد. یادداشت یک عنوان، متن اصلی و چندین برچسب میباشد. برچسب ها به شما برای یافتن آن یادداشت در آینده کمک میکنند.
اورنوت از متون “Rich Text” نیز پشتیبانی میکند، این به آن معناست که میتواند فونت متن را تغییر دهید، آن را بزرگ و کوچک کنید و یا بخش هایی از آن را هایلایت کنید. میتوانید لیست در یادداشت خود قرار دهید، جعبه های تیک زدن قرار دهید و...
برای نوشتن یک یادداشت جدید در اورنوت گزینه ی “New Note” را از بالای صفحه کلیک کنید. با این کار یک یادداشت جدید در دفترچه ای که در حال حاضر در آن هستید ساخته میشود. میتوانید به جای کلیک بر روی New Note کلید های ترکیبی Windows + N در ویندوز و Command + N را در مک بگیرید. سپس یک عنوان برای یادداشت خود بنویسید و متن یادداشت را نیز بنویسید.
قرار دادن چیزهایی به جز متن
یادداشت ها در اورنوت تنها به متن محدود نمیشوند و میتوانید هر نوع فایلی در آن ها قرار دهید. برای مثال میتوانید یک عکس را از بین فایل های خود با موس بگیرید و به داخل یادداشت خود در اورنوت بکشید تا در یادداشت قرار بگیرد.
با کلیک بر روی گزینه ی گیره که در زیر گزینه ی << در محیط نوشتن یادداشت قرار دارد میتوانید هر نوع فایلی در یادداشت قرار دهید.
با کلیک بر روی گزینه های میکروفون و عکس در زیر گزینه ی << میتوانید عکس و صدای ضبط شده نیز در متن قرار دهید. به علاوه عکس، قابلیت قرار دادن انواع فایل های دیگر در متن با استفاده از موس وجود دارد، تنها کافیست فایل مورد نظر را با موس به داخل یادداشت بکشید. با کلیک بر روی آیکن Google Drive در زیر بخش << میتوانید فایل های در محیط ابری گوگل درایو را به یادداشت بیافزایید.
استفاده از قابلیت To-Do List
میتوانید با استفاده از جعبه های تیک زدن در اورنوت یک و یا چند یادداشت را به آسانی تبدیل به یک لیست برای انجام کارها کنید. برای قرار دادن یک جعبه تیک زدن در متن تنها کافیست گزینه ی جعبه تیک خورده را که در عکس زیر نیز مشخص شده کلیک کنید. با وارد کردن یک جعبه تیک و نوشتن متنی مقابل آن و اینتر زدن، به صورت اتوماتیک یک جعبه تیک دیگر ظاهر میشود. برای جلوگیری از این کار باید دو بار اینتر بزنید.
بنابراین میتوان از اورنوت به عنوان یک برنامه برای مدیریت کارهایی که میخواهید انجام دهید استفاده کرده و در مقابل کارهایی که میخواهید انجام دهید یک تاریخ نیز تعیین کنید. با استفاده از جعبه های تیک زدن میتوانید یک لیست خرید نیز برای خود تهیه کنید.
دریافت اطلاعات راجع به یادداشت ها
اورنوت اطلاعات زیادی راجع به یادداشت های شما نگهداری میکند. میتوانید با کلیک بر روی علامت تعجب در بالا سمت راست یادداشت ها اطلاعاتی راجع به آنها مشاهده کنید. با کلیک بر روی این علامت میتوانید اطلاعات راجع به زمان نوشتن یادداشت، حجم یادداشت، مکان نوشتن یادداشت و برچسب های یادداشت را مشاهده کنید.
در نسخه مک اورنوت تعداد حروف و کلمات نیز نوشته شده. اگر میخواهید تعداد حروف و کلمات را در ویندوز نیز مشاهده کنید باید در یک جا از متن یادداشت راست کلیک کنید و سپس گزینه ی “Word and Resource Counts” را کلیک کنید. با کلیک بر روی گزینه ی View و سپس Status Bar نیز این اطلاعات را به دست خواهید آورد.
4. ساماندهی به یادداشت ها با دفتر ها
یادداشت ها در اورنوت در دفتر ها نگهداری میشوند. در نسخه دسکتاپ اورنوت دفتر ها در ستون سمت چپ نمایش داده میشوند.
دو نوع دفتر وجود دارد:
1. Synchronized Notebook: در اورنوت در تمامی دستگاه های شما که وارد اکانت شما شده اند قابل دسترس میباشد.
2. Local Notebook: تنها در یک دستگاه در دسترس هستند.
در کل استفاده از Synchronized Notebook بهتر است. زیرا در هر کدام از دستگاه هایتان به آن دسترسی دارید. البته اگر میخواهید به یادداشتتان تنها در دستگاه فعلی دسترسی داشته باشید میتوانید از Local Notebook استفاده کنید. اگر خواستید یک دفتر Local را به Synchronized تغییر دهید و بالعکس، باید بدانید که نوع دفتر را نمیتوان تغییر داد. اما میتوان کل یک یادداشت را به یک یادداشت جدید انتقال داد.
برای ساخت دفتر جدید بر روی گزنیه ی File کلیک کنید و سپس گزینه ی “New Notebook” را کلیک کنید و نوع دفتر مورد نظرتان را نیز انتخاب کنید.
در ویندوز نیز از طریق بخش File میتوانید دفتر جدید بسازید. دفتر هایی که میسازید در ستون سمت چپ نمایش داده میشوند. زمانی که یک دفتر را انتخاب کنید تمامی یادداشت های درون آن را میتوانید مشاهده کنید.
تغییر حالت مشاهده یادداشت ها
زمانیکه یک دفتر را انتخاب میکنید و تمامی یادداشت های در آن را مشاهده میکنید، اورنوت به صورت پیشفرض یادداشت های جدیدتر و آن هایی که اخیرا ویرایش شده اند را نمایش میدهد. شما میتوانید حالت نمایش دادن یادداشت ها را تغییر دهید و به حالت مورد نظر خود دربیاورید.
بر روی گزینه ی View در لیست یادداشت ها کلیک کنید تا ترتیب قرار گرفتن یادداشت ها را تعیین کنید. میتوانید تعیین کنید که یادداشت ها بر اساس تاریخ، نویسنده، حجم، و... مرتب شوند.
همچنین میتوانید نحوه نمایش یادداشت ها را نیز تغییر دهید. برای مثال با انتخاب گزینه ی “Snippet View” میتوانید عنوان یادداشت به عنوان بخشی از متن آن را مشاهده کنید.
دسته های دفتر ها
یکی دیگر از روش هایی که برای ساماندهی به یادداشت ها در اورنوت از آن استفاده شده دسته های دفتر ها است. با استفاده از دسته بندی میتوانید چندین دفتر را در یک بخش نگه داری کنید. یک دسته دارای یادداشتی نیست اما دارای دفتر هایی است که دارای یادداشت هستند. با استفاده از دسته ها میتوانید سریع تر و آسان تر به یادداشت هایتان دسترسی داشته باشید.
برای ساخت یک دسته بر روی یکی از دفتر هایتان راست کلیک کنید و سپس گزینه ی “Add to Stack” را کلیک کنید و نهایتا New را کلیک کنید و یک نام نیز برای دسته تعیین کنید. برای افزودن دفتر های دیگر به دسته یا آن ها را با موس به دسته بکشید و یا با استفاده از راست کلیک گزینه ی Add to Stack را کلیک کنید.
5. استفاده از جستجو برای یافتن هر چیزی
یکی از بهترین قابلیت های اورنوت قابلیت جستجو قدرتمند آن است. اگر صد ها یادداشت در اورنوت داشته باشید میتوانید با استفاده از قابلیت جستجو هر کدام از آنها را به آسانی بیابید. کافیست عبارت مورد نظر خود را در کادر جستجو در اورنوت تایپ کنید تا نتایج نمایش داده شوند.
در ویندوز برای یافتن چیزی ابتدا باید به دفتری که در آن وجود دارد بروید. برای جستجو در همه چیز میتوانید گزینه ی Notebooks را کلیک کنید تا همه ی یادداشت ها نمایش داده شوند و سپس جستجو کنید. بخش جستجو در مک بهتر است. در مک با جستجو در کادر میتوانید بین تمامی یادداشت هایتنان جستجو کنید و با گرفتن کلید های ترکیبی Command + F تنها در متن یادداشت فعلی جستجو کنید.
میتوانید برچسب ها و یا نام دفتر ها را نیز جستجو کنید، اگر میدانید چیزی که به دنبالش هستید در کجاست.
چندین عبارت برای دقیق تر و بهتر کردن جستجو:
1. Intitle: جستجو تنها در عنوان یادداشت ها.
2. Notebook: جستجو تنها در کتاب مورد نظر.
3. Any: نمایش یادداشت های دارای هر کدام از کلمات جستجو شده، به جای یادداشت های دارای کل جمله جستجو شده.
4. Tag: جستجو برای یادداشت های دارای تگ (همان برچسب مورد نظر).
5. -Tag: جستجو برای یادداشت هایی بدون تگ (همان برچسب مورد نظر).
6. Todo: جستجو برای یادداشت های دارای جعبه تیک زدن.
میتوانید جستجو هایی که زیاد انجام میدهید را ذخیره کنید. برای انجام این کار بر روی File و سپس “New Saved Search” کلیک کنید. در مک نیز میتوانید به مسیر Edit > Find > Save Search بروید تا این کار را انجام دهید.
6. ساماندهی حرفه ای به یادداشت ها
ساخت دفتر، ذخیره یادداشت ها در دفتر ها، و استفاده از قابلیت جستجوی قدرتمند اورنوت، به تنهایی میتوانند به شما در استفاده حرفه ای از اورنوت کمک کنند، اما قابلیت های حرفه ای فراوان دیگری نیز در اورنوت وجود دارند.
برچسب گذاری برای یادداشت ها
میتوانید برای یادداشت های خود در اورنوت برچسب و یا همان "تگ" قرار دهید تا بتوانید بهتر آن ها را ساماندهی کنید. با این کار میتوانید برای یادداشتهای مرتبط به هم که در دفتر های مختلف وجود دارند برچسب های مشابه قرار دهید تا سریع به آنها دسترسی داشته باشید.
برای قرار دادن برچسب برای یادداشت گزینه ی “...Add Tag” را در یادداشت کلیک کنید و برچسب مورد نظر خود را بر روی یادداشت قرار دهید. میتوانید به هر تعداد برای یک یادداشت تگ قرار دهید.
اتصال یادداشت ها به هم
نه تنها میتوانید لینک از سایت ها در یادداشت ها قرار دهید، بلکه میتوانید لینک از دیگر یادداشت هایتان نیز در یادداشت ها قرار دهید. با این کار میتوانید تعداد یادداشت های زیادی را در یک دسته بندی قرار دهید. برای مثال میتوانید از یک یادداشت برای دسترسی سریع به تعداد زیادی یادداشت استفاده کنید. این کار برای دسته بندی و مرتب کردن اطلاعات برای کار ها بسیار مناسب است.
برای قرار دادن لینک یک یادداشت دیگر در یک یادداشت ابتدا بر روی یادداشتی که لینک آن را میخواهید راست کلیک کنید و گزینه ی “Copy Note Link” را کلیک کنید و سپس آن را در یک یادداشت دیگر Paste کنید. زمانی که آن را Paste کنید لینک قابل کلیک کردن آن یادداشت که عنوان آن یادداشت نیز در آن است وارد مطلب خواهد شد.
اگر میخواهید عنوان دیگری برای لینکی که قرار میدهید وجود داشته باشد ابتدا عنوان مورد نظر خود را تایپ کنید و سپس آن را هایلات کنید و نهایتا کلید های ترکیبی Ctrl + K را بگیرید تا لینک وارد متن مورد نظر شود.
در سیستم عامل مک لینک به سایر یادداشت ها سبز است در حالی که لینک های معمولی آبی هستند.
ساخت شرتکات
اگر معمولا از یک یادداشت زیاد استفاده میکند میتوانید آن را در بخش شرتکات ها در ستون سمت چپ قرار دهید. برای انجام این کار آن یادداشت را با استفاده از موس بردارید و به بخش شرتکات ها در بخش چپ بکشید.
یادآور
همانطور که یک بار ذکر کردیم، امکان قرار دادن یادآور در اورنوت وجود ندارد اما میتوانید تعیین کنید که یک یادداشت در یک تاریخ معین به شما نمایش داده شود. برای انجام این کار بر روی ساعت در یکی از یادداشت ها کلیک کنید و سپس قرار گرفتن یک یادآور در بالای بخش دفتر ها را میتوانید مشاهده کنید.
مجددا بر روی ساعت کلیک کنید تا تاریخ مورد نظرتان را نیز تعیین کنید. با این کار آن یادداشت در آن تاریخ به شما نمایش داده میشود.
شاید این قابلیت اورنوت به اندازه نرم افزار های یادآور انجام کار ها مفید نباشد اما میتواند در بسیاری از مواقع کاربرد داشته باشد.
7. شرتکات های کیبورد
اورنوت دارای تعداد زیادی شرتکات است که با استفاده از آنها میتوانید هر کاری را به سرعت انجام دهید. در این بخش چند مورد از پرکاربرد ترین شرتکات های قابل استفاده در اورنوت را به شما معرفی میکنم.
1. Ctrl + Alt + N : ساخت یک یادداشت جدید حتی اگر در برنامه اورنوت نیستید (البته در صورتی که برنامه اورنوت در پس زمینه در حال اجرا باشد).
2. Command + Ctrl + E: جستجو در اورنوت.
3. Command + Y: افزودن فایل به یادداشت.
4. Shift + Alt + N: رفتن به کتاب ها.
5. Ctrl + F10: نمایش توضیحات جستجو.
6. F6: جستجو در یادداشت ها.
7. Ctrl + F: جستجو در داخل یادداشت.
8. Command + /: کپی لینک.
9. Ctrl + K: افزودن Hyperlink به یادداشت.
10. Ctrl + Shift + B/O: شروع یک لیست.
استخراج متن از عکس و یا فایل PDF
امکان استخراج متن از روی یک عکس در اورنوت وجود دارد. برای مثال در عکس زیر میتوانید مشاهده کنید که اورنوت توانسته کلمه “Forest” را از روی عکس تشخیص دهد.
انجام این کار با متون بر روی عکس ها که دارای فونت های معمولی هستند امکان پذیر است. همچنین امکان کپی متن از روی یک عکس از متن دست نوشته نیز وجود دارد. البته این مورد بستگی به دست خط شما دارد که اورنوت بتواند کلمات را تشخیص دهد و یا خیر.
اگر یک اکانت پولی اورنوت خریداری کنید میتوانید متون موجود در فایل های PDF و WORD را نیز استخراج کنید.
8. تنظیمات
برنامه اورنوت دارای تعداد بسیار زیادی تنظیمات میباشد که اگر بخواهید در تنظیمات آن گشتی بزنید مدت زیادی در آنجا خواهید ماند. اما در این بخش پرکاربرد ترین تنظیمات این نرم افزار را به شما معرفی میکنیم. بخش تنظیمات در نسخه ویندوز اورنوت از طیق بخش Tools > Options قابل دسترسی است و در مک از طریق File > Preferences.
در تب General میتوانید مکان پیشفرض برای ذخیره یادداشت های جدید را تعیین کنید. به صورت پیشفرض یادداشت ها در دفتری که هستید ذخیره میشوند اما میتوانید در این بخش تعیین کنید که در هر مکانی که مد نظرتان است ذخیره شوند. در بخش Keyboard Shortcuts (نام این بخش در ویندوز Shortcut Keys است) نه تنها میتوانید تمامی شرتکات های قابل استفاده در اورنوت را مشاهده کنید، بله میتوانید آن ها را تغییر دهید.
در بخش Formatting (نام این بخش در ویندوز Note است) میتوانید فونت متون را تغییر دهید. در تب های دیگر نیز تنظیمات کاربردی وجود دارند که با مراجعه به آن تب ها میتوانید در این تنظیمات تغییرات دلخواهتان را اعمال کنید.
9. همکاری، اشتراک گذاری و پخش کردن
درست است که هیچگاه همکاری در یادداشت برداری نمیتواند وجود داشته باشد اما به هر حال هر نرم افزار های از این دسته دارای قابلیت هایی برای همکاری هستند که اورنوت نیز از این قاعده مستثنی نیست. برای همکاری در زمینه ایجاد کتاب ها و یادداشت ها در اورنوت بر روی یک کتاب راست کلیک کنید و سپس گزینه ی “Share Notebook” را کلیک کنید.
در این بخش میتوانید این کتاب را با افراد دیگری که ایمیلشان را به حساب اورنوتشان متصل کرده اند اشتراک گذاری کنید تا آن ها نیز بتوانند این دفتر را ویرایش کنند. البته میتوانید میزان دسترسی آن ها را تعیین کنید و مشخص کنید که برای مثال تنها بتوانند دفتر را بخوانند و یا بتوانند ویرایش نیز بکنند.
با استفاده از این قابلیت اورنوت میتوانید آخرین ایده ها و یادداشت های خود را با دیگران اشتراگ گذاری کنید تا آن ها نیز بتوانند این اطلاعات را بخوانند. همچنین میتوانید به جای اشتراک گذاری کی دفتر تنها یک یادداشت را اشتراک گذاری کنید.
اگر از یک اکانت پولی اورنوت (پلاس و یا پریمیوم) استفاده میکنید میتوانید از طریق بخش File > New Chat با یکی از افراد مورد نظرتان چت کنید و ایده ها و یادداشت های خود را با آنها اشتراک گذاری کنید.
با راست کلیک کردن بر روی یادداشت و انتخاب گزینه ی More Sharing میتوانید یادداشت را در یک شبکه اجتماعی و یا هر جای دیگر اشتراک گذاری کنید تا هر فردی بتواند آن را مشاهده کند.
10. قابلیت Web Clipper
یکی دیگر از قابلیت های خارق العاده اورنوت، قابلیت “Web Clipper” است که در حقیقت یک پلاگین برای مرورگر های وب است و میتواند کل و یا بخش هایی از یک سایت را در قالب یک یادداشت ذخیره کند. با استفاده از این قابلیت برای مثال میتوانید یک مقاله در یک سایت را در قالب یک یادداشت ذخیره کنید تا در فرصتی دیگر آن را مطالعه کنید.
استفاده از این پلاگین اورنوت بسیار آسان و سریع است. زمانی که این پلاگین را باز کنید به چند گزینه دسترسی پیدا میکنید که به شرح زیر هستند:
1. Article: صفحه وب را در قالب یک مقاله ذخیره میکند. یعنی بیشتر متون آن را ذخیره میکند و عکس ها و چیز های اضافه دیگر را خیر.
2. Simplified Article: بخش هایی از مقاله که نیازی به آنها ندارید را حذف میکند.
3. Full Page: ذخیره تمامی محتویات صفحه.
4. Bookmark: ذخیره لینک، یک عکس اصلی و یک خلاصه از صفحه.
5. Screenshot: ذخیره بخش مورد نظر شما از صفحه در قالب یک عکس.
قبل از ذخیره یک صفحه وب در قالب یک یادداشت با استفاده از این پلاگین میتوانید تگ (برچسب) و کامنت برای یادداشت قرار دهید.
11. برنامه موبایل اورنوت
برنامه دسکتاپ اورنوت فوق العاده است اما برنامه موبایل آن نیز بسیار عالی است. نسخه موبایل نیز همانند نسخه دسکتاپ قابلیت نوشتن یادداشت، ساماندهی به یادداشت ها و یافت آنها با جستجو را دارد. مسلم است که نسخه موبایل در حد نسخه دسکتاپ کامل نیست اما از پس کار های روزمره شما بر میاید.
12.ادغام سازی
اورنوت میتواند با نرم افزار های زیادی ادغام شود تا کارهای شما به نحو بهتر و سریع تر انجام شوند. در حقیقت اورنوت دارای سه نرم افزار دیگر است که میتوانید از انها در کنار اورنوت استفاده کنید:
1. Skitch: نرم افزاری برای طراحی و نقاشی.
3. Penultimate: برنامه ای برای نقاشی و نوشتن با دست برای آیپد.
تعداد بسیار زیادی نرم افزار های دیگر نیز هستند که با اورنوت ادغام میشوند. برای مثال این نرم افزار ها میتوانند یادداشت های شما در اورنوت را بخوانند و آنها را ویرایش کنند، در انجام کارهای شما کمک کنند و... . برای مثال با استفاده از نرم افزار Feedly میتوانید مقالات را مستقیما در اورنوت به عنوان یادداشت ذخیره کنید.
13. اکانت های Basic ، Plus و Premium
در طی این سال های اخیر تغییرات زیادی در نسخه های پولی اکانت های اورنوت صورت گرفته است. حتی هم اکنون نیز ممکن است هر لحظه باز هم تغییر کنند که برای دریافت اطلاعات راجع به آخرین تغییرات بهتر است به سایت Evernote.com مراجعه کنید. اما در این بخش تفاوت های اکانت ها در حال حاضر را ذکر میکنیم:
1. Basic
رایگان
1. 60 مگابایت آپلود در هر ماه.
2. اتصال دو دستگاه.
3. جستجو برای متون داخل عکس ها.
2. Plus
34.99 دلار در سال
1. 1 گیگابایت آپلود در هر ماه.
2. تعداد نامحدود دستگاه
3. دسترسی به کتاب ها در حالت آفلاین.
4. استفاده از ایمیل ها برای ساخت یادداشت.
5. چت با افراد دیگر.
3. Premium
69.99 دلار در سال
1. 10 گیگابایت آپلود در ماه.
2. جستجو برای متون در فایل های PDF.
3. جستجو برای متون در فایل های آفیس.
4. حالت خواندن فایل های PDF.
5. استفاده از Business Card.
6. نمایش محتویات مرتبط.
کدام نسخه برای شما مناسب است؟
برای اکثر کاربران 60 مگابایت آپلود در ماه کافی است. زیرا حجم فایل های متنی بسیار کم است با 60 مگابایت میتوان هزاران یادداشت را منتقل کرد. اما اگر عکس، ویدیو و آهنگ نیز آپلود میکنید این 60 مگابایت به سرعت تمام خواهد شد. همچنین در نسخه رایگان تنها میتوانید با دو دستگاه به اکانت اورنوت خود متصل شوید. در کل بهتر است با یک اکانت رایگان شروع کنید و اگر از اورنوت راضی بودید اگانت خود را به یک اکانت پلاس و یا پریمیوم ارتقا دهید.
موفق باشید.

این مطلب مربوط به موضوع Evernote میباشد.














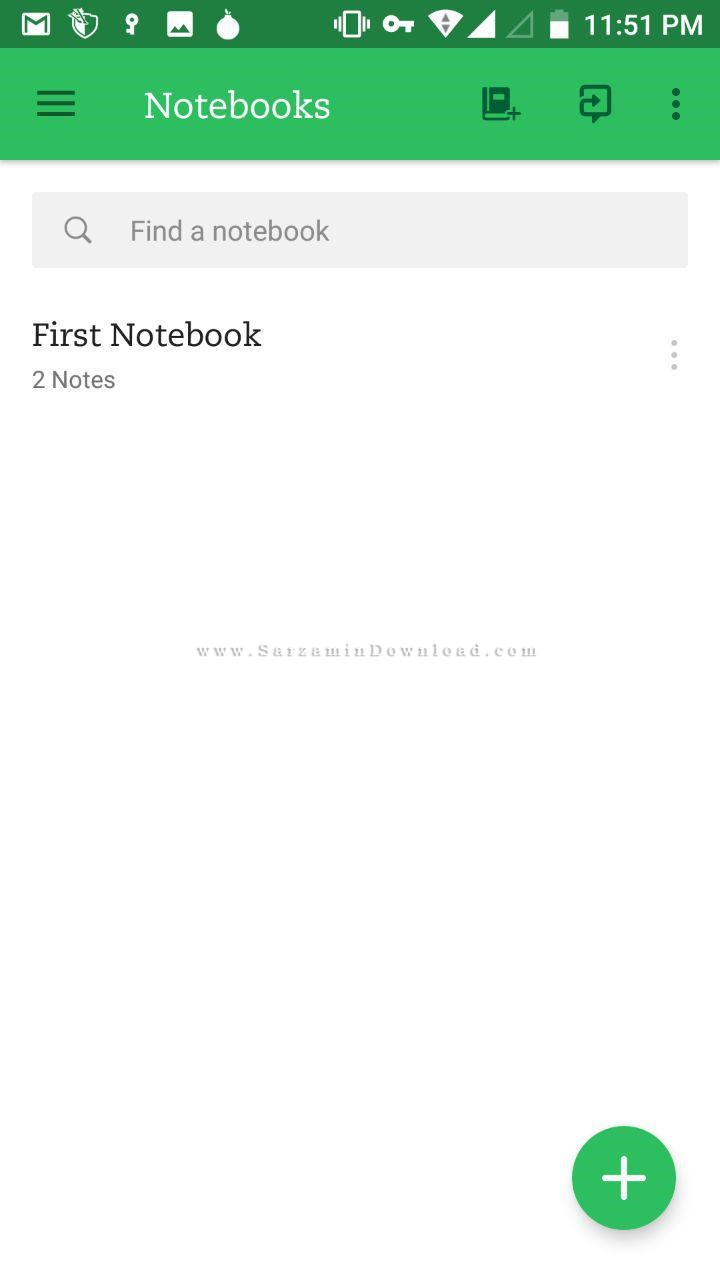
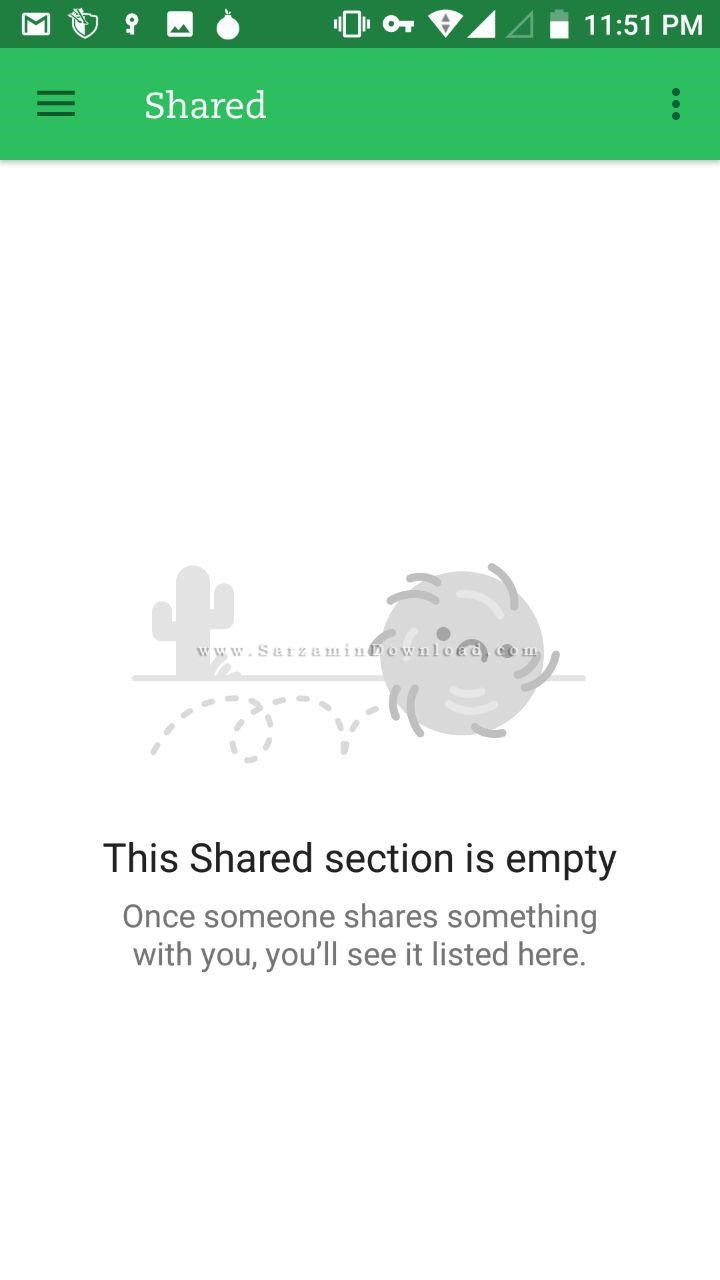
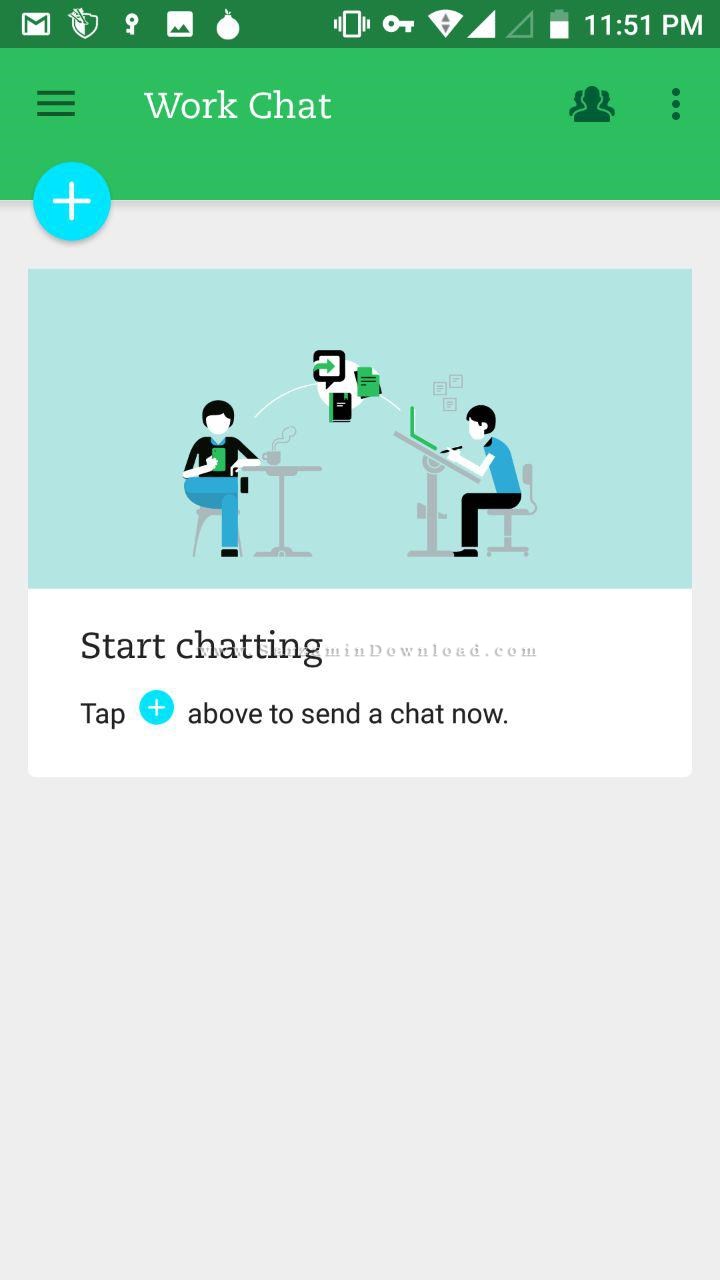

![]()
![]()

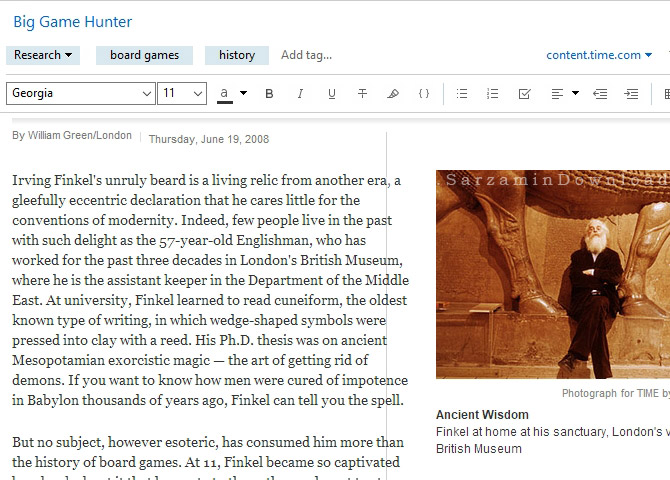
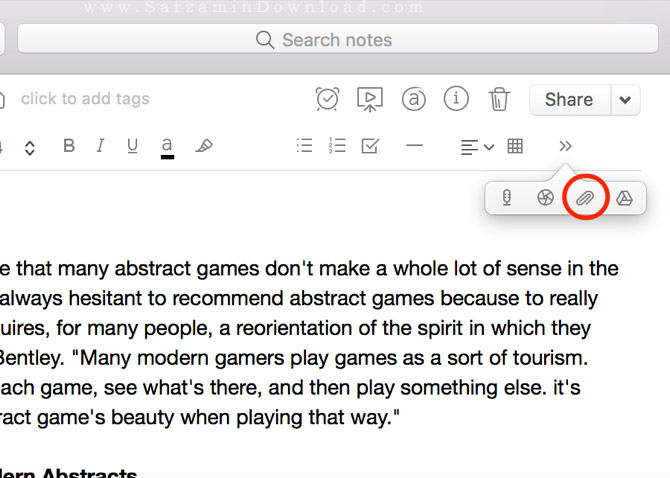

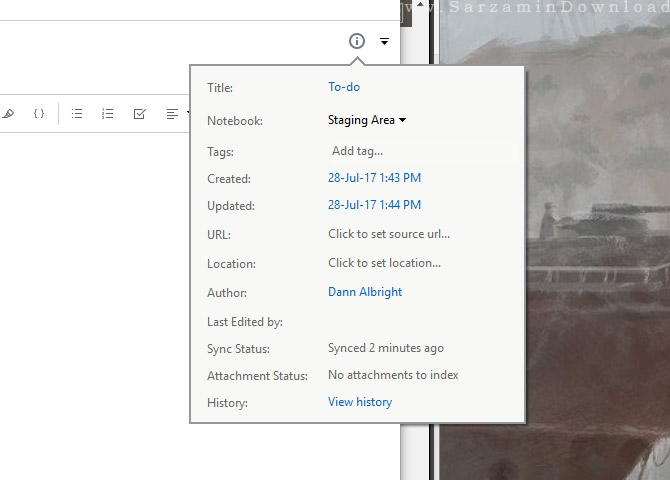


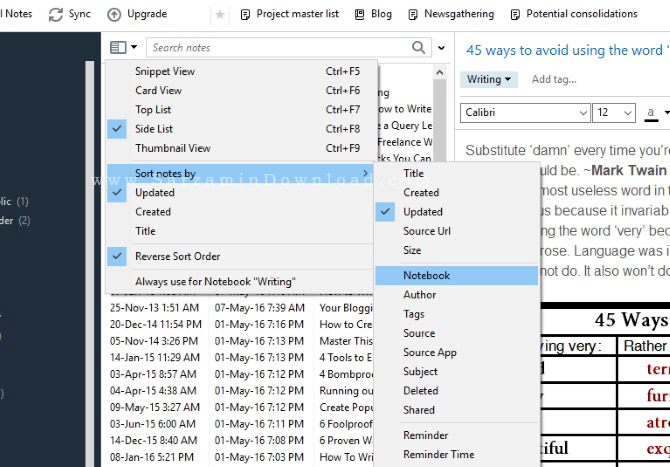




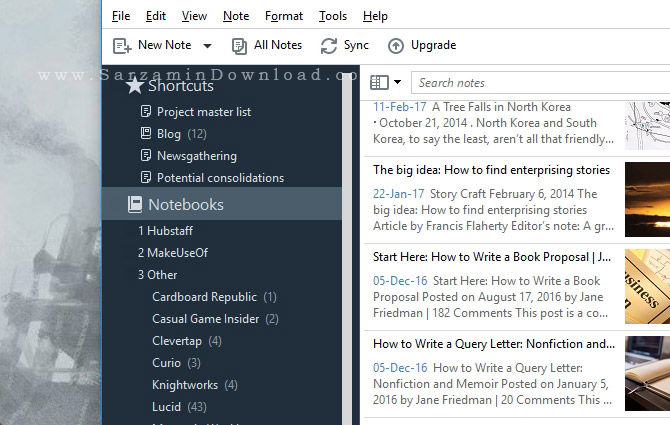


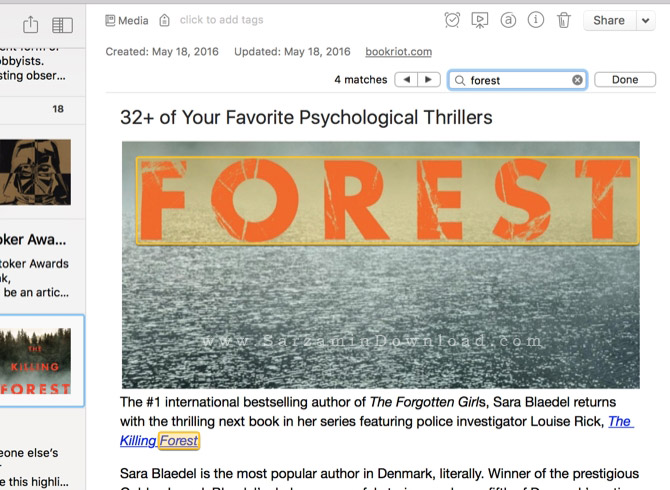


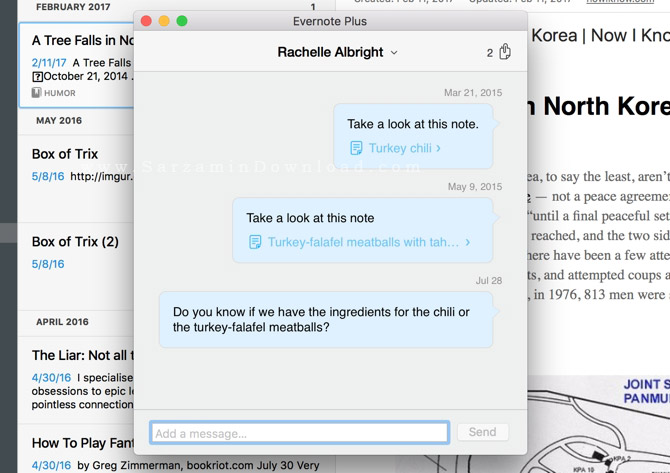

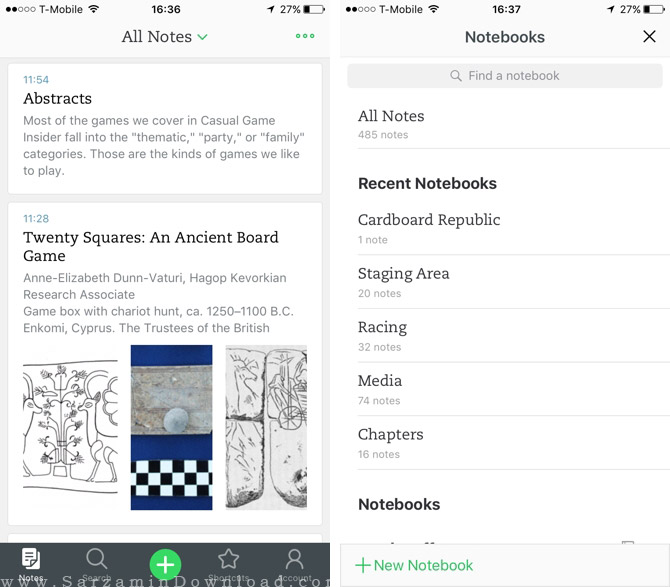
![]()
 دانلود منیجر
دانلود منیجر  مرورگر اینترنت
مرورگر اینترنت ویندوز
ویندوز فشرده سازی
فشرده سازی پخش آهنگ
پخش آهنگ پخش فیلم
پخش فیلم آنتی ویروس
آنتی ویروس آفیس
آفیس ابزار CD و DVD
ابزار CD و DVD تلگرام ویندوز
تلگرام ویندوز فلش پلیر
فلش پلیر جاوا
جاوا دات نت فریم ورک
دات نت فریم ورک تقویم
تقویم نرم افزار اندروید
نرم افزار اندروید نرم افزار آیفون، iOS
نرم افزار آیفون، iOS