منوی سایت
جدیدترین دانلودها
- نرم افزار لاکی پچر (برای اندروید) - Lucky Patcher 11.3.0 Android
- بازی قلعه 2 + نسخه فارسی دارینوس (برای کامپیوتر) - Stronghold 2 PC Game
- مرورگر مایکروسافت اج (برای ویندوز) - Microsoft Edge 124.0.2478.51 Windows
- بازی افسانههای قلعه + نسخه فارسی (برای کامپیوتر) - Stronghold Legends PC Game
- دفترچه راهنمای خودرو MVM 315 Plus
- دفترچه راهنمای خودرو MVM 110S
- نرم افزار مدیریت حرفه ای تماس ها (برای اندروید) - Truecaller 14.0.5 Android
- نرم افزار دیوار (برای اندروید) - Divar 11.11.1 Android
- نرم افزار مدیریت فایروال ویندوز - Windows Firewall Control 6.9.9.9 Windows
- نرم افزار بهینه سازی و افزایش سرعت CPU (برای ویندوز) - Process Lasso Pro 14.0.2.12 Windows
Edge
تازه های این بخش :
آموزش نرم افزار ZEDGE Ringtones & Wallpapers اندروید

در این مقاله قصد داریم نرم افزار والپیپر و رینگتون اندروید ZEDGE Ringtones & Wallpapers را معرفی کرده و قسمت های مختلف آن را توضیح دهیم.
اگر از تصاویر بک گراند صفحه هوم اسکرین و زنگ های آلارم پیش فرض در گوشی یا تبلت اندرویدی خود خسته شده اید و از بی کیفیتی و یکنواختی آنها ناراضی هستید، برایتان پیشنهاد جالبی داریم. یک نرم افزار جالب به اسم ZEDGE Ringtones & Wallpapers که قصد داریم به معرفی آن بپردازیم.
احتمالا برای شما نیز پیش آمده که پس از شنیدن آلارم گوشی خود، با وحشت و دلهره از خواب می پرید، آلارم را قطع میکنید و سپس دوباره می خوابید! اپلیکیشن ZEDGE Ringtones & Wallpapers با رینگتون های عالی خود مشکل شما را حل کرده است.
با استفاده از این برنامه مفید می توانید زنگ های مناسب سلیقه خود را انتخاب و تنظیم کنید. این رینگتون ها بر اساس نت های موسیقی محرک مغزی طراحی و ساخته شده است. ضمن اینکه با فعال شدن این هشدارها می توانید لیستی از کارهای روزانه و یا ملاقات های مهم خود را نیز یادآوری نمایید.
در ادامه هر کدام از قسمت ها و امکانات نرم افزار را معرفی می کنیم و روش استفاده از آن ها را توضیح می دهیم:
Feautured
تصاویر پس زمینه ویژه در این بخش نمایش داده می شوند:

Discover
در این بخش تصاویر پس زمینه بر اساس دسته بندی جدا شده اند:

برای اضافه کردن یک تصویر به کالکشن تصاویر خود، پس از لمس آن کافیست آیکون قلب را لمس کنید تا به کالکشنتان اضافه شود:

Live Wallpapers
از این بخش می توانید تصاویر پس زمینه زنده برای تلفن خود دریافت کنید:

Ringtones
از این بخش می توانید آهنگ های زنگ دلخواه خود را انتخاب و یکی از آن ها را تنظیم کنید:

Notifications
صداهای اطلاع رسانی از این بخش قابل دریافت و تنظیم هستند:

Games
از این بخش می توانید بازی های جدید دانلود کنید:
Icons
از این بخش می توانید آیکون های نرم افزار های نصب شده بر روی دستگاهتان را تغییر دهید:

Widgets
تعداد زیادی ویجت در این بخش گنجانده شده است که به دلخواه می توانید از آن ها استفاده کنید:

![]()
![]()
این مطلب مربوط به موضوع Edge میباشد.

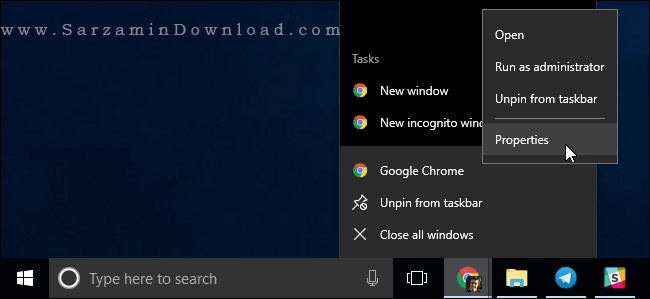
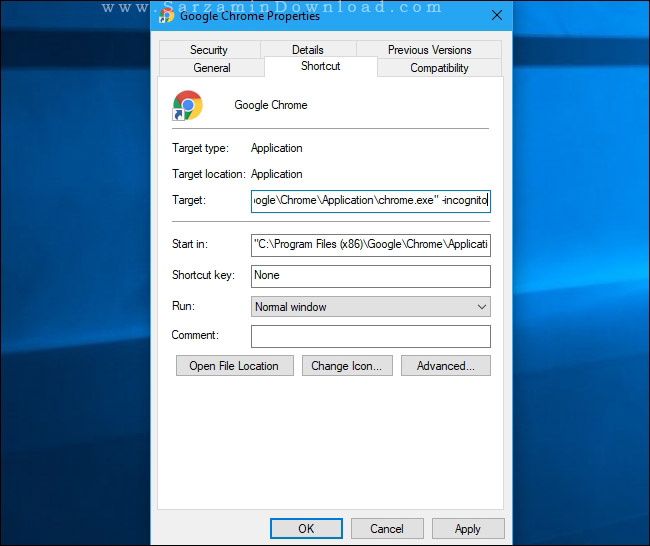

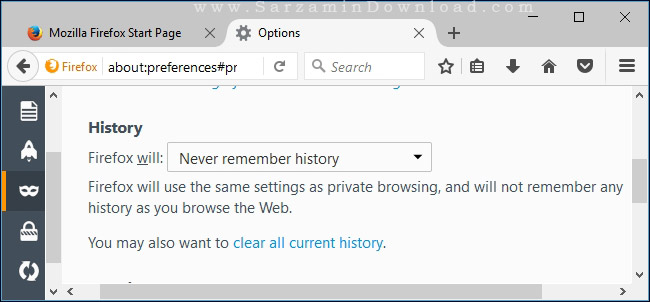
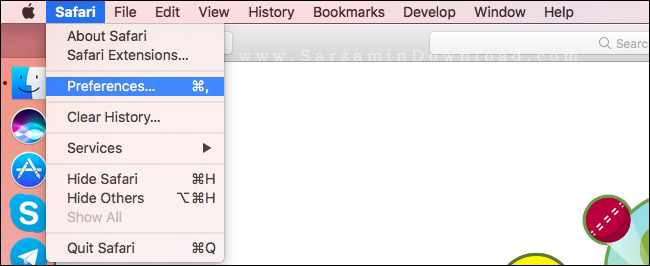


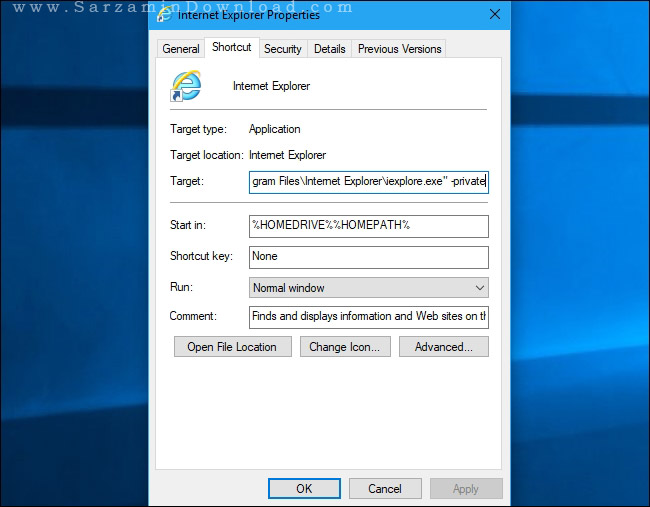
![]()
این مطلب مربوط به موضوع Edge میباشد.
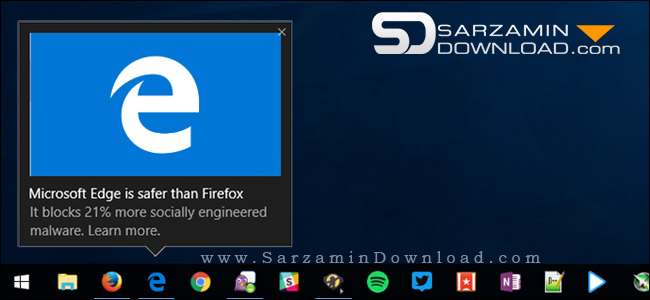

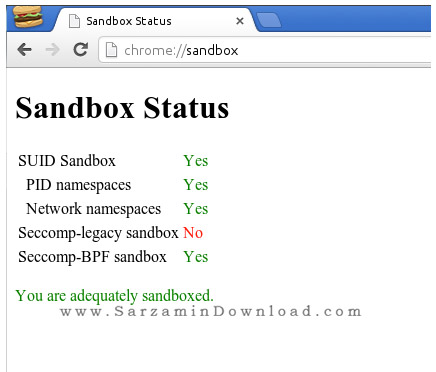
این مطلب مربوط به موضوع Edge میباشد.
تازه ترین مقالات
- نحوه افزایش حجم فضای آیکلود
- راهنمای خرید بلیط هواپیما تهران مشهد از قاصدک 24
- چگونه می توانیم از بروز عفونت چشم پیشگیری کنیم؟
- استفاده از ChatGPT به زبان فارسی ممکن شد
- 10 اپلیکیشن زبان انگلیسی برای تقویت لیسنینگ
- محبوب ترین بازی ها برای گوشی های اندروید سامسونگ و شیائومی کدام است؟
- اصلاح سریع و دقیق موی سر و ریش با ماشین اصلاح و ریش تراش Bomidi L1
- قیمت سوئیت اسکای هتل اسپیناس پالاس
- آیا موقعیت مکانی سرور اختصاصی مهم است؟ انتخاب آگاهانه سرو اختصاصی ایران و خارج
- چرا مجبور به خرید مجدد باتری لپ تاپ می شویم؟
 دانلود منیجر
دانلود منیجر  مرورگر اینترنت
مرورگر اینترنت ویندوز
ویندوز فشرده سازی
فشرده سازی پخش آهنگ
پخش آهنگ پخش فیلم
پخش فیلم آنتی ویروس
آنتی ویروس آفیس
آفیس ابزار CD و DVD
ابزار CD و DVD تلگرام ویندوز
تلگرام ویندوز فلش پلیر
فلش پلیر جاوا
جاوا دات نت فریم ورک
دات نت فریم ورک تقویم
تقویم نرم افزار اندروید
نرم افزار اندروید نرم افزار آیفون، iOS
نرم افزار آیفون، iOS