منوی سایت
جدیدترین دانلودها
- نرم افزار نقشه گوگل (برای اندروید) - Google Maps 11.125.0102 Android
- نرم افزار بهینه سازی عمیق موبایل (برای اندروید) CCleaner 24.08.0 Android
- نرم افزار بهینهسازی و افزایش سرعت کامپیوتر (برای ویندوز) - Wise Care 365 Pro 6.6.7.637 Windows
- نرم افزار مدیریت فایروال ویندوز - Windows Firewall Control 6.11.0.0 Windows
- مرورگر فایرفاکس (برای ویندوز) - Firefox 125.0.2 Windows
- نرم افزار اینترنت دانلود منیجر (برای ویندوز) - Internet Download Manager 6.42 Build 8 Windows
- نرم افزار عکس برداری از دسکتاپ (برای ویندوز) - HyperSnap 9.5.0 Windows
- نرم افزار بهینه سازی ویندوز - Glary Utilities Pro 6.9.0.13 Windows
- نرم افزار ضد بدافزار (برای ویندوز) - Glary Malware Hunter Pro 1.183.0.804 Windows
- نرمافزار ویرایش، افکتگذاری، آنالیز و میکس فایلهای صوتی (برای ویندوز) - Audacity 3.5.0 Windows
Ease of Access
تازه های این بخش :

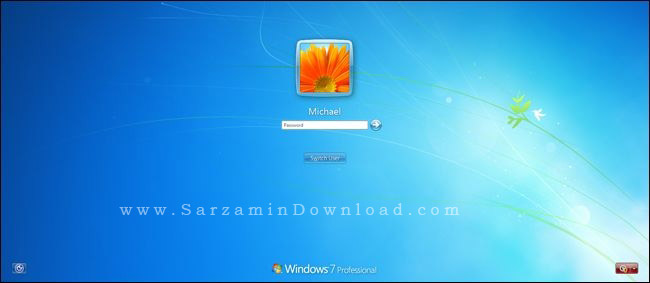


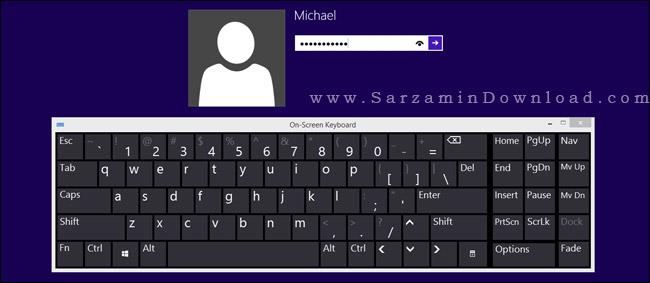
![]()
این مطلب مربوط به موضوع Ease of Access میباشد.
تنظیمات Ease Of Access در ویندوز 10

قابلیت Ease of Access در نسخه های مختلف ویندوز وجود دارد. و کاربرد آن امکان دسترسی و استفاده راحت از ویندوز برای افراد کم توان است (مثل افراد کم شنوا، ناشنوا، کم بینا، نابینا، و...)
این قابلیت هرچند به خوبی سازماندهی شده است، اما میتواند به مقدار بیشتری هم مفید واقع گردد.
اگر دنبال تم ویندوز با کنتراست بالا، Voice Narration و یا Closed Captions (برای افراد کم بینا) هستید، میتوانید تمامی آنها را در تب دسترسی آسان ویندوز 10 پیدا کنید.
اما برای کسانی که با Microsoft's Ease of Access Centerراحت تر هستند، توصیه ها و طرح های بهینه ای برای مسائل مختلف ارائه شده است که شما میتوانید آنها را در کنترل پنل ویندوز پیدا کنید.
تب Ease of Access tab در ویندوز 10 بسیار شبیه به نسخه آن در ویندوز 8 است و دارای چند بخش اضافی نیز میباشد.
Narrator(گوینده):
در این بخش با چندین تنظیمات برای داشتن متن و یا کنترل بلندی صدا مواجه میشوید. در ابتدا زمانی که Narrator را روشن میکنید میتوانید از بین گوینده ها (David،Zira و Mark) یکی را انتخاب کنید و سرعت و زیر و بمی صدای گوینده را تنظیم کنید.
اگر شما هرگونه بسته زبان اضافی به کامپیوتر خود اضافه کرده باشید ممکن است صداهای اضافی را ببینید (که برای اضافه کردن بسته های صدا نیاز به دانلود آن از منوی Time & language میباشد.)

Magnifier ذره بین:
در قسمت Magnifier میتوان آپشن های بزرگنمایی صفحه نمایش را دید. با On کردن گزینه Magnifier تولبار شناوری به نمایش درخواهد آمد. با کمک همین تولبار است که شما میتوانید صفحه نمایش خود را بزرگ نمایی و یا کوچک نمایی کنید و یا انتخاب کنید که با چه نوع کادر و View میخواهید عمل بزرگنمایی (Magnification) صورت بگیرد.
(تمام صفحه، کادرافقی بالای صفحه، کادر مستطیلی کوچک)

:High contrast
تم های High-contrast میتواند دیدن آیتم های مختلف را روی صفحه نمایش برای کسانی که اختلالات بینایی دارند آسان تر کنند. در این بخش قادر خواهیم بود تم های High contrast را انتخاب کنیم.
به اینصورت که از منوی کشویی موجود تمی را انتخاب میکنید. پس از آن پیش نمایش رنگ بندی تم انتخاب شده را در کادر زیرین آن خواهید دید. قبل از فشار دادن دکمه Apply و اعمال تغییرات، میتوان با تغییر رنگ مولفه های درون کادر، تم را به حالت دلخواه درآورد.

:Closed captions
Closed captions بخش مفیدی است که اجازه تنظیم زیرنویس آیکون ها مانند App های Xbox Videos را به شما میدهد.
از موارد قابل تنظیم میتوان به رنگ، شفافیت، سبک، اندازه، رنگ پس زمینه، شفافیت پس زمینه، رنگ کادر و شفافیت کادر زیرنویس اشاره کرد. البته به یاد داشته باشید که این تغییرات در سرویس های پخش زنده محتوا مانند Netflix و Huluاعمال نخواهد شد.

:Keyboard and Mouse
این بخش دقیقا همان چیزی است که در Setting Menu ویندوز 8 وجود دارد. میتوان برای روشن کردن صفحه کلید شناور از کلید Onscreen Keyboard استفاده کرد.
همچنین در این منو برای استفاده از ویژگی های مفید Sticky Keys و Toggle Keys (صدای bip زمانی که دکمه های Caps Lock و Num Lock و Scroll Lock فشار داده میشوند) کلید هایی تعبیه شده است.

در بخش Mouse امکان تنظیم اندازه و رنگ نشانگر (ماوس) و روشن کردن Mouse keys (هدایت و جابجایی ماوس با استفاده از دکمه های NumPad) فراهم شده است.

:Other Option
آخرین منو در تب دسترسی آسان، Other Option نام دارد. در این بخش اغلب گزینه ها و تنظیمات بصری ویندوز را میتوان دید. از جمله تنظیمات خاموش و روشن کردن Windows Animations و پس زمینه دسکتاپ.
همچنین میتوان انتخاب کرد چه مدت Notification ها در دسکتاپ به نمایش درآیند (برای مثال 5ثانیه یا 4دقیقه).
علاوه براین، ضخامت مکان نما نیز (درصورتی که بسیار باریک تر از حد قابل دید باشد) قابل تعیین است. و در آخر گزینه Visual Notifications For Sound را مشاهده میکنیم که قابل تغییر و فعالسازی است.

درحالی که اکثر مردم احتمالا هرگز Ease of Access tab را باز نمیکنند، با این حال Ease of Access tab قسمتی از منوی Setting ویندوز 10 میباشد که بخوبی سازماندهی شده است. تنها مشکل باقیمانده این است که هیچ لینک مستقیمی به Ease of Access درکنترل پنل وجود ندارد.
دارا بودن این ویژگی (لینک مستقیم) بسیار برای افرادی که میدانند به گزینه های در دسترس نیاز دارند اما مطمئن نیستند که کدام گزینه را روشن کنند بسیار کاربرپسندتر است.
The Ease of Access Center تنظیمات را با همدیگر در دسته های ساده تری تقسیم بندی میکند (برای مثال استفاده از کامپیوتر بدون صفحه نمایش و یا سازماندهی برای افراد نابینا، یا استفاده از کامپیوتر بدون ماوس و صفحه کلید). بنابراین کاربران میتوانند بفهمند که دقیقا به چه قابلیتی از Ease Of Access نیاز دارند.

اما شما هنوز میتوانید به Ease of Access Center از طریق کنترل پنل دسترسی داشته باشید. کافیست روی Start ویندوز کلیک راست کنید و کنترل پنل را انتخاب کنید. سپس وارد Ease of Access Center شوید.
(اگر View کنترل پنل شما روی Category قرار دارد باید ابتدا روی Ease of Access کلیک کنید سپس وارد Ease of Access Center شوید)
![]() سایر مقالات مربوط به ویندوز 10
سایر مقالات مربوط به ویندوز 10
این مطلب مربوط به موضوع Ease of Access میباشد.
آموزش قابلیت های Ease of Access در ویندوز
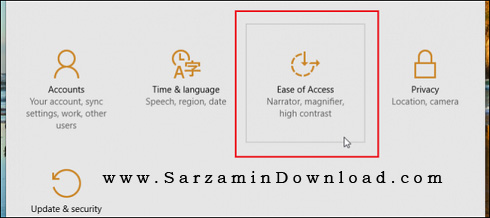
ویژگی های Ease of Access در ویندوز ساخته شده تا به کاربرانی که توانایی های فیزیکی کمتری دارند کمک کند.
(افراد نابینا، کم بینا، ناشنوا، کم شنوا، و محدودیت هایی از این قبیل)
قابلیت های Ease of Access دسترسی به امکانات ویندوز را برای افراد کم توان ساده کرده است. در این مقاله چگونگی مدیریت گزینه های دسترسی Ease of Access را به شما آموزش می دهیم.
راهنما - Narrator
برای نابینایان یا کسانی که محدودیتی در بینایی دارند، راهنما یک ابزار حیاتی است. راهنما میتواند محتویات هر صفحه، پنجره ، و یا نرم افزار را با صدای بلند بخواند.
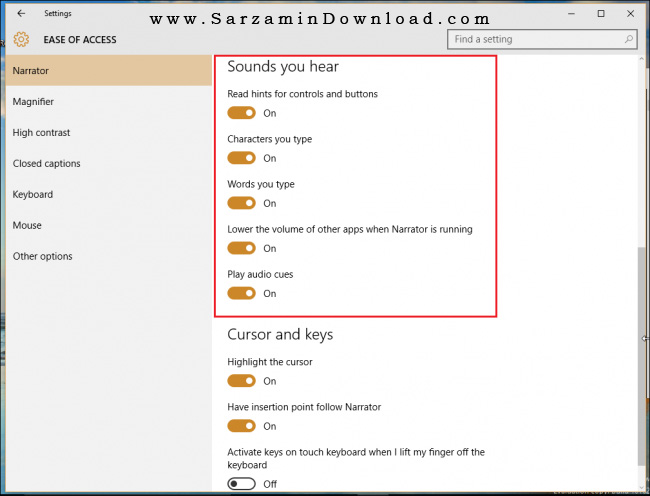
بسیاری از ویژگی های Ease of Access در همه نسخه های ویندوز قرار دارد. مانند خواندن کلماتی که تایپ میکنید، ارسال صدا هنگام باز کردن یک برنامه یا یک صفحه جدید، خواندن نکات برای کنترل و دکمه های درست بر اساس الگوریتم های پیش بینی شده.
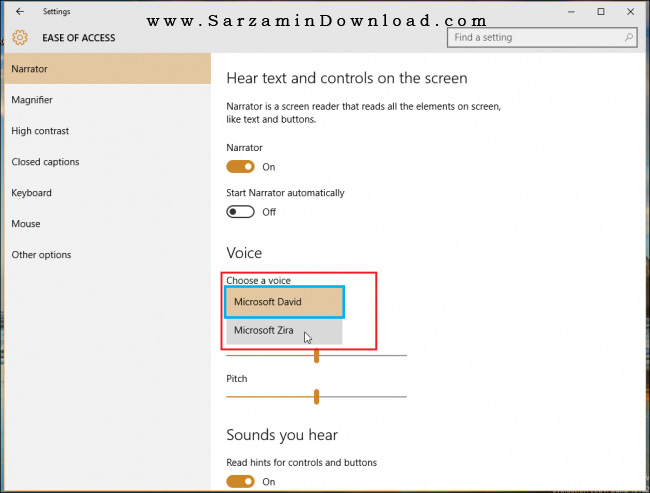
یکی از گزینه های صدا که ممکن است در نسخه قبلی ویندوز آن را ندیده باشید. با این حال Microsofts Zira به عنوان جایگزین برای سخنران مرد استاندارد، دیوید ارایه شده است. در راهنما، میتوانید بین دو سخنران یکی را انتخاب کنید، اگر چه تفاوت خاصی با یکدیگر ندارند.
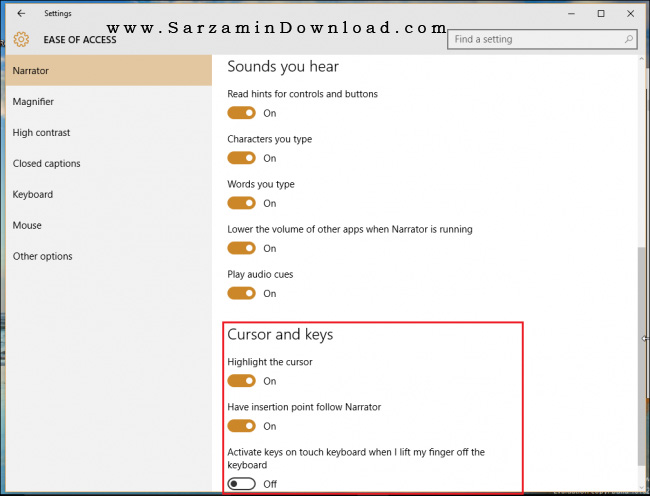
ذره بین - Magnifier
ذره بین هنوز یکی از قابلیت های سهولت دسترسی ویندوز است که به هر شخصی کمک میکند تا مشکل خواندن نداشته باشد، یا حتی طراحانی که میخواهند ابزاری داشته باشند تا به آنها اجازه دهد تا یک نگاه خیلی نزدیک به فایل های طراحی خود داشته باشند.
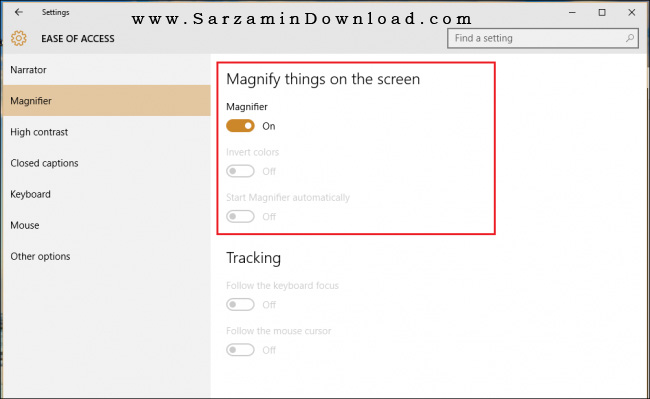
در اینجا گزینه هایی مانند روشن یا خاموش کردن ذره بین، معکوس کردن رنگ در منطقه بزرگ، یک ضامن که به طور خودکار شروع خواهد شد و ابزار ذره بین را هر زمانی که وارد حساب کاربری خود شوید فعال خواهد کرد.

کنتراست بالا - High Contrast
با اتکا به مفهوم همه چیز ساده تر، مایکروسافت به تمام گروه ها ویژگی های دسترسی بصری را اضافه کرده است.
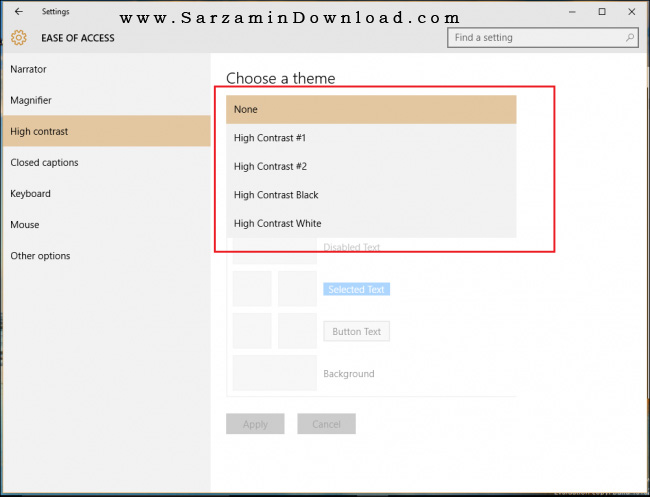
کنراست بالا به شدت طرح رنگ ها را تغییر خواهد داد. به طوری که متن، عکس، پنجره برنامه ها و آیکون های ساده تر، برای خواندن هرکسی که ممکن است کم بینایی داشته باشد ایده خوبی است.
شرح تصاویر بسته شده - Closed Captions
در بخش شرح تصاویر بسته شده میتوان چگونگی نوشتن شرح تصاویر بسته شده را سفارش سازی کرد. و یا افرادی که مشکلات تشخیص متن در ویندوز دارند. این گزینه میتواند یک نعمت باشد که اجازه میدهد تا شما را بین هر رنگی که در پالت رنگ های ویندوز دارید انتخاب کنید.
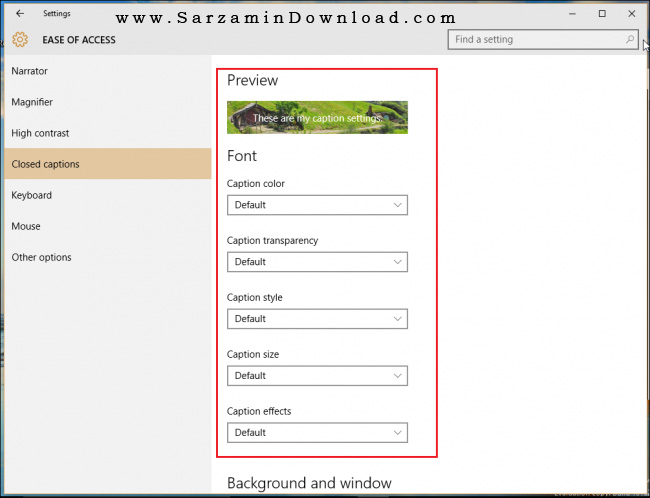
شما میتوانید فونت و رنگ متن را تغییر دهید، یا هر دو را بسته به نیاز دید خود انتخاب کنید.
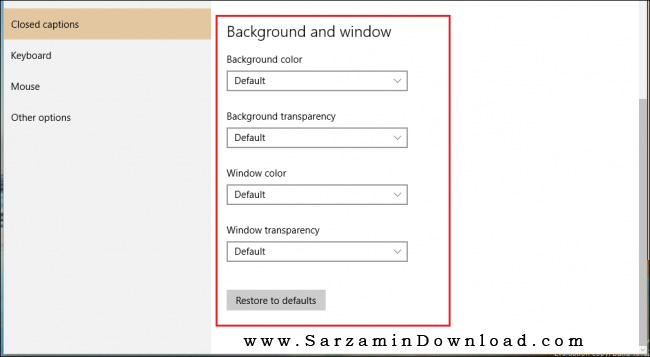
صفحه کلید - Keyboard
گزینه های صفحه کلید همواره یکی از نقاط درخشان ویندوز است، طیف گسترده ای از سفارشی سازی ها که میتواند به هرکس که معلول است یا نیاز ویژه دارد کمک کند.

موس - Mouse
گزینه های موجود برای تغییر موس کم هستند، اما اگر مشکلات دیدن دارید و نیاز دارید آن را بزرگ کنید، این محل جای انجام این کار است:
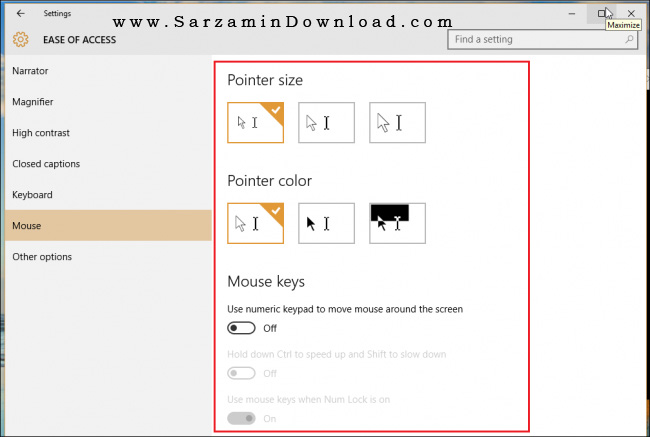
علاوه بر این، میتوانید صفحه کلید خود را به عنوان یک موس دوم تنظیم کنید، تا اگر زمانی موس مشکل پیدا کرد از کیبورد به عنوان موس استفاده کنید.
گزینه های دیگر - Other Options
آخرین ولی نه کمترین. چند ابزار در این قسمت باقی مانده است که میتواند دسترسی افراد کم توان به قسمت های مختلف ویندوز را آسان کند:
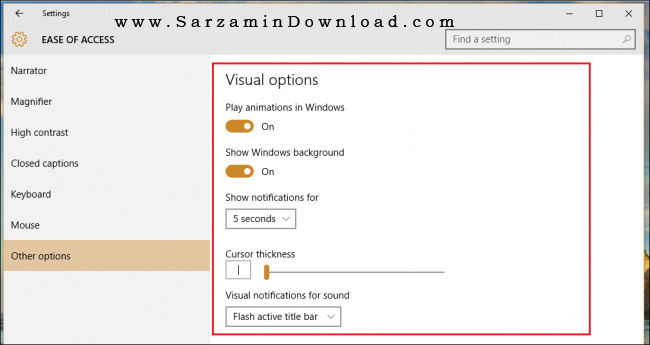
این مطلب مربوط به موضوع Ease of Access میباشد.
- ابتدا
- قبلی
- 1
- بعدی
- انتها (1)
تازه ترین مقالات
- خرید جم فری فایر کمتر از یک ثانیه با گیمو گیفت!
- نحوه افزایش حجم فضای آیکلود
- راهنمای خرید بلیط هواپیما تهران مشهد از قاصدک 24
- چگونه می توانیم از بروز عفونت چشم پیشگیری کنیم؟
- استفاده از ChatGPT به زبان فارسی ممکن شد
- 10 اپلیکیشن زبان انگلیسی برای تقویت لیسنینگ
- محبوب ترین بازی ها برای گوشی های اندروید سامسونگ و شیائومی کدام است؟
- اصلاح سریع و دقیق موی سر و ریش با ماشین اصلاح و ریش تراش Bomidi L1
- قیمت سوئیت اسکای هتل اسپیناس پالاس
- آیا موقعیت مکانی سرور اختصاصی مهم است؟ انتخاب آگاهانه سرو اختصاصی ایران و خارج
 دانلود منیجر
دانلود منیجر  مرورگر اینترنت
مرورگر اینترنت ویندوز
ویندوز فشرده سازی
فشرده سازی پخش آهنگ
پخش آهنگ پخش فیلم
پخش فیلم آنتی ویروس
آنتی ویروس آفیس
آفیس ابزار CD و DVD
ابزار CD و DVD تلگرام ویندوز
تلگرام ویندوز فلش پلیر
فلش پلیر جاوا
جاوا دات نت فریم ورک
دات نت فریم ورک تقویم
تقویم نرم افزار اندروید
نرم افزار اندروید نرم افزار آیفون، iOS
نرم افزار آیفون، iOS