منوی سایت
جدیدترین دانلودها
- بازی قلعه 2 + نسخه فارسی دارینوس (برای کامپیوتر) - Stronghold 2 PC Game
- نرم افزار لاکی پچر (برای اندروید) - Lucky Patcher 11.3.0 Android
- مرورگر مایکروسافت اج (برای ویندوز) - Microsoft Edge 124.0.2478.51 Windows
- بازی افسانههای قلعه + نسخه فارسی (برای کامپیوتر) - Stronghold Legends PC Game
- دفترچه راهنمای خودرو MVM 315 Plus
- دفترچه راهنمای خودرو MVM 110S
- نرم افزار مدیریت حرفه ای تماس ها (برای اندروید) - Truecaller 14.0.5 Android
- نرم افزار دیوار (برای اندروید) - Divar 11.11.1 Android
- نرم افزار مدیریت فایروال ویندوز - Windows Firewall Control 6.9.9.9 Windows
- نرم افزار بهینه سازی و افزایش سرعت CPU (برای ویندوز) - Process Lasso Pro 14.0.2.12 Windows
EagleGet
تازه های این بخش :
آموزش مدیریت دانلود با نرم افزار EagleGet

EagleGet جزو معروف ترین و برترین نرم افزار های مدیریت دانلود برای سیستم عامل ویندوز میباشد که در کنار قابلیت های فراوانی که دارد، رایگان هم هست. توسعه دهندگان EagleGet ادعا دارند که این نرم افزار از بسیاری از رقبایش سریع تر است. اگر شما تا به حال از این نرم فزار استفاده نکرده اید و نحوه کار کردن با آن را نمیدانید، این مقاله برای شماست! در این مقاله کار با EagleGet را به شما آموزش میدهیم.
مدیریت دانلود ها به وسیله ی نرم افزار EagleGet
نرم افزار را دانلود و سپس آن را نصب نمایید. پس از اتمام نصب، نرم افزار "اکستنشن" (Extension) مرورگر های وب EagleGet را نیز که به منظور سهولت در دانلود از سایت ها است را در مرورگر های وب نصب شده در کامپیوتر شما نصب میکند. نحوه کار با این اکستنشن را نیز شرح میدهیم.
نرم افزار را اجرا کنید.
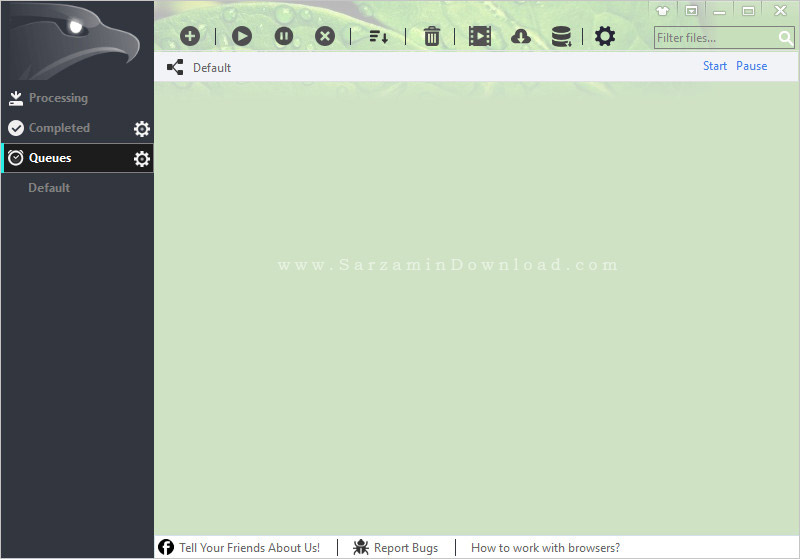
هم اکنون به منظور افزودن لینک دانلود یک فایل به نرم افزار باید آیکن + را کلیک کنید.

پنجره ای کوچک باز میشود.
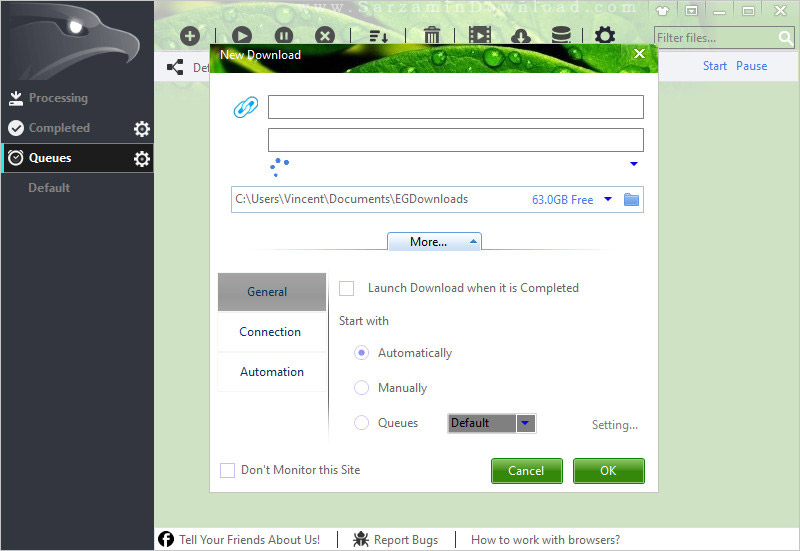
در این پنجره در کادر اول از بالا باید لینک را وارد نمایید.
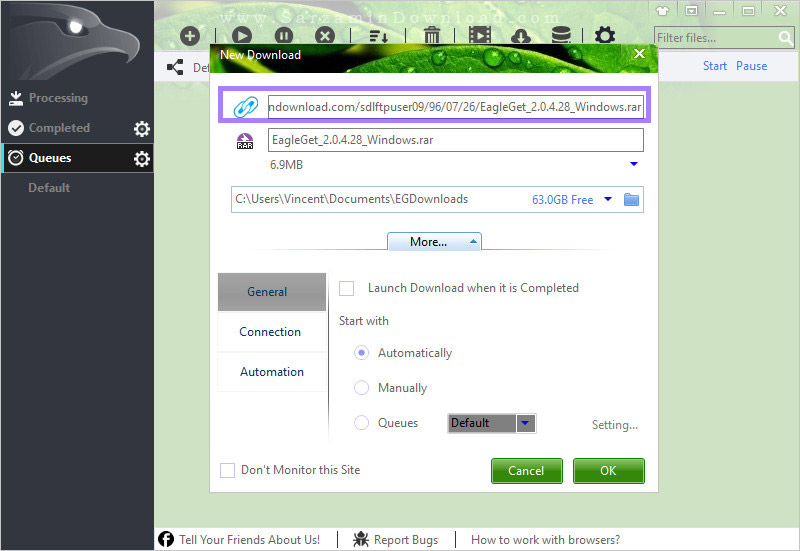
پس از وارد کردن لینک دانلود نام فایل در کادر دوم و همچنین حجم آن در زیر این کادر ظاهر خواهند شد. همچنین پوشه ی مقصد نیز در سومین کادر از بالا نوشته میشود.
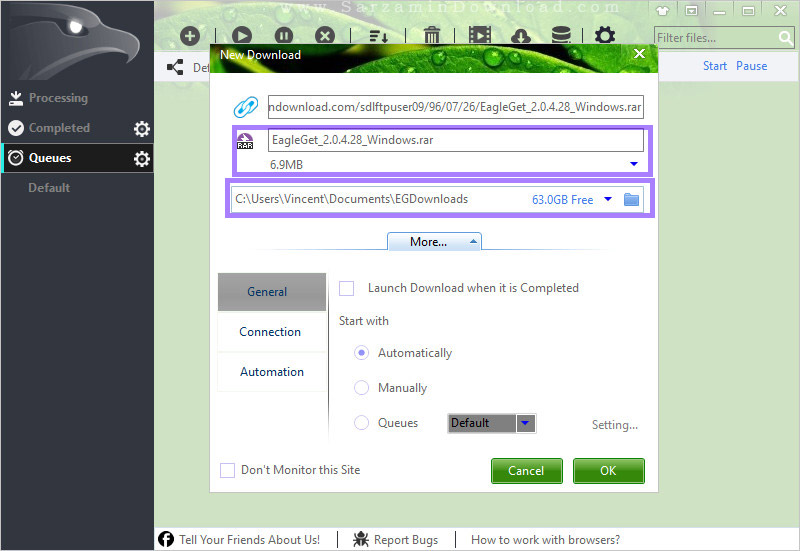
همچنین در پایین همین پنجره سه بخش “General”، “Connection” و “Automation” نیز وجود دارند که در ادامه هر کدام را توضیح میدهیم:
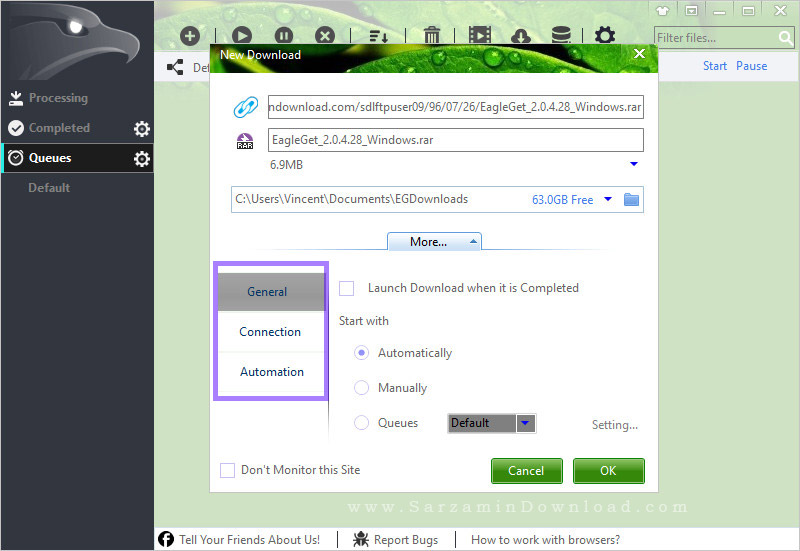
بخش General:

- Launch Download When it is Completed: باز کردن فایل پس از اتمام دانلود.
- Start With: انتخاب زمان شروع شدن دانلود از بین سه گزینه ی “Automatically” به معنای خودکار، “Manually” به معنای دستی و “Queus” که با انتخاب این گزینه و سپس انتخاب یک صف دانلود، این دانلود نیز همراه با آن صف دانلود خواهد شد.
بخش Connection:

- Max Number of Threads: تعداد اتصالاتی که EagleGet برای دانلود فایل به سرور میزند.
- User Agent: انتخاب نوع “User Agent” که نرم افزار برای دانلود فایل از آن استفاده میکند.
- Login to Server: این گزینه برای دانلود از سرور هایی است که نیاز به یک نام کاربری و رمز عبور برای دانلود دارند.
بخش Automation:
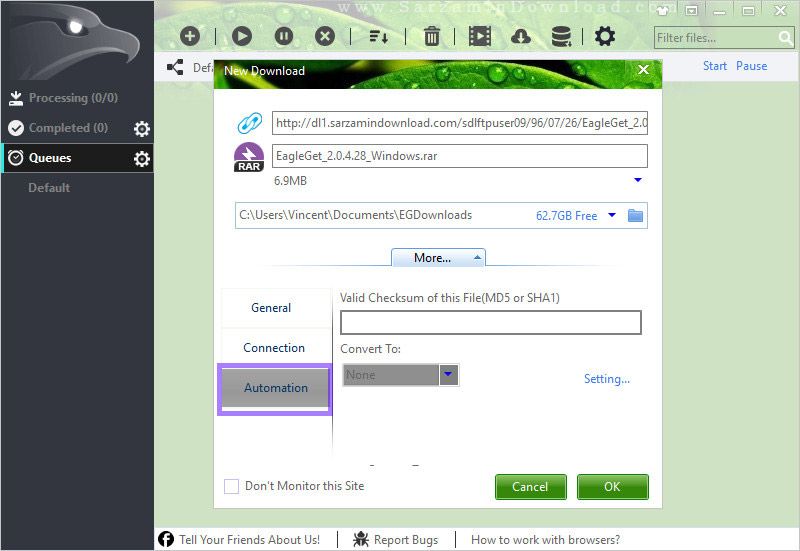
- Valid Checksum of This File: این کادر برای وارد کردن هش “MD5” و یا “SHA1” فایل است که EagleGet از آن برای تصدیق سالم بودن فایل پس از اتمام دانلود استفاده کند.
پس از انتخاب گزینه های مورد نظر “OK” را کلیک کنید تا فایل به لیست دانلود برود.

هم اکنون فایل به لیست میرود.

برای شروع دانلود آیکن مشخص شده در عکس زیر را کلیک کنید:

اگر یک فایل در حال دانلود شدن باشد یک پنجره بسیار کوچک نیز که سرعت دانلود و میزان پیشرفت دانلود فایل را نمایش میدهد نیز در دسکتاپ نمایش داده میشود:

با دو بار کلیک بر روی این پنجره میتوانید نام فایل و یا فایل هایی را که در حال دانلود شدن هستند را مشاهده کنید.
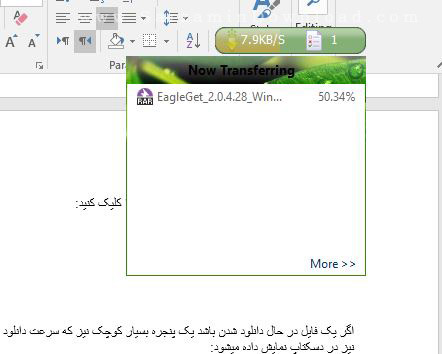
به منظور توقف دانلود ابتدا بر روی آن کلیک کنید تا هایلات شود و سپس آیکن دو خط و به منظور حذف آن از لیست آیکن ضربدر را کلیک کنید.
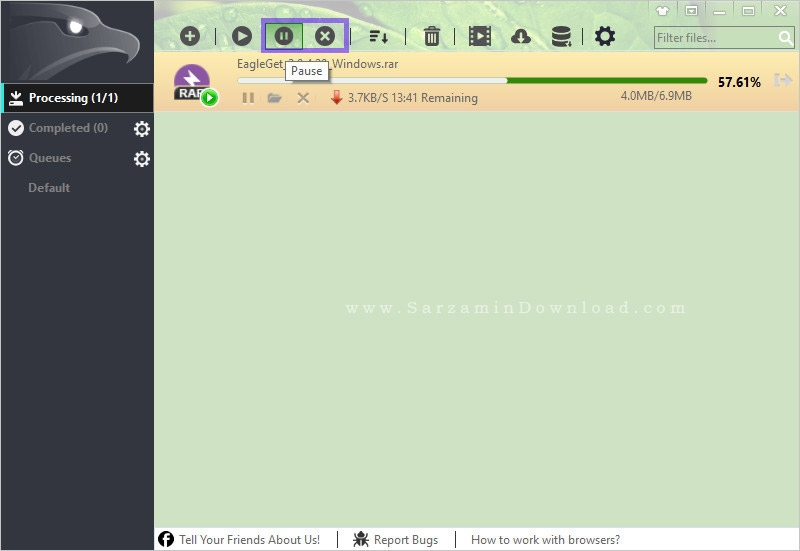
حذف یکجای دانلود های تکمیل شده
بدین منظور در پنجره اصلی نرم افزار آیکن سطل آشغال را کلیک کنید:

یک بخش جدید باز میشود که در آن باید تیک گزینه ی “Completed” و همچنین اگر میخواهید دانلود های ناموفق نیز حذف شوند “Failed Tasks” را بزنید:

تیک گزینه ی “Delete File(s) Physically” را نیز حتما بردارید و سپس OK را کلیک کنید.
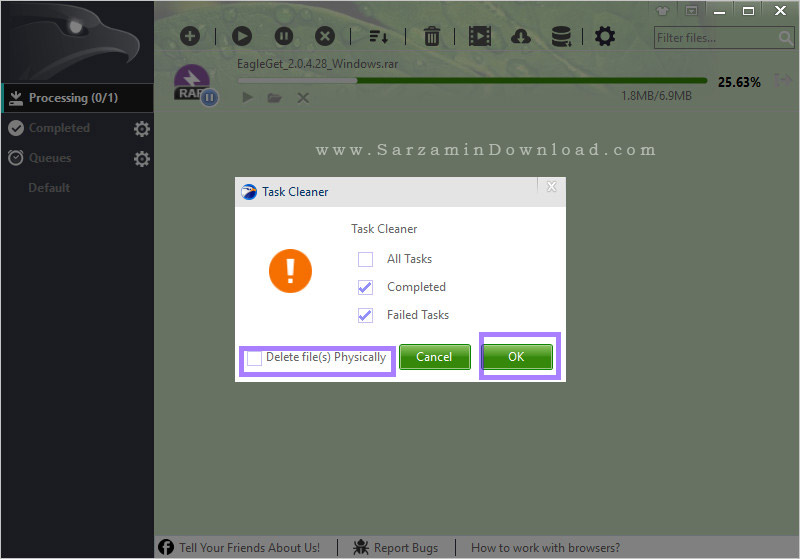
تغییر ظاهر رابط کاربری نرم افزار
میتوانید رنگ های نرم افزار و همچنین تصویر پس زمینه ی آن را تغییر دهید. بدین منظور آیکن مشخص شده در عکس زیر را کلیک کنید:

در این بخش از طریق تب سمت چپ میتوانید رنگ نرم افزار را تغییر دتهید:

از طریق تب سمت راست نیز میتوانید عکس پس زمینه ی نرم افزار را تغییر دهید.
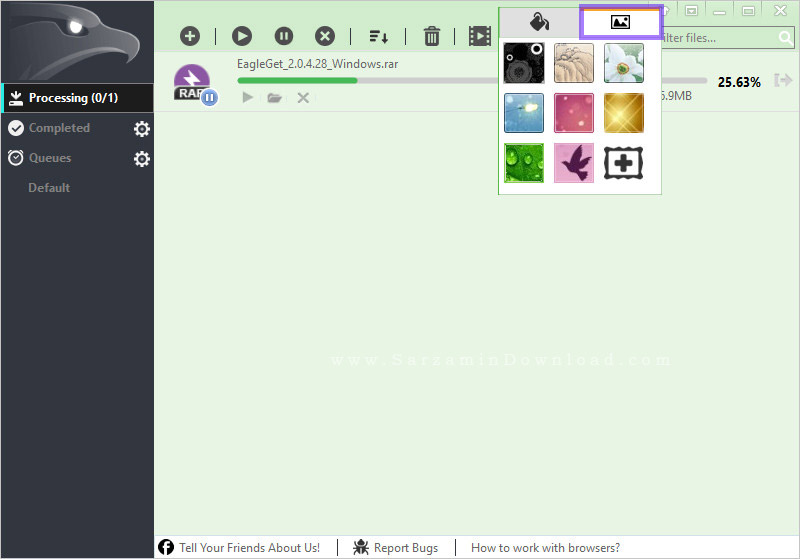
ساخت صف دانلود اتوماتیک در نرم افزار
میتوانید یک صف دانلود در نرم افزار بسازید و سپس برای مثال تعیین کنید که از 5 ساعت بعد آغاز شود. بدین منظور به بخش “Queues” بروید و سپس آیکن چرخ دنده را کلیک کنید.
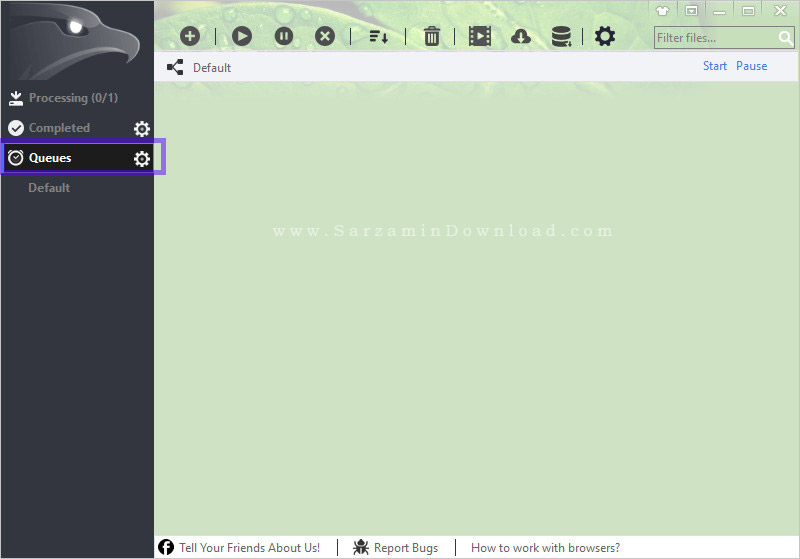
در پنجره ای که باز میشود ابتدا تیک گزینه ی “Start at’ را بزنید و سپس ساعت آغاز را تعیین کنید.

هم اکنون در بخش پایینی اگر میخواهید این صف تنها یک بار در یک روز مشخص شروع شود تیک گزینه ی “Once at” را بزنید و سپس تاریخ مورد نظر را وارد کنید.
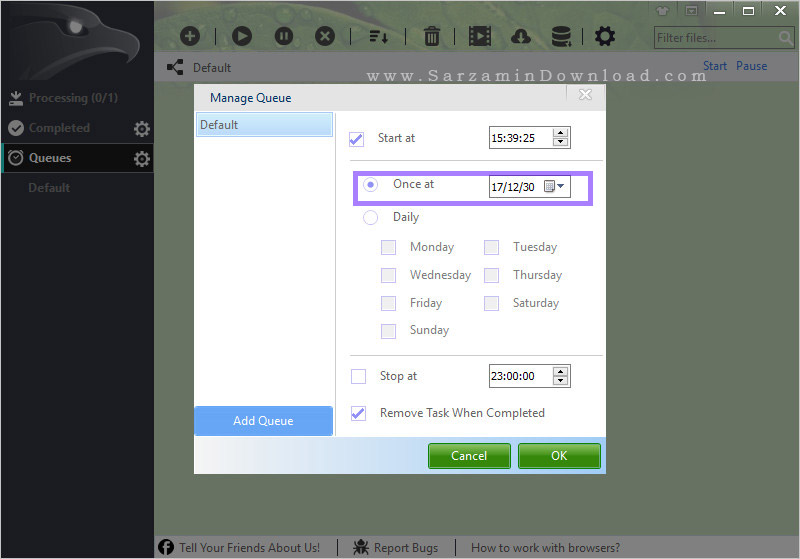
اما اگر میخواهید صف هر روی و یا در روز های مشخصی از هفته شروع شود تیک گزینه ی “Daily” را بزنید و سپس تیک روز های مورد نظر را بزنید.:
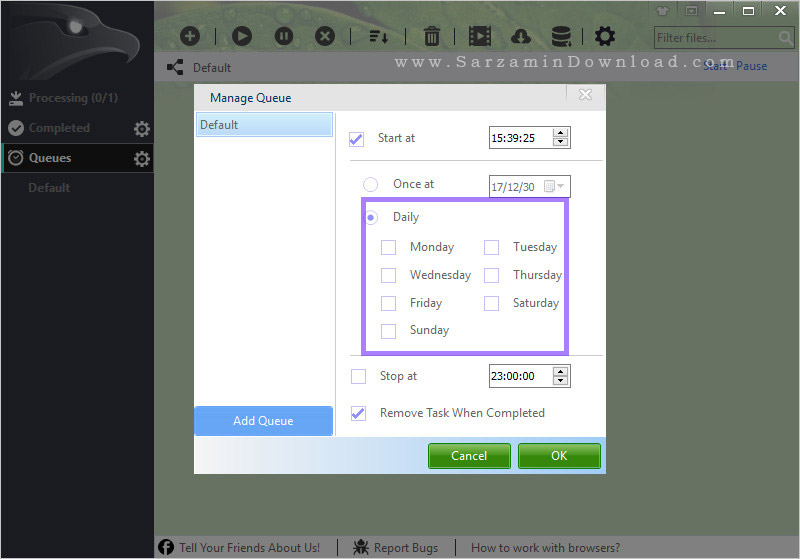
اگر میخواهید که صف به صورت خودکار متوقف شود تیک گزینه ی “Stop At” را بزنید و سپس ساعت مورد نظر برای متوقف شدنش را معین کنید.

همچنین اگر تیک گزینه ی “Remove Task When Completed” را بزنید صف پس از اتمام به صورت خودکار حذف خواهد شد.
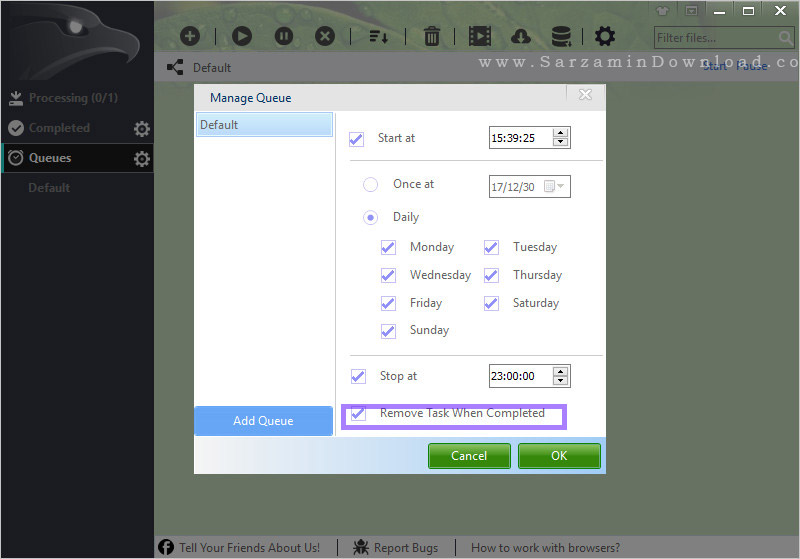
در آخر OK را کلیک کنید تا صف ساخته شود.
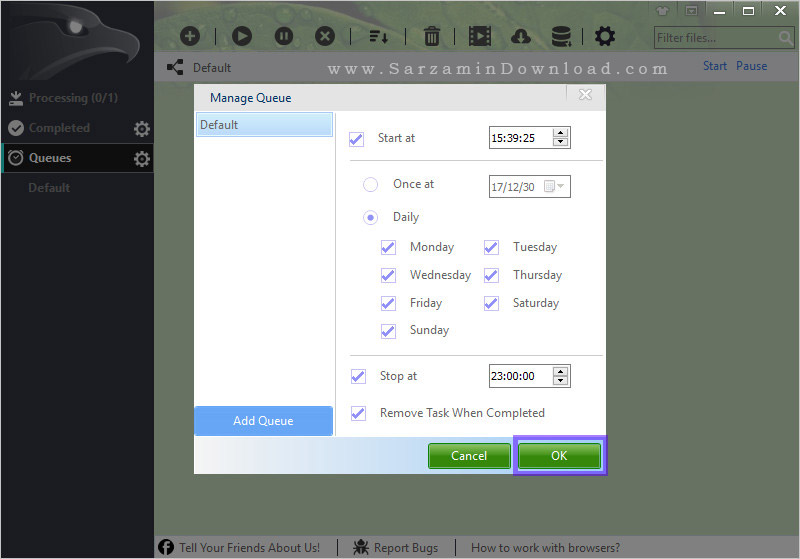
هم اکنون به منظور افزودن لینک دانلود به صف بر روی لینک های دانلود در بخش “Processing” راست کلیک کنید، بر روی بخش “Move to Queue” بروید و سپس بر روی نام صفی که ساختید کلیک کنید.
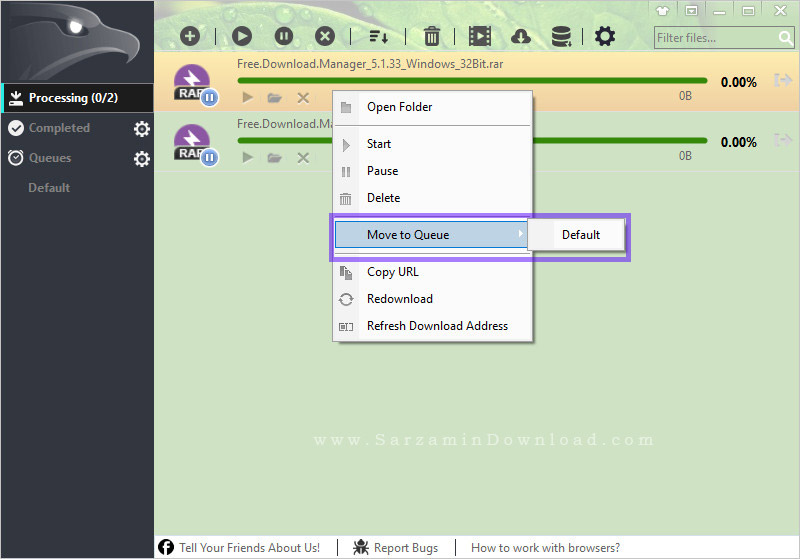
هم اکنون لینک دانلود به صف منتقل خواهد شد.
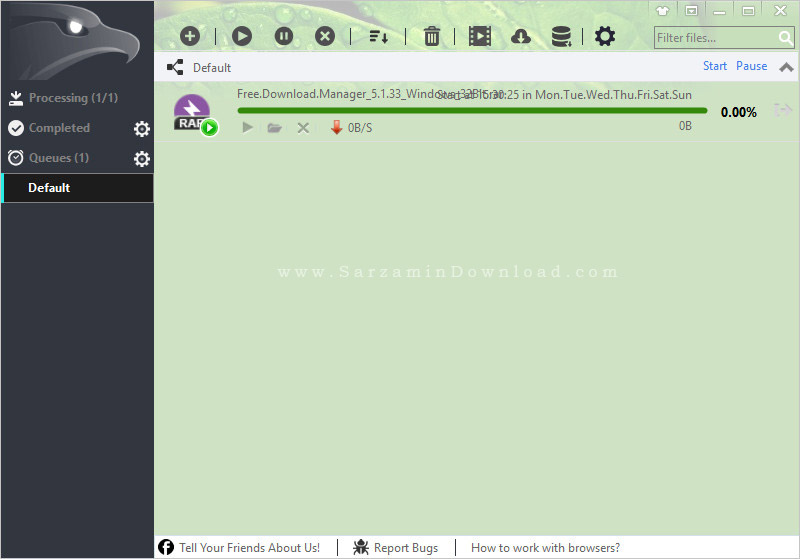
این روش برای زمان بندی کردن دانلود و همچنین شروع و توقف دانلود برای سرویس های دانلود شبانه بسیار مفید است.
نحوه استفاده از اکستنشن نرم افزار در مرورگر های وب
همانطور که در بالا ذکر کردیم نرم افزار حین نصب شدن "اکستنشن" اش را نیز در مرورگر های وبی که در سیستم شما نصب هستند نصب میکند. اگر برای مثال از مرورگر اینترنت گوگل کروم استفاده میکنید، زمانی که این آیکن را در بالای مرورگر مشاهده کنید یعنی اکستنشن نرم افزار نصب شده و فعال میباشد:
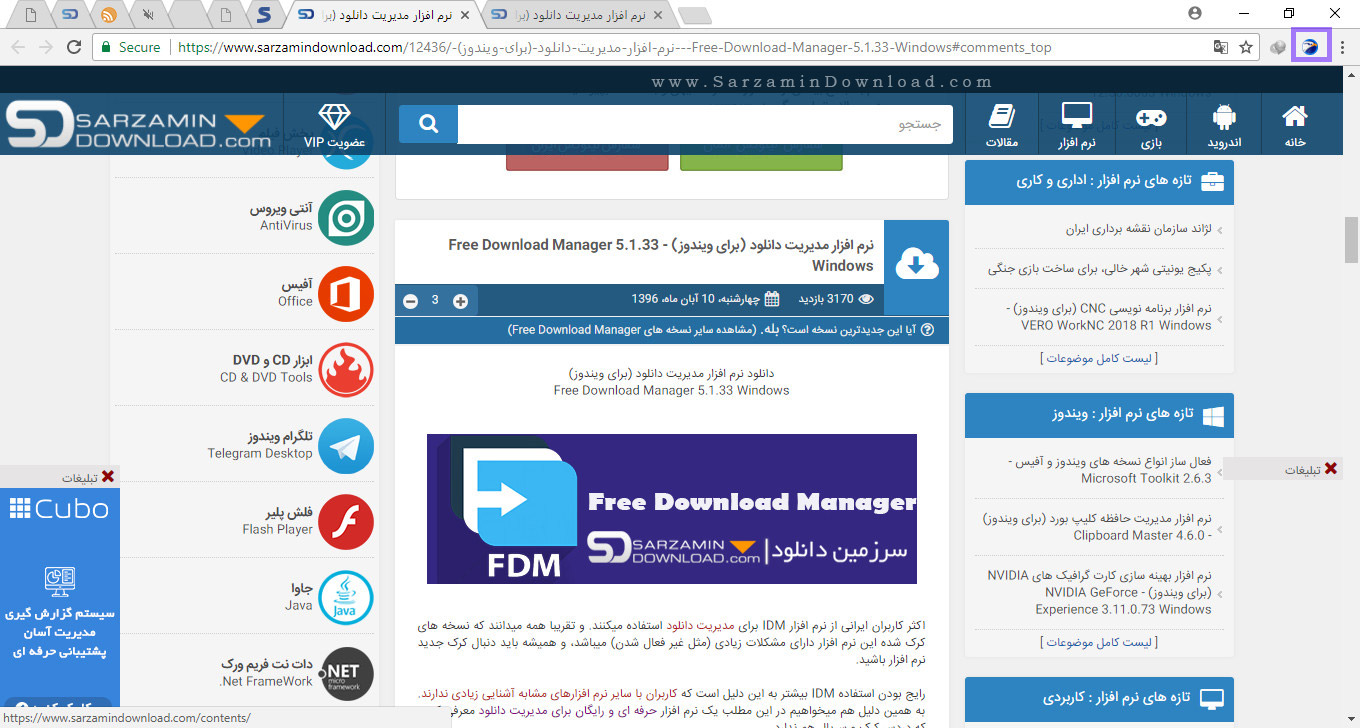
هم اکنون به منظور استفاده از اکستنشن نرم افزار بر روی هر لینک دانلود راست کلیک کنید و سپس گزینه ی “Download With EagleGet” را کلیک کنید.
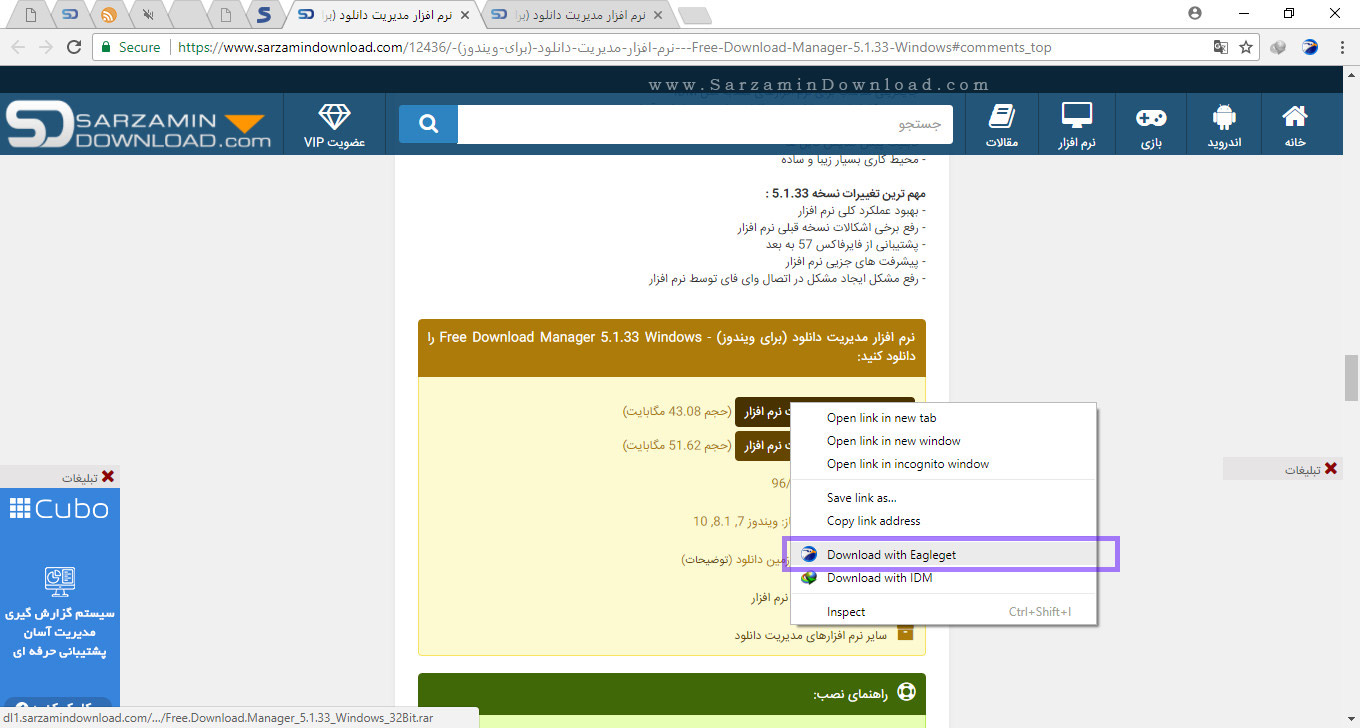
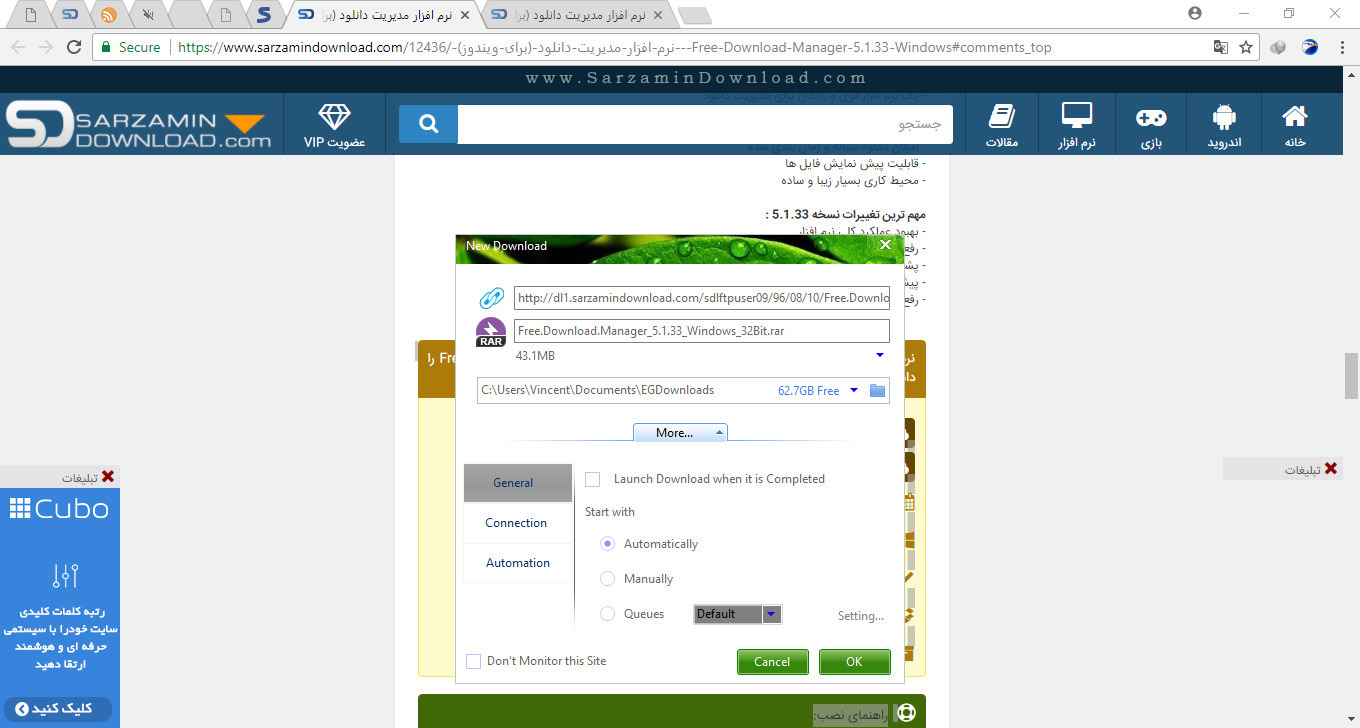
البته اگر نمیخواهید از اکستنشن نرم افزار استفده کنید، میتوانید از مقاله زیر کمک بگیرید و آن را حذف نمایید:
دانلود ویدیو های آنلاین به وسیله ی EagleGet
EagleGet دارای قابلیتی به نام “Media Grabber” میباشد که با استفاده از آن میتوانید ویدیو های سایت هایی همانند یوتوب و یا اینستاگرام را به راحتی دانلود کنید. بدین منظور ابتدا آیکن “Media Grabber” نرم افزار را که در عکس زیر نیز مشخص شده را کلیک کنید:

در پنجره کوچکی که باز میشود در کادر “URL” لینک صفحه ای که ویدیو در آن وجود دارد را وارد نمایید:
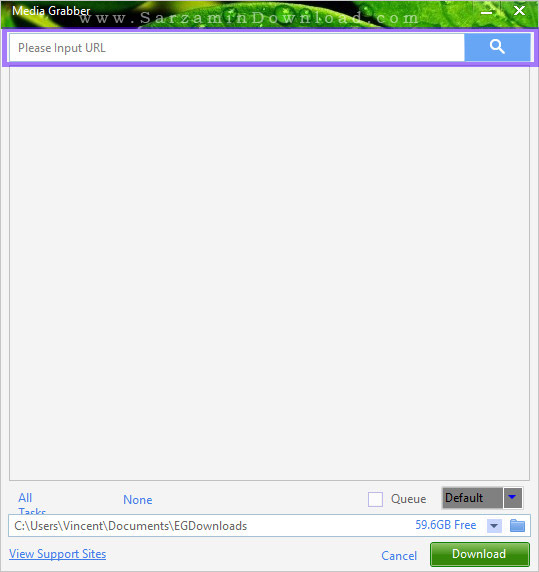
پس از کلیک بر روی آیکن ذره بین چند لحظه صبر کنید تا نرم افزار ویدیو موجود در صفحه را بارگذاری کند.
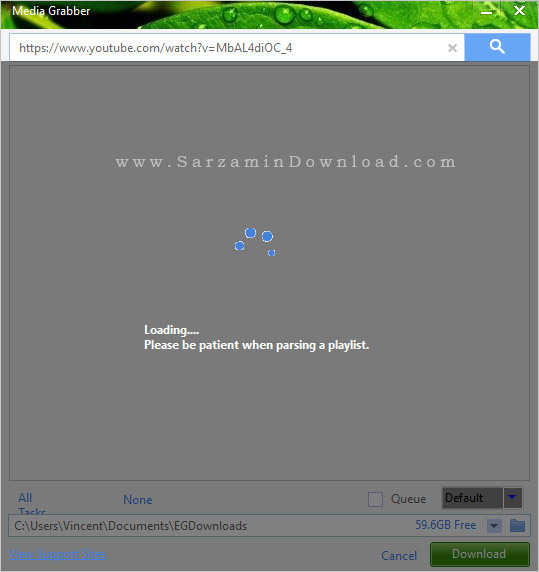
پس از بارگذاری ویدیو میتوانید رزولوشن و یا همان تراکم پیکسلی ویدیو را از طریق کادر “Quality” و همچنین فرمت ویدیو را از طریق کادر “Comvert To” انتخاب نمایید.
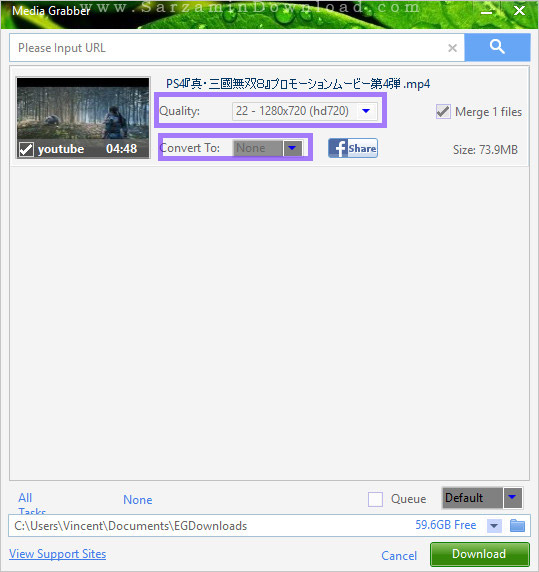
هم اکنون “Download” را کلیک کنید تا دانلود ویدیو آغاز شود.
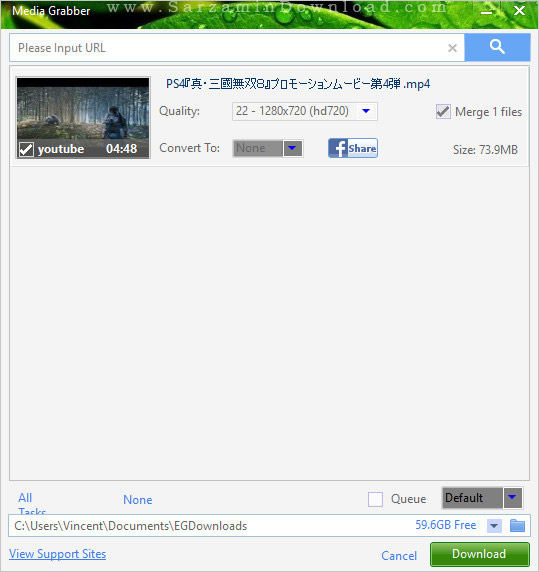
همچنین به منظور دانلود ویدیو های آنلاین میتوانید از نرم افزار موجود در لینک زیر نیز کمک بگیرید:
موفق باشید.
![]()
![]()
این مطلب مربوط به موضوع EagleGet میباشد.
- ابتدا
- قبلی
- 1
- بعدی
- انتها (1)
تازه ترین مقالات
- نحوه افزایش حجم فضای آیکلود
- راهنمای خرید بلیط هواپیما تهران مشهد از قاصدک 24
- چگونه می توانیم از بروز عفونت چشم پیشگیری کنیم؟
- استفاده از ChatGPT به زبان فارسی ممکن شد
- 10 اپلیکیشن زبان انگلیسی برای تقویت لیسنینگ
- محبوب ترین بازی ها برای گوشی های اندروید سامسونگ و شیائومی کدام است؟
- اصلاح سریع و دقیق موی سر و ریش با ماشین اصلاح و ریش تراش Bomidi L1
- قیمت سوئیت اسکای هتل اسپیناس پالاس
- آیا موقعیت مکانی سرور اختصاصی مهم است؟ انتخاب آگاهانه سرو اختصاصی ایران و خارج
- چرا مجبور به خرید مجدد باتری لپ تاپ می شویم؟
 دانلود منیجر
دانلود منیجر  مرورگر اینترنت
مرورگر اینترنت ویندوز
ویندوز فشرده سازی
فشرده سازی پخش آهنگ
پخش آهنگ پخش فیلم
پخش فیلم آنتی ویروس
آنتی ویروس آفیس
آفیس ابزار CD و DVD
ابزار CD و DVD تلگرام ویندوز
تلگرام ویندوز فلش پلیر
فلش پلیر جاوا
جاوا دات نت فریم ورک
دات نت فریم ورک تقویم
تقویم نرم افزار اندروید
نرم افزار اندروید نرم افزار آیفون، iOS
نرم افزار آیفون، iOS