آموزش بهبود سرعت اینترنت با ایجاد تغیراتی در ویندوز
اگر در حال خواندن این مقاله هستید، یعنی سرعت اینرنت شما پایین است! سرعت اینترنت پایین گاهی اوقات میتواند حتی در زندگی کاربر تاثیر گذار باشد زیرا باعث کند شدن کار ها میشود. تنظیماتی هستند که با اعمال آنها در ویندوز، از مصرف داده توسط ویندوز کاسته خواهد شد و همچنین سرعت اینترنت افزایش پیدا خواهد کرد.
توضیح مختصری بر سرعت اینترنت
زمانی که میگوییم کاربری سرعت اینترنت پایینی دارد چه منظوری داریم؟ مطمئنا سرعت اینترنت پایین تنها به آن معنا نیست که صفحات اینترنت طول میکشد تا لود شوند. سرعت اینترنت منظور میزان داده ای است که در هر لحظه توسط مودم اینترنت به کامپیوتر شما منتقل میشود. سه فاکتور تاثیر گذار بر سرعت اینترنت وجود دارند که به شرح زیر هستند:
1. هزینه اینترنت: ضرب المثل هر چه پول دهید همان اندازه آش میخورید بسیار برازنده اینترنت است! ارائه دهندگان اینترنت ارزان، به کاربران اتصال به شبکه اینترنت ضعیف و نامرغوب میدهند.
2. دزد های دیتا: تا به حال نرم افزار هایی را که در کامپیوترتان اجرا میشوند را چک کرده اید؟ بعضی از کاربران این کار را انجام میدهند. برنامه هایی که در ویندوز اجرا میشوند میتوانند مقدار قابل توجهی از اینترنت را مصرف کنند. همچنین ویندوز نیز آپدیت های بدون اجازه شما دانلود میکند که نابود کننده حجم و سرعت اینترنت شما است.
3. نوع اتصال: آیا مودم خود را چندین سال است که دارید؟ آیا بازی های آنلاین را با استفاده از اتصال Wi-Fi انجام میدهید؟ آیا چندین فرد به مودم شما متصل اند؟ این موارد میتوانند باعث افت سرعت اینترنت شما شوند.
نکته هایی که در این مقاله ذکر میکنیم میتوانند سرعت اینترنت شما را به حداکثر آن چیزی که واقعا است برسانند. البته قبل از اینکه بخواهیم اصل مطلب را شروع کنیم یک نکته بسیار مهم میگوییم.
اگر با استفاده از وای فای به مودم متصل هستید، اتصال وای فای را قطع کنید و با استفاده از کابل LAN به مودم متصل شوید و همچنین درایور های کارت شبکه ویندوزتان را نیز آپدیت کنید. این موارد میتوانند سریعا سرعت شما را بهبود ببخشند.
اتصال شما در چه وضعیتی است؟
قبل از اینکه بخواهید کاری انجام دهید، وضعیت اتصال اینترنت فعلیتان را چک کنید. شما میتوانید با استفاده از نرم افزار SpeedTest که یکی از بهترین نرم افزار های تست سرعت اینترنت است این کار را انجام دهید.
چیزهایی که پس از گرفتن تست از سرعت اینترنت توسط برنامه SpeedTest باید به آنها توجه کنید به شرح زیر هستند:
Ping: مدت زمان تاخیر برای اتصال شما تا درخواست شما را جهت اتصال به سرور بفرستد. هرچه پینگ شما بالاتر باشد، داده ها کندتر رد و بدل خواهند شد.
Download / Upload Speed: این دو به معنی میزان داده ای هستند که در هر ثانیه از یک کامپیوتر به یک کامپیوتر دیگر از طریق اینترنت منتقل میشود. دانلود و آپلود همراه با پینگ میتوانند خوب بودن اینترنت را مشخص کنند اما این ها با هم تفاوت دارند.
اگر اتصال اینترنت یک رود آب باشد، پینگ طول رود و دانلود و آپلود نیز سرعت عبور آب هستند. اگر دیتا را یک قایق بر روی این رود تصور کنیم، هر چه رودخانه کوتاه تر باشد و سرعت آب بیشتر باشد، قایق سریع تر از ابتدا به انتهای رود خواهد رسید.
پینگ بالا و سرعت دانلود و آپلود پایین باعث سرعت پایین اینترنت میشوند. در ادامه نکاتی جهت کاهش پینگ و استفاده بهینه از حجم اینترنت در ویندوز ذکر میکنیم، که به شما کمک میکنند تا در اینترنت خود صرفه جویی کنید و سرعت اینترنت بالاتری داشته باشید.
راهکارهایی برای افزایش سرعت اینترنت:
1. بستن نرم افزار هایی که از اینترنت استفاده میکنند
بسیاری از نرم افزارهای ویندوز هستند که به صورت مداوم از اینترنت استفاده میکنند. برای اینکه سرعت اینترنت خود را بهبود ببخشید باید این نرم افزار ها که از اینترنت استفاده میکنند را ببندید زیرا تاثیر زیادی در سرعت اینترنت شما دارند.
برای اینکه متوجه شوید چه نرم افزار هایی از اینترنت استفاده میکنند، کلید های ترکیبی Ctrl + Shift + Esc را بگیرید تا تسک منیجر باز شود. در پنجره تسک منیجر بر روی عبارت “Network” کلیک کنید تا نرم افزار هایی که از اینترنت استفاده میکنند به ترتیب میزان استفاده ظاهر شوند.
بر روی نرم افزار هایی که میخواهید دیگر از اینترنت استفاده نکنند راست کلیک کنید و سپس گزینه ی “End Task” را کلیک کنید تا بسته شوند.
2. کانال اتصال وای فای را تغییر دهید
آیا کانال وای فای که بر روی آن هستید را میدانید؟ بسیاری از کاربران نمیدانند. کانال های وای فای دارای رنج های فرکانس متفاوتی هستند. هر اتصال وای فایی دارای 11 الی 13 کانال میباشد. اگر چندین کاربر به یک کانال متصل شوند، سرعت همه آنها افت خواهد کرد. اتصال به یک کانال وای فای دیگر میتواند سرعت را بهبود ببخشد.
قبل از اینکه شروع کنیم، باید یک نرم افزار جهت تجزیه و تحلیل وای فای خودتان دانلود کنید. پیشنهاد میکنیم
نرم افزار WiFi Analyzer را دانلود و نصب کنید. این نرم افزار را اجرا کنید و سپس گزینه ی “Analyze” را در آن کلیک کنید.
نموداری که در این نرم افزار وجود دارد میزان سیگنال وای فای در جایی که هستید را نشان میدهد. برای نمایش وضعیت کانالی که به آن متصل هستید بر روی پیکان رو به بالا کلیک کنید. با این کار بخش تجزیه و تحلیل کانال ها باز خواهد شد. در این بخش به آسانی میتوانید کانال ها را مشاهده کنید.
برای اینکه کانالی که بر روی آن هستید را تغییر دهید، ابتدا IP مودم خود را به دست آورید. جهت انجام این کار در منوی استارت عبارت CMD را تایپ کنید و سپس اولین نتیجه را اجرا کنید. عبارت Ipconfig را در پنجره CMD تایپ کنید و اینتر را بزنید. آدرس آی پی مودم شما نمایش داده خواهد شد. چیزی به مانند اعداد زرد رنگ در عکس زیر خواهد بود.
IP مودم خود را در مرورگر اینترنت وارد کنید. در صفحه ای که Username و Password از شما خواسته میشود، در هر دو کادر عبارت Admin را وارد کنید و سپس اینتر بزنید. به بخش تنظیمات Network در تنظیمات مودم بروید و سپس کانال وای فای را از طریق بخش “Wireless Channel” تغییر دهید و کانالی که در برنامه WiFi Analyzer به عنوان کانال مناسب نمایش داده شده بود را انتخاب کنید.
3. آپدیت های ویندوز را غیر فعال کنید
به صورت پیشفرض، ویندوز 10 در پس زمینه همیشه در حال آپدیت شدن است. همچنین گاهی اوقات فایل های آپدیتی در ویندوز 10 توسط اینترنت شما آپلود میشوند. با این کار ویندوز حجم اینترنت شما مصرف خواهد شد و زمانی که بیش ار حجم اینترنت، از آن استفاده کنید باید پول اضافی بدهید.
برای اینکه آپدیت های ویندوز را کمتر کنید به Settings بروید و سپس به بخش Update & Security بروید. بر روی Advanced Options کلیک کنید و سپس در کادر زیر عبارت "Choose How Updates Are Installe" گزینه ی “Notify to Schedule Restart” را انتخاب کنید. تیک گزینه ی Give me updates for other Microsoft products when I update Windows را نیز بردارید.
در همین بخش بر روی لینک Choose How Updates are Delivered کلیک کنید و سپس آن را خاموش کنید.
4. تغییر سرور DNS
DNS، یک آدرس IP را ترجمه و پردازش میکند و تبدیل به نام های سایت ها میکند. سرعت این پردازش به سرور DNS دارد که انتخاب شده است. سرور DNS شما به صورت پیشفرض انتخاب شده است. البته شما میتوانید آنرا تغییر دهید و یک سرور DNS سریعتر و بهتر انتخاب کنید. جهت انجام این کار به مرحله پایینی بروید.
5. تغییر DNS
برای تغییر آدرس DNS در ویندوز وارد کنترل پنل شوید و سپس وارد بخش Network and Internet شوید. بر روی Network and Sharing Center کلیک کنید و سپس بر روی گزینه ی “Change Adapter Settings” از ستون سمت چپ کلیک کنید.
در این بخش بر روی اتصال فعلیتان دوبار کلیک کنید تا پنجره جدیدی باز شود و سپس بر روی گزینه ی Properties کلیک کنید. بر روی گزینه "Internet Protocol Version 4" دوبار کلیک کنید تا پنجره جدیدی باز شود. در این پنجره تیک گزینه ی Use The Following DNS Server Addresses را بزنید و سپس اطلاعات زیر را وارد کنید:
Preffered DNS Server: 8.8.8.8
Alternate DNS Server: 8.8.4.4
در آخر OK را کلیک کنید. این ها DNS های عمومی گوگل هستند. هر زمان که به مشکل برخوردید به همین پنجره برگردید و تیک گزینه ی Obtain DNS Server Address Automaticly را بزنید تا همه چیز به حالت اول بازگردد.
موفق باشید.

این مطلب مربوط به موضوع DNS میباشد.

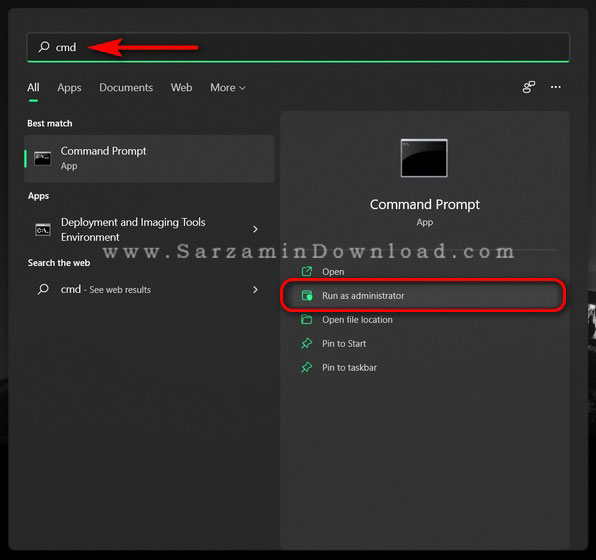
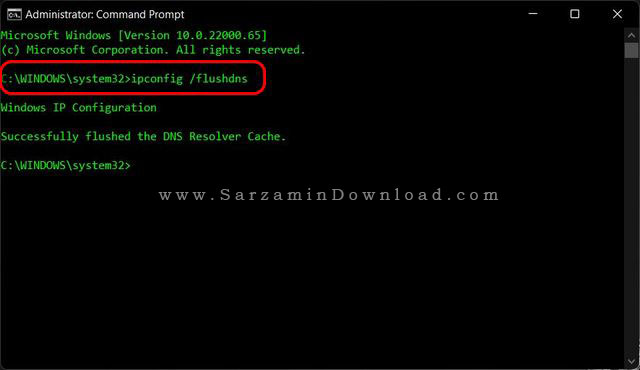
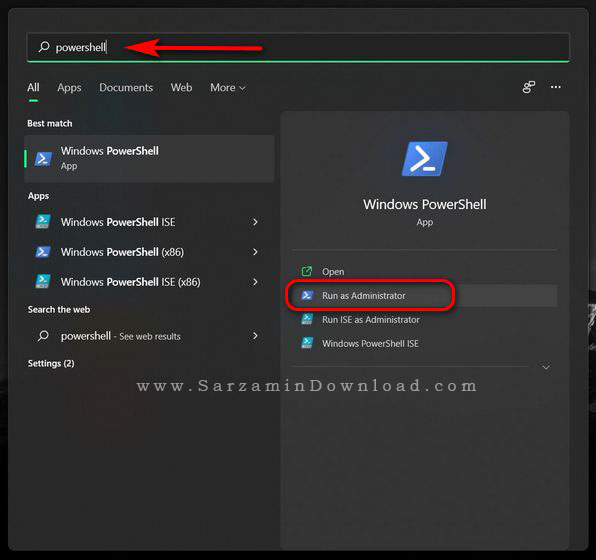
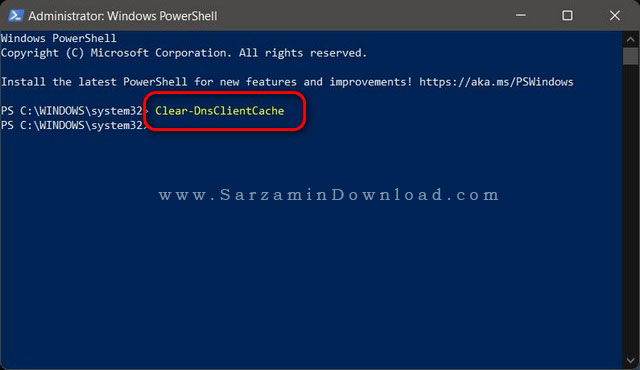









![]()



 دانلود منیجر
دانلود منیجر  مرورگر اینترنت
مرورگر اینترنت ویندوز
ویندوز فشرده سازی
فشرده سازی پخش آهنگ
پخش آهنگ پخش فیلم
پخش فیلم آنتی ویروس
آنتی ویروس آفیس
آفیس ابزار CD و DVD
ابزار CD و DVD تلگرام ویندوز
تلگرام ویندوز فلش پلیر
فلش پلیر جاوا
جاوا دات نت فریم ورک
دات نت فریم ورک تقویم
تقویم نرم افزار اندروید
نرم افزار اندروید نرم افزار آیفون، iOS
نرم افزار آیفون، iOS