منوی سایت
جدیدترین دانلودها
- نرم افزار نقشه گوگل (برای اندروید) - Google Maps 11.125.0102 Android
- نرم افزار بهینه سازی عمیق موبایل (برای اندروید) CCleaner 24.08.0 Android
- نرم افزار بهینهسازی و افزایش سرعت کامپیوتر (برای ویندوز) - Wise Care 365 Pro 6.6.7.637 Windows
- نرم افزار مدیریت فایروال ویندوز - Windows Firewall Control 6.11.0.0 Windows
- مرورگر فایرفاکس (برای ویندوز) - Firefox 125.0.2 Windows
- نرم افزار اینترنت دانلود منیجر (برای ویندوز) - Internet Download Manager 6.42 Build 8 Windows
- نرم افزار عکس برداری از دسکتاپ (برای ویندوز) - HyperSnap 9.5.0 Windows
- نرم افزار بهینه سازی ویندوز - Glary Utilities Pro 6.9.0.13 Windows
- نرم افزار ضد بدافزار (برای ویندوز) - Glary Malware Hunter Pro 1.183.0.804 Windows
- نرمافزار ویرایش، افکتگذاری، آنالیز و میکس فایلهای صوتی (برای ویندوز) - Audacity 3.5.0 Windows
Conceiva DownloadStudio
تازه های این بخش :
آموزش دانلود انواع فایل با نرم افزار Conceiva DownloadStudio

دانلود فایل از اینترنت بدون استفاده از یک نرم افزار مدیریت دانلود بسیار مشکل و زمان بر است. بدون استفاده از نرم افزار مدیریت دانلود برای مثال امکان انجام چندین دانلود به صورت یکجا وجود ندارد (دانلود همزمان فایل ها) و یا امکان توقف و ادامه دانلود ها میسر نیست. نرم افزار های مدیریت دانلود زیادی وجود دارند که معروف ترین آنها “IDM” و یا همان “Internet Download Manager” است. اما نرم افزار های مدیریت دانلود عالی دیگری نیز وجود دارند که در این مقاله نیز میخواهیم نحوه کار با یکی از آنها، یعنی “Conceiva DownloadStudio” را برای شما شرح دهیم که نرم افزار مدیریت دانلود بسیار کاربردی میباشد. با ما همراه باشید.
کار با نرم افزار Conceiva DownloadStudio
ابتدا آخرین نسخه از نرم افزار Conceiva DownloadStudio را با استفاده از لینک درج شده در انتهای مطلب دانلود کرده و سپس آن را در سیستم تان نصب و اجرا کنید.

نرم افزار به 6 بخش تقسیم شده که در ادامه با هر کدام آشنا میشویم:

1. نوار منوهای نرم افزار.
2. نوار دستورات نرم افزار.
3. دسته بندی ها.
4. پنل لیست دانلود ها.
5. دسترسی سریع به بخش های مختلف نرم افزار.
6. پنل نمایش جزئیات مربوط به فایل در حال دانلود در لیست.
- دکمه های نوار دستورات
تعدادی دکمه در نوار دستورات وجود دارند که در ادامه کاربرد هر کدام را برای شما شرح میدهیم:
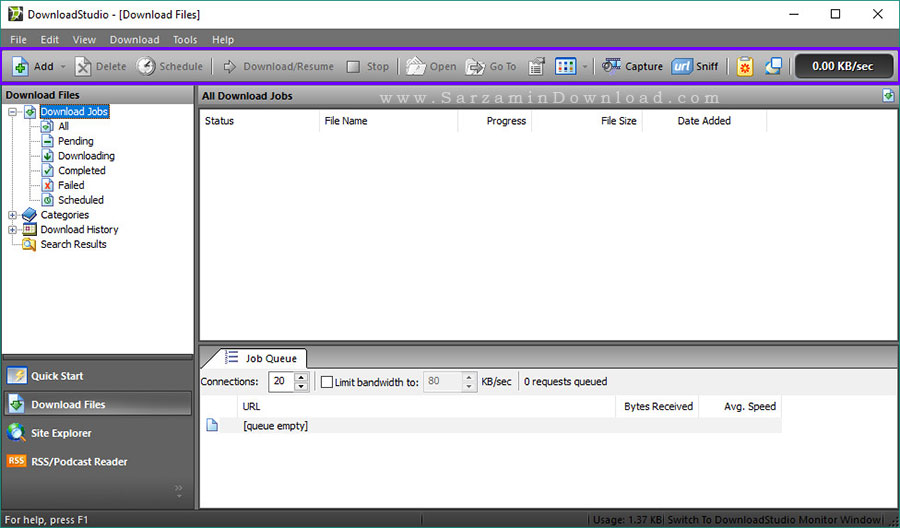
- Add: افزودن دانلود به لیست.
- Delete: حذف دانلود از لیست دانلود ها.
- Schedule: زمان بندی برای دانلود خودکار.
- Download/Resume: ادامه دانلود فایل.
- Stop: توقف دانلود.
- Open: باز کردن فایل دانلود شده.
- Go To: باز کردن پوشه حاوی فایل دانلود شده.
- View Properties: مشاهده جزئیات مربوط به فایل.
- Change View: تغییر حالت نمایش لیست.
- Capture: ذخیره فایل های صوتی و تصویری موجود در صفحات وب.
- Sniff: استخراج لینک ها از صفحات وب.
- Turn On/Off Clipboard URL Monitoring: خاموش/روشن کردن قابلیت زیر نظر گرفتن کلیپ بورد برای دریافت لینک های دانلود.
- Show/Hide DownloadStudio Drop Window: نمایش/عدم نمایش پنجره ی کوچک انتقال لینک به داخل نرم افزار.
- پنل دسته بندی ها
دانلود ها در چند دسته در پنل دسته بندی ها نمایش داده میشوند که در ادامه هر کدام از دسته بندی ها را شرح میدهیم:

- All: تمامی دانلود ها.
- Pending: دانلود های در انتظار صف دانلود.
- Downloading: در حال دانلود.
- Completed: تکمیل شده ها.
- Failed: دانلود های ناموفق.
- Scheduled: دانلود های زمان بندی شده.
همچنین دسته بندی هایی نیز در زیرشاخه ی “Categories” وجود دارند که فرمت های مختلف فایل ها را از هم تفکیک کرده اند.

دانلود فایل
هم اکنون که تا حدودی با رابط کاربری نرم افزار آشنا شده ایم، میخواهیم شروع به دانلود کنیم. بدین منظور ابتدا دکمه ی “Add” را کلیک کنید.
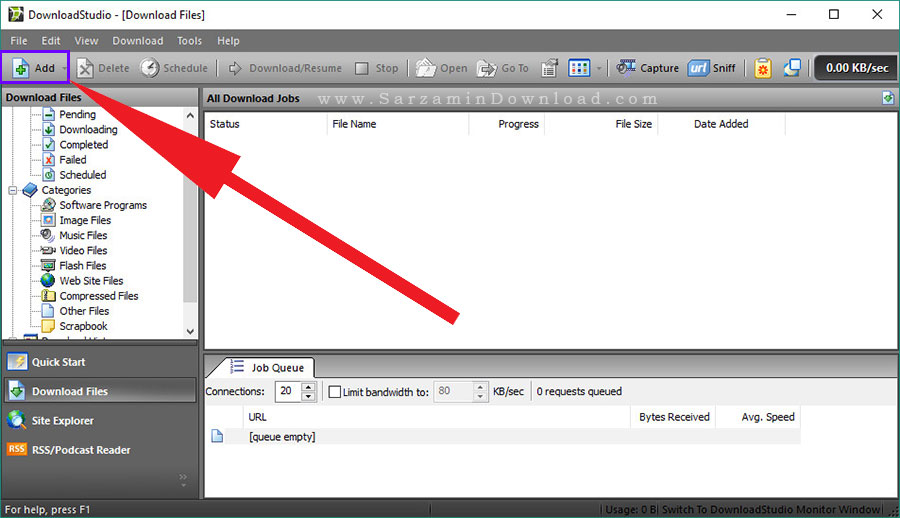
در پنجره ای که باز میشود، لینک دانلود را در کادر “URL” پیست کنید.

پس از چند لحظه حجم فایلی که لینک آن را افزوده اید و همچنین نوع آن ظاهر میشود.
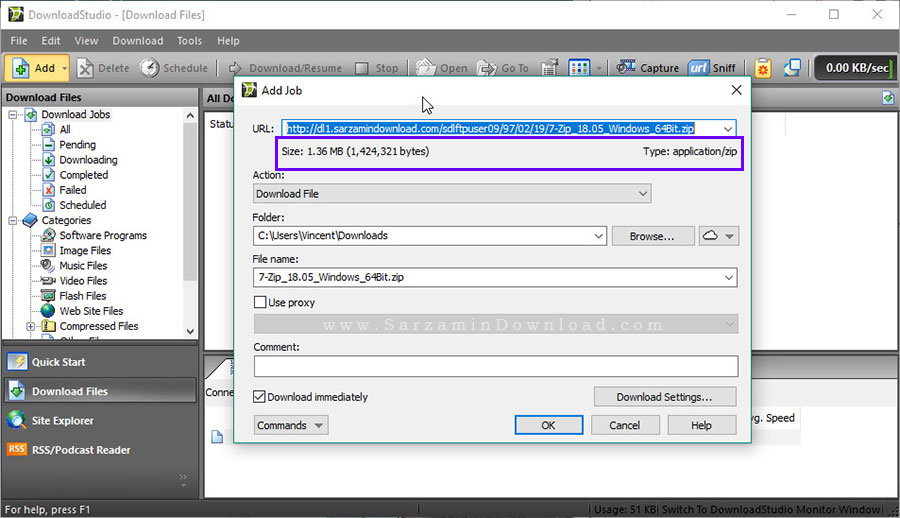
تنظیمات دانلود کردن را نیز در ادامه توضیح میدهیم:
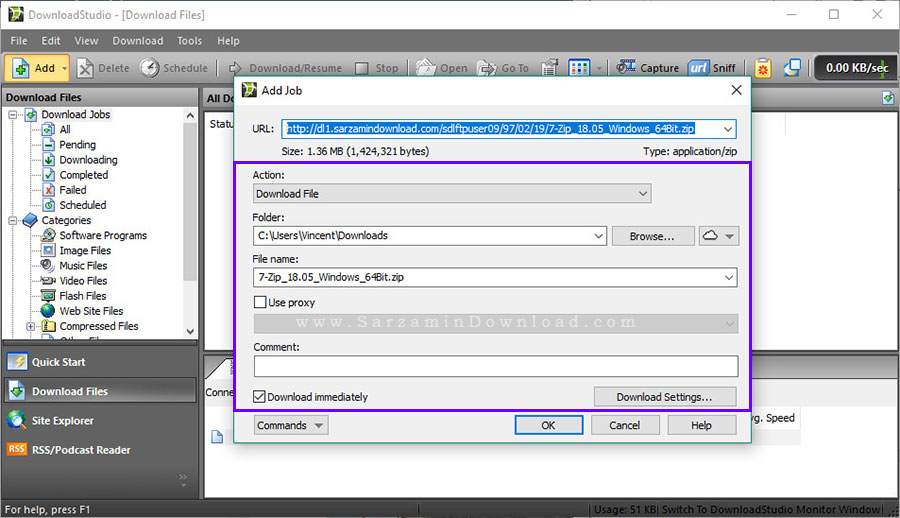
- Folder: مسیر ذخیره سازی فایل.
- File Name: نام فایل.
- Use Proxy: استفاده از پروکسی برای دانلود فایل.
- Comment: قرار دادن نظر برای این فایل.
- Download Immediately: آغاز دانلود پس از افزودن لینک به لیست.
پس از انتخاب گزینه های مورد نظر “OK” را کلیک کنید تا دانلود به لیست افزوده شود.
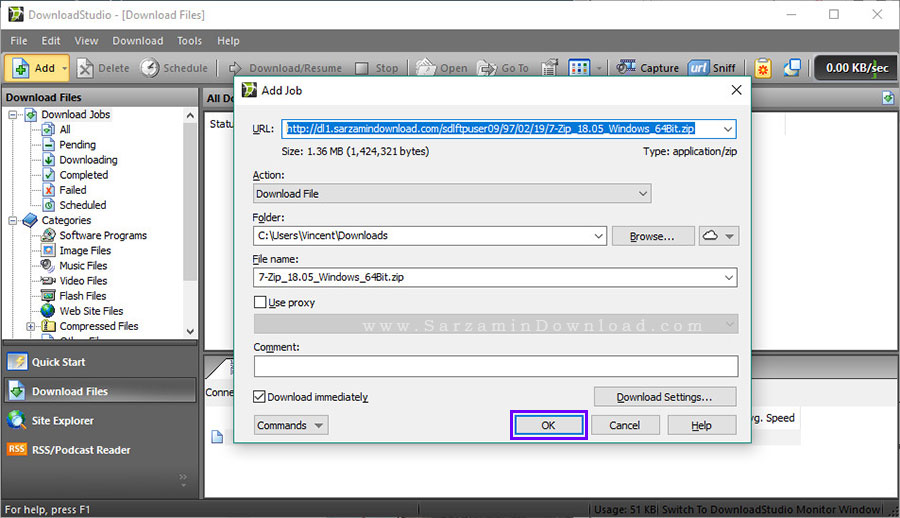
اکنون فایل به لیست دانلود افزوده شده و دانلود آن آغاز میشود.

به منظور توقف دانلود از دکمه ی “Stop” و همچنین ادامه دانلود آن از دکمه ی “Download/Resume” استفاده کنید.

تعداد اتصالات (Connections) دانلود را میتوانید از طریق بخش “Connections” تعیین کنید.
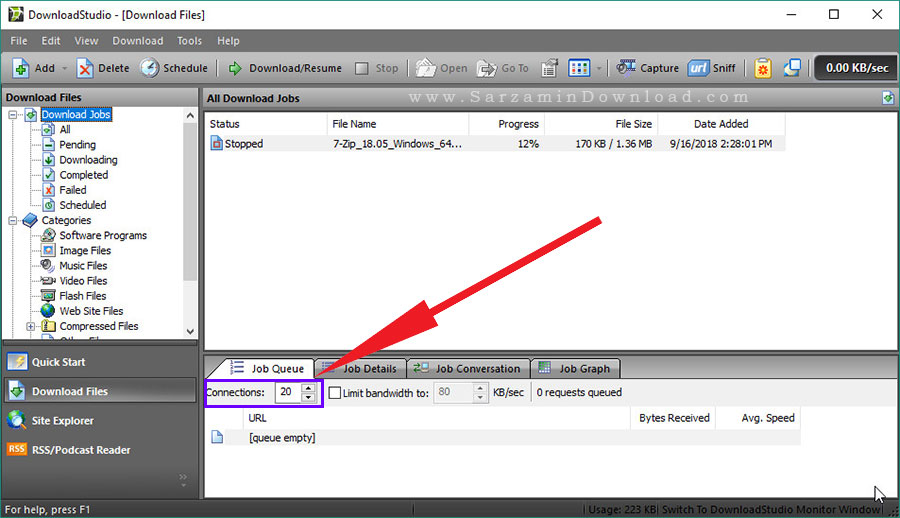
همچنین میتوانید با زدن تیک گزینه ی “Limit Bandwidth to” نیز سرعت دانلود را محدود نمایید.

زمان بندی برای دانلود فایل ها
اگر نمیخواهید فایل هایی که به لیست دانلود افزوده اید هم اکنون دانلود شوند، میتوانید یک زمان بندی برای آنها تعیین کنید تا در زمان مورد نظر شما آغاز به دانلود کنند. بدین منظور ابتدا فایل های مورد نظر جهت زمان بندی را در لیست هایلایت کرده و سپس دکمه ی “Schedule” را کلیک کنید.

در پنجره ای که باز میشود ابتدا تیک گزینه ی “Activate Schedule” را بزنید.

هم اکنون باید گزینه های مورد نظر جهت زمان بندی را انتخاب کنید که در ادامه هر کدام را توضیح میدهیم:
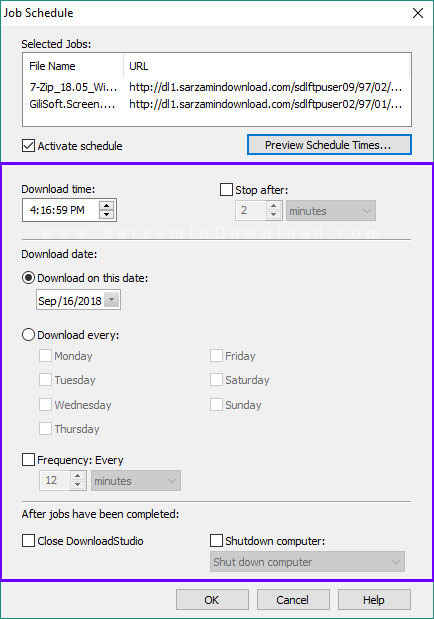
- Download Time: زمان آغاز دانلود.
- Stop After: توقف دانلود پس از این زمان مشخص شده.
- Download Date: تاریخ روزی که دانلود در آن آغاز شود.
- Download Every: به جای تعیین تاریخ، میتوانید از این گزینه استفاده کنید و مشخص کنید که در چه روز هایی از هفته دانلود صورت گیرد.
- Frequency: مشخص کردن زمانی برای تکرار آغاز دانلود.
- Close DownloadStudio: بستن نرم افزار DownloadStudio پس از اتمام دانلود.
- Shutdown Computer: خاموش کردن کامپیوتر پس از پایان دانلود فایل ها.
پس از انتخاب گزینه های مورد نظر “OK” را کلیک کنید تا زمان بندی آغاز شود.

هم اکنون فایل هایی که زمان بندی برای دانلود شده اند در دسته بندی “Scheduled” نمایش داده میشوند و همچنین عبارت “Scheduled” نیز در ابتدای آنها نوشته شده.

ضبط ویدیو از صفحه نمایش کامپیوتر
یک قابلیت اضافه که در نرم افزار DownloadStudio تعبیه شده، قابلیت ضبط ویدیو است. با استفاده از این قابلیت میتوانید ویدیو به همراه صدا از کامپیوتر خودتان (چه صدایی که از میکروفون ضبط شود و چه صدایی که در داخل کامپیوتر پخش شود) را ضبط کنید.
به منظور آغاز ضبط ویدیو ابتدا دکمه ی “Capture” را در نرم افزار کلیک کنید.

در پنجره ای که باز میشود ابتدا تعیین کنید که میخواهید "ویدیو و صدا" (Video With Audio)، "تنها ویدیو" (Video Only)، و یا "تنها صدا" (Audio Only) ضبط شود.

پس از انتخاب گزینه ی مورد نظر، اگر ویدیو را انتخاب کرده باشید، باید تعیین کنید که میخواهید از پنجره ی چه نرم افزاری ویدیو تهیه شود. بدین منظور آیکن پنجره را در نرم افزار کلیک کرده و سپس با استفاده از موس بکشید و بر روی پنجره ی مورد نظر بیاندازید و یا همان به اصطلاح “Drag & Drop” کنید.
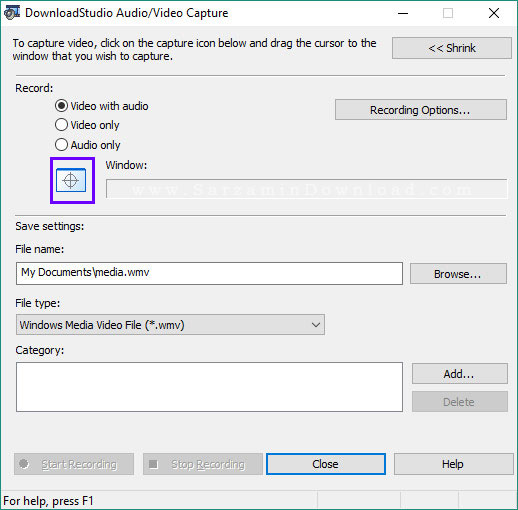
پس از انجام این کار نام پنجره ی مورد نظر در زیر عبارت “Window” ظاهر خواهد شد.

پس از انتخاب پنجره دکمه ی “Recording Options” را کلیک کنید تا به تنظیمات ضبط ویدیو دسترسی پیدا کنید.
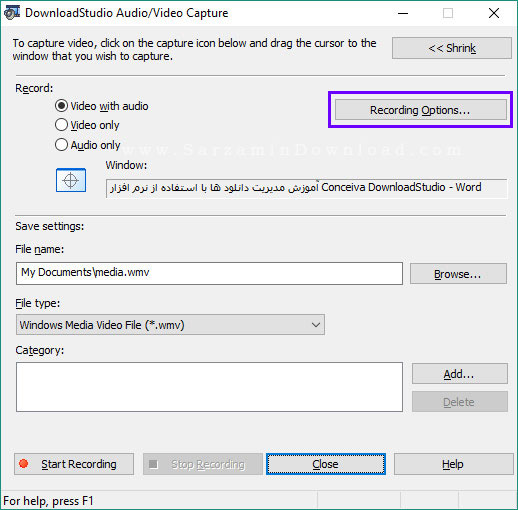
بخش جدیدی باز میشود.
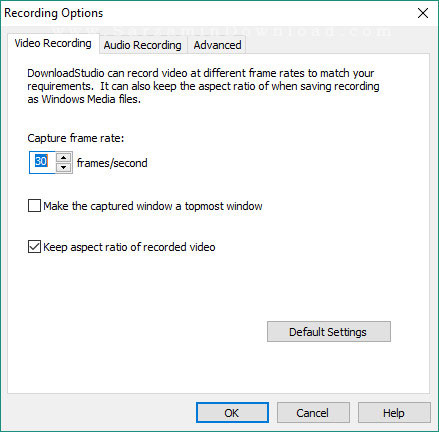
ابتدا نرخ "فریم در ثانیه" و یا همان “Frame Rate” ویدیو و صوت را در بخش “Capture Frame Rate” تعیین کنید.
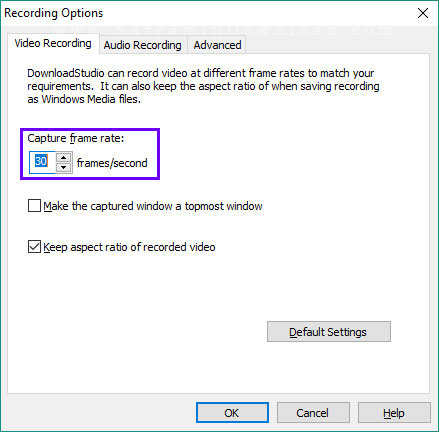
سپس تیک گزینه ی “Make the Captured Window a Topmost Window” را بزنید تا پنجره ای که میخواهید از آن ویدیو تهیه کنید در مقابل تمامی پنجره های دیگر قرار گیرد.

همچنین اگر میخواهید نسبت ابعاد ویدیویی که ضبط میکنید تغییر نکند، تیک گزینه ی “Keep Aspect Ratio of Recorded Video” را بزنید.
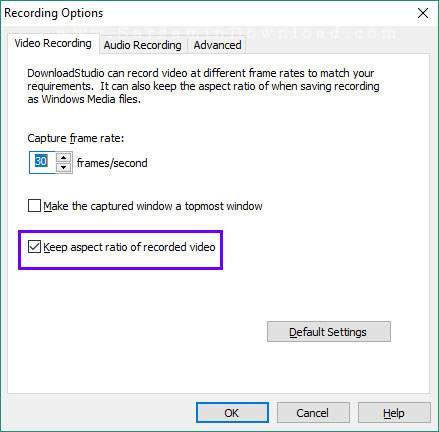
هم اکنون جهت تنظیمات صدا به تب “Audio Recording” میرویم.

در این بخش میکروفون انتخابی را در کادر “Default Audio Mixer” انتخاب کنید، تنظیمات دیگر را از طریق بخش “recording Control” و نهایتا کیفیت صدا را نیز از طریق بخش “Recording Quality” انتخاب کنید.
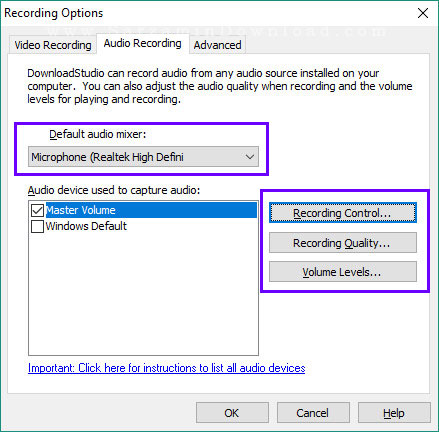
در آخر به تب “Advanced” میرویم و گزینه های موجود در آن را برای شما شرح میدهیم:
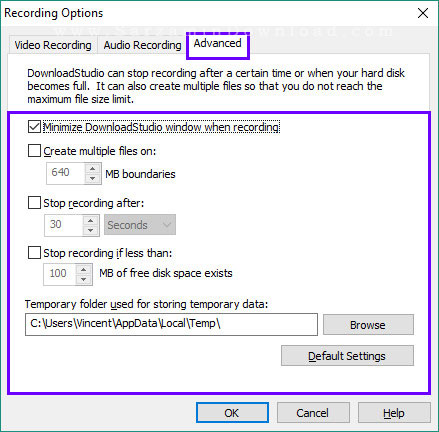
- Minimize DownloadStudio Window When Recording: بستن پنجره ی نرم افزار DownloadStudio حین ضبط ویدیو.
- Create Multiple Files On: تکه تکه کردن فایل ویدیویی به بخش های مورد نظر شما.
- Stop Recording After: مشخص کردن زمانی برای توقف خودکار دانلود.
- Stop Recording if Less Than: مشخص کردن مقداری فضا از هارد دیسک که اگر کمتر از آن مقدار فضا از هارد باقی مانده بود، ضبط توقف پیدا کند.
- Temporary Folder Used for Storing Temporary Data: مشخص کردن پوشه ای که فایل های موقت در آن قرار گیرند.
در انتها “OK” را کلیک کنید.
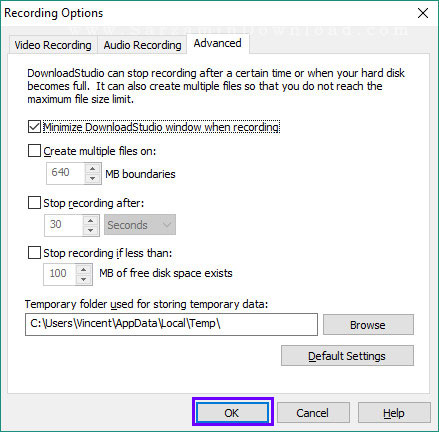
اکنون مسیر ذخیره سازی فایل را انتخاب کرده و همچنین فرمت آن را نیز از بین دو فرمت “WMV” و یا “AVI” انتخاب کنید و سپس “Start Recording” را کلیک کنید تا ضبط صدا آغاز شود.
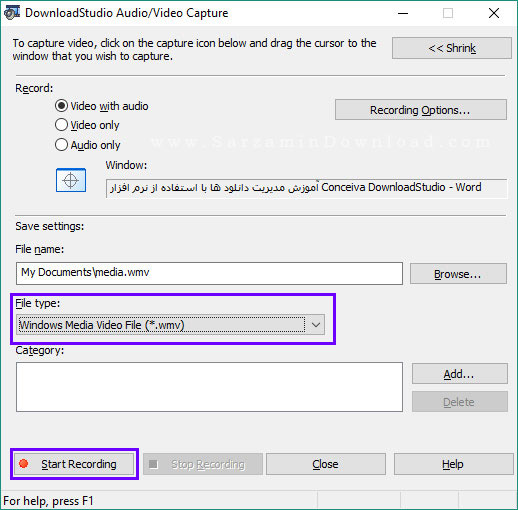
اکنون ضبط آغاز شده و جزویات ضبط را میتوانید در پنجره ی نرم افزار “DownloadStudio” مشاهده کنید.

به منظور توقف ضبط دکمه ی “Stop Recording” را کلیک کنید.

هم اکنون نامی نیز برای ویدیو تعیین کنید تا ویدیو شروع به ذخیره شدن کند.

همچنین پیشنهاد میکنیم نرم افزار فوق العاده "EagleGet" را نیز امتحان کنید:
جمع بندی
DownloadStudio نرم افزاری بسیار سریع و عالی در زمینه مدیریت دانلود برای ویندوز میباشد و سرعت دانلودی که در این نرم افزار خواهید داشت شاید از بسیاری از نرم افزار های دیگر بهتر باشد. قابلیت های فراوانی که در DownloadSudio تعبیه شده باعث کارآمدی و مفید بودن نرم افزار شده اند و اما با وجود قابلیت های زیاد هنوز هم نرم افزار سبک و ساده است. امیدواریم از این نرم افزار مفید نهایت استفاده را ببرید.
موفق باشید.
این مطلب مربوط به موضوع Conceiva DownloadStudio میباشد.
- ابتدا
- قبلی
- 1
- بعدی
- انتها (1)
تازه ترین مقالات
- خرید جم فری فایر کمتر از یک ثانیه با گیمو گیفت!
- نحوه افزایش حجم فضای آیکلود
- راهنمای خرید بلیط هواپیما تهران مشهد از قاصدک 24
- چگونه می توانیم از بروز عفونت چشم پیشگیری کنیم؟
- استفاده از ChatGPT به زبان فارسی ممکن شد
- 10 اپلیکیشن زبان انگلیسی برای تقویت لیسنینگ
- محبوب ترین بازی ها برای گوشی های اندروید سامسونگ و شیائومی کدام است؟
- اصلاح سریع و دقیق موی سر و ریش با ماشین اصلاح و ریش تراش Bomidi L1
- قیمت سوئیت اسکای هتل اسپیناس پالاس
- آیا موقعیت مکانی سرور اختصاصی مهم است؟ انتخاب آگاهانه سرو اختصاصی ایران و خارج
 دانلود منیجر
دانلود منیجر  مرورگر اینترنت
مرورگر اینترنت ویندوز
ویندوز فشرده سازی
فشرده سازی پخش آهنگ
پخش آهنگ پخش فیلم
پخش فیلم آنتی ویروس
آنتی ویروس آفیس
آفیس ابزار CD و DVD
ابزار CD و DVD تلگرام ویندوز
تلگرام ویندوز فلش پلیر
فلش پلیر جاوا
جاوا دات نت فریم ورک
دات نت فریم ورک تقویم
تقویم نرم افزار اندروید
نرم افزار اندروید نرم افزار آیفون، iOS
نرم افزار آیفون، iOS