منوی سایت
جدیدترین دانلودها
- نرم افزار اشتراک گذاری اطلاعات ژندر (برای اندروید) - Xodo PDF Pro 9.1.0 Android
- نرم افزار بهینه سازی و افزایش سرعت کامپیوتر (برای ویندوز) - CCleaner Technician 6.23.11010 Windows
- مرورگر سریع واترفاکس (برای ویندوز) - Waterfox G6.0.12 Windows
- درایور کارت گرافیک nVIDIA GeForce برای تمام نسخه های ویندوز - nVIDIA GeForce Driver 552.22 Windows
- مرورگر گوگل کروم (برای ویندوز) - Google Chrome 124.0.6367.61 Windows
- نرم افزاراشتراک گذاری اطلاعات ژندر (برای اندروید) - Xender 14.1.0 Android
- نرم افزار تاکسی اینترنتی تپسی (برای اندروید) - TAP30 5.21.6 Android
- کیبورد حرفه ای (برای اندروید) - SwiftKey 9.10.34.22 Android
- بازی کلش آف کلنز (برای اندروید) - Clash of Clans 16.253.13 Android
- همراه بانک ملی ایران بام (برای اندروید) - Bank Meli Bam 4.9.1.308 Android
Bootable
تازه های این بخش :

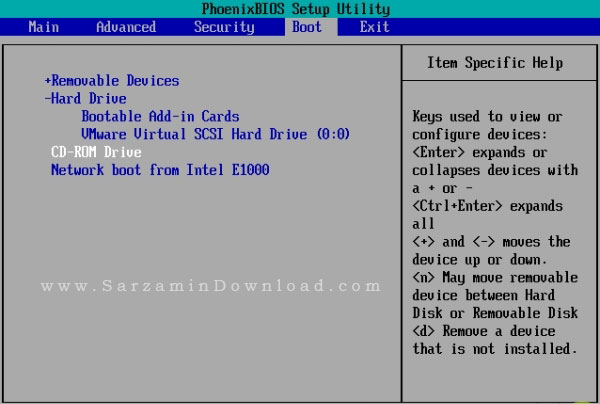

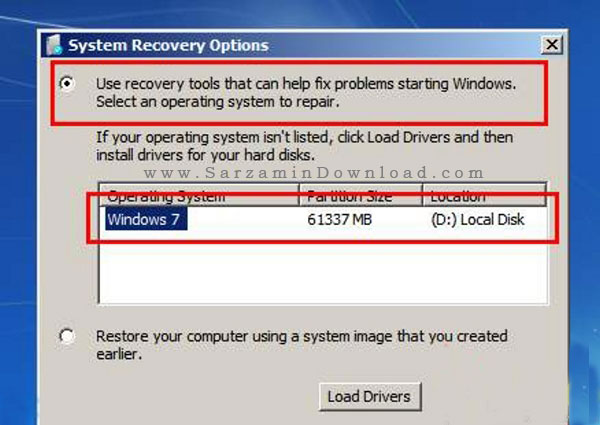
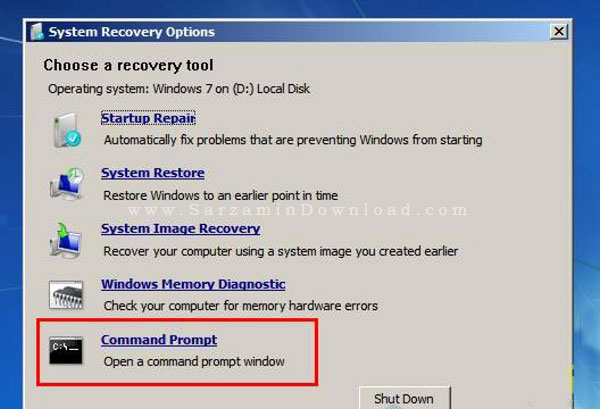


این مطلب مربوط به موضوع Bootable میباشد.
آموزش ساخت فلش مموری USB بوتیبل برای لینکوس

اگر از جمله کاربران قدیمی کامپیوتر باشید، حتما به خاطر دارید که یکی از ابزارهای ذخیرهسازی فلاپی بود! در آن موقعها استفاده از سیدی متداولتر شد و بعدها جای خود را به "DVD" و "USB" فلش دادند.
در حال حاضر بیشتر کارهای بکآپگیری، ذخیرهسازی و... روی USB فلش انجام میگیرد.
در این مقاله میخواهیم آموزش ساخت فلش با قابلیت بوت شدن (Bootable) در لینکوس را خدمت شما عزیزان آموزش دهیم.
قبل از شروع مراحل آموزشی باید بگوییم انجام این کار با استفاده از نرمافزار "YUMI" امکانپذیر میباشد. برای دانلود این نرمافزار اینجا را کلیک کنید.
آموزش ساخت بوتیبل USB فلش در لینکوس با استفاده از نرمافزار "YUMI" :
1. نرمافزار "YUMI" را اجرا کرده و USB فلش موردنظری را که میخواهید قابلیت بوت داشته باشد را انتخاب کنید.

2. در مرحله بعدی باید توزیع لینکوس خود را انتخاب نموده و سپس فایل "ISO" آن (یا هر سیستمعاملی که قصد نصب آن را دارید) را انتخاب نمایید. سپس روی گزینه "Create" کلیک کنید. ما ابونتو را به عنوان اولین توزیع قابل اجرا در لینکوس انتخاب کردیم.
توجه: نسخه های مختلف لینوکس به صورت ISO را میتوانید از سرزمین دانلود دریافت کنید.
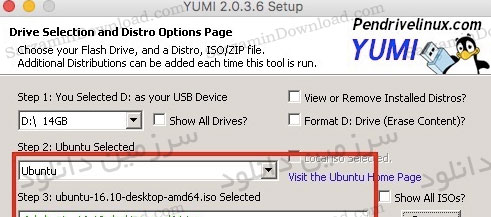
3. در مرحله بعدی با ظهور پنجرهای طبق تصویر زیر، روی "Yes" کلیک کنید.
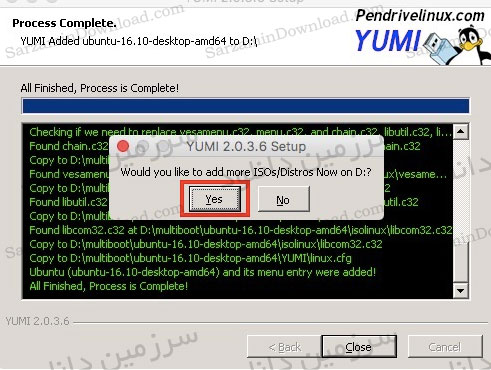
4. اینک به صفحه قبل بازخواهید گشت. در این مرحله فقط نام سیستمعامل که قصد نصب آن را دارید را انتخاب کنید. همچنین باید فایل "ISO" توزیع که قصد نصب دارید را هم انتخاب کنید. پس از آن روی "Create" کلیک کنید.
5. پس از انجام مرحله 4، سیستم از شما سوال میپرسد که آیا میخواهید توزیع موردنظر نصب شود یا خیر. اینک باید "Yes" را انتخاب کنید.
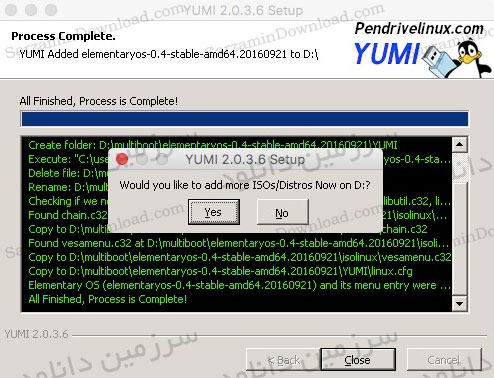
اینک "USB" شما "Bootable" شده است و با راهاندازی مجدد کامپیوتر میتوانید با استفاده از USB، عمل بوت را انجام داده و عملیات نصب و.. را اجرا کنید.
![]() آموزش تنظیمات بایوس برای بوت از فلش مموری
آموزش تنظیمات بایوس برای بوت از فلش مموری
این مطلب مربوط به موضوع Bootable میباشد.
- ابتدا
- قبلی
- 1
- بعدی
- انتها (1)
تازه ترین مقالات
- نحوه افزایش حجم فضای آیکلود
- راهنمای خرید بلیط هواپیما تهران مشهد از قاصدک 24
- چگونه می توانیم از بروز عفونت چشم پیشگیری کنیم؟
- استفاده از ChatGPT به زبان فارسی ممکن شد
- 10 اپلیکیشن زبان انگلیسی برای تقویت لیسنینگ
- محبوب ترین بازی ها برای گوشی های اندروید سامسونگ و شیائومی کدام است؟
- اصلاح سریع و دقیق موی سر و ریش با ماشین اصلاح و ریش تراش Bomidi L1
- قیمت سوئیت اسکای هتل اسپیناس پالاس
- آیا موقعیت مکانی سرور اختصاصی مهم است؟ انتخاب آگاهانه سرو اختصاصی ایران و خارج
- چرا مجبور به خرید مجدد باتری لپ تاپ می شویم؟
 دانلود منیجر
دانلود منیجر  مرورگر اینترنت
مرورگر اینترنت ویندوز
ویندوز فشرده سازی
فشرده سازی پخش آهنگ
پخش آهنگ پخش فیلم
پخش فیلم آنتی ویروس
آنتی ویروس آفیس
آفیس ابزار CD و DVD
ابزار CD و DVD تلگرام ویندوز
تلگرام ویندوز فلش پلیر
فلش پلیر جاوا
جاوا دات نت فریم ورک
دات نت فریم ورک تقویم
تقویم نرم افزار اندروید
نرم افزار اندروید نرم افزار آیفون، iOS
نرم افزار آیفون، iOS