منوی سایت
جدیدترین دانلودها
- دفترچه راهنمای خودرو پیکاپ کلوت
- بازی پارکور وکتور (برای اندروید) - Vector 2.1.10 Android
- نرم افزار ترب (برای اندروید) - Torob 0.17.5.8 Android
- نرمافزار مسیریاب نشان (برای اندروید) - Neshan 12.0.2 Android
- بازی بتل رویال کال آف دیوتی (برای ویندوز) - Call of Duty Mobile Season 1.0.44 Android
- مرورگر فایرفاکس (برای ویندوز) - Firefox 125.0.1 Windows
- نرم افزار ساخت دوره های آموزشی حرفه ای با پاورپوینت (برای ویندوز) - iSpring Suite 11.3.6 Build 18005 Windows
- نرم افزار مدیریت انتقال فایل به سرور (برای ویندوز) - FileZilla 3.67.0 Windows
- نرم افزار اجرای برنامه های اندروید در کامپیوتر، بلواستکس - BlueStacks X App Player 5.21.150.1024 Windows
- نرم افزار تولید متن و تصاویر 3 بعدی (برای ویندوز) - Blender 4.1.1 Windwos
Bluetooth
تازه های این بخش :
آموزش روش های کاهش تاخیر در انتقال فایل با بلوتوث

با پیشرفت تکنولوژی و پدید آمدن نسخه های جدیدی از بلوتوث، امکان اتصال به دستگاه ها و گجت های هوشمند با فاصله زیاد از طریق بلوتوث ممکن شده است. در واقع، تا پیش از انتشار نسخه 5.2، امکان اتصال به دستگاه های بلوتوثی تنها تا حداکثر 5 متر امکان پذیر بود.
با وجود تمامی ویژگی های اتصال بلوتوث، این نوع اتصال در برخی مواقع دارای تاخیر و یا لگ می باشد. در این مقاله می خواهیم به بررسی روش های کاهش تاخیر در هنگام استفاده از کانکشن بلوتوث بپردازیم. با سرزمین دانلود همراه باشید.
روش اول: قرار گرفتن در محدوده مناسب
هر اتصال بلوتوثی دارای یک محدوده می باشد. در واقع، اگر دستگاه شما در رنج مناسبی قرار نگرفته باشد، به احتمال زیاد با مشکلاتی همچون عدم اتصال و بروز تاخیر روبرو خواهید شد. رنج مناسب هر دستگاه بر اساس میزان قدرت بلوتوث و ورژن بکار رفته در آن مشخص می شود. برای مثال، رنج مطلوب بلوتوث ورژن 4 حداکثر تا 4 متر و بلوتوث ورژن 5 حداکثر تا 10 متر می باشد.
علاوه بر موارد فوق، قرار گیری اشیاء مختلف در راه ارتباطی دستگاه نیز می تواند تاثیر منفی بگذارد. برای مثال، معمولا دستگاه های بلوتوثی در فضاهای باز بهتر عمل می کنند. قرار گیری دیوار در میان دستگاه ها می تواند باعث ایجاد اختلال در فرآیند اتصال شود.
روش دوم: اتصال مجدد به دستگاه
گاهی اوقات ممکن است به دلیل ایجاد مشکلات در فایل های سیستمی، عملیات اتصال به دستگاه بلوتوثی با اختلال روبرو شود. در این حالت بهتر است یکبار دستگاه را به اصطلاح Unpair کرده و مجددا به آن متصل شوید.
در صورتی که از سیستم عامل ویندوز 10 استفاده می کنید، با فشردن کلیدهای ترکیبی Win + I و مراجعه به بخش Bluetooth & other devices می توانید دستگاه مورد نظر خود را مجددا متصل نمایید.
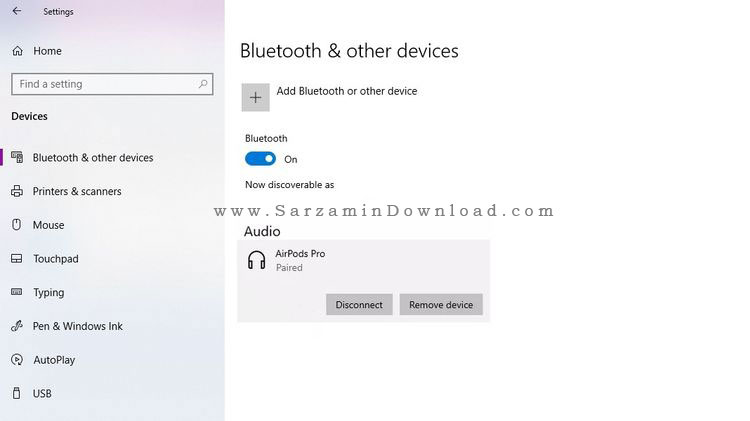
کاربران سیستم عامل اندروید یا iOS نیز با مراجعه به بخش تنظیمات گوشی و انتخاب گزینه Bluetooth می توانند به بخش دستگاه های متصل شده به گوشی خود دسترسی پیدا نمایند.

روش سوم: بررسی تداخل سیگنال
تکنولوژی بلوتوث در باند فرکانسی 2.40-2.48 گیگاهرتز فعالیت می کند. اما این همان فرکانس و طول موجی است که سایر فناوری های بی سیم مانند وای فای از آن استفاده می کنند. در واقع بهتر است در محیط هایی که تعداد شبکه های دیگری مانند Wi-Fi وجود دارند، از اتصال بلوتوث استفاده نکنید.
تداخل سیگنال ها یکی از مشکلات شایع کاربران در هنگام استفاده از دستگاه های بلوتوثی می باشد. ایجاد تداخل ممکن است باعث تاخیر، عدم اتصال و یا عدم کارکرد صحیح دستگاه بلوتوثی شود. هر چیزی از روترهای Wi-Fi گرفته تا تلویزیون های هوشمند ، مانیتورهای درارای بلوتوث یا وای فای و یا حتی سایر دستگاه های بلوتوث می تواند کیفیت اتصال بلوتوث شما را از بین ببرد.

در این مقاله به بررسی روش های کاهش تاخیر در هنگام کار با دستگاه های بلوتوثی پرداختیم. در نظر داشته باشید که یکی از مهم ترین دلایل تاخیر در هنگام استفاده از کانکشن بلوتوث، ورژن بلوتوث دستگاه مورد نظر می باشد. در صورت نیاز به راهنمایی بیشتر در خصوص این مقاله می توانید سوالات و نظرات خود را از طریق فرم زیر با ما در میان بگذارید.
این مطلب مربوط به موضوع Bluetooth میباشد.
آموزش حل مشکلات بلوتوث در سیستم عامل مک

امروزه اتصالاتی همچون بلوتوث به یکی از بزرگترین راه های ارتباطی میان سیستم های کامپیوتری تبدیل شده اند. کاربران بسیاری از بلوتوث به منظور ایجاد یک ارتباط بی سیم میان سیستم کامپیوتری خود با سایر دستگاه ها مانند پرینتر، کیبورد، ماوس و ... استفاده می کنند.
مانند سیستم عامل ویندوز، در مک نیز ممکن است با مشکلاتی در زمینه عدم امکان برقراری اتصال با بلوتوث مواجه شوید. در این مقاله می خواهیم به بررسی مشکلات بلوثوت در سیستم عامل مک بپردازیم. با سرزمین دانلود همراه باشید.
بررسی وضعیت Pairing Status
اولین قدم در حل مشکل عدم برقراری ارتباط از طریق بلوتوث، بررسی وضعیت Pairing Status می باشد. همانطور که اطلاع دارید، در اتصال با بلوتوث باید هر دو دستگاه با یکدیگر جفت و یا به اصطلاح Pair شوند. در صورتی که سیستم شما به درستی با دستگاه مقصد جفت نشود، در تصال با مشکل روبرو خواهید شد.
به منظور بررسی وضعیت بلوتوث خود می توانید از طریق منوی تنظمیات مک به بخش System Preferences رفته و گزینه Bluetooth را انتخاب نمایید. در این بخش باید بلوتوث شما در حالت On قرار گرفته باشد.
در این قسمت می توانید لیستی از دستگاه های متصل شده به سیستم را نیز مشاهده نمایید. در صورتی که می خواهید ارتباط یک دستگاه مشخص را به سیستم خود قطع کنید، با کلیک بر روی گزینه Option می توانید عملیات unpair را انجام دهید.
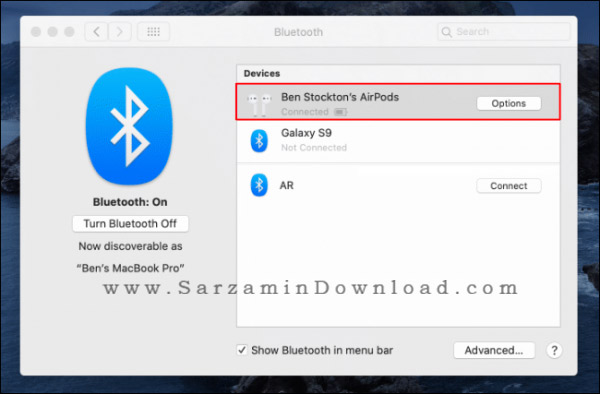
اتصال دوباره دستگاه
گاهی اوقات ممکن است عملیات اتصال دستگاه با موفقیت انجام نشود. در این حالت، با وجود اینکه در صفحه اتصال با پیام موفق آمیز بودن عملیات روبرو می شوید، اما بلوتوث به درستی عمل نخواهد کرد. به منظور بررسی موضوع کافی است یکبار بلوتوث را غیرفعال کرده و دوباره متصل نمایید.
به منظور اتصال دوباره به دستگاه مورد نظر، ابتدا از بخش تنظیمات مک به قسمت System Preferences رفته و گزینه Connect موجود در کنار دستگاه را انتخاب نمایید.
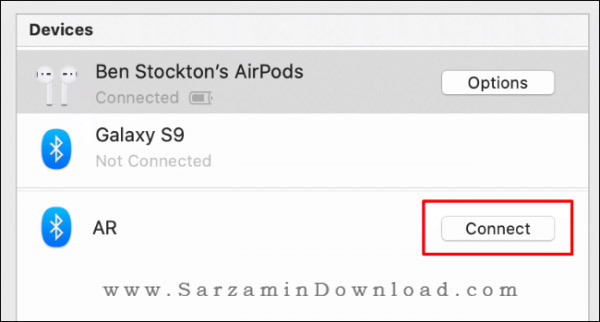
اگر دنبال کردن این مسیر برای شما طولانی می باشد، می توانید اتصال و یا عدم متصل شدن دستگاه را از طریق منوی موجود در دسکتاپ مک نیز مشاهده نمایید. به منظور انجام اینکار، ابتدا به بخش تنظیمات بلوتوث رفته و تیک گزینه Show Bluetooth in Menu Bar را فعال نمایید.

حال با کلیک بر روی آیکون بلوتوث در منوی دسکتاپ می توانید لیستی از دستگاه های قابل اتصال به مک را مشاهده نموده و در صورت نیاز تنظیمات مورد نظر خود را بر روی هر دستگاه اعمال نمایید.

ریست بلوتوث
یکی دیگر از روش های حل مشکلات احتمالی در بخش بلوتوث سیستم عامل مک، ریست بلوتوث می باشد. مانند هر دستگاه دیگیری، در مک نیز ممکن است به دلیل بروز اختلال در فایل های سیستمی، از اتصال کامپیوتر به سایر دستگاه ها جلوگیری شود. به منظور رفع این مشکل می توانید بلوتوث سیستم خود را ریست نمایید.
برای ریست بلوتوث ابتدا به بخش تنظیمات مک رفته و از طریق بخش System Preferences وارد قسمت Bluetooth شوید. در این بخش بر روی گزینه Turn Bluetooth Off کلیک کرده و پس از چند ثانیه مجددا آن را فعال نمایید.

در صورتی که بلوتوث دستگاه شما از قبل فعال می باشد، می توانید از طریق منوی دسکتاپ نیز عملیات ریست را انجام دهید. به منظور انجام اینکار از طریق منوی دسکتاپ بر روی آیکون مک کلیک کرده و گزینه Turn Bluetooth Off را انتخاب نمایید. در نهایت پس از چند ثانیه مجددا بلوتوث را فعال کنید.

استفاده از قابلیت Factory Reset
به طور کلی دستگاه های شرکت اپل به راحتی به یکدیگر متصل می شوند. در مواقعی که این اتصالات به درستی صورت نگیرد، می توانید از قابلیت Factory Reset در سیستم عامل مک استفاده کنید. به منظور انجام اینکار ابتدا از طریق منوی دسکتاپ، بر روی آیکون بلوتوث کلیک کرده و در منوی باز شده گزینه Debug را انتخاب نمایید. در ادامه بر روی عبارت Factory Reset all connected apple devices کلیک کنید.
در صفحه باز شده بر روی OK کلیک نمایید. در این حالت فرآیند حذف اتصالات شروع خواهد شد و ممکن است تا چند دقیقه نیز به طول انجامد. پس از اتمام کار، تمامی دستگاه های خود را دوباره به مک متصل کنید. به احتمال زیاد مشکل نیز برطرف خواهد شد.
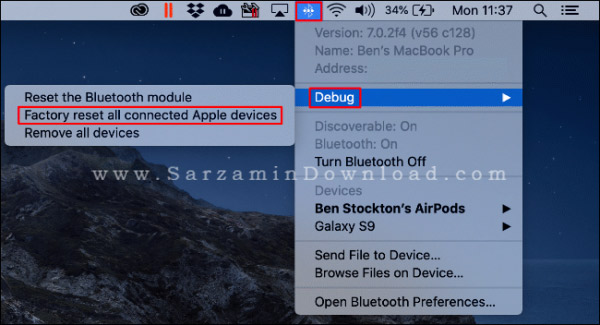
در این مقاله به بررسی روش های حل مشکلات بلوتوث در سیستم عامل مک پرداختیم. در نظر داشته باشید که بسیاری از مشکلات این سیستم عامل به صورت نرم افزاری قابل حل بوده و نیاز به هیچگونه اقدام سخت افزای نمی باشد. با این وجود ممکن است در مواردی مشکلات مربوط به اتصالاتی همچون وای فای، بلوتوث و ... به صورت سخت افزاری باشند.
در صورتی که پس از انجام موارد فوق مشکل شما همچنان پابرجا می باشد، می توانید با مراجعه به یک تعمیرکار معتبر مشکل خود را با وی درمیان بگذارید. در صورت نیاز به راهنمایی بیشتر در خصوص این مقاله می توانید از طریق فرم زیر با ما در تماس باشید.
این مطلب مربوط به موضوع Bluetooth میباشد.
آموزش رفع مشکلات بلوتوث در سیستم عامل اندروید

بلوتوث یک استاندارد فناوری بیسیم با برد کم برای فرستادن پیام، عکس یا هر اطلاعات دیگر است با استفاده از این قابلیت کاربران گوشی های هوشمند می توانند با انرژی بسیار کمتر و بدون استفاده از سیم های طولانی، اطلاعات را میان سایر دستگاه های هوشمند به اشتراک بگذارند.
با وجود تمام امکانات این ابزار، گاهی اوقات نیز ممکن است این فناوری با مشکل و اختلال رو به رو شده و کاربران گوشی های اندروید نتوانند از آن استفاده کنند.
در این مقاله می خواهیم به بررسی مشکلات اتصال بلوتوث در گوشی های اندروید بپردازیم. با سرزمین دانلود همراه باشید.
رفع مشکل عدم اتصال و پیدا نکردن بلوتوث
یکی از ابتدایی ترین روش ها برای حل مشکل بلوتوث خاموش و روشن کردن آن می باشد. ابتدا به بخش تنظیمات در بلوتوث رفته و آن را به مدت 10 ثانیه خاموش کرده و پس از آن روشن نمایید و پس از آن نیز گوشی خود را از طریق نگه داشتن دکمه پاور یکبار ری استارت نمایید.
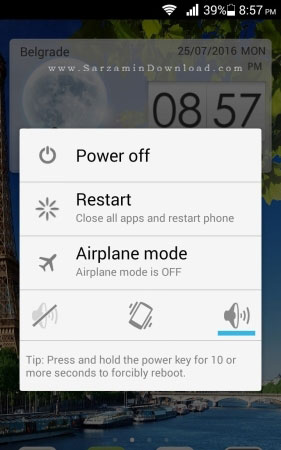
در مرحله بعد و در صورتی که مشکل شما همچنان پابرجا می باشد می توانید به شکل زیر عمل کنید:
1. ابتدا تلفن همراه خود را خاموش کرده و پس از آن دکمه پاور و صدای زیاد را به همراه هوم (در صورت وجود) به صرت همزمان نگه دارید.
2. در هنگامی که لوگوی اندروید به نمایش درآمد، دکمه پاور را رها کرده و تنها دکمه های صدای زیاد و هوم را نگه دارید. در این حالت وارد بخش Recovery خواهید شد.
3. در منوی ریکاوری با کمک دکمه های کنترل صدا، گزینه Wipe Cache Partition را انتخاب کرده و با استفاده از دکمه پاور آن را انتخاب نمایید.
4. پس از انجام این عملیات گوشی کلید Reboot را فشار داده و دوباره بلوتوث خود را بررسی نمایید.
رفع مشکل روشن شدن خودکار بلوتوث
گاهی اوقات ممکن است به دلیل تنظیمات مربوط به مکان یابی و Location، بلوتوث دستگاه شما به صورت خودکار روشن شود. برای جلوگیری از این اتفاق می توانید به صورت زیر عمل نمایید:
1. ابتدا وارد تنظیمات گوشی خود شده و به بخش Location بروید.
2. پس از آن از طریق آیکون سه نقطه در بالای تصویر وارد بخش Scanning شوید. و این بخش را غیرفعال نمایید.
حذف دستگاه های جفت شده (Pair Devices)
در برخی اوقات ممکن است تعداد زیاد دستگاه های جفت شده باعث عدم کارکرد صحیح در بخش بلوتوث شوند. برای پاکسازی این بخش می توانید از طریق منوی تنظیمات وارد بخش Bluetooth شوید. در این بخش تمام دستگاه های جفت شده به نمایش در خواهند آمد. با کلیک بر روی هرکدام و انتخاب گزینه Unpair می توانید آنها را حذف کنید.

پاکسازی کش و داده های بلوتوث
یکی دیگر از دلایل عدم کارکرد صحیح در بخش بلوتوث، تکمیل حافظه کش و داده در این بخش می باشد. برای پاکسازی این بخش می توانید از طریق منوی تنظیمات به بخش Apps رفته و گزینه Bluetooth را انتخاب کنید. در صفحه باز شده بر روی گزینه Clear cache تاچ نمایید.

غیرفعال سازی Battery optimization
در سری گوشی های با اندروید 8 به بالا، یک بخشی تحت عنوان Battery optimization اضافه شده است. گاهی اوقات ممکن است به دلیل اختلال های این بخش با کانکشن های درون گوشی مانند وای فای و بلوتوث، در عملکرد آنها تاثیر منفی بگذارد. به منظور حل مشکل عدم کارکردن Bluetooth می توانید این قابلیت را تنها برای بخش بلوتوث گوشی خود غیرفعال نمایید. برای غیرفعال سازی به صورت زیر عمل می کنیم:
1. ابتدا به قسمت تنظیمات گوشی رفته و وارد بخش Apps & Notification شوید.
2. در ادامه به بخش Special app access رفته و گزینه Battery optimization را انتخاب نمایید.
3. در این بخش گزینه Bluetooth را انتخاب کرده و آن را روی Don’t optimize تنظیم کنید.
در این مقاله به بررسی روش های حل مشکل بلوتوث در سیستم عامل اندروید پرداختیم. در نظر داشته باشید که گاهی اوقات ممکن است مشکل به صورت سخت افزاری باشد. در این حالت و در صورتی که پس از انجام موارد گفته شده همچنان مشکل شما پا بر جا می باشد می توانید با مراجعه به یک تعمیرکار معتبر گوشی خود را از نظر سخت افزاری نیز بررسی نمایید.
این مطلب مربوط به موضوع Bluetooth میباشد.
تازه ترین مقالات
- نحوه افزایش حجم فضای آیکلود
- راهنمای خرید بلیط هواپیما تهران مشهد از قاصدک 24
- چگونه می توانیم از بروز عفونت چشم پیشگیری کنیم؟
- استفاده از ChatGPT به زبان فارسی ممکن شد
- 10 اپلیکیشن زبان انگلیسی برای تقویت لیسنینگ
- محبوب ترین بازی ها برای گوشی های اندروید سامسونگ و شیائومی کدام است؟
- اصلاح سریع و دقیق موی سر و ریش با ماشین اصلاح و ریش تراش Bomidi L1
- قیمت سوئیت اسکای هتل اسپیناس پالاس
- آیا موقعیت مکانی سرور اختصاصی مهم است؟ انتخاب آگاهانه سرو اختصاصی ایران و خارج
- چرا مجبور به خرید مجدد باتری لپ تاپ می شویم؟
 دانلود منیجر
دانلود منیجر  مرورگر اینترنت
مرورگر اینترنت ویندوز
ویندوز فشرده سازی
فشرده سازی پخش آهنگ
پخش آهنگ پخش فیلم
پخش فیلم آنتی ویروس
آنتی ویروس آفیس
آفیس ابزار CD و DVD
ابزار CD و DVD تلگرام ویندوز
تلگرام ویندوز فلش پلیر
فلش پلیر جاوا
جاوا دات نت فریم ورک
دات نت فریم ورک تقویم
تقویم نرم افزار اندروید
نرم افزار اندروید نرم افزار آیفون، iOS
نرم افزار آیفون، iOS