منوی سایت
جدیدترین دانلودها
- نرم افزار نقشه گوگل (برای اندروید) - Google Maps 11.125.0102 Android
- نرم افزار بهینه سازی عمیق موبایل (برای اندروید) CCleaner 24.08.0 Android
- نرم افزار بهینهسازی و افزایش سرعت کامپیوتر (برای ویندوز) - Wise Care 365 Pro 6.6.7.637 Windows
- نرم افزار مدیریت فایروال ویندوز - Windows Firewall Control 6.11.0.0 Windows
- مرورگر فایرفاکس (برای ویندوز) - Firefox 125.0.2 Windows
- نرم افزار اینترنت دانلود منیجر (برای ویندوز) - Internet Download Manager 6.42 Build 8 Windows
- نرم افزار عکس برداری از دسکتاپ (برای ویندوز) - HyperSnap 9.5.0 Windows
- نرم افزار بهینه سازی ویندوز - Glary Utilities Pro 6.9.0.13 Windows
- نرم افزار ضد بدافزار (برای ویندوز) - Glary Malware Hunter Pro 1.183.0.804 Windows
- نرمافزار ویرایش، افکتگذاری، آنالیز و میکس فایلهای صوتی (برای ویندوز) - Audacity 3.5.0 Windows
Arclab Watermark Studio
تازه های این بخش :
آموزش ساخت واترمارک با استفاده از نرم افزار Arclab Watermark Studio
- 1658 بازدید
- سه شنبه، 6 فروردين ماه، 1398
آموزش ساخت واترمارک با استفاده از نرم افزار Arclab Watermark Studio

اگر میخواهید از عکس هایی که به فرد دیگری میدهید، به نمایش بگذارید و یا در سایت تان قرار دهید محافظت شود و حق آن ها برای شما محفوظ باشد، میتوانید از واترمارک استفاده کنید و با قرار دادن یک واترمارک بر روی عکس و یا عکس ها صاحب اصلی آن ها را مشخص کنید. بدین منظور میتوان از نرم افزار فتوشاپ استفاده کرد که البته نرم افزار سنگینی بوده و واترمارک گذاری بر روی عکس ها با استفاده از آن زمان بر است. به همین دلیل است که میتوانید از نرم افزار فوق العاده “Arclab Watermark Studio” استفاده کنید که این کار را به صورت اتوماتیک بر روی تعداد زیادی از عکس ها در کمترین زمان انجام میدهد. در این مطلب با آموزش این نرم افزار مفید با ما همراه باشید.
کار با نرم افزار Arclab Watermark Studio
ابتدا آخرین نسخه از نرم افزار مذکور را با استفاده از لینک درج شده در انتهای مطلب دریافت کرده و سپس آن را در سیستم تان نصب و اجرا کنید.
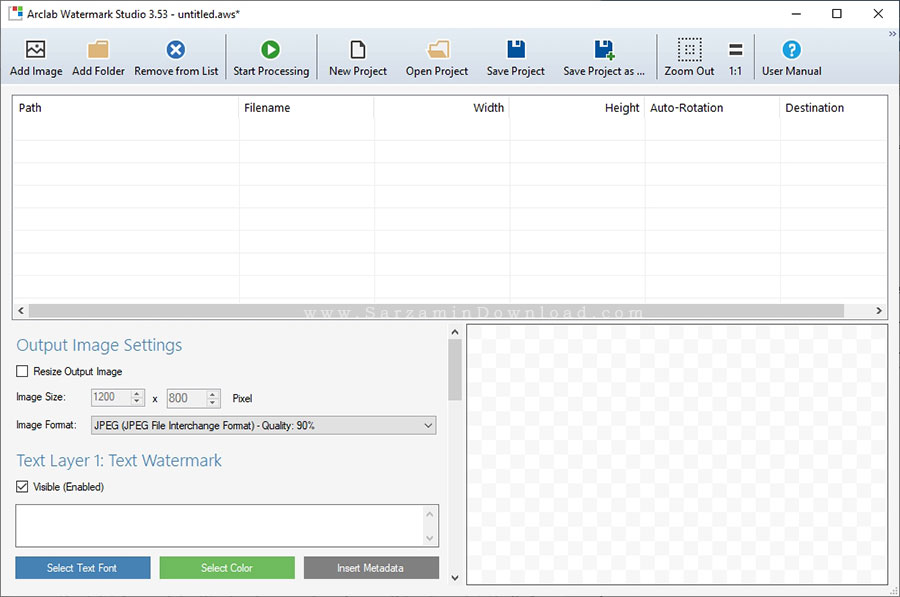
هم اکنون به منظور افزودن عکس / عکس ها از دکمه ی “Add Image” و یا به منظور افزودن پوشه ی حاوی عکس از دکمه ی “Add Folder” استفاده نمایید.

هم اکنون که عکس ها را افزوده ایم میتوانیم شروع به قرار دادن واترمارک برای آن ها کنیم. ابتدا یکی از عکس ها را میتوانید برای نمونه کلیک کنید تا پیش نمایشی از آن در پایین نرم افزار نمایش داده شود.

ابتدا اگر میخواهید ابعاد عکس ها را تغییر دهید، تیک گزینه ی “Resize Output Image” را زده و سپس ابعاد مد نظرتان را در بخش “Image Size” وارد نمایید.

همچنین فرمت خروجی تصاویر به همراه کیفیت مورد نظر را نیز از طریق کادر “Image Format” انتخاب نمایید.
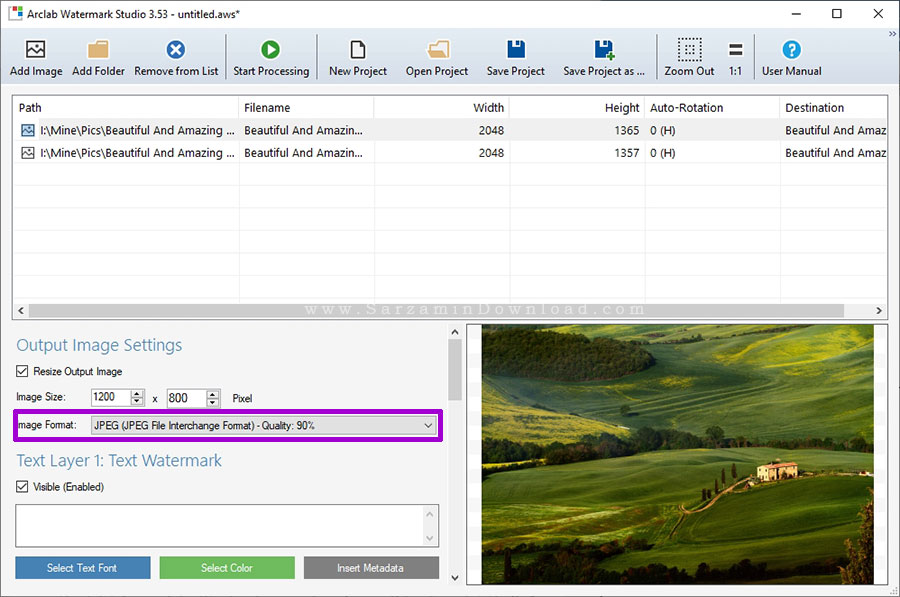
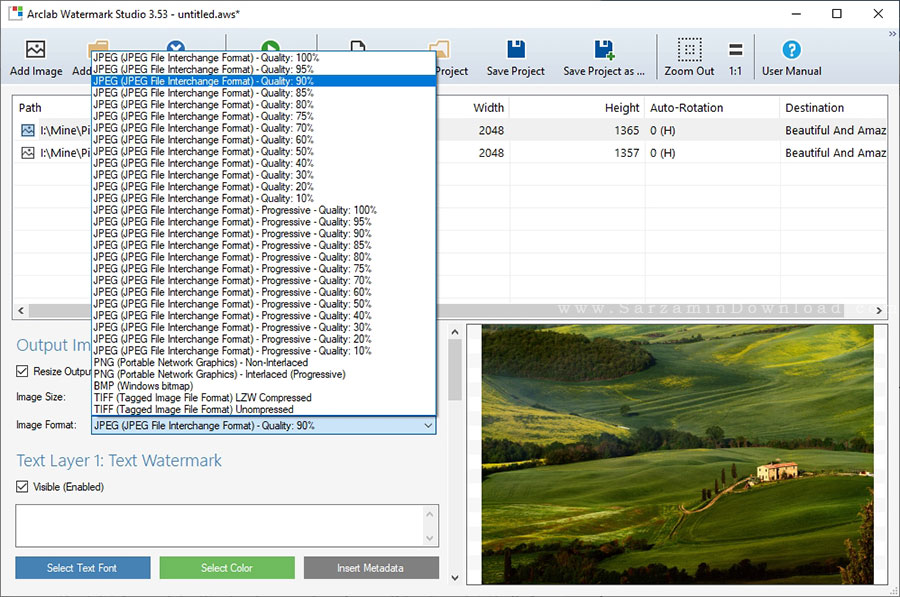
هم اکنون کمی به پایین این بخش اسکرول کنید.

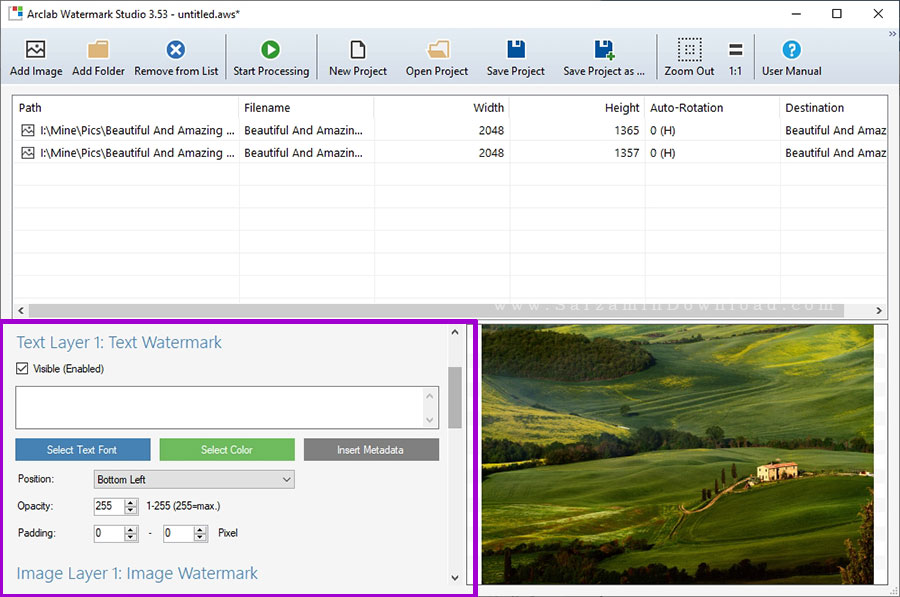
اکنون در بخش قرار دادن واترمارک متن هستم. ابتدا متن مورد نظر را در کادر مشخص شده وارد کنید.
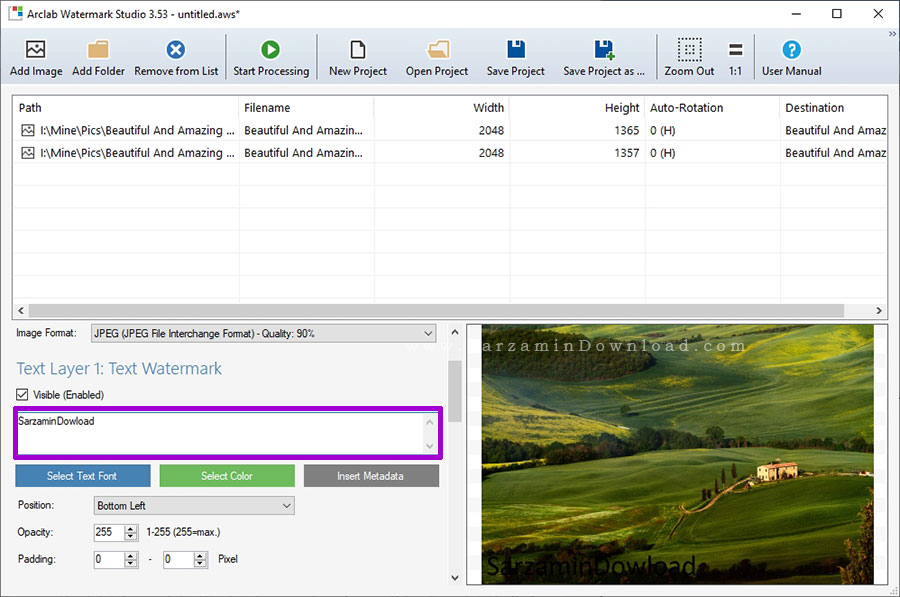
اکنون فونت متن را از طریق دکمه ی “Select Text Font” و رنگ آن را نیز از طریق دکمه ی “Select Color” تعیین کنید.
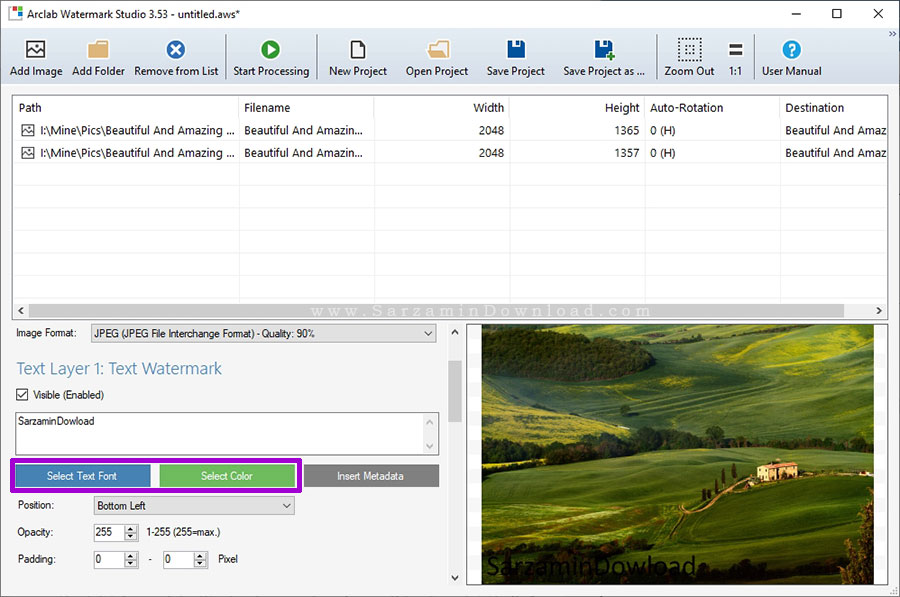
همچنین اگر میخواهید بخشی از اطلاعات عکس مانند نام، سایز، فرمت و... آن نیز در واترمارک قرار بیرند، از دکمه ی “Insert Metadata” استفاده کرده و گزینه مورد نظرتان را انتخاب کنید تا در واترمارک قرار گیرد.
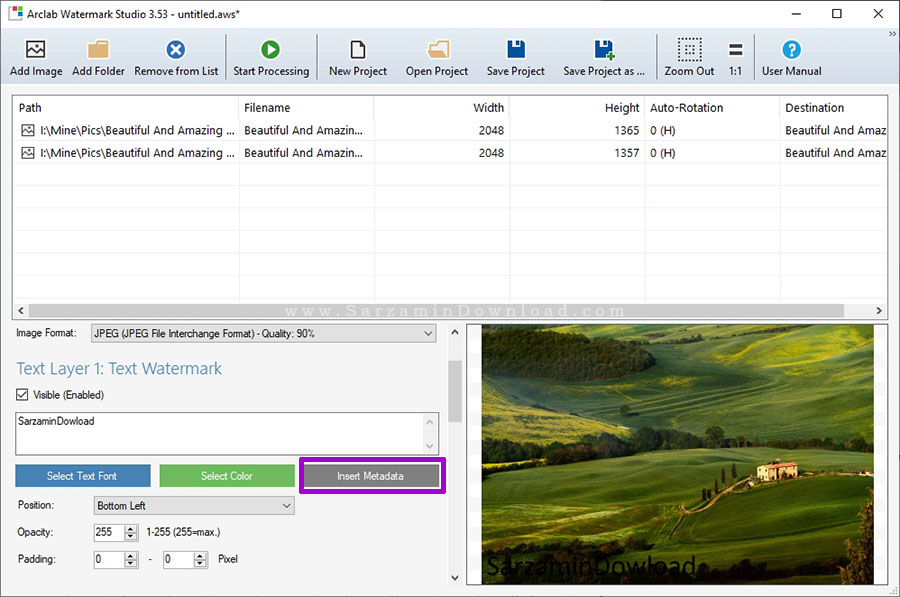

در مرحله ی بعد مکان قرار گیری و حالت قرار گیری واترمارک را با استفاده از کادر “Position” تعیین کنید.

همچنین میزان شفافیت واترمارک را نیز با عددی بین 0 تا 255 در کادر “Opacity” وارد نمایید.
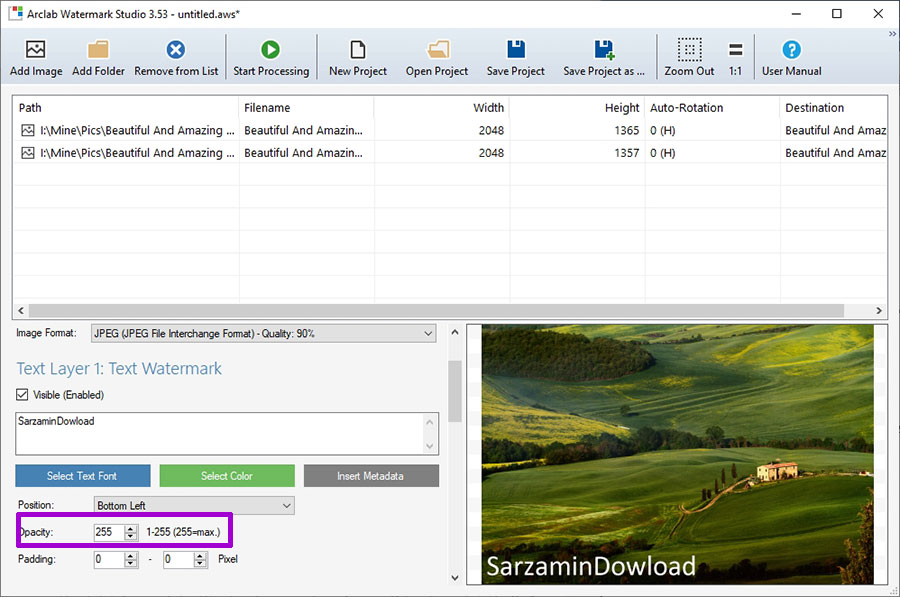
اعداد مقابل عبارت “Padding” نیز مجددا به منظور تنظیم دقیق مکان واترمارک هستند.

هم اکنون به منظور افزودن واترمارک عکس کمی به پایین اسکرول میکنیم.

دکمه ی “Select Watermark Image” را کلیک کنید تا عکس واترمارک را وارد نرم افزار کنید.
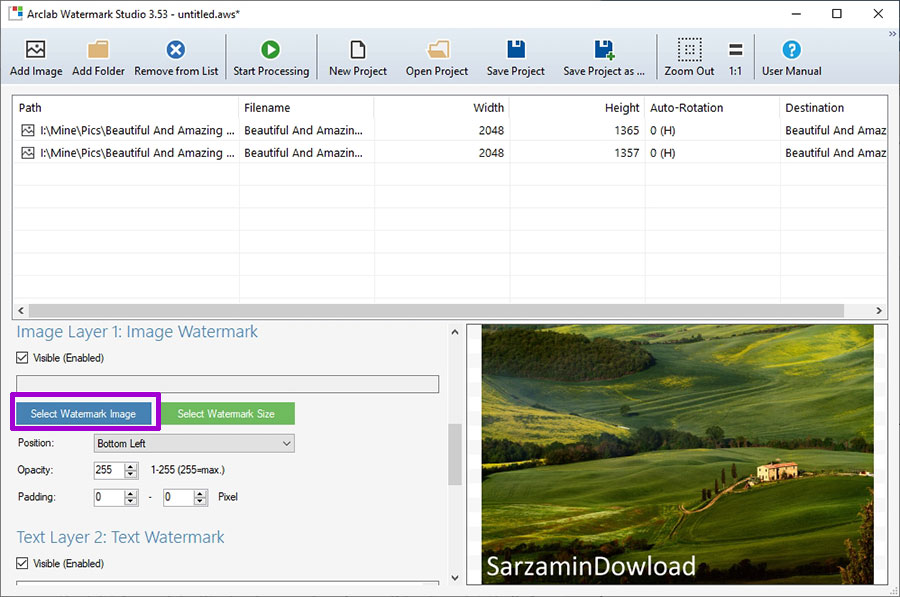
در پنجره ای که باز میشود دکمه ی “Select Custom Image Watermark” را کلیک کنید تا واترمارک را وارد کنید.

به منظور تغییر سایز واترمارک دکمه ی “Select Watermark Size” را کلیک کنید.
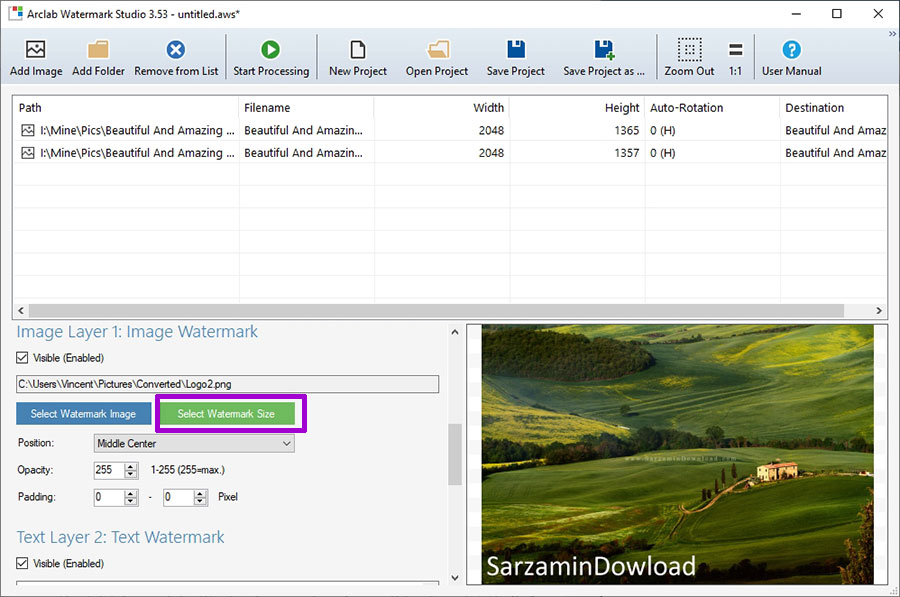
در پنجره ی کوچکی که باز میشود ابتدا تیک گزینه ی “Resize Watermark Image” را بزنید و سپس ابعاد مورد نظر را وارد کنید و نهایتا “Ok” را کلیک کنید.
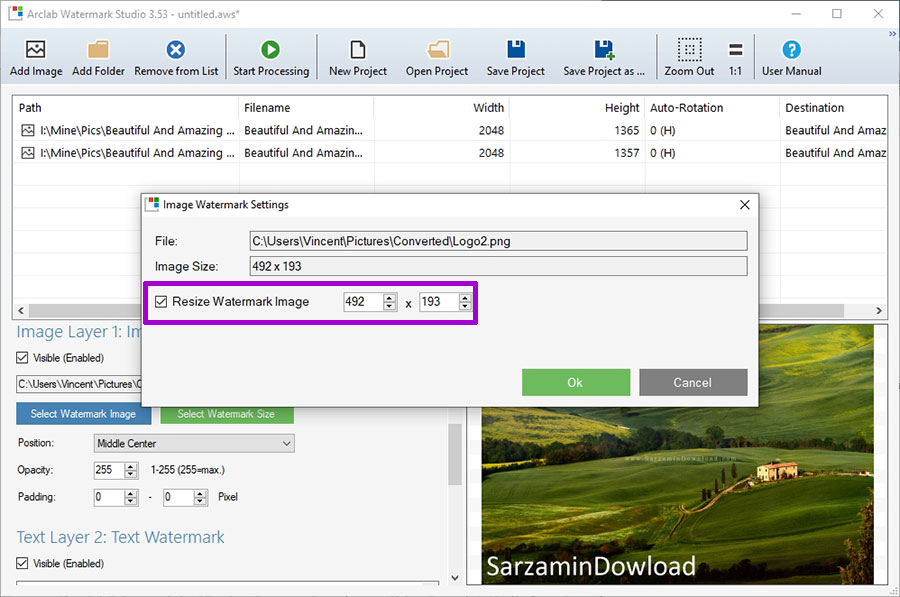
سایر تنظیمات مربوط به واترمارک تصویر نیز همانند واترمارک متن میباشد که به ترتیب هر کدام را تعیین کنید.

پایین این بخش نیز برای قرار دادن واترمارک متن دوم و واترمارک عکس دوم هستند.

نهایتا “Start Processing” را کلیک کنید تا نرم افزار شروع به قرار دادن واترمارک بر روی عکس ها کند.

همچنین اگر میخواهید کار خود را ذخیره کنید و بعدا بر روی آن کار کنید، از دکمه ی “Save Project” استفاده کنید و بعدا با استفاده از دکمه ی “Open Project” پروژه ای که قبلا ذخیره کرده بودید را وارد نرم افزار کنید.
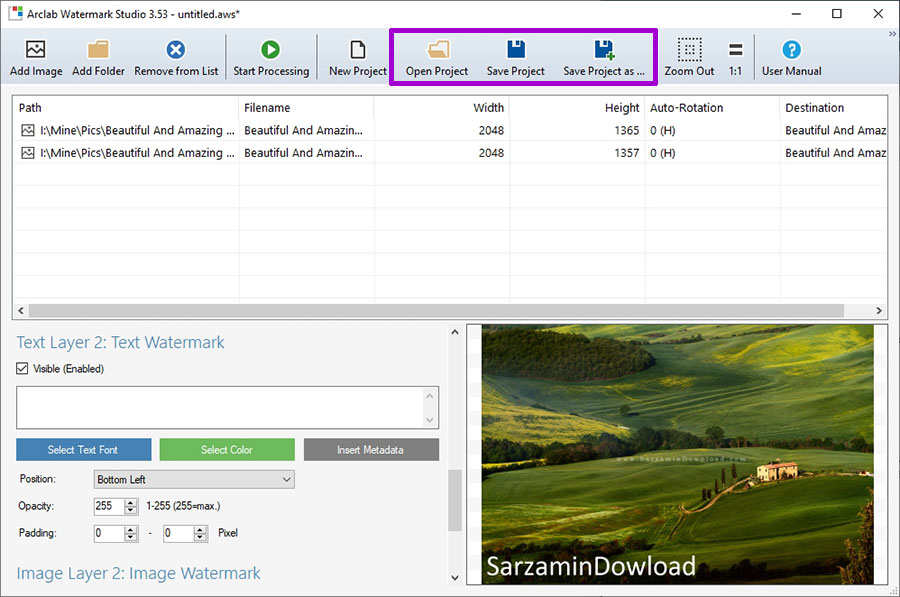
موفق و شاد باشید.
![]()
![]()
این مطلب مربوط به موضوع Arclab Watermark Studio میباشد.
- ابتدا
- قبلی
- 1
- بعدی
- انتها (1)
تازه ترین مقالات
- خرید جم فری فایر کمتر از یک ثانیه با گیمو گیفت!
- نحوه افزایش حجم فضای آیکلود
- راهنمای خرید بلیط هواپیما تهران مشهد از قاصدک 24
- چگونه می توانیم از بروز عفونت چشم پیشگیری کنیم؟
- استفاده از ChatGPT به زبان فارسی ممکن شد
- 10 اپلیکیشن زبان انگلیسی برای تقویت لیسنینگ
- محبوب ترین بازی ها برای گوشی های اندروید سامسونگ و شیائومی کدام است؟
- اصلاح سریع و دقیق موی سر و ریش با ماشین اصلاح و ریش تراش Bomidi L1
- قیمت سوئیت اسکای هتل اسپیناس پالاس
- آیا موقعیت مکانی سرور اختصاصی مهم است؟ انتخاب آگاهانه سرو اختصاصی ایران و خارج
 دانلود منیجر
دانلود منیجر  مرورگر اینترنت
مرورگر اینترنت ویندوز
ویندوز فشرده سازی
فشرده سازی پخش آهنگ
پخش آهنگ پخش فیلم
پخش فیلم آنتی ویروس
آنتی ویروس آفیس
آفیس ابزار CD و DVD
ابزار CD و DVD تلگرام ویندوز
تلگرام ویندوز فلش پلیر
فلش پلیر جاوا
جاوا دات نت فریم ورک
دات نت فریم ورک تقویم
تقویم نرم افزار اندروید
نرم افزار اندروید نرم افزار آیفون، iOS
نرم افزار آیفون، iOS