منوی سایت
جدیدترین دانلودها
- بازی قلعه 2 + نسخه فارسی دارینوس (برای کامپیوتر) - Stronghold 2 PC Game
- نرم افزار لاکی پچر (برای اندروید) - Lucky Patcher 11.3.0 Android
- مرورگر مایکروسافت اج (برای ویندوز) - Microsoft Edge 124.0.2478.51 Windows
- بازی افسانههای قلعه + نسخه فارسی (برای کامپیوتر) - Stronghold Legends PC Game
- دفترچه راهنمای خودرو MVM 315 Plus
- دفترچه راهنمای خودرو MVM 110S
- نرم افزار مدیریت حرفه ای تماس ها (برای اندروید) - Truecaller 14.0.5 Android
- نرم افزار دیوار (برای اندروید) - Divar 11.11.1 Android
- نرم افزار مدیریت فایروال ویندوز - Windows Firewall Control 6.9.9.9 Windows
- نرم افزار بهینه سازی و افزایش سرعت CPU (برای ویندوز) - Process Lasso Pro 14.0.2.12 Windows
Always on Top
تازه های این بخش :
بهترین روش ها برای قرار دادن یک پنجره بر روی بقیه پنجره ها در ویندوز (Always on top)
- 4323 بازدید
- يكشنبه، 26 شهريور ماه، 1396
بهترین روش ها برای قرار دادن یک پنجره بر روی بقیه پنجره ها در ویندوز (Always on top)

اگر بخواهید یک پنجره یا یک برنامه در ویندوز همیشه بر روی بقیه پنجره ها و در جلوی چشم شما باشد، باید آن را Always on top کنید. یعنی هیچ پنجره دیگری نتواند روی آن قرار بگیرد و آن را بپوشاند.
ویندوز به صورت پیشفرض دارای قابلیت نگه داشتن یک پنجره در بالای باقی پنجره ها نیست. اما نرم افزار های زیادی برای انجام این کار وجود دارند که البته اکثر آنها باعث کند شدن ویندوز و شلوغ شدن محیط کار در ویندوز میشوند. در این مقاله بهترین روش های قرار دادن یک پنجره در بالای باقی پنجره ها در ویندوز را به شما آموزش میدهیم.
ویندوز به صورت پیشفرض دارای قابلیت نگه داشتن یک پنجره در بالای باقی پنجره ها نیست. اما نرم افزار های زیادی برای انجام این کار وجود دارند که البته اکثر آنها باعث کند شدن ویندوز و شلوغ شدن محیط کار در ویندوز میشوند. در این مقاله بهترین روش های قرار دادن یک پنجره در بالای باقی پنجره ها در ویندوز را به شما آموزش میدهیم.
همانطور که یک بار ذکر کردیم نرم افزار های بسیار زیادی در این زمینه وجود دارند که البته برخی از آنها قدیمی بوده و در نسخه های جدید ویندوز به خوبی کار نمیکنند، و یا با نسخه های 64 بیتی ویندوز به درستی کار نمیکنند. ما تعداد بسیار زیادی از این نرم افزارها را تست کردیم و هم اکنون میدانیم که کدام یک از آنها قابل اعتماد و سبک و مناسب هستند. چه بخواهید با استفاده از یک شرتکات در کیبورد یک پنجره را در بالای بقیه پنجره ها قرار دهید و چه با استفاده از یک منو، با کمک ابزار هایی که در این مقاله معرفی میکنیم میتوانید این کار را انجام دهید.
نکته: نرم افزار هایی هستند که در کنار قابلیت قرار دادن پنجره در بالای همه ی پنجره ها، قابلیت های فراوان دیگری نیز دارند که ما در این مقاله معرفی نکردیم. زیرا بیشتر تمرکزمان بر روی نرم افزار های سبک و ساده بوده که کار اصلی شان همین کار است. از بین این نرم افزار ها که در کنار قابلیت قرار دادن یک پنجره در بالای باقی پنجره ها قابلیت های فراوان دیگری نیز دارند میتوان به Actual Windo Manager اشاره کرد که در لینک زیر قابل دریافت است:
با استفاده از نرم افزار AutoHotKey میتوانید تنها با فشردن یک و یا دو کلید، یک پنجره را در بالای بقیه پنجره ها قرار دهید. این نرم افزار بسیار سبک بوده و نه باعث کندی سیستم میشود و نه به هم ریختگی ایجاد میکند.
پس از دانلود و نصب این نرم افزار، در یک جای خالی در دسکتاپ راست کلیک کنید و سپس از طریق بخش New گزینه ی “AutoHotKey Script” را انتخاب کنید و برای فایلی که ساخته میشود یک نام نیز تعیین کنید.

بر روی فایل ساخته شده راست کلیک کنید و گزینه ی “Edit Script” را بزنید تا در یک برنامه ویرایشگر متن همانند Notepad ویندوز باز شود.

در محیط ویرایش فایل، دستور زیر را در انتهای تمامی متون موجود در فایل Paste کنید:
^SPACE:: Winset, Alwaysontop, , A
همانند عکس زیر:

و در نهایت این فایل را ذخیره کنید.
هم اکنون با دوبار کلیک کردن بر روی فایل، آن را اجرا کنید. یک آیکن در بخش “System Tray” ، یعنی در کنار ساعت و تقویم با حرف H ظاهر میشود که در حال اجرا بودن برنامه در پس زمینه سیستم را نشان میدهد.
هم اکنون با دوبار کلیک کردن بر روی فایل، آن را اجرا کنید. یک آیکن در بخش “System Tray” ، یعنی در کنار ساعت و تقویم با حرف H ظاهر میشود که در حال اجرا بودن برنامه در پس زمینه سیستم را نشان میدهد.
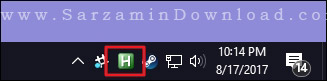
هم اکنون در هر پنجره ای که هستید کلید های ترکیبی Ctrl + Space را بگیرید تا پنجره ای که در آن هستید در بالای همه پنجره ها قرار گیرد. با فشردن مجدد این کلید ها پنجره از این حالت خارج خواهد شد. همچنین اگر خواستید ترکیب کلید دیگری با Ctrl به جای Space فشار دهید میتوانید عبارت Space در متن بالا را با نام کلید مورد نظر در کیبورد عوض کنید.
اگر میخواهید به جای شرتکات کیبورد از موس برای قرار دادن پنجره در بالای همه استفاده کنید، برنامه DeskPins گزینه مناسبی است. پس از دانلود و نصب این برنامه آن را اجرا کنید تا یک آیکن در بخش System Tray همانند عکس زیر ظاهر شود.

پنجره مورد نظر را باز کنید و سپس بر روی آیکن این برنامه در System Tray کلیک کنید تا ظاهر نشانگر موس تغییر کند. سپس بر روی پنجره مورد نظر کلیک کنید تا در بالای همه پنجره ها قرار گیرد.

برای خروج پنجره ها از این حالت، نشانگر موس را بر روی آیکن قرمز که در بالای پنجره ظاهر شده قرار دهید و سپس علامت ضربدر را کلیک کنید. برای خارج کردن تمامی پنجره ها از حالت قرار گرفتن در بالا بر روی آیکن برنامه DeskPins در System Tray راست کلیک کنید و سپس گزینه ی “Remove all Pins” را کلیک کنید.

اگر میخواهید با استفاده از موس پنجره مورد نظر را در بالای باقی پنجره ها قرار دهید اما از کار با برنامه DeskPins بنا به دلایلی راضی نیستید، میتوانید از برنامه TurboTop استفاده کنید و با استفاده از آیکن آن در بخش System Tray پنجره و یا پنجره های مورد نظر را در بالای باقی پنجره ها قرار دهید.
پس از دانلود و نصب این برنامه، آن را اجرا کنید تا آیکن آن در بخش System Tray ظاهر شود. با کلیک بر روی آیکن برنامه و سپس کلیک بر روی نام پنجره های باز در منوی این برنامه میتوانید آن پنجره ها را در بالا قرار دهید.

جالب است با این وجود اینکه این نرم افزار از سال 2004 به بعد آپدیت نشده است، هنوز هم تا این حد به خوبی در ویندوز 10 کار میکند!
قرار دادن پنجره برنامه ها در بالای باقی پنجره ها با استفاده از تنظیمات داخل نرم افزارها:
نرم افزار های زیادی به صورت پیشفرض دارای قابلیت انجام این کار هستند. برای مثال بسیاری از نرم افزار های پخش فایل های مالتی مدیا این قابلیت را دارند.
در اینجا نحوه فعال کردن این قابلیت در تعدادی از نرم افزار های محبوب را آموزش میدهیم:
در اینجا نحوه فعال کردن این قابلیت در تعدادی از نرم افزار های محبوب را آموزش میدهیم:
1. VLC: بر روی گزینه ی Video و سپس Always on Top کلیک کنید.
2. iTunes: بر روی منو در بالا کلیک کنید و سپس وارد بخش Preferences شوید. وارد تب Advanced شوید و سپس گزینه های “Keep MiniPlayer on Top of All Other Windows” و “Keep Movie Windows on Top of All Other Windows” را کلیک کنید. با کلیک بر روی گزینه ی Menu و سپس “Switch to MiniPlayer” میتوانید وارد این بخش شوید و پنجره همیشه در بالا خواهد ماند.
3. Windows Media Player: بر روی Organize و سپس Options کلیک کنید. به تب Player بروید و گزینه ی “Keep Now Playing on top of other windows” را تیک بزنید.
4. Mozilla FireFox: پلاگین Always On را دانلود و در فایرفاکس نصب کنید. هم اکنون با گرفتن همزمان کلید های Ctrl + Alt + T و یا گرفتن کلید Alt و سپس کلیک بر روی View و سپس Always on Top فایرفاکس را بالای همه پنجره ها قرار دهید.
5. Pidgin: بر روی Tools و سپس Plugins کلیک کنید. پلاگین “Windows Pidgin Options” را فعال کنید و سپس بر روی گزینه ی “Configure Plugin” کلیک کنید و نهایتا گزینه ی “Keep Buddy List Windows on Top” را فعال کنید.
6. Process Explorer: بر روی Options و سپس Always on Top کلیک کنید.
موفق باشید.
![]()
این مطلب مربوط به موضوع Always on Top میباشد.
- ابتدا
- قبلی
- 1
- بعدی
- انتها (1)
تازه ترین مقالات
- نحوه افزایش حجم فضای آیکلود
- راهنمای خرید بلیط هواپیما تهران مشهد از قاصدک 24
- چگونه می توانیم از بروز عفونت چشم پیشگیری کنیم؟
- استفاده از ChatGPT به زبان فارسی ممکن شد
- 10 اپلیکیشن زبان انگلیسی برای تقویت لیسنینگ
- محبوب ترین بازی ها برای گوشی های اندروید سامسونگ و شیائومی کدام است؟
- اصلاح سریع و دقیق موی سر و ریش با ماشین اصلاح و ریش تراش Bomidi L1
- قیمت سوئیت اسکای هتل اسپیناس پالاس
- آیا موقعیت مکانی سرور اختصاصی مهم است؟ انتخاب آگاهانه سرو اختصاصی ایران و خارج
- چرا مجبور به خرید مجدد باتری لپ تاپ می شویم؟
 دانلود منیجر
دانلود منیجر  مرورگر اینترنت
مرورگر اینترنت ویندوز
ویندوز فشرده سازی
فشرده سازی پخش آهنگ
پخش آهنگ پخش فیلم
پخش فیلم آنتی ویروس
آنتی ویروس آفیس
آفیس ابزار CD و DVD
ابزار CD و DVD تلگرام ویندوز
تلگرام ویندوز فلش پلیر
فلش پلیر جاوا
جاوا دات نت فریم ورک
دات نت فریم ورک تقویم
تقویم نرم افزار اندروید
نرم افزار اندروید نرم افزار آیفون، iOS
نرم افزار آیفون، iOS