منوی سایت
جدیدترین دانلودها
- نرم افزار نقشه گوگل (برای اندروید) - Google Maps 11.125.0102 Android
- نرم افزار بهینه سازی عمیق موبایل (برای اندروید) CCleaner 24.08.0 Android
- نرم افزار بهینهسازی و افزایش سرعت کامپیوتر (برای ویندوز) - Wise Care 365 Pro 6.6.7.637 Windows
- نرم افزار مدیریت فایروال ویندوز - Windows Firewall Control 6.11.0.0 Windows
- مرورگر فایرفاکس (برای ویندوز) - Firefox 125.0.2 Windows
- نرم افزار اینترنت دانلود منیجر (برای ویندوز) - Internet Download Manager 6.42 Build 8 Windows
- نرم افزار عکس برداری از دسکتاپ (برای ویندوز) - HyperSnap 9.5.0 Windows
- نرم افزار بهینه سازی ویندوز - Glary Utilities Pro 6.9.0.13 Windows
- نرم افزار ضد بدافزار (برای ویندوز) - Glary Malware Hunter Pro 1.183.0.804 Windows
- نرمافزار ویرایش، افکتگذاری، آنالیز و میکس فایلهای صوتی (برای ویندوز) - Audacity 3.5.0 Windows
Aiseesoft MTS Converter
تازه های این بخش :
آموزش تبدیل فرمت فیلم های TS و MTS، با نرم افزار Aiseesoft MTS Converter
- 5824 بازدید
- پنجشنبه، 10 اسفند ماه، 1396
آموزش تبدیل فرمت فیلم های TS و MTS، با نرم افزار Aiseesoft MTS Converter

نرم افزار Aiseesoft MTS Converter یک نرم افزار فوق العاده کاربردی در زمینه تبدیل فرمت فیلم های TS و MTS به سایر فرمت ها نظیر MP4, MKV و... می باشد. شما با استفاده از این نرم افزار قادر هستید، تمامی فیلم های خود را با فرمت های TS و MTS به فرمت های دیگر تبدیل کنید، بدون آنکه کیفیت فیلم شما کاهش پیدا کند. همچنین این نرم افزار به شما این امکان را می دهد که بتوانید فیلم خود را ویرایش کنید، افکت های تصویری آن را تنظیم کنید، و حتی زیرنویس و قطعه های صوتی دلخواه خود را به فیلم مورد نظر اضافه کنید.
در ادامه این مقاله، قصد داریم نحوه کار با نرم افزار Aiseesoft MTS Converter را به شما آموزش دهیم.
در ابتدای کار، نرم افزار را دانلود کرده و آن را اجرا کنید. (لینک دانلود نرم افزار در انتهای مطلب درج شده است)
پس از اجرای نرم افزار، مانند تصویر زیر، پنجره اصلی نرم افزار باز خواهد شد.

در این بخش، همانطور که می توانید مشاهده کنید، می توانید به تمامی ابزار های نرم افزار دسترسی داشته باشید.
برای اضافه کردن فیلم به نرم افزار جهت تبدیل، می توانید مانند تصویر زیر، بر روی آیکون Add file کلیک کنید.
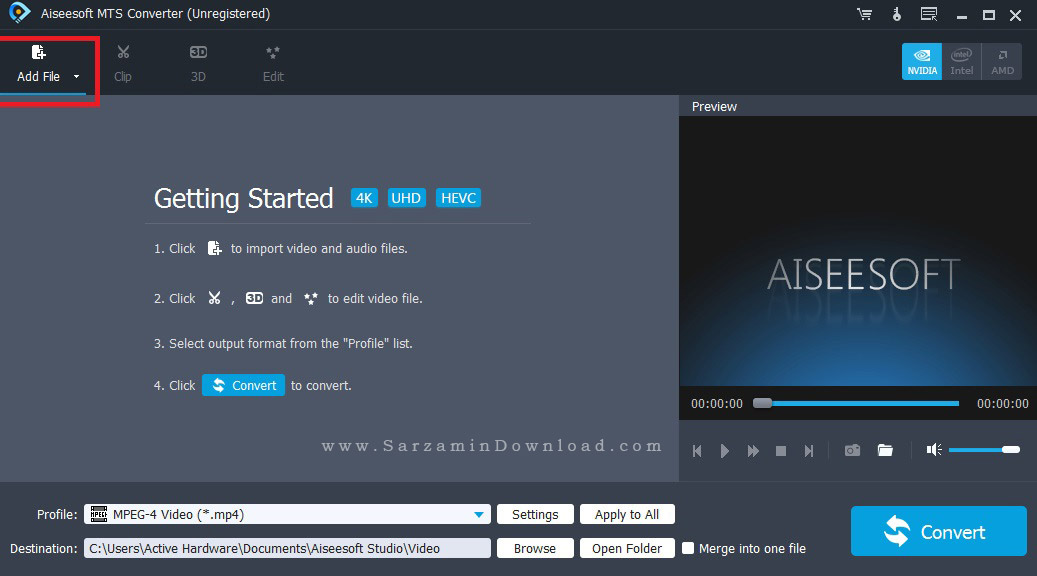
پس از کلیک بر روی گزینه ذکر شده، باید فیلم و یا فیلم های خود را جهت تبدیل انتخاب کنید.
پس از انتخاب فیلم های مورد نظر، مانند تصویر زیر، نرم افزار شروع به بارگذاری آنها می کند.

همانطور که می توانید مشاهده کنید، نرم افزار در حال بارگذاری فیلم و یا فیلم های انتخاب شده می باشد.
پس از بارگذاری فیلم انتخاب شده، مانند تصویر زیر می توانید مشاهده کنید که فیلم مورد نظر به لیست فیلم های نرم افزار اضافه شده است.
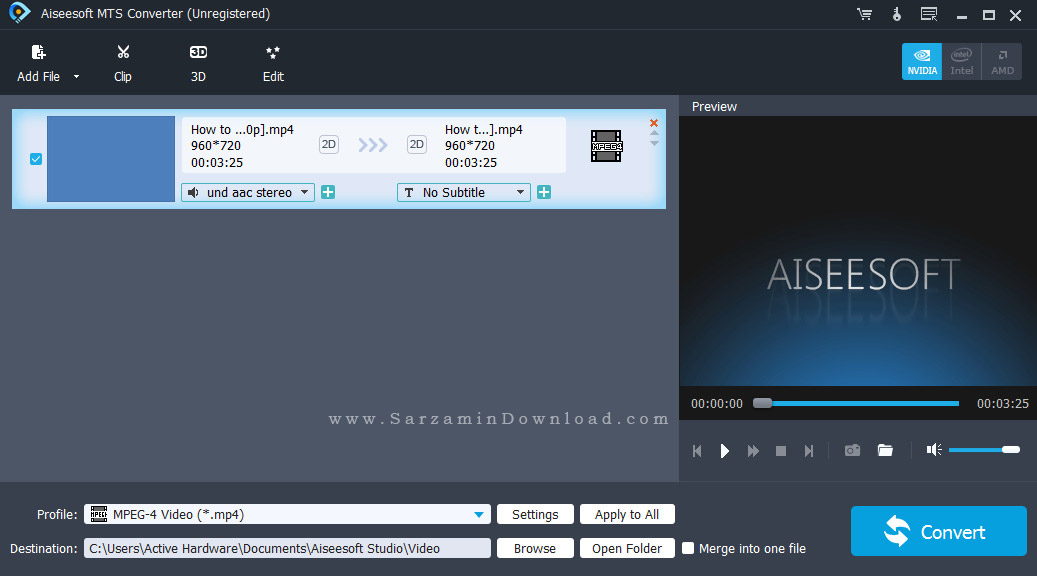
پس از بارگذاری فیلم مورد نظر به لیست نرم افزار، می توانید تغییراتی را بر روی آن انجام دهید.
برای اضافه کردن قطعه صوتی مورد نظر جهت قرارگیری بر روی فیلم، می توانید مانند تصویر زیر، بر روی آیکون مشخص شده کلیک کنید.

پس از کلیک بر روی گزینه ذکر شده، باید قطعه صوتی مورد نظر را جهت قرارگیری بر روی فیلم انتخاب کنید.
برای افزودن زیرنویس به فیلم هم می توانید مانند تصویر زیر، بر روی آیکون "+" مشخص شده کلیک کنید.
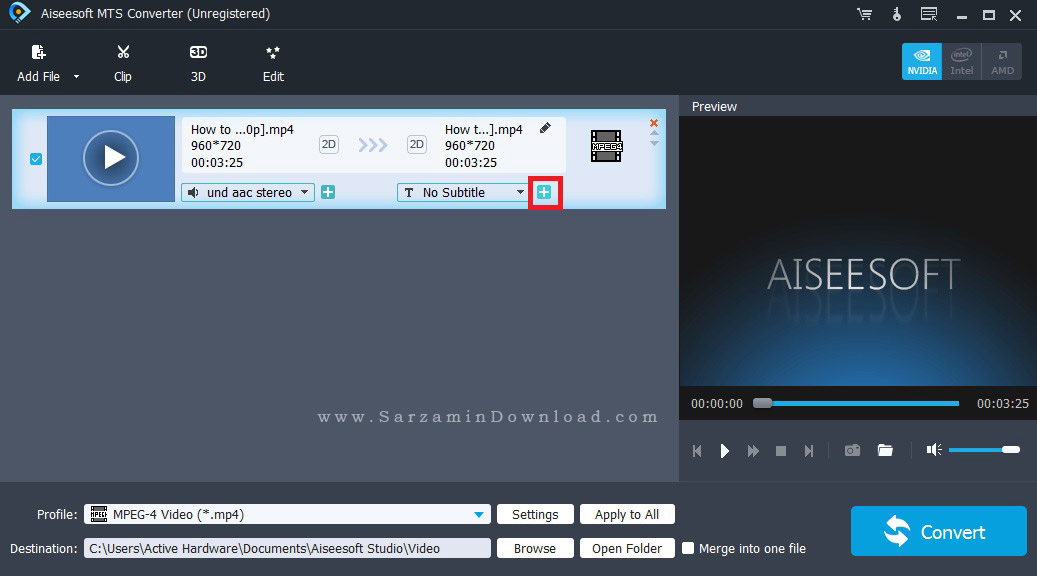
پس از کلیک بر روی آیکون "+" مشخص شده در تصویر بالا، باید فایل زیرنویس مورد نظر خود را جهت قرارگیری روی فیلم انتخاب کنید.
برای انتخاب فرمت خروجی فیلم هم می توانید مانند تصویر زیر، بر روی آیکون مشخص شده کلیک کنید.

پس از کلیک بر روی گزینه مشخص شده، مانند تصویر زیر، لیست بزرگی از فرمت های مختلف برایتان باز می شود.

همانطور که در تصویر بالا می توانید مشاهده کنید، پس از کلیک بر روی آیکون مشخص شده، لیست عظیمی از فرمت های مختلف برای دستگاه های مختلف باز می شود که می توانید هرکدام را به طور دلخواه، برای فرمت خروجی انتخاب کنید.
برای برش دادن بخشی از فیلم هم می توانید مانند تصویر زیر، بر روی آیکون Clip کلیک کنید.

پس از کلیک بر روی گزینه مشخص شده در تصویر بالا، مانند تصویر زیر، پنجره ای جدید مربوط به برش فیلم باز می شود.
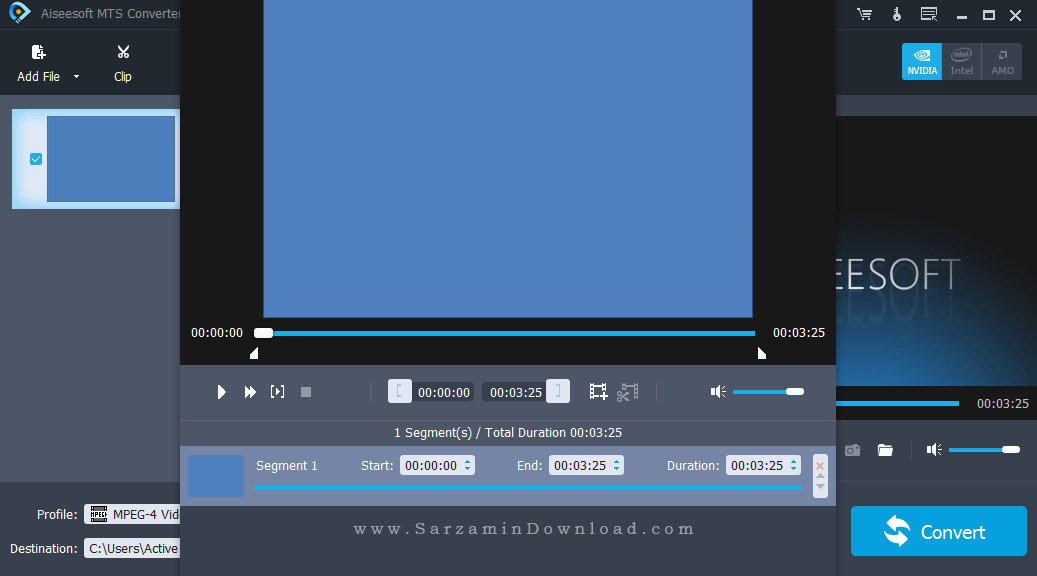
در اینجا، شما می توانید با مشخص کردن نقطه شروع و پایان بخش برای برش، قسمت مورد نظر خود را برای برش انتخاب کنید.
برای دسترسی به تنظیمات سه بعدی فیلم هم می توانید مانند تصویر زیر، بر روی آیکون 3D کلیک کنید.
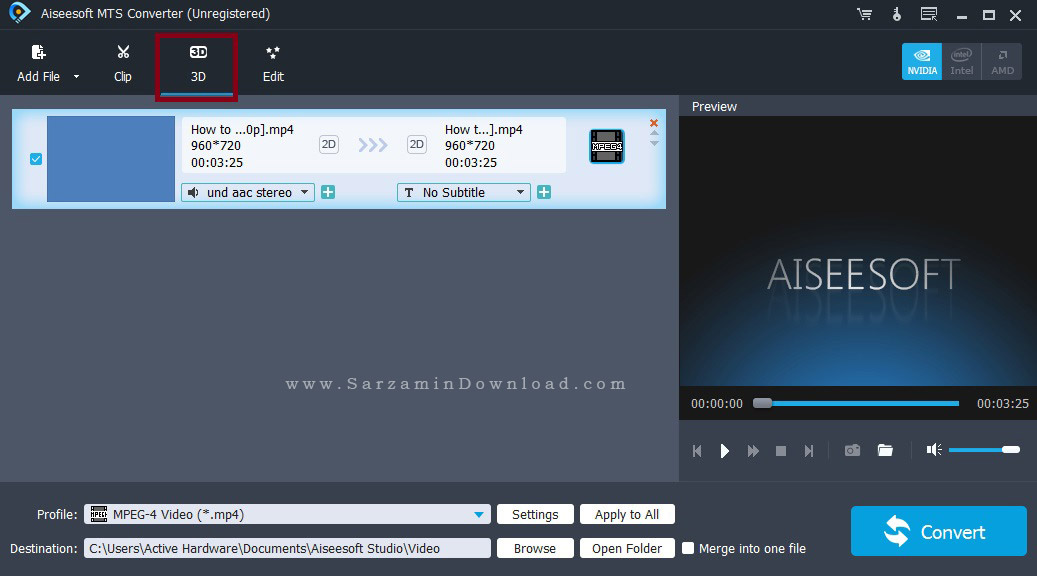
پس از کلیک بر روی گزینه مشخص شده، مانند تصویر زیر، پنجره مربوط به تنظیمات سه بعدی فیلم باز می شود.

همانطور که می توانید مشاهده کنید در تصویر بالا، تنظیمات مربوطه به سه بعدی کردن فیلم باز می شود و می توانید به آنها دسترسی داشته باشید.
برای دسترسی به بخش ویرایش و یا همان Edit کردن فیلم، می توانید مانند تصویر زیر، بر روی آیکون Edit کلیک کنید.

پس از کلیک بر روی گزینه Edit، مانند تصویر زیر، پنجره ویرایش فیلم باز می شود.

1. در بخش Rotate می توانید فیلم را چرخش بدهید.
2. در بخش 3D می توانید تنظیمات بخش سه بعدی فیلم را اعمال کنید.
3. با کلیک بر روی Clip می توانید به بخش برش فیلم دسترسی پیدا کنید.
4. با کلیک بر روی Effect می توانید به بخش تنظیمات افکت فیلم دسترسی پیدا کنید.
5. در بخش Watermark هم می توانید واترمارک خود را بر روی فیلم قرار دهید.
باکس مشخص شده در تصویر زیر، مربوط به مشخصات فایل خروجی فیلم می باشد.
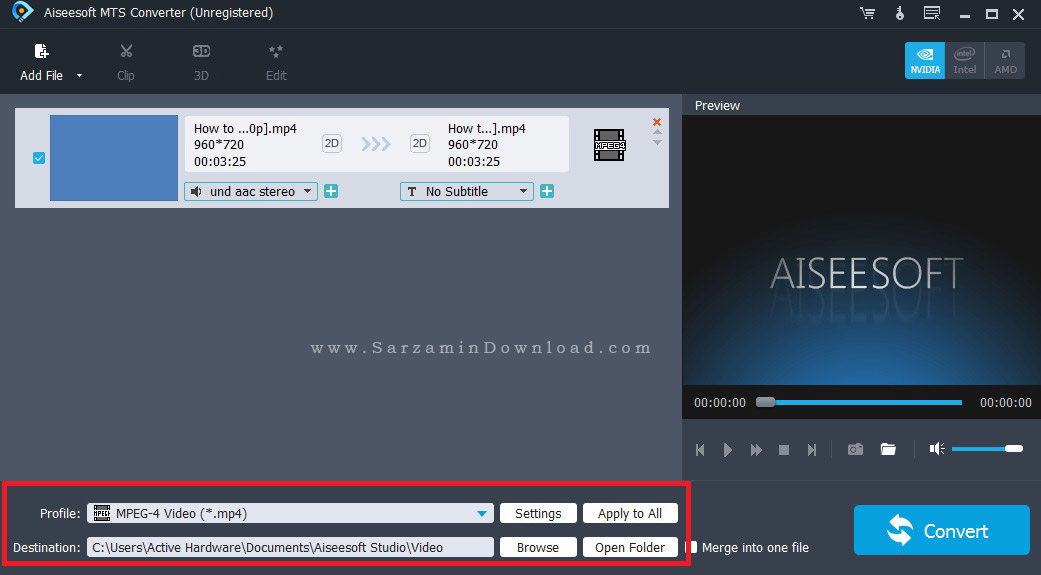
در باکس مشخص شده در تصویر بالا، می توانید تنظیمات خروجی فیلم مانند پروفایل، محل ذخیره خروجی و... را مشاهده کنید.
در فسمت مشخص شده در تصویر زیر، می توانید پیش نمایش فیلم خود را مشاهده کنید.

گزینه ای در نرم افزار وجود دارد که شما می توانید با فعال کردن آن، فیلم های وارد شده جهت تبدیل را به همدیگر بچسبانید و همه آنها را در یک خروجی دریافت کنید.
برای اینکار، می توانید مانند تصویر زیر، بر روی تیک مشخص شده کلیک کنید.

برای شروع تبدیل فیلم هم می توانید مانند تصویر زیر، بر روی Convert کلیک کنید.
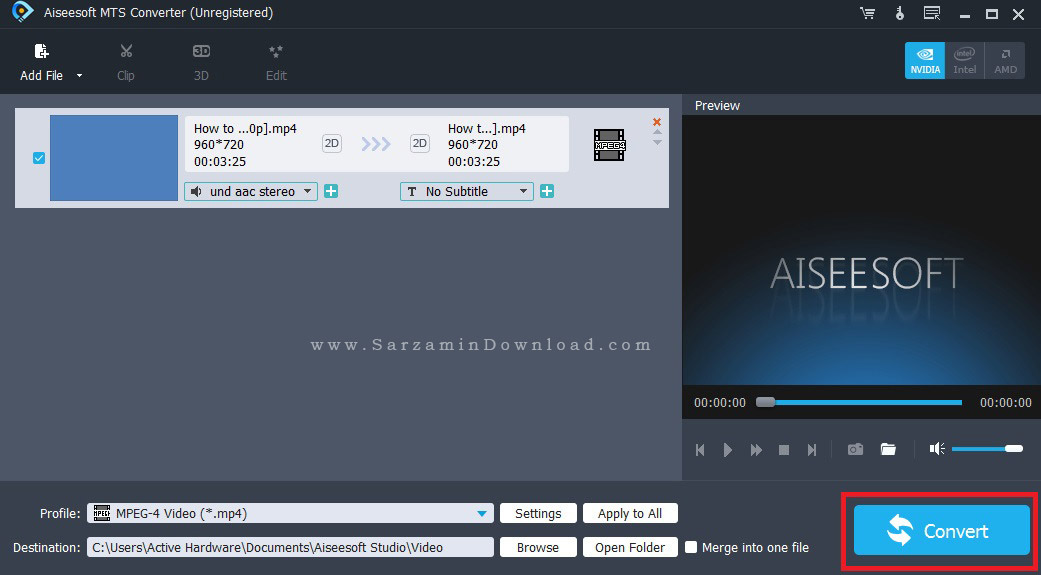
پس از کلیک بر روی گزینه ذکر شده، تبدیل فیلم آغاز می شود و تا پایان آن باید صبر کنید.
پس از تبدیل فیلم، می توانید فایل خروجی جدید فیلم را پخش کنید.
موفق و موید باشید.
![]() دانلود نرم افزار Aiseesoft MTS Converter
دانلود نرم افزار Aiseesoft MTS Converter
![]() سایر مقالات مربوط به Aiseesoft MTS Converter
سایر مقالات مربوط به Aiseesoft MTS Converter
این مطلب مربوط به موضوع Aiseesoft MTS Converter میباشد.
- ابتدا
- قبلی
- 1
- بعدی
- انتها (1)
تازه ترین مقالات
- خرید جم فری فایر کمتر از یک ثانیه با گیمو گیفت!
- نحوه افزایش حجم فضای آیکلود
- راهنمای خرید بلیط هواپیما تهران مشهد از قاصدک 24
- چگونه می توانیم از بروز عفونت چشم پیشگیری کنیم؟
- استفاده از ChatGPT به زبان فارسی ممکن شد
- 10 اپلیکیشن زبان انگلیسی برای تقویت لیسنینگ
- محبوب ترین بازی ها برای گوشی های اندروید سامسونگ و شیائومی کدام است؟
- اصلاح سریع و دقیق موی سر و ریش با ماشین اصلاح و ریش تراش Bomidi L1
- قیمت سوئیت اسکای هتل اسپیناس پالاس
- آیا موقعیت مکانی سرور اختصاصی مهم است؟ انتخاب آگاهانه سرو اختصاصی ایران و خارج
 دانلود منیجر
دانلود منیجر  مرورگر اینترنت
مرورگر اینترنت ویندوز
ویندوز فشرده سازی
فشرده سازی پخش آهنگ
پخش آهنگ پخش فیلم
پخش فیلم آنتی ویروس
آنتی ویروس آفیس
آفیس ابزار CD و DVD
ابزار CD و DVD تلگرام ویندوز
تلگرام ویندوز فلش پلیر
فلش پلیر جاوا
جاوا دات نت فریم ورک
دات نت فریم ورک تقویم
تقویم نرم افزار اندروید
نرم افزار اندروید نرم افزار آیفون، iOS
نرم افزار آیفون، iOS