آموزش تصویری کار با نرم افزار Adobe Acrobat Pro
نرم افزار Adobe Acrobat Pro معروف ترین نرم افزار ساخت و ویرایش فایل های PDF میباشد که محصول کمپانی بزرگ ادوبی است. به این دلیل نرم افزار Adobe Acrobat Pro بهترین نرم افزار در این زمینه است که فرمت PDF ساخته دست کمپانی ادوبی است و این کمپانی نرم افزار مشاهده گر و ویرایشگر این نوع فایل ها را به شکل استاندارد منتشر کرده است. از آنجایی که نرم افزار ادوبی آکروبات پیچیده است و کار با آن کمی گیج کننده میباشد این مقاله را تهیه کرده ایم تا با نحوه کار این نرم افزار آشنا شوید.
ساخت فایل PDF به وسیله ی نرم افزار
راه های زیادی به منظور ساخت فایل PDF با استفاده از نرم افزار ادوبی آکروبات وجود دارند. برای مثال میتوانید یک فایل با فرمت دیگر را با استفاده از ادوبی اکروبات تبدیل به PDF کنید و یا یک متن را از جایی کپی کنید و وارد نرم افزار کنید و در قالب یک فایل PDF ذخیره کنید.
روش اول: تبدیل فایل های با فرمت های دیگر به PDF با استفاده از ادوبی آکروبات
1. در نرم افزار ادوبی آکروبات بر روی گزینه ی “File” و سپس “Create” کلیک کنید و سپس گزینه ی “PDF From File” را کلیک نمایید.
2. یک پنجره کوچک مرورگر فایل باز میشود که باید فایل مورد نظر خود را در آن انتخاب نمایید. به منظور مشاهده فرمت هایی که برای تبدیل پشتیبانی میشوند کادر موجود در پایین سمت راست را کلیک کنید تا باز شود و فرمت ها ظاهر شوند. فرمت فایل مورد نظر را باید از این کادر انتخاب کنید.
3. پس از باز شدن فایل گزینه ی “File” و سپس “Save As” را کلیک کنید و سپس یک نام نیز برای فایل مورد نظر تعیین کنید و همچنین مکان مورد نظر را نیز برای ذخیره آن تعیین کنید و نهایتا آن را ذخیره کنید. فایل با فرمت PDF ذخیره خواهد شد.
نکته: اگر میخواهید فایل PDF را با فردی به اشتراک بگذارید و یا آن را از طریق ایمیل ارسال کنید و یا در سایتی آپلود کنید، حتما نام آن کمتر از 8 حرف باشد و هیچ فاصله ای در آن وجود نداشته باشد تا سرویس های ارسال ایمیل و سایت ها نام فایل را دستکاری نکنند و در نتیجه برای فایل مشکلی پیش نیاید.
روش دوم: تبدیل فایل ها با استفاده از Drag & Drop
Drag & Drop به معنای کشیدن و رها کردن است. یعنی زمانی که یک فایل را با استفاده از موس برمیدارید و به جایی میگذارید یعنی در حقیقت آن را درگ اند دراپ کرده اید. میتوانید فایل های متنی، عکس ها، فایل های ورد و... را با استفاده از قابلیت Drag & Drop تبدیل به فایل با فرمت PDF کنید. بدین منظور مراحل زیر را طی کنید:
1. ابتدا فایل اکسپلورر را باز کرده (اگر از سیستم عامل مکینتاش استفاده میکنید فایندر (Finder) را باز کنید) و سپس فایل مورد نظر خود را با کلیک کردن بر رویش هایلایت کنید. اگر میخواهید چندین فایل را هایلایت کنید ابتدا کلید Ctrl را بگیرید و سپس تک تک بر روی آنها کلیک کنید و انتخاب شان کنید.
2. فایل های هایلایت شده را با موس بگیرید و بر روی آیکن نرم افزار ادوبی آکروبات بگذارید و رها کنید. اگر سیستم عامل شما ویندوز است، میتوانید زمانی که پنجره نرم افزار ادوب آکروبات باز است فایل ها را بگیرید و به داخل پنجره نرم افزار بکشید.
نکته: اگر پس از کشیدن فایل ها به آیکن و یا داخل نرم افزار با پیغام “File Could Not be Opened” مواجه شدید یعنی فایل مورد نظر شما را نمیتوان با این روش تبدیل به PDF کرد و باید از یکی از روش های دیگر استفاده کنید.
3. هم اکنون فایل و یا فایل ها را با استفاده از کلید های ترکیبی “Ctrl + S” ذخیره کنید.
نکته: اگر سیستم عامل شما ویندوز است میتوانید بر روی فایل مورد نظر در فایل اکسپلورر راست کلیک کنید و گزینه ی “Convert to Adobe PDF” را کلیک کنید تا فایل در همان جا تبدیل بهPDF شود.
روش سوم: تبدیل متون ذخیره شده در کلیپ برد به فایل PDF
زمانی که متن عکس و یا هر چیز دیگری را کپی میکنید، آن فایل و یا متن به حافظه کلیپ برد فرستاده میشود. میتوانید متون و عکس های ذخیره شده در حافظه کلیپ برد را تبدیل به فایل PDF کنید. بدین منظور مراحل زیر را طی کنید:
1. در نرم افزار ادوب آکروبات ابتدا گزینه ی “File” و سپس “Create” را کلیک کنید و نهایتا “PDF From Clipboard” را کلیک کنید.
2. به جای مرحله اول میتوانید این کار را انجام دهید: بر روی Tools کلیک کنید و سپس گزینه ی “Create PDF” را کلیک کنید. هم اکنون گزینه ی “Clipboard” را انتخاب کنید و نهایتا Create را انتخاب کنید.
نکته: زمانی گزینه های بالا ظاهر خواهند بود که اطلاعاتی در حافظه کلیپ برد ذخیره شده باشند. در غیر این صورت این گزینه ها نمایش داده نمیشوند.
روش چهارم: ساخت یک PDF خالی
میتوانید یک فایل PDF خالی بسازید و سپس در آینده بر روی آن کار کنید. به منظور انجام این کار مراحل زیر را طی کنید:
1. نرم افزار ادوب آکروبات را اجرا کنید و سپس تمامی سند های باز در آن را ببندید.
2. هم اکنون بر روی “Tools” و سپس گزینه ی “Create PDF” کلیک کنید و نهایتا گزینه های “Blank Page” و سپس “Create” را کلیک نمایید.
نکته: به منظور افزودن یک صفحه خالی به یک سند PDF، ابتدا آن را باز کنید و سپس مراحل زیر را طی کنید:
Tools > Organize > Pages > Insert > Blank Page
روش پنجم: تبدیل چند فایل با فرمت های مختلف به PDF به صورت یکجا
میتوانید تعداد زیادی فایل با فرمت های مختلف را به صورت یکجا تبدیل به فایل های با فرمت PDF کنید. این قابلیت به خصوص برای زمانی که میخواهید تعتداد فراوانی فایل را تبدیل به PDF کنید بسیار کارامد است. به منظور تبدیل فرمت چندین فایل به صورت همزمان به فرمت PDF مراحل زیر را طی کنید:
1. نرم افزار را اجرا کنید و از طریق منوی “File” گزینه ی “Create” و سپس “Create Multiple PDF Files” را کلیک کنید.
2. گزینه ی “Add Files” را کلیک کنید تا دو گزینه ی “Add Files” و “Add Folders” ظاهر شوند. یکی را کلیک کنید تا فایل ها و یا پوشه های مورد نظر خود را که حاوی فایل ها هستند را وارد کنید.
3. هم اکنون OK را کلیک کنید.
4. در پنجره جدیدی که باز میشود پوشه مقصد را نیز برای تبدیل فایل ها مشخص کنید و نهایتا OK را کلیک کنید.
ویرایش فایل های PDF با استفاده از نرم افزار ادوب آکروبات
ویرایش متون و دیگر عناصر موجود در فایل های PDF به کمک نرم افزار Adobe Acrobat به اسانی امکان پذیر است. در این بخش میخواهیم نحوه ویرایش فایل های PDF در نرم افزار ادوب آکروبات را برای شما شرح دهیم.
ویرایش متون در فایل های PDF
یک فایل پی دی اف در ادوب آکروبات باز کنید و سپس گزینه ی “Tools” و سپس “Edit PDF” را کلیک کنید و در آخرین مرحله “Edit” را کلیک کنید. چند ابزار باز خواهند شد که با استفاده از آنها میتوانید متون را ویرایش کنید، متون جدید به پی دی اف اضافه کنید، عکس در آن قرار دهید، فونت های متون آن را تغییر دهید، اندازه فونت ها را تغییر دهید و... .
به منظور ویرایش متون در فایل های پی دی اف مراحل زیر را طی کنید:
1. از طریق مسیر “Tools > Edit PDF > Edit” بخش ویرایش را باز کنید.
2. متنی که میخواهید ویرایش کنید را با استفاده از موس هایلات کنید.
3. هم اکنون میتوانید اصلاحات زیر را در متن اعمال کنید:
- متن جدیدی تایپ کنید تا جایگزین متن انتخاب شده شود و یا با فشردن کلید Delete متن انتخاب شده را پاک کنید.
- لیست های موجود در متن را با استفاده از عدد گذاری و یا نقطه گذاری بر روی اول هر کدام مرتب کنید. (بدین منظور از یکی از علامت های نقطه و خط و یا عدد و خط استفاده کنید. البته حتما نیاز نیست یک متن از پیش نوشته را تبدیل به لیست کنید و میتوانید یک لیست جدید بسازید)
- انتخاب فونت، تغییر اندازه فونت و رنگ آن. همچنین با استفاده از چهار کادر کوچک در پایین بخش ‘Format” میتوانید میزان فاصله های بین حروف و کلمات و یا میزان فاصله بین خطوط و پاراگراف ها را تغییر دهید.
ساخت و یا ویرایش لیست ها
میتوانید لیست هایی در فایل های PDF بسازید که در آنها اول هر خط نقطه و یا عدد باشد. همچنین میتوانید چند خط از متون در فایل PDF تان را نیز تبدیل به یک لیست کنید. در این بخش نحوه انجام این کار ها را برای شما شرح میدهیم.
1. ابتدا فایل PDF خود را باز کنید و سپس به مسیر "Tools > Edit PDF > Edit” بروید.
2. هم اکنون میتوانید یکی از کار های زیر را انجام دهید:
- افزودن و یا حذف خط ها از لیست
در ادوبی آکروبات میتوانید به همان روشی که در نرم افزار ورد لیست درست میکنید، لیست بسازید. برای مثال در پایان هر خط از لیست یک بار اینتر را که فشار دهید یک خط جدید به لیست افزوده خواهد شد و یا فشار دادن کلید “Back Space” خط از لیست حذف خواهد شد.
- ساخت یک لیست با اعداد و یا نقطه ها
1. نشانگر موس را در جایی از متون در سند قرار دهید که میخواهید لیست از آنجا شروع شود.
2. هم اکنون از طریق بخش “Format” نوع لیست مورد نظر را انتخاب کنید. میتوانید لیست با نقطه و یا اعداد را انتخاب کنید.
- تبدیل یک لیست اعداد و یا نقطه ها به یک پاراگراف
1. ابتدا تمامی لیست را با استفاده از موس هایلایت کنید. نوع لیست در بخش “Format” مشخص خواهد شد و هایلایت میشود.
2. بر روی نوع لیست که در بخش “Format” مشخص شده و هایلایت شده کلیک کنید تا لیست به پاراگراف تبدیل شود.
- تبدیل یک نوع لیست به نوعی دیگر
1. تمامی لیست را با استفاده از موس هایلایت کنید.
2. نوع دیگر لیست را که مد نظرتان است را از بخش “Format” کلیک نمایید تا لیست تبدیل به آن نوع شود.
نوشتن متن جدید در فایل PDF
مراحل افزودن متن جدید به فایل PDF به شرح زیر میباشند:
1. فایل PDF مورد نظر خود را باز کنید و سپس از طریق مسیر “Tools > Edit PDF” ابزار “Add Text” را کلیک نمایید.
2. با استفاده از نشانگر موس یک کادر در سند PDF بکشید که متن را در آن قرار دهید.
3. اگر میخواهید متن را به صورت عمودی بنویسید، بر روی کادری که کشیده اید راست کلیک کنید و سپس گزینه ی ‘Make Text Direction Vertical” را کلیک نمایید.
4. نوع فونت و سایز و رنگ آن را از طریق بخش “Format” انتخاب کنید.
5. متن مورد نظر را تایپ کنید.
6. به منظور تغییر اندازه ی کادر متن یکی از گوشه های آن را با موس بگیرید و بکشید.
7. به منظور تعویض جای کادر متن در سند پی دی اف نشانگر موس را بر روی آن ببرید و سپس آن را به هر جا که میخواهید بکشید.
تغییر مکان، چرخاندن، و تغییر اندازه ی کادر متن
میتوانید کادر متون را در سند بچرخانید و یا جای آن را تغییر دهید. میتوانید یک کادر را در یک صفحه دیگر از سند قرار دهید، آن را کوچک و بزرگ کنید، بچرخانید و در کل تغییراتی در آن اعمال کنید. بدین منظور مراحل زیر را طی کنید:
1. از طریق مسیر “ Tools> Edit PDF” گزینه ی Edit را کلیک کنید.
2. بر روی کادر مورد نظر که میخواهید آن را ویرایش کنید کلیک کنید.
3. هم اکنون میتوانید یکی از کار های زیر را انجام دهید:
حرکت دادن: نشانگر موس را بر روی کادر ببرید تا به حالت + که اطرافش پیکان هایی هستند در بیاید و سپس کادر را به هر جا که میخواهید بکشید. در صورت نیاز کلید Shift را نگه دارید و سپس کادر را بکشید.
چرخاندن: نشنگر موس را در کنار کادر قرار دهید تا به حالت یک پیکان در حال چرخش در بیاید و سپس کادر را به هر جهت که میخواهید بچرخانید.
تغییر اندازه: نشانگر موس را بر روی یکی از کناره های کادر قرار دهید و سپس به اطراف بکشید تا کادر بزر تر شود.
چرخاندن صفحات
میتوانید یک و یا چندین صفحه در سند های PDF را 90 درجه بچرخانید. بدین منظور مراحل زیر را طی کنید:
1. سند مورد نظر را در آکروبات باز کنید و سپس گزینه ی “Tools” و سپس “Organize Pages” را کلیک نمایید. پس از انجام این کار یک نوار ابزار ظاهر خواهد شد.
2. عدد صفحه ای که میخواهید بچرخد را در بخش “Enter Page Range” وارد نمایید. البته میتوانید یکی از گزینه های “Even Pages” به معنای صفحات زوج و یا “Odd Pages” را انتخاب کنید.
3. پس از تعیین صفحه یکی از گزینه های چرخش در جهت عقربه های ساعت و یا عکس عقربه های ساعت را از نوار ابزار انتخاب نمایید.
4. همچنین میتوانید یک صفحه را با استفاده از دکمه های چرخش که در بخش نمایش عکس کوچک در آن نمایش داده میشوند را بچرخانید.
تقسیم یک سند PDF به چند سند
میتوانید یک سند پی دی ف بزرگ را تبدیل به چند سند کوچک کنید. میتوانید یک سند را تبدیل به 10 سند کوچک و یا تبدیل به سند های با حداکثر اندازه ی برای مثال 50 کیلوبایت کنید. بدین منظور مراحل زیر را طی کنید:
1. سند مورد نظر را باز کنید و سپس گزینه ی “Tools” را کلیک کنید و از بین گزینه هایی که ظاهر میشوند “Organize Pages” را کلیک کنید. یک نوار ابزار ظاهر خواهد شد.
2. در نوار ابزار گزینه ی “Split” را کلیک کنید. پس از انتخاب این گزینه یک نوار ابزار جدید نیز بازخواهد شد که دارای تنظیمات مربوط به تقسیم کردن فایل است.
3. چندین گزینه در کادر مقابل عبارت “Split By” وجود دارند که هر کدام به شرح زیر هستند:
- Number of Pages: تعداد صفحات.
- File Size: سایز فایل ها.
- Top-Level Bookmark: اگر سند دارای بوکمارک (Bookmark) باشد، برای هربوکمارک یک سند کوچک ساخته میشود.
4. گزینه ی “Output Options” را کلیک کنید تا پوشه ی مقصد برای تقسیم شدن فایل ها را انتخاب کنید.
5. OK را کلیک کنید.
جمع بندی
در این مقاله اصول انجام کار با نرم افزار ادوب آکروبات و اعمال انواع تغییرات در سند های PDF با استفاده از این نرم افزار را برای شما شرح دادیم. امیدواریم از این مقاله نهایتا استفاده را برده باشید.
موفق باشید.


این مطلب مربوط به موضوع Adobe Acrobat میباشد.


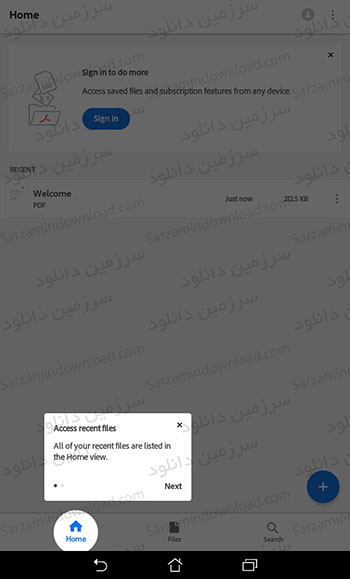
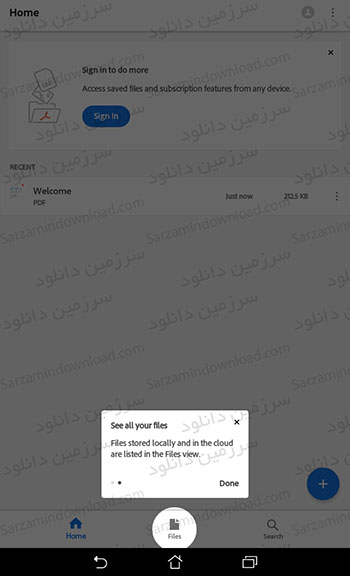
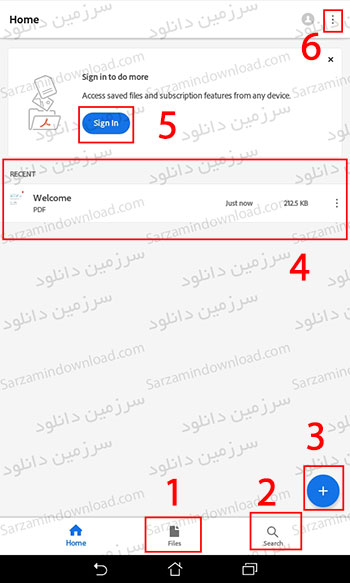




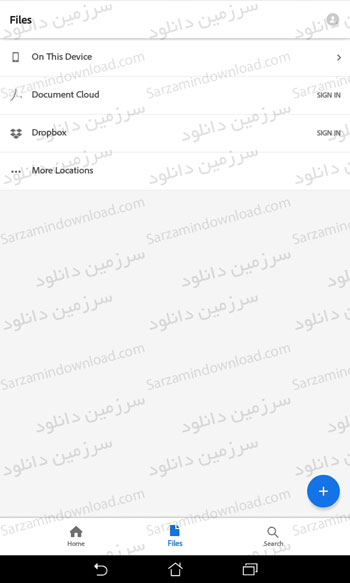



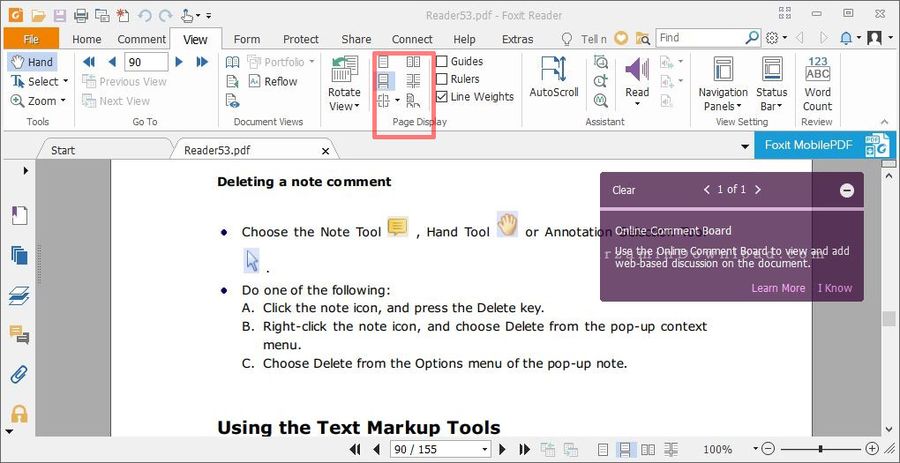

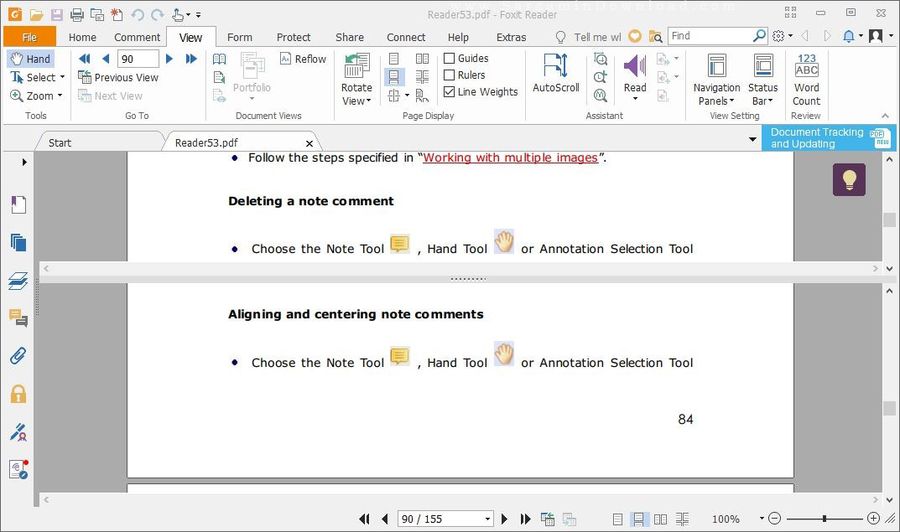
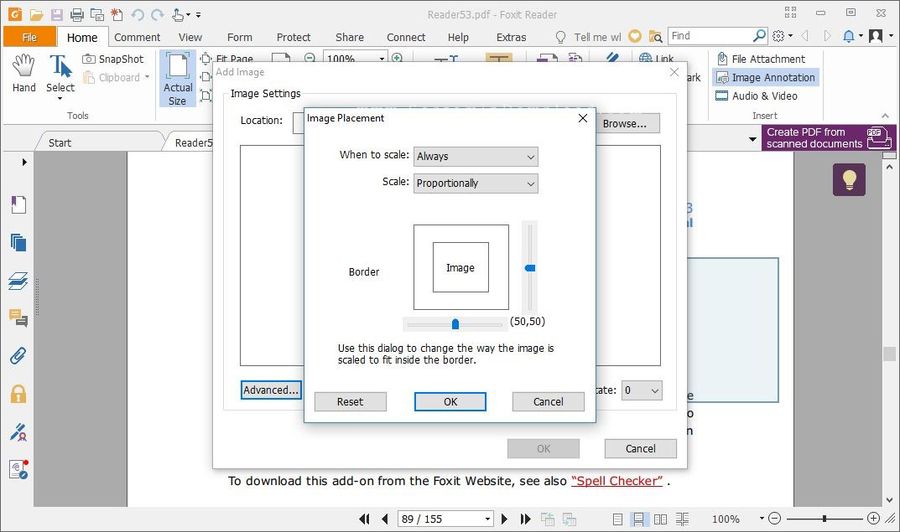
![]()
![]()
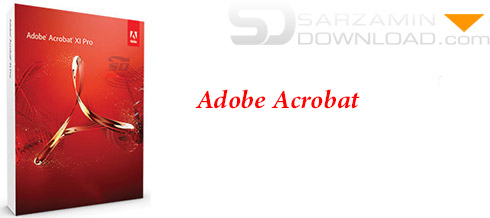





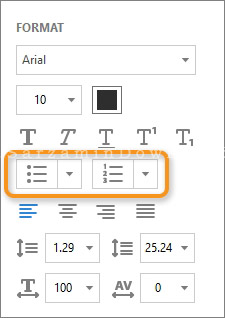

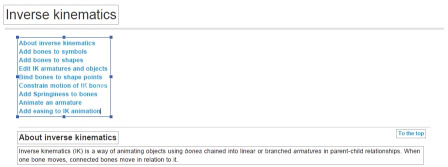


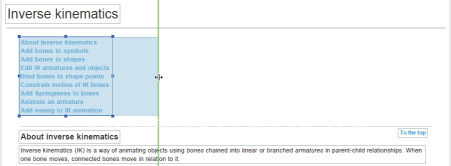


![]()
![]()
 دانلود منیجر
دانلود منیجر  مرورگر اینترنت
مرورگر اینترنت ویندوز
ویندوز فشرده سازی
فشرده سازی پخش آهنگ
پخش آهنگ پخش فیلم
پخش فیلم آنتی ویروس
آنتی ویروس آفیس
آفیس ابزار CD و DVD
ابزار CD و DVD تلگرام ویندوز
تلگرام ویندوز فلش پلیر
فلش پلیر جاوا
جاوا دات نت فریم ورک
دات نت فریم ورک تقویم
تقویم نرم افزار اندروید
نرم افزار اندروید نرم افزار آیفون، iOS
نرم افزار آیفون، iOS