منوی سایت
جدیدترین دانلودها
- نرم افزار نقشه گوگل (برای اندروید) - Google Maps 11.125.0102 Android
- نرم افزار بهینه سازی عمیق موبایل (برای اندروید) CCleaner 24.08.0 Android
- نرم افزار بهینهسازی و افزایش سرعت کامپیوتر (برای ویندوز) - Wise Care 365 Pro 6.6.7.637 Windows
- نرم افزار مدیریت فایروال ویندوز - Windows Firewall Control 6.11.0.0 Windows
- مرورگر فایرفاکس (برای ویندوز) - Firefox 125.0.2 Windows
- نرم افزار اینترنت دانلود منیجر (برای ویندوز) - Internet Download Manager 6.42 Build 8 Windows
- نرم افزار عکس برداری از دسکتاپ (برای ویندوز) - HyperSnap 9.5.0 Windows
- نرم افزار بهینه سازی ویندوز - Glary Utilities Pro 6.9.0.13 Windows
- نرم افزار ضد بدافزار (برای ویندوز) - Glary Malware Hunter Pro 1.183.0.804 Windows
- نرمافزار ویرایش، افکتگذاری، آنالیز و میکس فایلهای صوتی (برای ویندوز) - Audacity 3.5.0 Windows
Actual Virtual Desktops
تازه های این بخش :
آموزش کار با نرم افزار دسکتاپ مجازی Actual Virtual Desktops

حتما تا به حال برای شما هم زیاد پیش آمده که تعداد زیادی پنجره از نرم افزار های مختلف باز کرده باشید و دسکتاپ شما بسیار شلوغ و نامرتب شده باشد. معمولا افرادی مانند طراحان و برنامه نویسان به منظور جلوگیری از این مشکل دو مانیتور تهیه میکنند. اما تهیه ی دو مانیتور برای کاربران معمولی کار چندان مناسبی نیست و توصیه ما به کاربران معمولی استفاده از دسکتاپ های مجازی است. با استفاده از دسکتاپ های مجازی میتوانید در هر دسکتاپ چند پنجره و نرم افزار باز کنید و با این کار دسکتاپ اصلی شما شلوغ نمیشود. به منظور انجام این کار میتوانید از نرم افزار “Actual Virtual Desktops” استفاده کنید که در این مطلب نحوه کار با آن را برای شما شرح میدهیم.
کار با نرم افزار Actual Virtual Desktops
ابتدا آخرین نسخه از نرم افزار مذکور را با استفاده از لینک درج شده در انتهای مطلب دریافت کرده و سپس آن را در سیستم تان نصب و اجرا کنید.

نرم افزار به چندین بخش و کشو تقسیم شده است که در ادامه هر کدام را به ترتیب شرح میدهیم.
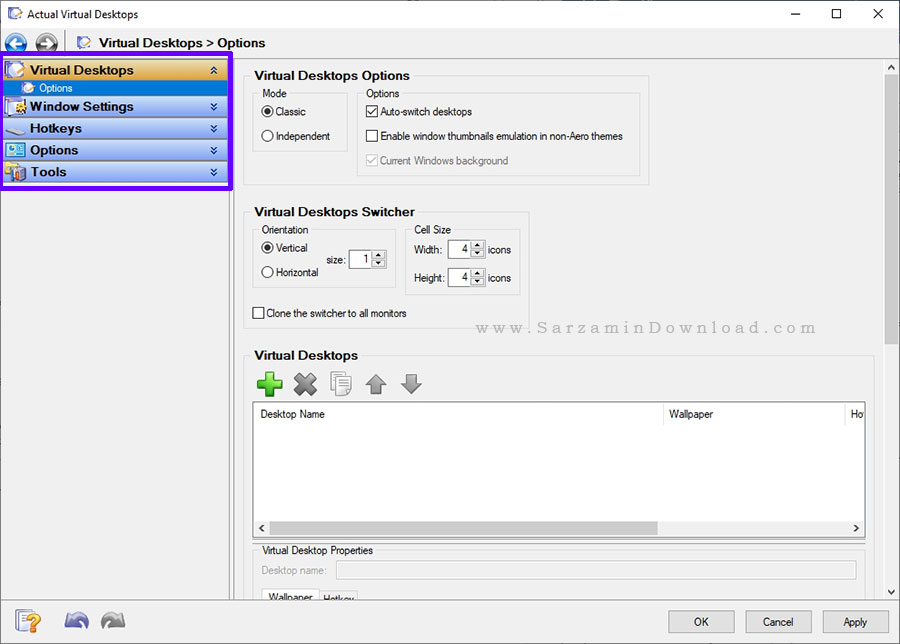
- افزودن دسکتاپ مجازی جدید
به منظور انجام این کار ابتدا به زیرشاخه ی “Options” در بخش “Virtual Desktops” بروید.

ابتدا حالت دسکتاپ مجازی را از بین دو حالت “Classic” (حالت قدیمی) و “Independent” (مستقل) انتخاب کنید.

سه گزینه در بخش “Options” وجود دارند که به شرح زیر هستند:

1. Auto-Switch Desktop: جابه جایی خودکار بین دسکتاپ ها.
2. Enable Window Thumbnails Emulation in non-Aero Themes: نمایش "تامبنیل" و یا همان عکس بند انگشتی دسکتاپ ها در تم های غیر “Aero”.
3. Current Windows Background: استفاده از تصویر پس زمینه فعلی برای دسکتاپ مجازی.
همچنین حالت نمایش دسکتاپ های مجازی حین جا به جایی را از بین دو حالت “Vertical” (عمودی) و “Horizontal” (افقی) انتخاب کنید.

اندازه پیش نمایش دسکتاپ ها در بخش جا به جایی را نیز از طریق بخش “Cell Size” تعیین کنید.

همچنین اگر میخواهید بخش جا به جایی در تمامی مانیتور های متصل به سیستم شما نمایش داده شود، تیک گزینه ی “Clone the Switcher to all Monitors” را بزنید.
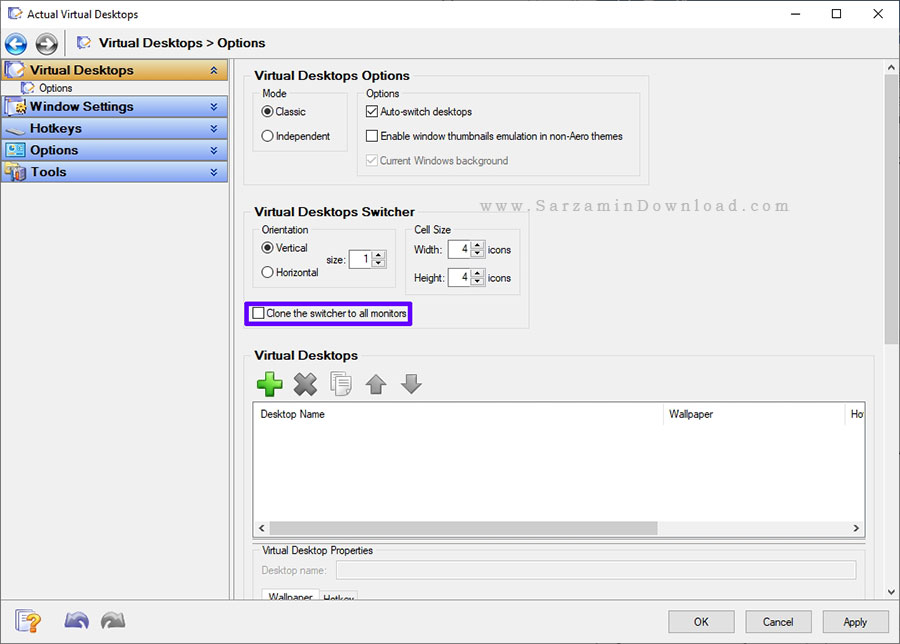
اکنون برای افزودن دسکتاپ مجازی دکمه ی + را کلیک کنید.
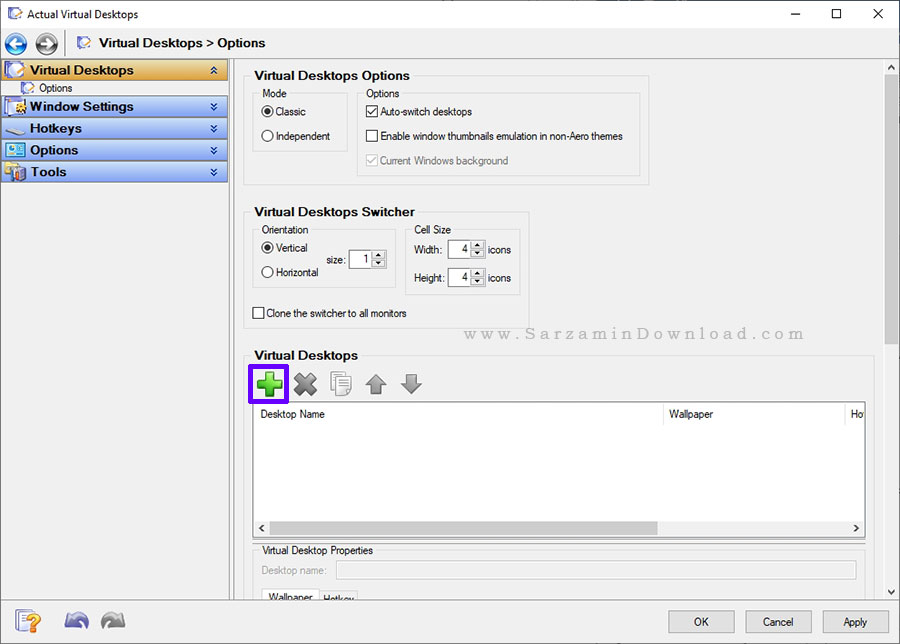
هم اکنون با استفاده از اسکرول موس به پایین این صفحه بروید.

نام دسکتاپ مجازی را از طریق کادر “Desktop Name” تعیین کنید.

همچنین اگر میخواهید که تصویر مورد خودتان را به عنوان تصویر پس زمینه تعیین کنید، ابتدا تیک گزینه ی “Single Picture Over Entire Desktop” را بزنید و سپس آدرس کامل عکس مورد نظر را وارد کادر “Picture File” کنید.

اگر هم که میخواهید در مانیتور یک عکس مجزا برای این دسکتاپ مجازی نمایش داده شود، تیک گزینه ی “Individual Picture on Each Monitor” را بزنید و سپس هر مانیتور را به ترتیب از لیست “Display” انتخاب کنید و نهایتا از طریق بخش “Picture File” عکسی برای آن تعیین کنید.

نهایتا “Apply” را کلیک کنید تا تنظیمات اعمال شده ذخیره شوند.

هم اکنون برای جا به جایی بین دسکتاپ های مجازی که ساخته اید میتوانید از کلید های مجازی “Windows + ]” استفاده کنید.
- تنظیمات مربوط به پنجره ها
از طریق بخش “Window Settings” میتوانید به تنظیمات مربوط به پنجره ها دسترسی پیدا کنید که دارای چهار زیرشاخه میباشد.

چهار منو در این بخش هستند که به ترتیب زیر هستند:
1. Global Options:
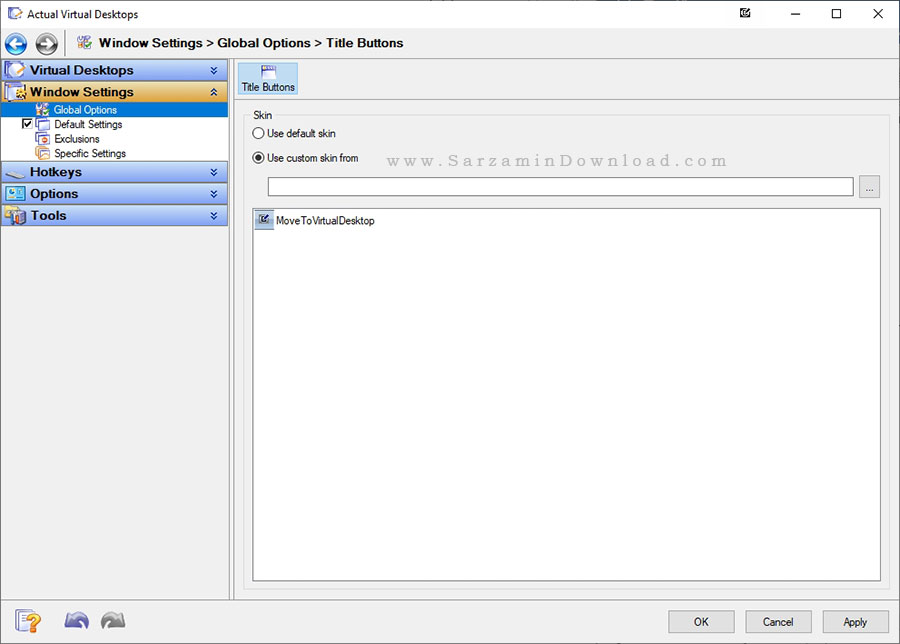
تنظیمات کلی و تغییر ظاهر پنجره ها.
2. Default Settings:
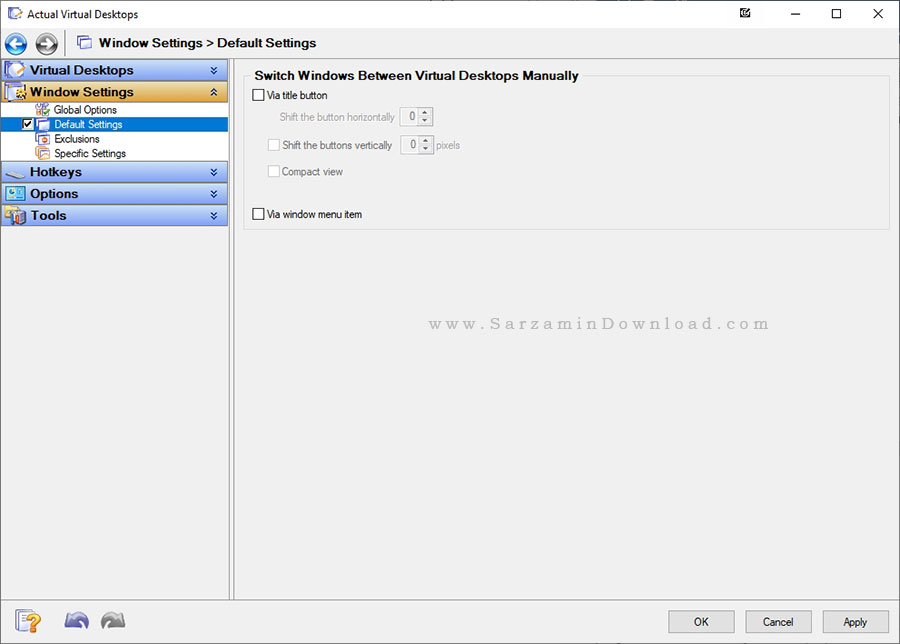
تنظیمات مربوطی به نوع نمایش پنجره ها پس از جا به جایی بین دسکتاپ های مجازی.
3. Exclusions:

ایجاد استثنایی برای تنظیماتی که برای پنجره ها اعمال کردید.
4. Specific Settings:

تنظیمات خاص مربوط به پنجره های هر نرم افزار مورد نظر.
- مدیریت و ایجاد کلید های میانبر
به منظور انجام این کار به زیرشاخه ی “Hotkeys” بروید.

چند کلید میانبر پیشفرض هستند که البته میتوانید آن ها را تغییر نیز بدهید. در ادامه کاربرد هر کدام را شرح میدهیم:

- Configure: دسترسی به تنظیمات نرم افزار.
- Move to next virtual desktop: رفتن به دسکتاپ مجازی بعدی.
- Move to Previous virtual desktop: رفتن به دسکتاپ مجازی قبلی.
- Next virtual desktop: دسکتاپ مجازی بعدی.
- Pause/resume Actual Virtual Desktops: توقف / ادامه کار نرم افزار Actual Virtual Desktops.
- Previous virtual desktop: رفتن به دسکتاپ مجازی قبلی.
- Show the "Move to specific virtual desktop" menu: نمایش منوی رفتن به دسکتاپ مجازی مورد نظر.
- Toggle Virtual Desktops Switcher: نمایش "سوییچر" نرم افزار Actual Virtual Desktops.
- تهیه نسخه پشتیبان و بازیابی از تنظیمات نرم افزار
شما میتوانید به منظور سهولت در استفاده در دفعه بعدی که نرم افزار را نصب میکنید، از تنظیمات خود نسخه پشتیان تهیه کنید. با این کار دسکتاپ های مجازی شما نیز ذخیره خواهند شد. بدین منظور به زیرشاخه ی “Configuration” در بخش “Tools” بروید.
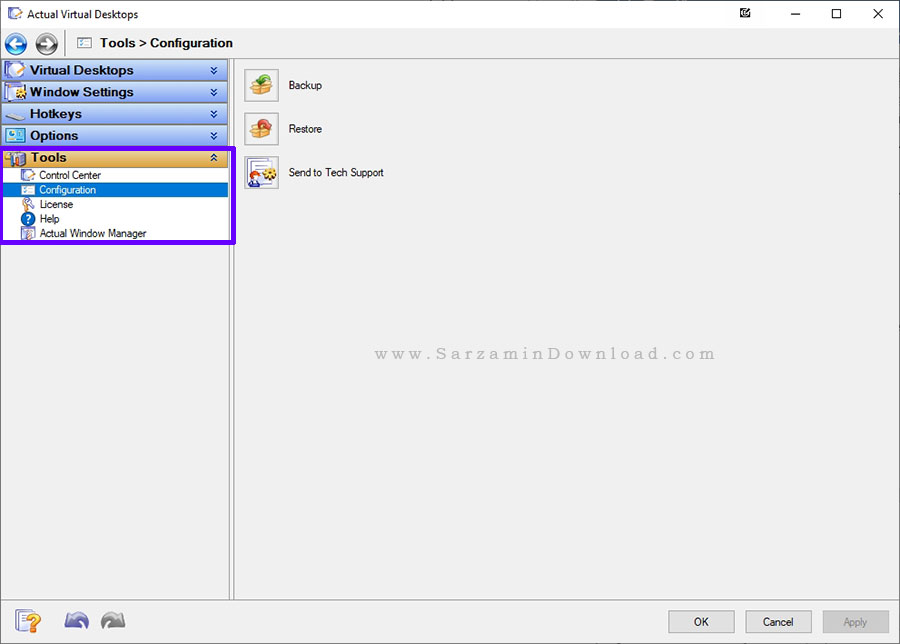
اکنون دکمه ی “Backup” را کلیک کنید.
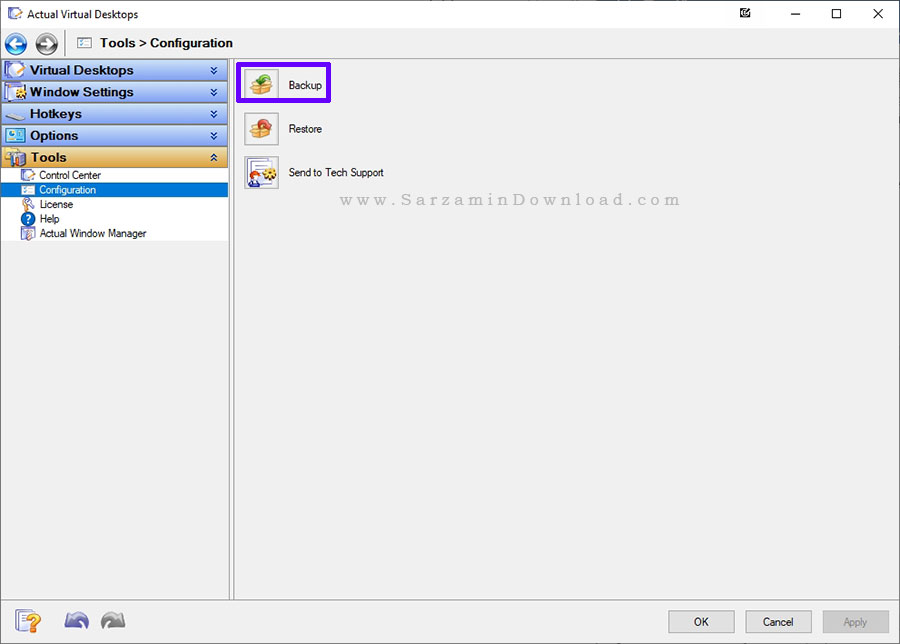
در پنجره ای که باز میشود نسخه پشتیبان را که در قالب فایل “Zip” میباشد را ذخیره کنید.
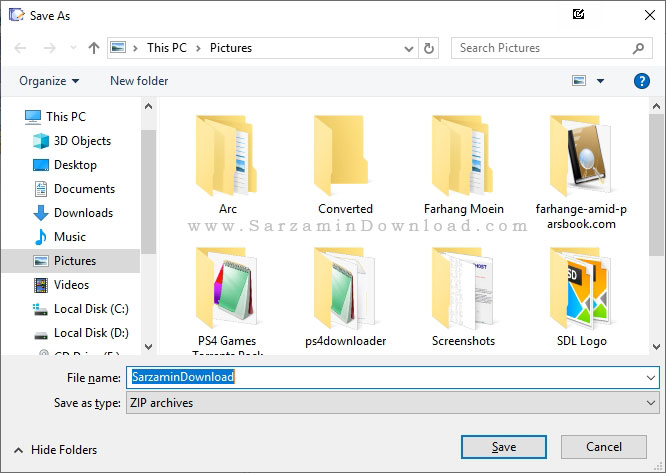
هر گاه به منظور بازگردانی از نسخه پشتیبان نیز میتوانید از دکمه ی “Restore” استفاده کنید.

موفق باشید.
![]()
![]()
این مطلب مربوط به موضوع Actual Virtual Desktops میباشد.
- ابتدا
- قبلی
- 1
- بعدی
- انتها (1)
تازه ترین مقالات
- خرید جم فری فایر کمتر از یک ثانیه با گیمو گیفت!
- نحوه افزایش حجم فضای آیکلود
- راهنمای خرید بلیط هواپیما تهران مشهد از قاصدک 24
- چگونه می توانیم از بروز عفونت چشم پیشگیری کنیم؟
- استفاده از ChatGPT به زبان فارسی ممکن شد
- 10 اپلیکیشن زبان انگلیسی برای تقویت لیسنینگ
- محبوب ترین بازی ها برای گوشی های اندروید سامسونگ و شیائومی کدام است؟
- اصلاح سریع و دقیق موی سر و ریش با ماشین اصلاح و ریش تراش Bomidi L1
- قیمت سوئیت اسکای هتل اسپیناس پالاس
- آیا موقعیت مکانی سرور اختصاصی مهم است؟ انتخاب آگاهانه سرو اختصاصی ایران و خارج
 دانلود منیجر
دانلود منیجر  مرورگر اینترنت
مرورگر اینترنت ویندوز
ویندوز فشرده سازی
فشرده سازی پخش آهنگ
پخش آهنگ پخش فیلم
پخش فیلم آنتی ویروس
آنتی ویروس آفیس
آفیس ابزار CD و DVD
ابزار CD و DVD تلگرام ویندوز
تلگرام ویندوز فلش پلیر
فلش پلیر جاوا
جاوا دات نت فریم ورک
دات نت فریم ورک تقویم
تقویم نرم افزار اندروید
نرم افزار اندروید نرم افزار آیفون، iOS
نرم افزار آیفون، iOS