منوی سایت
جدیدترین دانلودها
- نرم افزار نقشه گوگل (برای اندروید) - Google Maps 11.125.0102 Android
- نرم افزار بهینه سازی عمیق موبایل (برای اندروید) CCleaner 24.08.0 Android
- نرم افزار بهینهسازی و افزایش سرعت کامپیوتر (برای ویندوز) - Wise Care 365 Pro 6.6.7.637 Windows
- نرم افزار مدیریت فایروال ویندوز - Windows Firewall Control 6.11.0.0 Windows
- مرورگر فایرفاکس (برای ویندوز) - Firefox 125.0.2 Windows
- نرم افزار اینترنت دانلود منیجر (برای ویندوز) - Internet Download Manager 6.42 Build 8 Windows
- نرم افزار عکس برداری از دسکتاپ (برای ویندوز) - HyperSnap 9.5.0 Windows
- نرم افزار بهینه سازی ویندوز - Glary Utilities Pro 6.9.0.13 Windows
- نرم افزار ضد بدافزار (برای ویندوز) - Glary Malware Hunter Pro 1.183.0.804 Windows
- نرمافزار ویرایش، افکتگذاری، آنالیز و میکس فایلهای صوتی (برای ویندوز) - Audacity 3.5.0 Windows
کارت شبکه
تازه های این بخش :



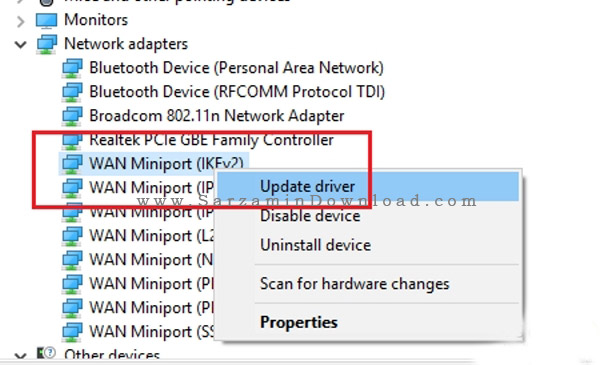
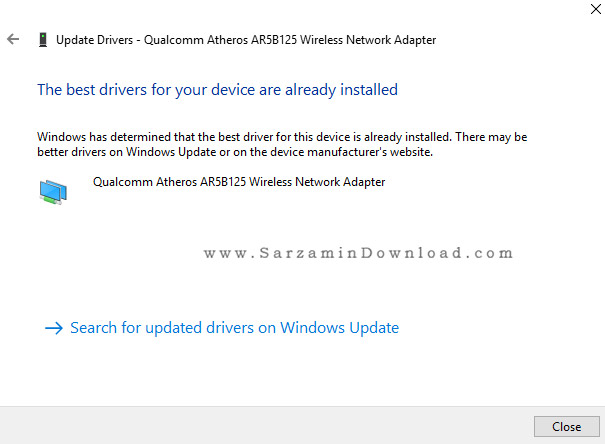
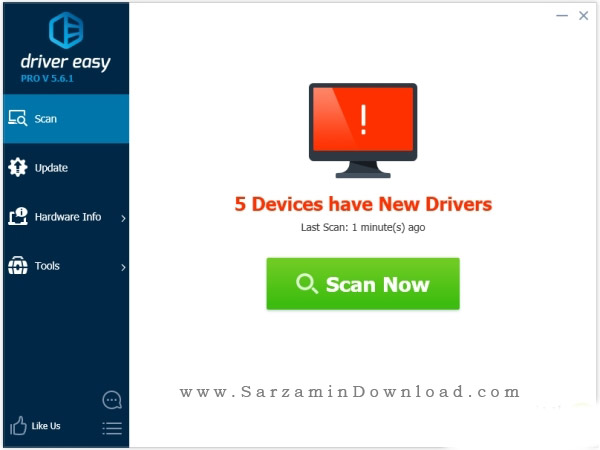
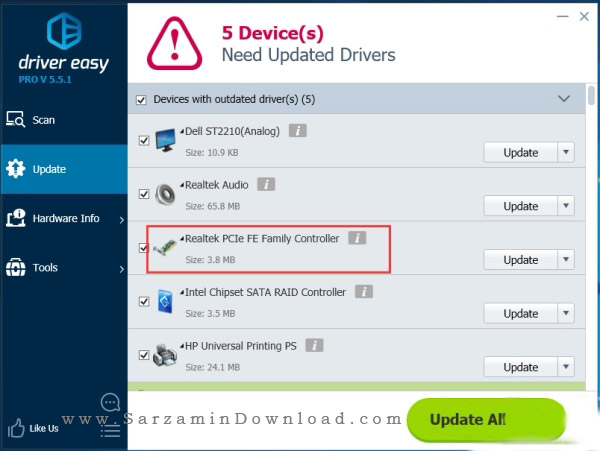
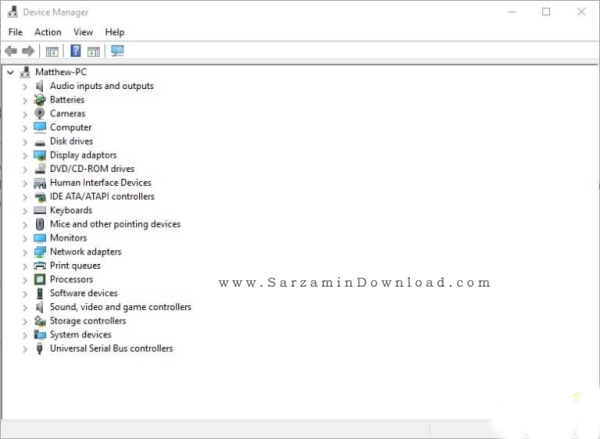
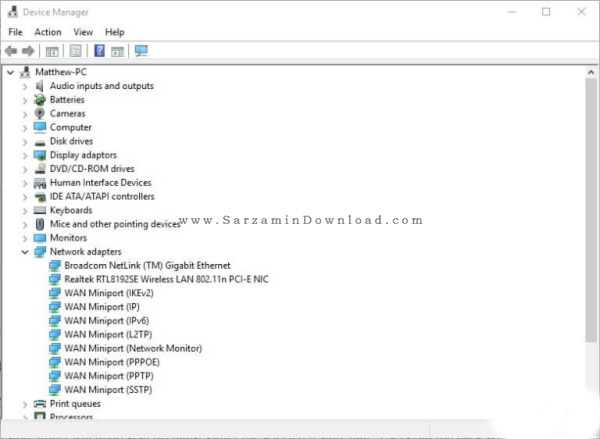


این مطلب مربوط به موضوع کارت شبکه میباشد.









![]()
![]()
این مطلب مربوط به موضوع کارت شبکه میباشد.
آموزش غیرفعال کردن تنظیمات TCP با استفاده از CMD
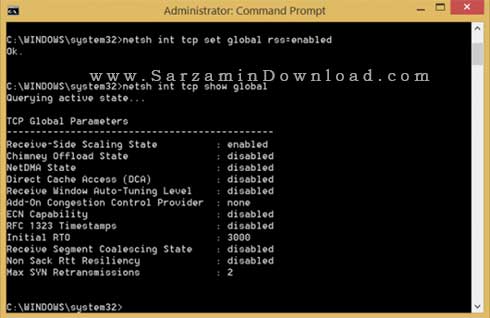
کاربرانی که از ویندوز 8 استفاده میکنند ممکن است هنگام اتصال به اینترنت با پیغام های Limited یا No Internet Access مواجه شوند که اکثر این مشکلات ریشه نرم افزار دارند.
یکی از روش های حل این مشکل غیرفعال کردن تنظیمات TCP میباشد.
در ادامه روش غیرفعال کردن تنظیمان TCP با استفاده از CMD را آموزش خواهیم داد
ابتدا باید با استفاده از مجوزهای مدیریتی Command Prompt یا همان پنجرهی خط فرمان را باز کنید. برای انجام این کار دوباره نشانگر موس را به سمت راست بالای صفحه ببرید، بعد آن را به سمت پایین بکشید، سپس گزینه Search را انتخاب کنید. این بار عبارت Command Prompt را جستجو کرده و بر روی اولین نتیجه کلیک راست نمایید. از بین گزینههای منوی کلیک راست Run as administrator را انتخاب کنید. اگر User Account Control از شما درخواست تایید کرد، باید گزینهی Yes را بزنید.
اکنون Command Prompt در یک پنجره جدید باز میشود. در این مرحله باید چند دستور وارد کرده و بعد از هر کدام کلید اینتر را بزنید.
دستورات مورد نظر از این قرار است:
int tcp set heuristics disabled
int tcp set global autotuninlevel=disabled
netsch int tcp set global rss=enabled
برای اینکه ببینید تنظیمات TCP با موفقیت غیرفعال شده یا نه دستور netsh int tcp show global را تایپ کرده و دوباره اینتر بزنید. اکنون پنجره خط فرمان باید دقیقا اطلاعاتی که در تصویر بالا میبینید را نشان دهد. همه چیز به جز Receive-Side Scaling State باید غیرفعال باشد. بعد از این که تنظیمات TCP تایید شد، باید کامپیوتر را مجددا راهاندازی کنید.
![]() سایر مقالات مربوط به کارت شبکه
سایر مقالات مربوط به کارت شبکه
این مطلب مربوط به موضوع کارت شبکه میباشد.
تازه ترین مقالات
- خرید جم فری فایر کمتر از یک ثانیه با گیمو گیفت!
- نحوه افزایش حجم فضای آیکلود
- راهنمای خرید بلیط هواپیما تهران مشهد از قاصدک 24
- چگونه می توانیم از بروز عفونت چشم پیشگیری کنیم؟
- استفاده از ChatGPT به زبان فارسی ممکن شد
- 10 اپلیکیشن زبان انگلیسی برای تقویت لیسنینگ
- محبوب ترین بازی ها برای گوشی های اندروید سامسونگ و شیائومی کدام است؟
- اصلاح سریع و دقیق موی سر و ریش با ماشین اصلاح و ریش تراش Bomidi L1
- قیمت سوئیت اسکای هتل اسپیناس پالاس
- آیا موقعیت مکانی سرور اختصاصی مهم است؟ انتخاب آگاهانه سرو اختصاصی ایران و خارج
 دانلود منیجر
دانلود منیجر  مرورگر اینترنت
مرورگر اینترنت ویندوز
ویندوز فشرده سازی
فشرده سازی پخش آهنگ
پخش آهنگ پخش فیلم
پخش فیلم آنتی ویروس
آنتی ویروس آفیس
آفیس ابزار CD و DVD
ابزار CD و DVD تلگرام ویندوز
تلگرام ویندوز فلش پلیر
فلش پلیر جاوا
جاوا دات نت فریم ورک
دات نت فریم ورک تقویم
تقویم نرم افزار اندروید
نرم افزار اندروید نرم افزار آیفون، iOS
نرم افزار آیفون، iOS