منوی سایت
جدیدترین دانلودها
- نرم افزار مدیریت فایروال ویندوز - Windows Firewall Control 6.9.9.8 Windows
- نرم افزار بهینه ساز ویندوز - TweakPower 2.053 Windwos
- مرورگر فایرفاکس (برای ویندوز) - Firefox 125.0 Windows
- نرم افزار پخش فیلم و موسیقی، کا ام پلیر (برای ویندوز) - KMPlayer 4.2.3.11 + 2024.3.28.17 x64 Windows
- نرم افزار ویرایش عکس با هوش مصنوعی (برای اندروید) - SnapEdit Pro 6.1.1 Android
- نرمافزار ویرایش عکس (برای اندروید) - PicsArt Photo Studio 24.7.4 Android
- نرم افزار تقویم فارسی (برای اندروید) - Persian Calendar 9.1.2 Android
- نرم افزار آنتی تروجان و آنتی ویروس (برای اندروید) - Malwarebytes Anti-Malware 5.7.0.297 Android
- نرمافزار همراه من (برای اندروید) - MyMCI 5.11.1 Android
- نرم افزار نقشه ایرانی بلد (برای اندروید) - Balad 4.65.1 Android
پرینتر
تازه های این بخش :
آموزش پرینت با استفاده از گوشی های اندروید و آیفون

اتصال به دستگاه های هوشمند از طریق کانکشن وای فای و بدون نیاز به سیم، یکی از روش های بسیار محبوب در میان کاربران می باشد. در واقع اتصال وای فای توانسته یک پل ارتباطی بسیار موفق میان تلفن های همراه و گجت های هوشمند ایجاد نماید.
پرینترهای موجود در بازار نیز از این قاعده مستثنا نیستند. با پیشرفت تکنولوژی و پدید آمدن فناوری های جدید، امروزه اکثر چاپگرهای موجود دارای قابلیت اتصال و انجام پرینت از طریق وای فای می باشند.
در این مقاله می خواهیم به بررسی روش های انجام یک پرینت از طریق گوشی های هوشمند اندرویدی و IOS بپردازیم. با سرزمین دانلود همراه باشید.
آموزش پرینت با استفاده از گوشی های همراه اندروید
به منظور انجام اینکار، باید پرینتر مورد نظر شما از قابلیت اتصال به دستگاه با استفاده از وای فای برخوردار باشد. پس از روشن کردن وای فای پرینتر خود به صورت زیر عمل کنید:
1. ابتدا گوشی خود را دقیقا به همان شبکه وای فای که پرینتر متصل است وصل نمایید.

2. در ادامه وارد بخش تنظیمات یا Settings گوشی خود شوید. آیکن این بخش در تصویر زیر نمایش داده شده است.

3. عبارت Printing را در بخش جستجو وارد کرده و سپس از نتایج موجود بر روی گزینه Printing ضربه بزنید.


4. در صفحه باز شده بر روی گزینه Printing ضربه بزنید.

5. در این بخش گزینه Default Print Service را انتخاب کرده و منتظر بمانید. این گزینه به منظور شناسایی پرینترهای متصل شده به شبکه می باشد.

6. نام پرینتر مورد نظر در این صفحه نمایش داده خواهد شد. بر روی آن ضربه زده و آن را انتخاب نمایید.

7. در ادامه تصویر یا فایل مورد نظر خود را باز نمایید. از منوی باز شده در پایین صفحه، گزینه More را انتخاب کنید.

8. در نهایت با انتخاب گزینه Print، عملیات چاپ آغاز خواهد شد.

آموزش پرینت با استفاده از گوشی های همراه آیفون
روش انجام پرینت در گوشی های آیفون نیز تا حد زیادی مشابه سیستم عامل اندروید می باشد. به منظور انجام اینکار، به صورت زیر عمل می کنیم:
1. ابتدا گوشی آیفون خود را به همان شبکه ای که پرینتر را متصل کرده اید وصل نمایید.

2. فایل یا تصویر مورد نظر خود را انتخاب کرده و سپس بر روی آیکون Share در پایین صفحه ضربه بزنید.

3. در منوی باز شده بر روی عبارت Print ضربه بزنید.

4. در این بخش گزینه Select Printer را انتخاب نمایید. تعداد دفعاتی که می خواهید عملیات پرینت انجام شود را نیز از طریق شمارنده Copy می توانید معین کنید.

5. در ادامه پرینتر مورد نظر را از لیست نمایش داده شده انتخاب کرده و سپس بر روی گزینه print ضربه بزنید.

در این مقاله به بررسی روش انجام پرینت با استفاده از گوشی های همراه و از طریق اتصال وای فای پرداختیم. روش های دیگری نیز به منظور انجام این فرآیند موجود می باشد که در صورت نیاز می توانید از آنها نیز استفاده نمایید. در صورت تمایل می توانید سوالات و نظرات خود را از طریق فرم زیر با ما در میان بگذارید.
این مطلب مربوط به موضوع پرینتر میباشد.
آموزش رفع مشکل عدم پرینت گرفتن چاپگر در شبکه

اتصال چاپگر به یک کامپیوتر و انجام عملیات پرینت امری بسیار ساده می باشد. با این ممکن است در برخی اوقات و به خصوص در کامپیوترهایی که به صورت شبکه در حال فعالیت می باشند، عملیات چاپ با مشکل روبرو شود.
روش های بسیار زیادی به منظور رفع مشکل پرینت نکردن چاپگر وجود دارد که در این مقاله می خواهیم به بررسی برخی از مهم ترین آنها بپردازیم. با سرزمین دانلود همراه باشید.
روش اول: استفاده از تنظیمات Control Panel
در نظر داشته باشید، به منظور اتصال پرینتر به کامپیوتر دو راه وجود دارد. برخی از پرینترها را می توان از طریق اتصال وای فای به سیستم کامپیوتری متصل نمود. با این وجود تقریبا اکثر پرینترها از طریق درگاه USB نیز به سیستم کامپیوتری متصل می شوند.
گاهی اوقات ممکن است به دلیل عدم نصب صحیح پرینتر با مشکل مواجه شده باشید. به منظور بررسی این موضوع، ابتدا وارد بخش Control Panel شده و سپس گزینه printers & scanners را جستجو نمایید. صفحه ای مانند شکل زیر به نمایش درخواهد آمد.

در این بخش ابتدا بر روی گزینه Add a printer or scanner کلیک کرده و پس از مشاهده دستگاه مورد نظر بر روی آن کلیک نمایید. در نهایت با انتخاب گزینه Add Device دستگاه شما به سیستم کامپیوتری متصل خواهد شد. در بسیاری از مواقع با نصب مجدد پرینتر با استفاده از روش فوق، مشکل عدم شناسایی چاپگر نیز برطرف خواهد شد.

روش دوم: استفاده از Troubleshooting
یکی از روش های بررسی و رفع مشکلات پیش آمده در سیستم عامل ویندوز 10 استفاده از گزینه Troubleshooting می باشد. با استفاده از Troubleshooting می توانید مشکلات مربوط به اتصال دستگاه های خارجی از جمله پرینتر، اسکنر و ... را شناسایی و برطرف نمایید.
به منظور انجام این کار، ابتدا پرینتر مورد نظر را روشن کرده و سپس به بخش Control Panel و تنظیمات Printers & scanners بروید. در این بخش، بر روی چاپگر مورد نظر راست کلیک کرده و گزینه Manage را انتخاب نمایید. تصویری مانند شکل زیر نمایش داده خواهد شد. در این بخش، بر روی عبارت Run the troubleshooter کلیک کنید.

در ادامه ویندوز به صورت خودکار به بررسی مشکل خواهد پرداخت. پس از شناسایی ایرادات، با کلیک بر روی گزینه Apply this fix می توانید مشکل را به صورت خودکار برطرف نمایید.

روش سوم: نصب پرینتر به صورت دستی
در برخی مواقع باید چاپگر مورد نظر را به صورت دستی و با استفاده از اطلاعاتی از قبیل IP دستگاه و ... به سیستم خود متصل نمایید. به منظور انجام اینکار، ابتدا وارد بخش Printers & scanners و بر روی گزینه Add a printer or scanner کلیک کنید. در این مرحله، عبارت The printer that I want isn’t listed را انتخاب نمایید.

در این بخش چندین روش مختلف به منظور اتصال پرینتر به صورت دستی قرار داده شده است که می توانید از هریک از آنها استفاده نمایید. برای مثال با استفاده از گزینه Add a Bluetooth, wireless or network discoverable printer می توانید پرینترهایی که از قابلیت نصب با استفاده از بلوتوث و یا وای فای را پشتیبانی می کنند را به صورت دستی نصب نمایید.

در این مقاله به بررسی روش های رفع مشکل عدم اتصال پرینتر به شبکه های کامپیوتری پرداختیم. در نظر داشته باشید که در بسیاری از شبکه ها، امکان استفاده از چاپگر ممکن است برای برخی از سیستم ها محدود شده باشد که در این حالت باید با مدیریت شبکه خود ارتباط برقرار کنید. در صورت نیاز به راهنمایی بیشتر در خصوص این مقاله می توانید سوالات و نظرات خود را از طریق فرم زیر با ما در میان بگذارید.
این مطلب مربوط به موضوع پرینتر میباشد.
آموزش نحوه اتصال پرینترهای وایرلس به سیستم کامپیوتری

با پیشرفت تکنولوژی و پدید آمدن دستگاه های هوشمند، امروزه تقریبا اکثر دستگاه های کامپیوتری دارای قابلیت اتصال از طریق شبکه وای فای می باشند. با استفاده از کانکشن وایرلس و اتصال از طریق وای فای می توانید دستگاه های مختلف را بدون نیاز به سیم کشی و کابل به یکدیگر متصل نمایید.
پرینترهای جدید نیز از این قاعده مستثنی نمی باشند. در واقع در صورتی که پرینتر شما از قابلیت اتصال از طریق وای فای پشتیبانی نماید، می توانید دستگاه مورد نظر را به آسانی و تنها با چند مرحله ساده به انواع سیستم های کامپیوتری متصل نمایید.
در این مقاله می خواهیم به بررسی روش اتصال پرینتر از طریق وای فای به سیستم های کامپیوتری بپردازیم. با سرزمین دانلود همراه باشید.
به طور کلی، روش اتصال انواع پرینترها از طریق کانکشن وای فای یکسان می باشد. با این وجود ممکن است در برخی از مراحل تفاوت های بسیار کوچکی با یکدیگر داشته باشند. به همین دلیل در این مقاله به بررسی روش اتصال انواع پرینترهای مختلف می پردازیم.
آموزش اتصال پرینترهای Canon از طریق وایرلس
به منظور اتصال پرینترهای Canon از طریق وایرلس، ابتدا دکمه Settings را بر روی پرینتر فشار دهید. با استفاده از کلیدهای جهت، بر روی گزینه Device Setting رفته و کلید OK را فشار دهید. حال بر روی عبارت LAN Setting رفته و کلید OK را فشار دهید. در نهایت با انتخاب گزینه Wireless LAN setup و فشردن کلید OK، تنظیمات وایرلس انجام خواهد شد.

آموزش اتصال پرینترهای HP از طریق وایرلس
به منظور اتصال پرینترهای HP از طریق وایرلس، ابتدا دکمه Home را که بر روی دستگاه قرار دارد فشار دهید. در ادامه گزینه Wireless setup wizard را انتخاب نمایید. در ادامه و پس از شناسایی شبکه های قابل اتصال، بر روی کانکشن مورد نظر ضربه بزنید. در نهایت با فشردن کلید OK پرینتر شما به سیستم کامپیوتری متصل خواهد شد.

آموزش اتصال پرینترهای Brother از طریق وایرلس
به منظور اتصال پرینترهای شرکت Brother از طریق وایرلس، ابتدا کلیدهای Menu و Wi-Fi را به صورت همزمان فشار دهید. در ادامه لیستی از شبکه های موجود برای شما به نمایش درخواهد آمد. با استفاده از جهت نما بر روی شبکه مورد نظر رفته و کلید OK را فشار دهید.

در ادامه صفحه ای مانند شکل زیر به نمایش در خواهد آمد. با استفاده از کلید OK گزینه Setup Wizard را انتخاب نمایید. در نهایت با وارد کردن رمز عبور شبکه وای فای مورد نظر و تایید آن توسط کلید OK، پرینتر از طریق وایرلس به سیستم شما متصل خواهد شد.

نصب درایور پرینترهای وایرلس در سیستم عامل ویندوز
به منظور نصب و راه انداری یک پرینتر وایرلس در سیستم عامل ویندوز، ابتدا باید پرینتر را به سیستم عامل معرفی نمایید. به منظور انجام اینکار، ابتدا کلیدهای ترکیبی Win + I را فشار داده و وارد بخش تنظیمات ویندوز شوید.
در ادامه بر روی گزینه Device کلیک کرده و گزینه Printer and Scanner را از طریق منوی سمت چپ انتخاب نمایید. در نهایت با کلیک بر روی گزینه Add Printer or Scanner می توانید پرینتر خود را به سیستم کامپیوتری مورد نظر متصل نمایید.
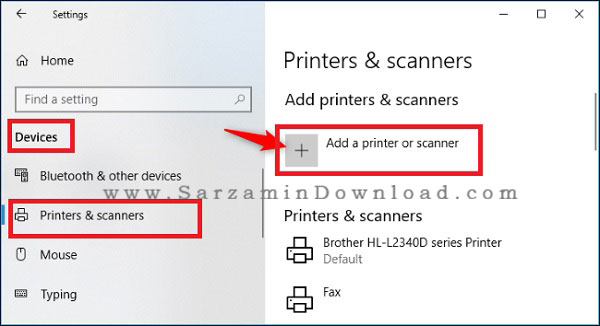
در این مقاله به بررسی روش اتصال پرینترهای وای فای در سیستم عامل ویندوز پرداختیم. در اکثر پرینترها، گزینه ای تحت عنوات تنظیمات وای فای یا WLAN Settings قرار دارد که با استفاده از آن می توانید تنظیمات مربوط به کانکشن وای فای در پرینتر را مدیریت نمایید. در صورت نیاز به راهنمایی بیشتر در خصوص این مقاله می توانید سوالات و نظرات خود را از طریق فرم زیر با ما در میان بگذارید.
این مطلب مربوط به موضوع پرینتر میباشد.
- ابتدا
- قبلی
- 1
- 2
- بعدی
- انتها (13)
تازه ترین مقالات
- نحوه افزایش حجم فضای آیکلود
- راهنمای خرید بلیط هواپیما تهران مشهد از قاصدک 24
- چگونه می توانیم از بروز عفونت چشم پیشگیری کنیم؟
- استفاده از ChatGPT به زبان فارسی ممکن شد
- 10 اپلیکیشن زبان انگلیسی برای تقویت لیسنینگ
- محبوب ترین بازی ها برای گوشی های اندروید سامسونگ و شیائومی کدام است؟
- اصلاح سریع و دقیق موی سر و ریش با ماشین اصلاح و ریش تراش Bomidi L1
- قیمت سوئیت اسکای هتل اسپیناس پالاس
- آیا موقعیت مکانی سرور اختصاصی مهم است؟ انتخاب آگاهانه سرو اختصاصی ایران و خارج
- چرا مجبور به خرید مجدد باتری لپ تاپ می شویم؟
 دانلود منیجر
دانلود منیجر  مرورگر اینترنت
مرورگر اینترنت ویندوز
ویندوز فشرده سازی
فشرده سازی پخش آهنگ
پخش آهنگ پخش فیلم
پخش فیلم آنتی ویروس
آنتی ویروس آفیس
آفیس ابزار CD و DVD
ابزار CD و DVD تلگرام ویندوز
تلگرام ویندوز فلش پلیر
فلش پلیر جاوا
جاوا دات نت فریم ورک
دات نت فریم ورک تقویم
تقویم نرم افزار اندروید
نرم افزار اندروید نرم افزار آیفون، iOS
نرم افزار آیفون، iOS