منوی سایت
جدیدترین دانلودها
- بازی قلعه 2 + نسخه فارسی دارینوس (برای کامپیوتر) - Stronghold 2 PC Game
- نرم افزار لاکی پچر (برای اندروید) - Lucky Patcher 11.3.0 Android
- مرورگر مایکروسافت اج (برای ویندوز) - Microsoft Edge 124.0.2478.51 Windows
- بازی افسانههای قلعه + نسخه فارسی (برای کامپیوتر) - Stronghold Legends PC Game
- دفترچه راهنمای خودرو MVM 315 Plus
- دفترچه راهنمای خودرو MVM 110S
- نرم افزار مدیریت حرفه ای تماس ها (برای اندروید) - Truecaller 14.0.5 Android
- نرم افزار دیوار (برای اندروید) - Divar 11.11.1 Android
- نرم افزار مدیریت فایروال ویندوز - Windows Firewall Control 6.9.9.9 Windows
- نرم افزار بهینه سازی و افزایش سرعت CPU (برای ویندوز) - Process Lasso Pro 14.0.2.12 Windows
ویروس
تازه های این بخش :
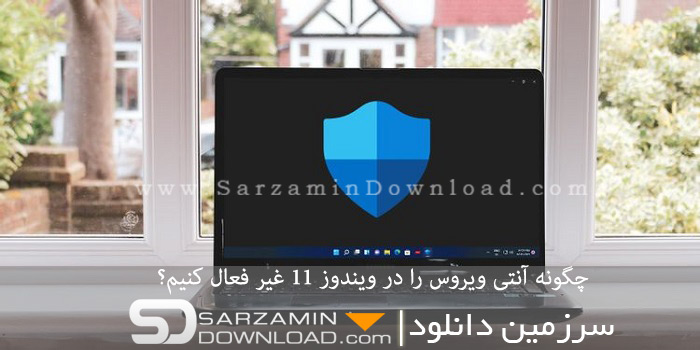

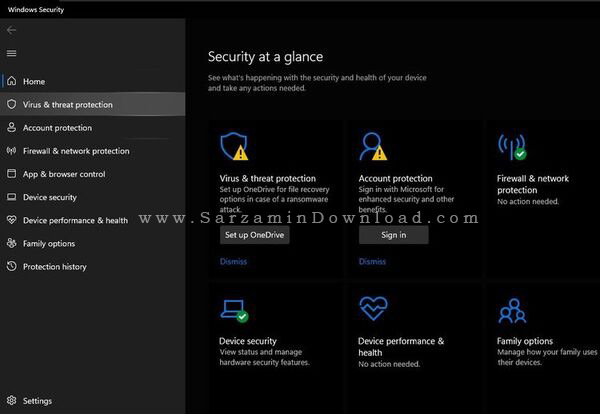
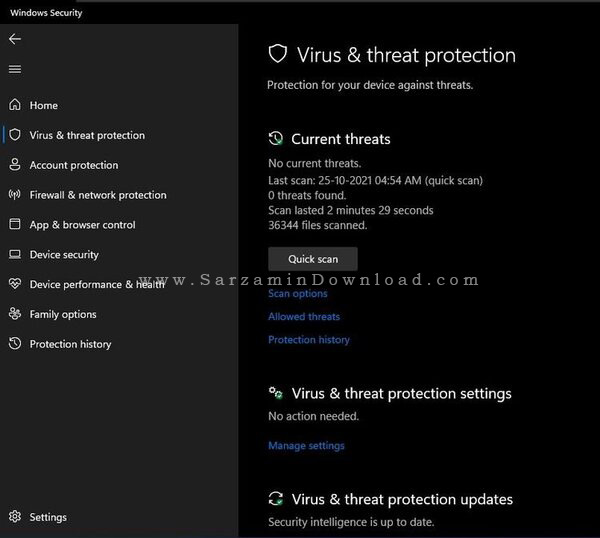

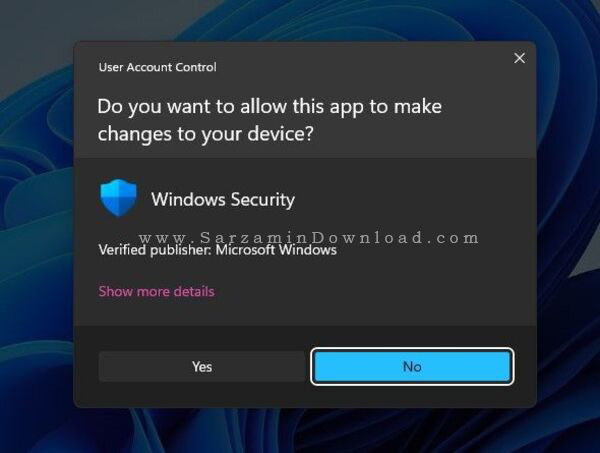
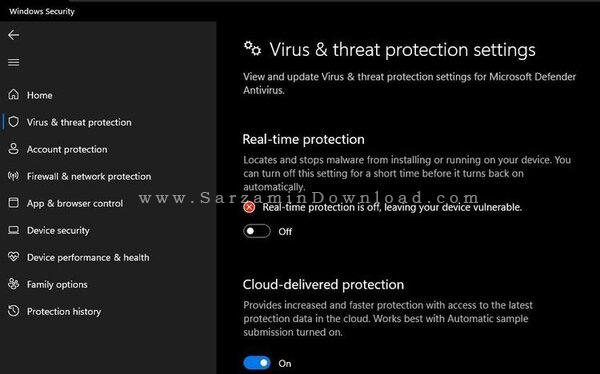
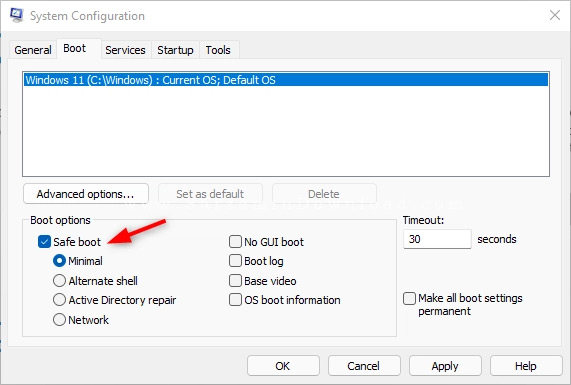
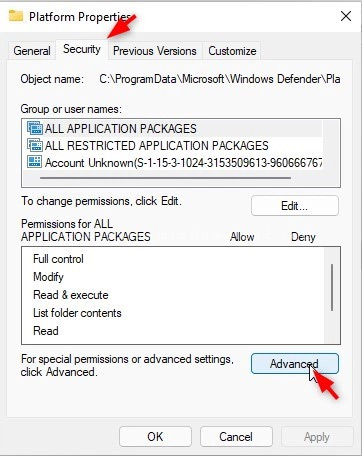


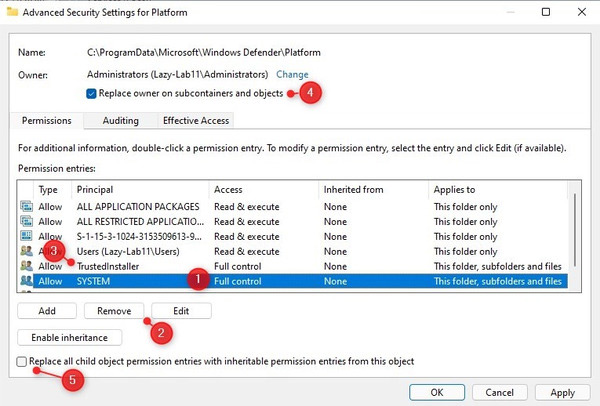
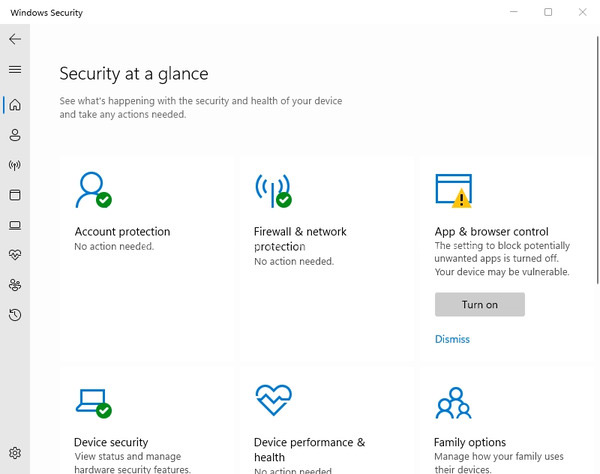




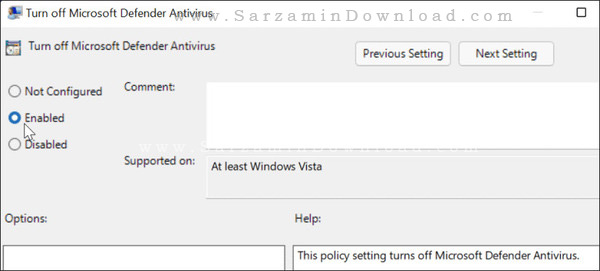

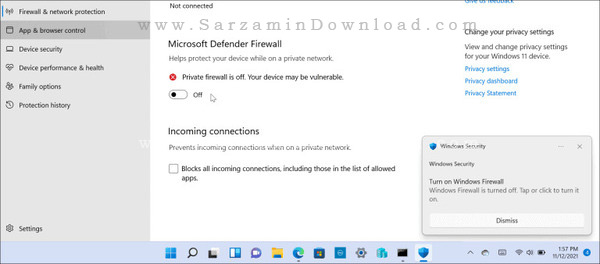
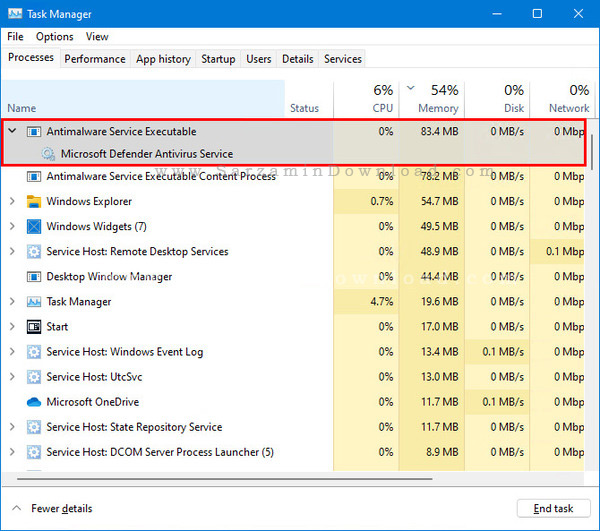

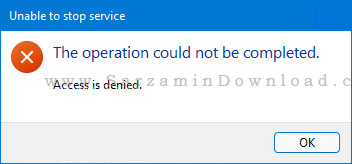
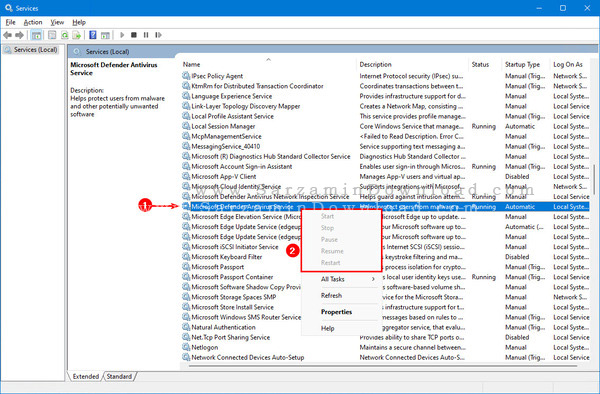
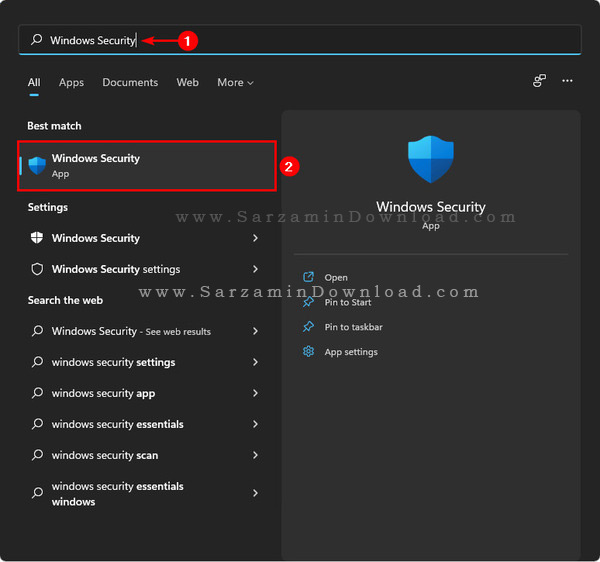
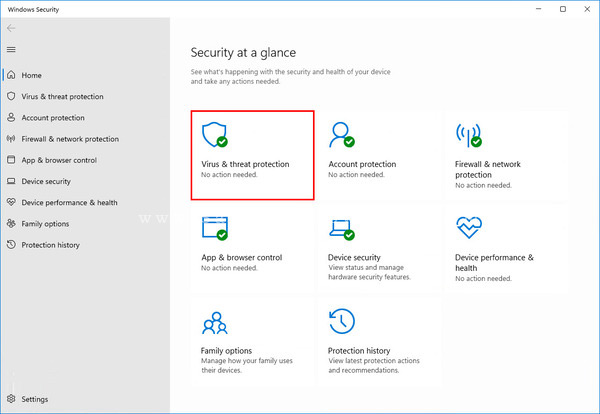
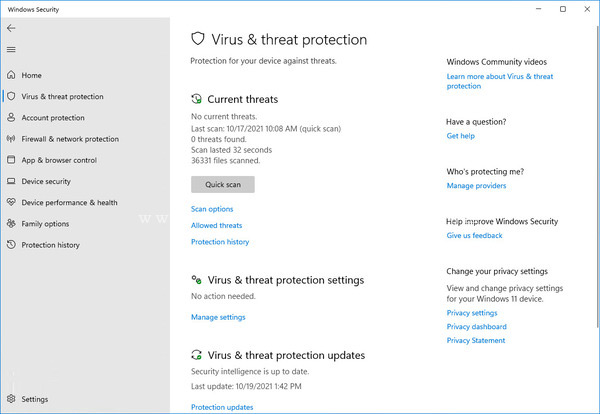
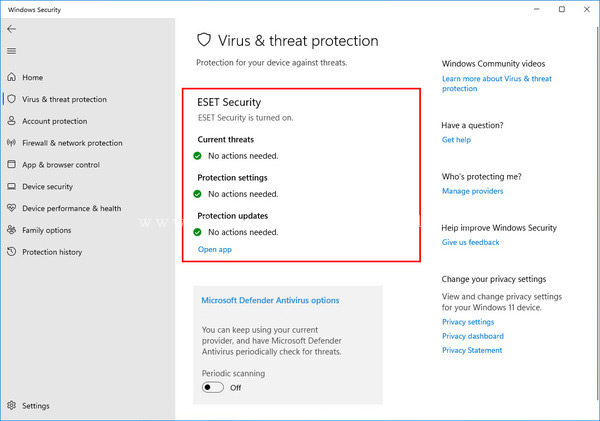

این مطلب مربوط به موضوع ویروس میباشد.
آموزش پنل ESET Home نود 32 – 2021
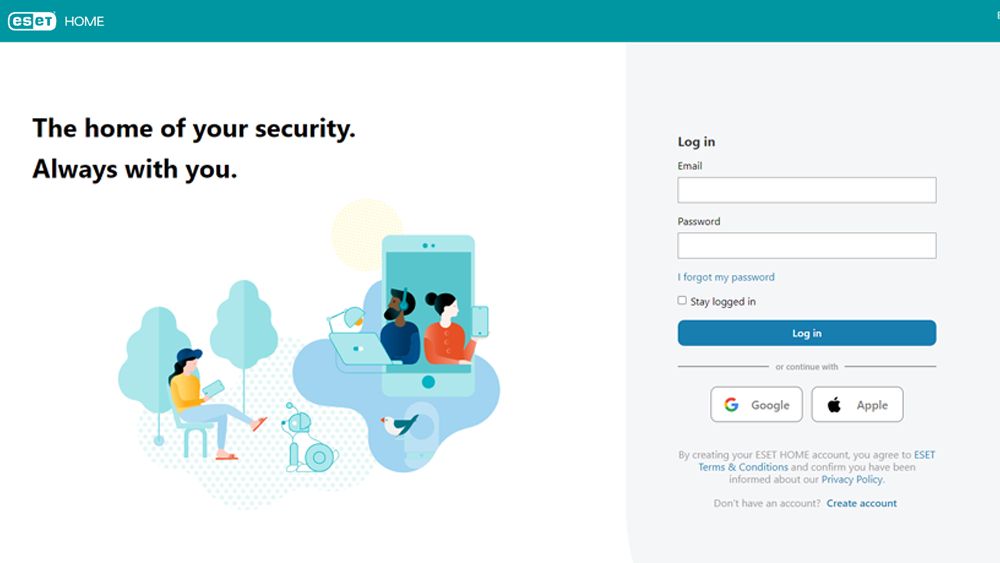
آنتی ویروس نود 32 یکی از قدیمیترین آنتی ویروس ها می باشد که با توجه به سبک بودن و کارایی بسیار بالایی که دارد در ایران از محبوبیت ویژه ای برخوردار است و حتی میتوان گفت نود 32 محبوب ترین آنتی ویروس در بین کاربران ایرانی است.
پنل کاربری My ESET در سال 2021 با تحولات بسیاری همراه بود به صورتی که محیط لایسنس منیجر کاملا دگرگون شد. در این مقاله می خواهیم به بررسی قابلیت License Manager در ورژن جدید پنل ESET Home بپردازیم.
لازم است بدانید ساختن حساب کاربری در وب سایت my.eset.com به تنهایی خود کاملا رایگان است، اما فقط ساختن اکانت My ESET کافی نیست و شما باید لایسنس یکی از محصولات ESET را خریداری کنید و در پنل وارد نمایید. توجه داشته باشید خرید لایسنس نود 32 را حتما از وب سایت های معتبر انجام دهید، مجموعه آرانکو به عنوان یکی از قدیمی ترین وب سایت های فروش آنتی ویروس نود 32 ، انتخاب بسیار مطمئنی برای خرید لایسنس محصولات ESET می باشد که در انتهای مقاله بیشتر به آن خواهیم پرداخت.
آموزش ساختن حساب کاربری در My ESET
وب سایت my.eset.com را باز کنید و زیر فرم ورود، روی Create account کلیک کنید. در صفحه باز شده باید مشخصات خواسته شده را تکمیل کنید.
در قسمت Email آدرس ایمیل خود را به صورت کامل و صحیح وارد کنید.
در فیلد های دو و سوم (Password و Confirm password) رمز انتخابی خود را وارد کنید.
در فیلد آخر باید کشور را انتخاب کنید، اما با توجه به اینکه کشور ایران در لیست وجود ندارد میتوانید کشور افغانستان یا هر کشور دیگری را انتخاب کنید. در نهایت روی Create account کلیک کنید.
با کلیک کردن روی دکمه Create account یک تاییدیه با ایمیل که وارد کرده اید ارسال می شود. پوشه inbox ایمیل خود را باز کنید و روی لینکی که ESET برای شما ارسال کرده است کلیک کنید. توجه داشته باشید که اگر ایمیل در inbox نبود تب promotion و پوشه Spam را هم چک کنید.
با کلیک روی لینک وریفای حساب کاربری myESET شما فعال می شوید.
آموزش استفاده از پنل myESET
در پنل My ESET چهار قابلیت زیر را مشاهده می کنید :
1- License Manager : برای اضافه کردن لایسنس روی Add license کلیک کنید، در پنجره باز شده لایسنس را وارد کنید و Add license را بزنید. در صفحه باز شده باید اطلاعات خواسته شده را وارد کنید. به ترتیب: نام، نام خانوادگی، شماره تلفن، آدرس ایمیل، آدرس پستی، شهر و کشور را وارد کنید و روی Add license کلیک کنید.
2- Parental Control: زمانی از این قسمت استفاده می کنید که نرم افزار کنترل والدین نود 32 را نصب کرده باشید. برای آموزش نصب Parental Control میتوانید به وب سایت آرانکو مراجعه کنید.
3- Anti-Theft: اگر قابلیت ضد سرقت را در آنتی ویروس نود 32 ویندوز یا موبایل سکیوریتی فعال کرده باشید با کلیک روی این گزینه می توانید دستگاه خود را مدیریت کنید.
4- Password Manager: مدیریت پسورد نیازمند لایسنس اسمارت سکیوریتی پرمیوم می باشد. لایسنس اینترنت سکیوریتی امکان فعال سازی این قسمت را ندارد. کار پسورد منیجر به این صورت است که رمز های شما را مدیریت می کند به صورتی میتوانید از طریق لایسنس منیجر رمز های تصادفی قدرتمند بسازید و با استفاده از افزونه های کروم و فایرفاکس ESET Password Manager رمز ها را به صورت خودکار در فیلد های مورد نیاز وارد کنید.
نحوه اضافه کردن دستگاه در پنل ESET Home
با دو روش می توانید دستگاه خود را به پنل ESET Home اضافه کنید.
در روش اول میتوانید ابتدا آنتی ویروس را با استفاده از لایسنس خریداری شده اکتیو کنید و سپس آنتی ویروس نود 32 را به حساب کاربری ESET Home خود متصل کنید. با اتصال آنتی ویروس نود 32 به My ESET میتوانید دستگاه خود را در حساب کاربری ESET Home اضافه و مشاهده کنید.
برای اضافه کردن دستگاه به حساب کاربری نود 32 باید ابتدا وارد حساب کاربری ESET شوید و در صفحه اصلی روی Show all license کلیک کنید. در صفحه لایسنس های خود را مشاهده می کنید. روی Open license کلیک کنید.
در صفحه مربوط به لایسنس روی Add new device کلیک کنید.

در این صفحه ابتدا سیستم عامل خود را انتخاب کنید سپس روی Continue کلیک کنید.
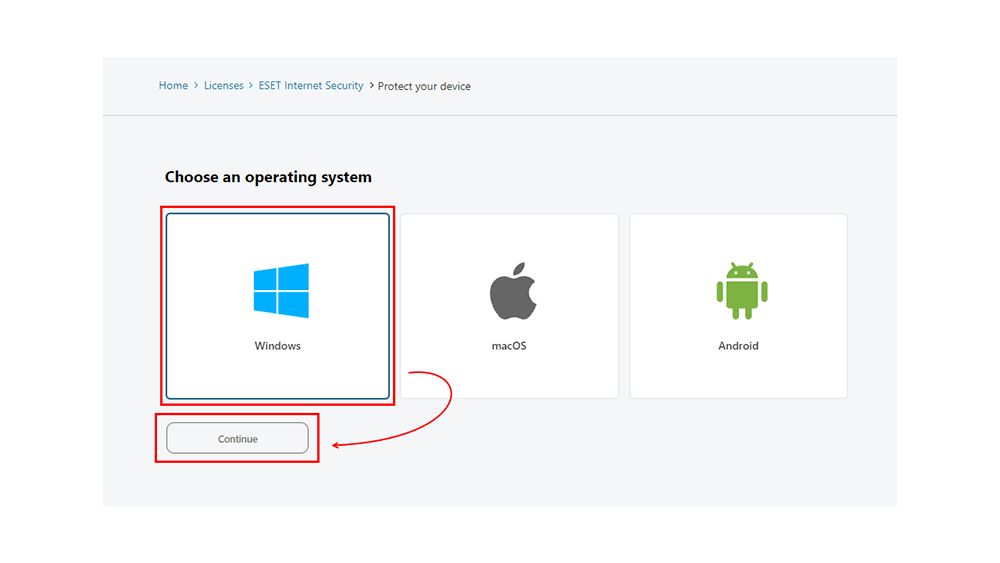
اکنون میتوانید به یکی از دو روش موجود آنتی ویروس را دانلود کنید.
با کلیک روی Download آنتی ویروس به صورت مستقیم روی دستگاهی که در حال استفاده از آن هستین دانلود می شود.
همچنین می توانید آدرس ایمیل خود را وارد کنید و سپس روی Send email کلیک کنید. با این کار لینک دانلود آنتی ویروس نود 32 به آدرس ایمیلی که وارد کرده اید ارسال می شود.
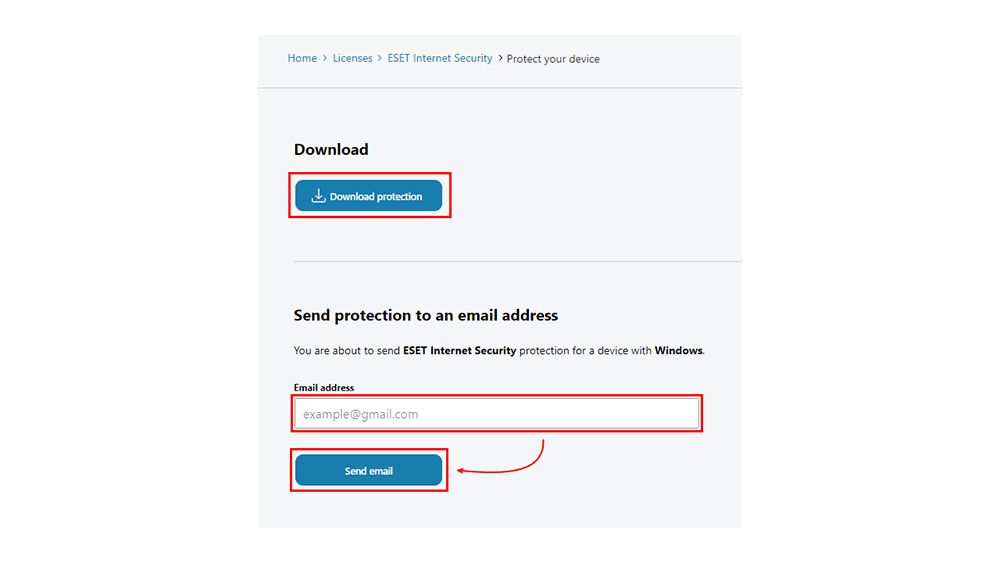
بعد از دانلود فایل نصبی آنتی ویروس ESET میتوانید آن را روی دستگاهی که می خواهید نصب کنید.
myESET یا ESET Home
در ابتدای سال 2021 نوشتار My ESET به myESET تغییر کرد اما نکته جالب اینجاست که با رونمایی ورژن 15 محصولات ESET در 2021/10/19 پنل myESET به ESET Home تغییر کرد. البته تغییراتی در نحوه کار با پنل ESET داده نشده است.
تهیه لایسنس محصولات ESET
همانطور که در ابتدای مقاله ذکر شد آنتی ویروس نود 32 در ایران محبوبیت بسیار زیادی دارد، همین امر موجب شده وب سایت های بسیاری اقدام به فروش لایسنس های غیر اصل ESET کنند. همچنین تعدادی از وب سایت ها خود را به عنوان نماینده رسمی ESET در ایران معرفی کنند که در واقعیت این گونه نیست(شرکت ESET هیچ نمایندگی در ایران ندارد). پس قبل از خرید محصولات نود 32 حتما از اصالت فروشنده اطمینان حاصل کنید. برای مثال میتوانید قبل از خرید با فروشنده تماس بگیرید و تمام سوالات خود را مطرح کنید.
مجموعه آرانکو
گروه فناوری آرانکو جز قدیمی ترین فروشندگان آنتی ویروس، به خصوص محصولات نود 32 در ایران می باشند. اگر قصد خرید لایسنس محصولات نود 32 را با قیمت بسیار مناسب و پشتیبانی حرفه ای دارید پیشنهاد می کنیم از فروشگاه نود 32 آرانکو بازدید کنید.
همچنین در قسمت وبلاگ آموزش نود 32 آرانکو تمام آموزش های مربوط به محصولات ESET قرار داده شده است. برای ورود به وب سایت نود 32 آرانکو کافی است عبارت "خرید لایسنس نود 32 از آرانکو" را گوگل جست و جو کنید.
این مطلب مربوط به موضوع ویروس میباشد.


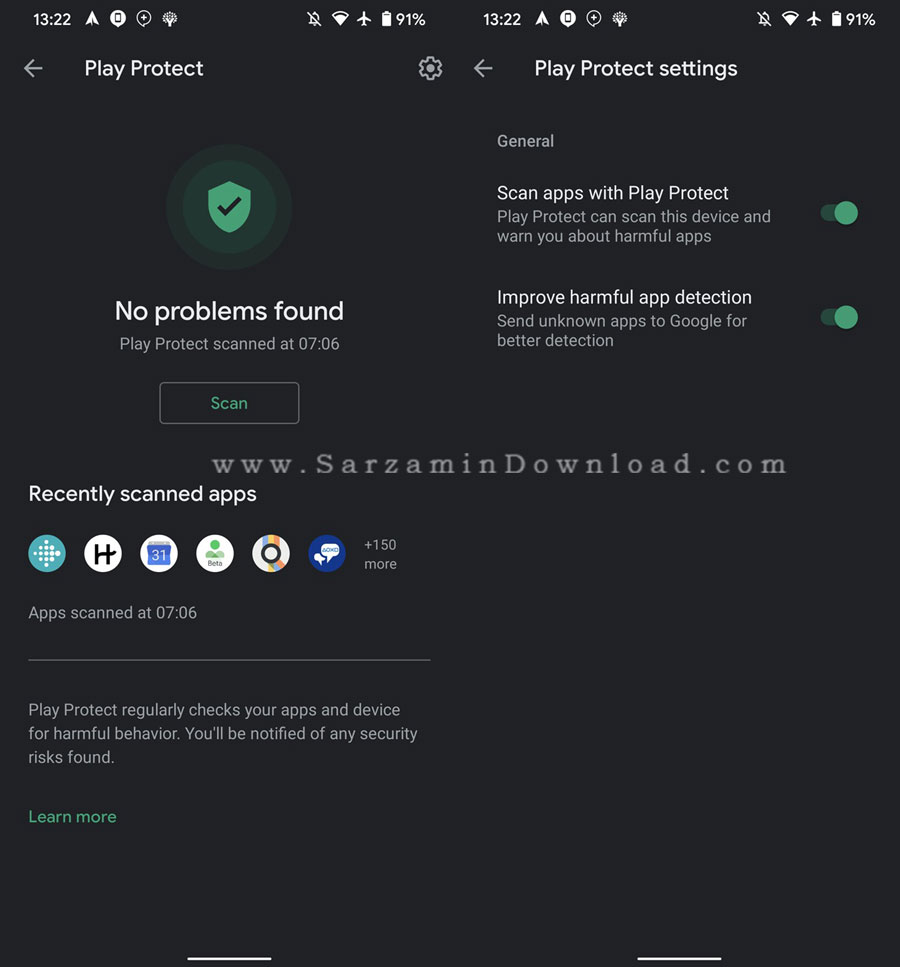

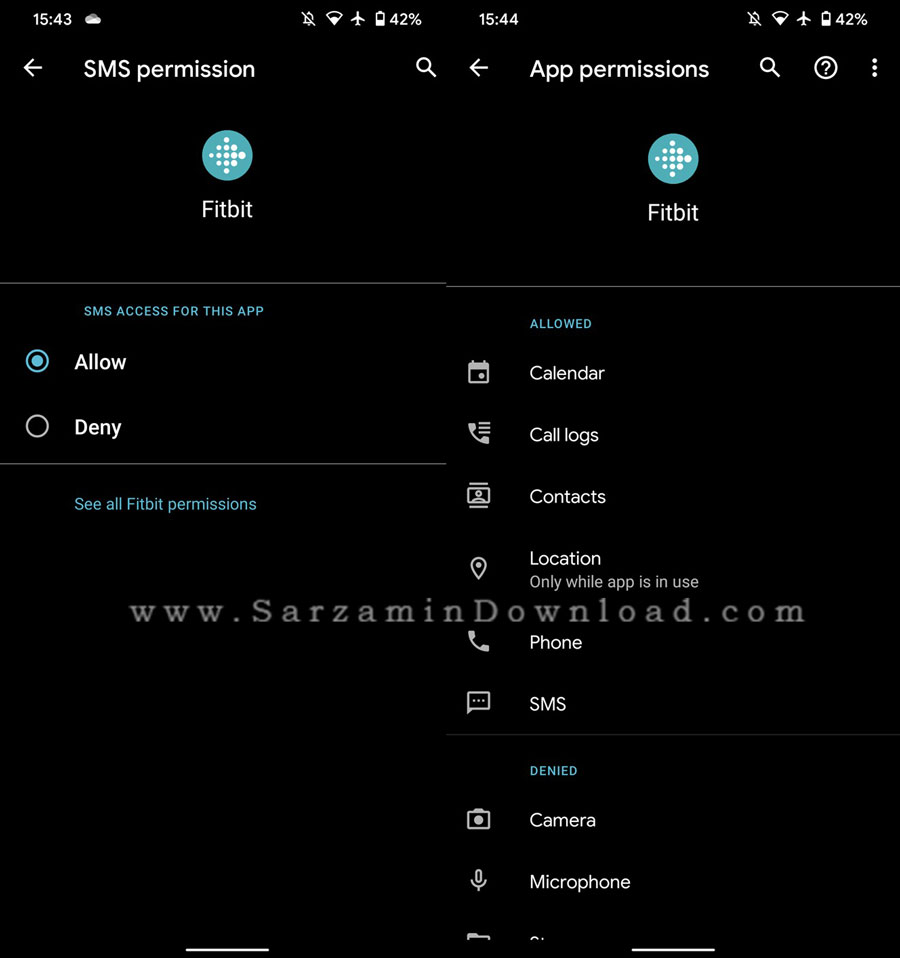
این مطلب مربوط به موضوع ویروس میباشد.
- ابتدا
- قبلی
- 1
- 2
- بعدی
- انتها (48)
تازه ترین مقالات
- نحوه افزایش حجم فضای آیکلود
- راهنمای خرید بلیط هواپیما تهران مشهد از قاصدک 24
- چگونه می توانیم از بروز عفونت چشم پیشگیری کنیم؟
- استفاده از ChatGPT به زبان فارسی ممکن شد
- 10 اپلیکیشن زبان انگلیسی برای تقویت لیسنینگ
- محبوب ترین بازی ها برای گوشی های اندروید سامسونگ و شیائومی کدام است؟
- اصلاح سریع و دقیق موی سر و ریش با ماشین اصلاح و ریش تراش Bomidi L1
- قیمت سوئیت اسکای هتل اسپیناس پالاس
- آیا موقعیت مکانی سرور اختصاصی مهم است؟ انتخاب آگاهانه سرو اختصاصی ایران و خارج
- چرا مجبور به خرید مجدد باتری لپ تاپ می شویم؟
 دانلود منیجر
دانلود منیجر  مرورگر اینترنت
مرورگر اینترنت ویندوز
ویندوز فشرده سازی
فشرده سازی پخش آهنگ
پخش آهنگ پخش فیلم
پخش فیلم آنتی ویروس
آنتی ویروس آفیس
آفیس ابزار CD و DVD
ابزار CD و DVD تلگرام ویندوز
تلگرام ویندوز فلش پلیر
فلش پلیر جاوا
جاوا دات نت فریم ورک
دات نت فریم ورک تقویم
تقویم نرم افزار اندروید
نرم افزار اندروید نرم افزار آیفون، iOS
نرم افزار آیفون، iOS