منوی سایت
جدیدترین دانلودها
- نرم افزار اشتراک گذاری اطلاعات ژندر (برای اندروید) - Xodo PDF Pro 9.1.0 Android
- نرم افزار بهینه سازی و افزایش سرعت کامپیوتر (برای ویندوز) - CCleaner Technician 6.23.11010 Windows
- مرورگر سریع واترفاکس (برای ویندوز) - Waterfox G6.0.12 Windows
- درایور کارت گرافیک nVIDIA GeForce برای تمام نسخه های ویندوز - nVIDIA GeForce Driver 552.22 Windows
- مرورگر گوگل کروم (برای ویندوز) - Google Chrome 124.0.6367.61 Windows
- نرم افزاراشتراک گذاری اطلاعات ژندر (برای اندروید) - Xender 14.1.0 Android
- نرم افزار تاکسی اینترنتی تپسی (برای اندروید) - TAP30 5.21.6 Android
- کیبورد حرفه ای (برای اندروید) - SwiftKey 9.10.34.22 Android
- بازی کلش آف کلنز (برای اندروید) - Clash of Clans 16.253.13 Android
- همراه بانک ملی ایران بام (برای اندروید) - Bank Meli Bam 4.9.1.308 Android
فشرده سازی
تازه های این بخش :
آموزش استفاده از نرم افزار 7Zip

یک آرشیو، فایلی است که در داخلش فایل های دیگری وجود دارند. اکثر کاربران به این دلیل از فایل های آرشیو استفاده میکنند که حجم فایل ها را کاهش دهند و یا بر روی فایل هایشان رمز قرار دهند زیرا یک آرشیو میتواند فشرده باشد و حجم کمتری نسبت به فایل های داخلش داشته باشد. در این مقاله نحوه ساخت فایل های آرشیو و خارج کردن فایل ها از آرشیو با استفاده از نرم افزار 7-Zip را به شما آموزش میدهیم.
قدم اول: استفاده از 7-Zip به منظور فشرده سازی فایل ها
نرم افزار 7-Zip یک رابط کاربری (User Interface) ساده و کاربر پسند دارد و کار با آن برای کاربران بسیار راحت میباشد. به منظور ساخت یک فایل آرشیو با استفاده از نرم افزار 7-Zip، مراحل زیر را طی کنید:
1. 7Zip را دانلود، نصب و اجرا کنید. به منظور دانلود این نرم افزار لینک زیر را کلیک کنید:
2. سون زیپ در داخلش دارای یک مرورگر فایل میباشد. از طریق آن به مکانی که فایل های مورد نظرتان هستند بروید و سپس فایل و یا فایل های مورد نظرتان را انتخاب کنید تا هایلایت شوند و سپس “Add” را از منوی برنامه کلیک کنید. برای انتخاب چند فایل ابتدا کلید “Shift" را بگیرید و سپس با کلیک بر روی فایل ها آن ها را انتخاب نمایید.

3. یک پنجره کوچک باز خواهد شد که چندین گزینه در آن وجود دارند. گزینه های موجود در این پنجره به شرح زیر هستند:

- Archive: انتخاب یک نام برای فایل آرشیو.
- Archive Format: انتخاب یک فرمت برای فایل آرشیو از بین فرمت های 7z، XZ، BZIP2، GZIP، TAR، ZIP و WIM. پیشنهاد میکنیم از فرمت اختصاصی نرم افزار 7Zip، یعنی 7z استفاده کنید. این فرمت فشردگی بسیار بالایی دارد و حجم فایل را بسیار کاهش میدهد.
- Compression Level: انتخاب سطح فشردگی فایل. هر چه فایل را بخواهید بیشتر فشرده کنید، مدت زمان بیشتری برای ساخت آن زمان میبرد. کمترین سطح فشردگی “Store” است که خیلی کم فایل را فشرده میکند اما سریع است و بیشتری سطح فشردگی “Ultra” میباشد که بسیار فشرده اما کند است.
- Split to Volumes, Bytes: با استفاده از این گزینه میتوانید یک فایل آرشیو را به دو و یا چند قسمت تقسیم کنید. برای مثال فرض کنید که میخواهید یک فایل دو گیگابایتی را در یک دیسک CD رایت کنید. برای انجام این کار میتوانید فایل 2 گیگابایتی را به قسمت های 650 مگابایتی تقسیم کنید تا هر بخش آن را در یک دیسک رایت کنید. البته به این موضوع توجه داشته باشید که برای استخراج فایل های تکه تکه شده باید تمام بخش های فایل را در دست داشته باشید. به منظور چند تکه کردن فایل ها میتوانید از روش زیر نیز استفاده کنید:
- Encryption: تعیین یک رمز برای استخراج آرشیو.
- Compression Methos: روش فشرده سازی است که بهتر است از گزینه ی “LZMA” در آن استفاده کنید.
4. پس از اعمال تنظیمات مورد نظر OK را کلیک کنید. فایل آرشیو در همان جا که فایل های اصلی که از اول انتخاب کرده بودید ساخته خواهد شد.
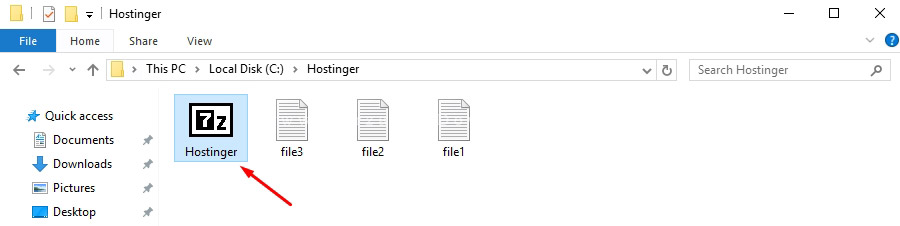
قدم دوم: استخراج فایل های آرشیو به وسیله 7Zip
به منظور استخراج یک فایل آرشیو با استفاده از 7Zip بر روی آن فایل راست کلیک کنید، به زیر شاخه 7Zip در منوی راست کلیک بروید و گزینه ی “Extract Here” را انتخاب نمایید.

فایل در همان مکان استخراج خواهد شد.
موفق باشید.
![]()
![]()
این مطلب مربوط به موضوع فشرده سازی میباشد.
آموزش تعمیر فایل های ZIP و RAR، با نرم افزار WinRAR
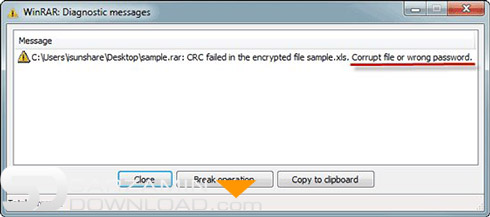
برای همه کاربران تا به حال پیش آمده که بخواهند یک فایل آرشیو (ZIP و یا RAR) را استخراج کنند اما موفق به انجام این کار نشده اند زیرا فایل آسیب دیده. زمانی که یک فایل آرشیو ناقص و یا آسیب دیده باشد استخراج نخواهد شد و پیغام ارور خواهد داد. در این پیغام ارور قید خواهد شد که یا فایل آسیب دیده و یا رمز فایل آرشیو که وارد کرده اید نادرست است.
در این مقاله نحوه تعمیر فایل های آرشیو را با استفاده از ابزار های مختلف به شما آموزش میدهیم تا در زمانی که با این نوع ارور ها مواجه شدید بدانید که باید چه کاری انجام دهید.
نکته مهم: قابلیت تعمیر فایل های فشرده در صورتی عمل میکند که فایل مورد نظر با قابلیت Recovery Record فشرده شده باشد. همه فایل هایی که در سرزمین دانلود منتشر شده اند این قابلیت را دارند.
نکته مهم: قابلیت تعمیر فایل های فشرده در صورتی عمل میکند که فایل مورد نظر با قابلیت Recovery Record فشرده شده باشد. همه فایل هایی که در سرزمین دانلود منتشر شده اند این قابلیت را دارند.
روش اول: تعمیر فایل آرشیو با استفاده از نرم افزار WinRAR
یکی از قابلیت های فراوان نرم افزار WinRAR، قابلیت تعمیر فایل های آرشیو آسیب دیده است. جهت تعمیر فایل آرشیو مورد نظر با استفاده از نرم افزار WinRAR مراحل زیر را طی کنید:
1. نرم افزار WinRAR را اجرا کنید و سپس به مکان فایل آرشیو مورد نظر خود بروید.
2. فایل مورد نظر را هایلایت کنید و سپس گزینه ی “Repair” را از طریق منوی بالایی نرم افزار کلیک کنید.

3. یک پنجره جدید باز خواهد شد که در آن میتوانید مکانی که فایل تعمیر شده در آن خواهد رفت را تعیین کنید. پس از تعیین مکان مورد نظر OK را کلیک کنید.
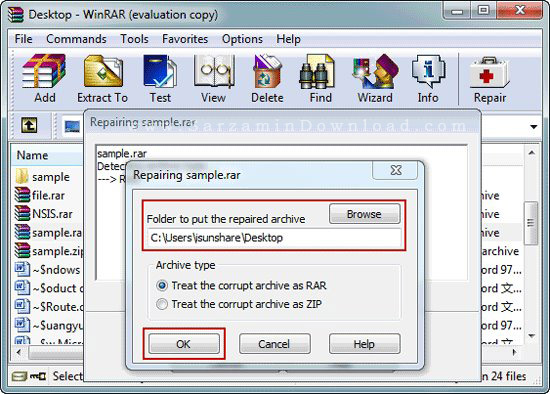
4. پس از اتمام تعمیر فایل، به مکانی که تعیین کرده بودید بروید و سپس فایل مورد نظر که هم اکنون تعمیر شده را استخراج کنید.
فایل تعمیر شده معمولا با نام پیشوند Fixed یا Rebuilt ذخیره میشود.
فایل تعمیر شده معمولا با نام پیشوند Fixed یا Rebuilt ذخیره میشود.
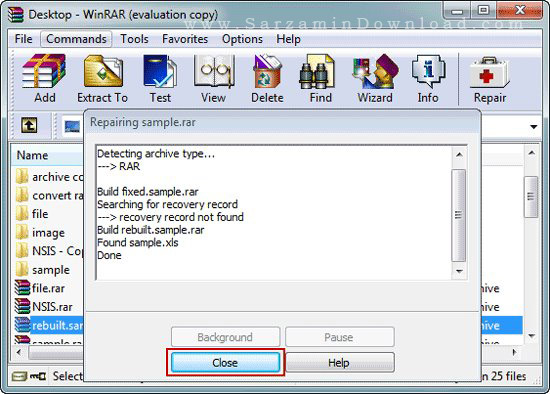
روش دوم: استفاده از نرم افزار های تعمیر فایل های آرشیو
استفاده از نرم افزار های تعمیر فایل های آرشیو برای تعمیر اینگونه فایل ها نیر مناسب است. شما با استفاده از این نرم افزار ها میتوانید فایل های آرشیوی که تا حد زیادی آسیب دیده اند و توسط نرم افزار WinRAR قابل تعمیر نیستند را، تعمیر کنید.
روش سوم: فقط استخراج فایل های سالم
اگر فایل آرشیو شما دارای فایل یک تکه نبوده و دارای تعداد فراوانی فایل های کوچک است، میتوانید با استفاده از این روش فقط فایل های سالم درون آرشیو را استخراج کنید:
1. بر روی فایل آرشیو مورد نظرتان راست کلیک کنید و سپس گزینه ی “Extract Files” را از بین گزینه ها انتخاب کنید تا یک پنجره جدید باز شود.
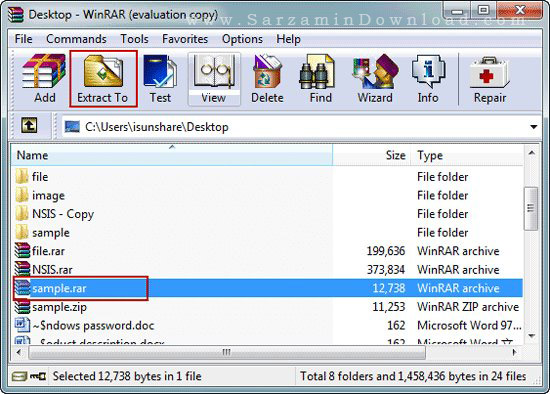
2. در بخش “Extraction Path and Options” تیک گزینه ی “Keep Broken Files” را بزنید.
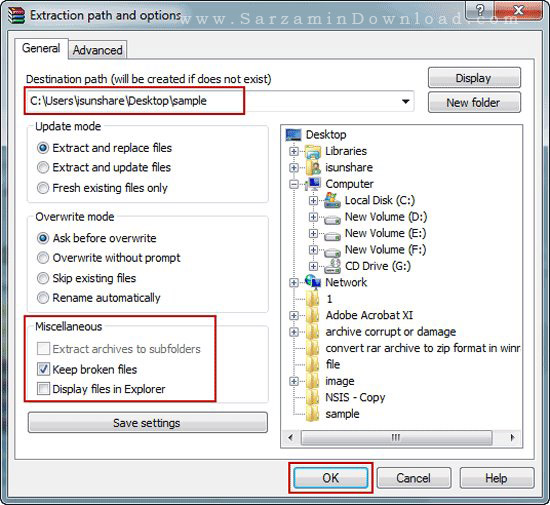
3. گزینه ی OK را کلیک کنید.
موفق باشید.
![]()
این مطلب مربوط به موضوع فشرده سازی میباشد.
آموزش چند تکه کردن و چسباندن فایل های حجیم در ویندوز

حتما تا به حال برای شما هم پیش آمده که بخواهید یک فایل بزرگ را به چند تکه کوچک تقسیم کنید و سپس بعدا دوباره این چند تکه کوچک را به هم بچسبانید. به خصوص در فلش مموری ها و هارد درایو های با فرمت FAT32 نمیتوان فایل های حجیم تر از 4 گیگ انتقال داد، بنابراین، در این مواقع باید فایل های عظیم خود را چند تکه کنید. در این مقاله برنامه هایی جهت انجام این کار به شما معرفی میکنیم.
در حقیقت کار نرم افزار هایی که در این مقاله معرفی میکنیم یکی است و اینکه کدام یک را انتخاب کنید به شما و نیاز هایتان بستگی دارد.
1. HJ Split
برنامه HJ Split یکی از برنامه های کهنه کار و قدیمی در زمینه تکه تکه کردن و چسباندن فایل ها است. این برنامه کاملا رایگان بوده و قابل حمل (پورتیبل) است و نیاز به نصب ندارد.
استفاده از این برنامه بسیار ساده و آسان است. زمانی که این برنامه را اجرا کنید میتوانید سریعا دکمه ی “Split” را در آن مشاهده کنید.

با کلیک کردن گزینه ی “Split” به بخش تکه تکه کردن فایل میروید. در این بخش از طریق کادر Input File میتوانید فایل ورودی را انتخاب کنید و از کادر Output نیز محلی که فایل های تکه تکه شده میروند را تعیین کنید. همچنین میتوانید حجم هر تکه از فایل را تعیین کنید.
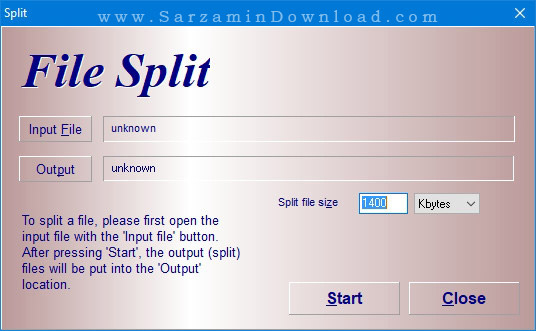
پس از انتخاب فایل و محل خروجی، Start را کلیک کنید تا عملیات آغاز شود. بعد ها که خواستید فایل های قطعه قطعه شده را یکی کنید از طریق منوی اصلی برنامه به بخش “Join” بروید.
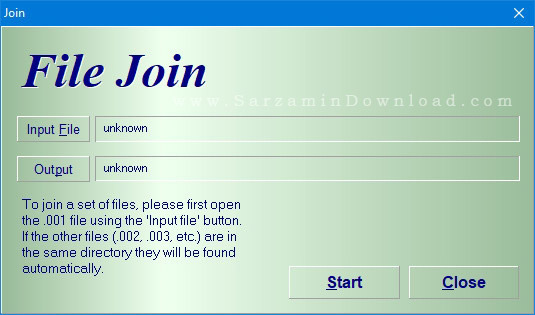
2. GSplit
برنامه GSplit نیز برنامه قدیمی بوده و رایگان است. این برنامه تنظیمات و قابلیت های بیشتری نسبت به برنامه HJSplit دارد.

پس از اجرای برنامه از طریق بخش General گزینه ی Original File را کلیک کنید و سپس Browse را کلیک کنید و فایل مورد نظر را انتخاب کنید. سپس از طریق بخش General گزینه ی Destination Folder را کلیک کنید تا پوشه خروجی فایل های تکه تکه شده را تعیین کنید.

گزینه ی Split File را کلیک کنید.
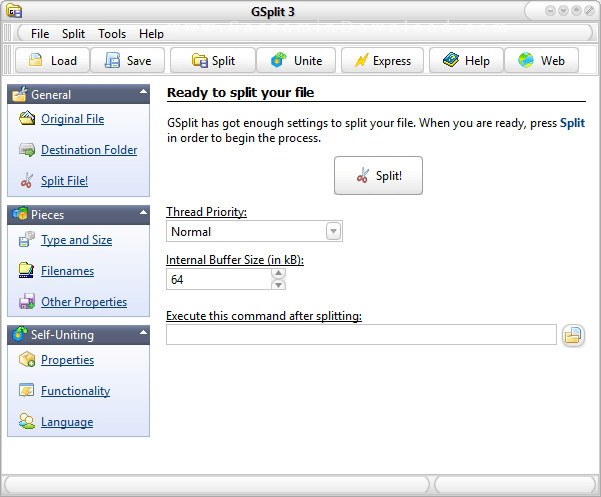
3. PDFsam
اینکه بخواهید یک فایل PDF را به چند تکه تقسیم کنید کار عجیبی نیست و ممکن است هر کاربر روزی اینچنین نیازی داشته باشد. استفاده از برنامه هایی که برای تقسیم همه نوع فایل هستند برای تقسیم فایل های PDF مناسب نیست. برای این نوع فایل ها بهتر است از یک نوع ابزار مخصوص این فایل ها استفاده کنید. نام این ابزار PDFsam است.
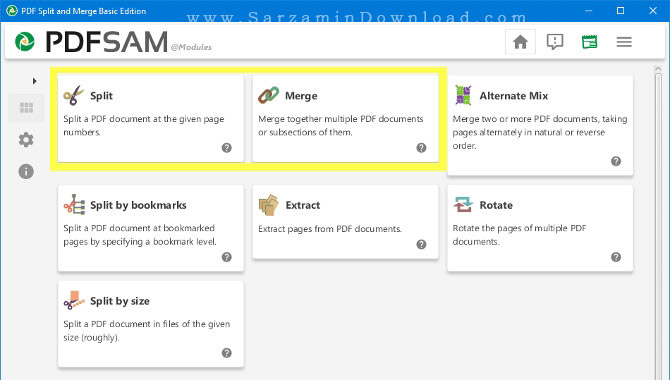
این برنامه به غیر از قابلیت تقسیم و به هم چسباندن فایل های PDF، قابلیت های دیگری نیز دارد که هر کدام روزی به درد میخورند.

برای چند تکه کردن یک فایل PDF، به بخش Split در برنامه بروید و سپس فایل خود را Drag کرده و در داخل کادری که در عکس زیر نیز مشخص شده دراپ کنید و سپس Run را کلیک کنید.

4. 7Zip
نرم افزار 7ZIP که در زمینه فشرده سازی فایل ها بیار معروف بوده و همه کاربران با آن آشنایی دارند، قابلیت تقسیم کردن فایل ها را نیز دارد که کمتر کاربری از این قابلیت آن با خبر است.

برای چند تکه کردن یک فایل توسط برنامه 7Zip، ابتدا در برنامه توسط گزینه ی Add یک فایل آرشیو فشرده سازی شده بسازید.
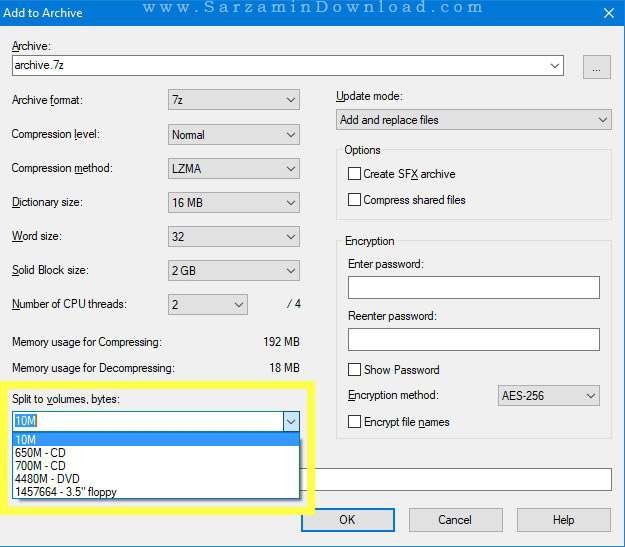
در صفحه “Add to Archive” میتوانید حجم هر تکه از فایل را تعیین کنید. پس از اینکه حجم تکه ها را تعیین کردید گزینه ی OK را کلیک کنید تا پروسه تقسیم کردن فایل آغاز شود.
موفق باشید.
![]()
این مطلب مربوط به موضوع فشرده سازی میباشد.
تازه ترین مقالات
- نحوه افزایش حجم فضای آیکلود
- راهنمای خرید بلیط هواپیما تهران مشهد از قاصدک 24
- چگونه می توانیم از بروز عفونت چشم پیشگیری کنیم؟
- استفاده از ChatGPT به زبان فارسی ممکن شد
- 10 اپلیکیشن زبان انگلیسی برای تقویت لیسنینگ
- محبوب ترین بازی ها برای گوشی های اندروید سامسونگ و شیائومی کدام است؟
- اصلاح سریع و دقیق موی سر و ریش با ماشین اصلاح و ریش تراش Bomidi L1
- قیمت سوئیت اسکای هتل اسپیناس پالاس
- آیا موقعیت مکانی سرور اختصاصی مهم است؟ انتخاب آگاهانه سرو اختصاصی ایران و خارج
- چرا مجبور به خرید مجدد باتری لپ تاپ می شویم؟
 دانلود منیجر
دانلود منیجر  مرورگر اینترنت
مرورگر اینترنت ویندوز
ویندوز فشرده سازی
فشرده سازی پخش آهنگ
پخش آهنگ پخش فیلم
پخش فیلم آنتی ویروس
آنتی ویروس آفیس
آفیس ابزار CD و DVD
ابزار CD و DVD تلگرام ویندوز
تلگرام ویندوز فلش پلیر
فلش پلیر جاوا
جاوا دات نت فریم ورک
دات نت فریم ورک تقویم
تقویم نرم افزار اندروید
نرم افزار اندروید نرم افزار آیفون، iOS
نرم افزار آیفون، iOS