منوی سایت
جدیدترین دانلودها
- نرم افزار نقشه گوگل (برای اندروید) - Google Maps 11.125.0102 Android
- نرم افزار بهینه سازی عمیق موبایل (برای اندروید) CCleaner 24.08.0 Android
- نرم افزار بهینهسازی و افزایش سرعت کامپیوتر (برای ویندوز) - Wise Care 365 Pro 6.6.7.637 Windows
- نرم افزار مدیریت فایروال ویندوز - Windows Firewall Control 6.11.0.0 Windows
- مرورگر فایرفاکس (برای ویندوز) - Firefox 125.0.2 Windows
- نرم افزار اینترنت دانلود منیجر (برای ویندوز) - Internet Download Manager 6.42 Build 8 Windows
- نرم افزار عکس برداری از دسکتاپ (برای ویندوز) - HyperSnap 9.5.0 Windows
- نرم افزار بهینه سازی ویندوز - Glary Utilities Pro 6.9.0.13 Windows
- نرم افزار ضد بدافزار (برای ویندوز) - Glary Malware Hunter Pro 1.183.0.804 Windows
- نرمافزار ویرایش، افکتگذاری، آنالیز و میکس فایلهای صوتی (برای ویندوز) - Audacity 3.5.0 Windows
فتوشاپ
تازه های این بخش :
آموزش ساختن متون سهبعدی در فتوشاپ

فتوشاپ بزرگ ترین و معروف ترین نرم افزار ویرایش تصاویر است که همه با آن آشنایی دارند. قابلیت های این نرم افزار به قدری زیاد است که در صد ها مقاله هم نمی گنجند. در این مطلب از سرزمین دانلود می خواهیم نحوه ایجاد تصاویر سه بعدی را در این نرم افزار آموزش دهیم، با ما همراه باشید. با وجود اینکه نرم افزار های اختصاصی برای انجام این کار وجود دارند، اما هنوز هم فتوشاپ بهترین گزینه برای این کار است.
قدم اول در ایجاد تصاویر سه بعدی در فتوشاپ
ابتدا در فتوشاپ یک تصویر جدید ایجاد کرده، متن مورد نظر را بنویسید و آن را Bold کنید.

هم اکنون به مسیر 3D > New 3D Extrusion From Selected Layer بروید.

متنی که نوشتید سه بعدی می شود. هم اکنون متن را کلیک کرده و از طریق بخش Properties و سربرگ Coordinates، زاویه آن را 90 درجه کنید.
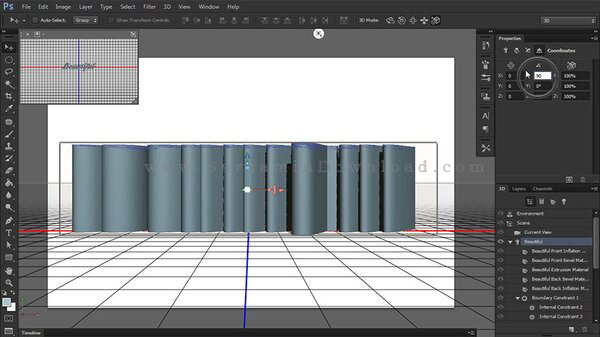
هم اکنون به قدری متن را حرکت دهید تا کاملا صاف شود و دو خط آبی و قرمز در صفحه مشاههده کنید.
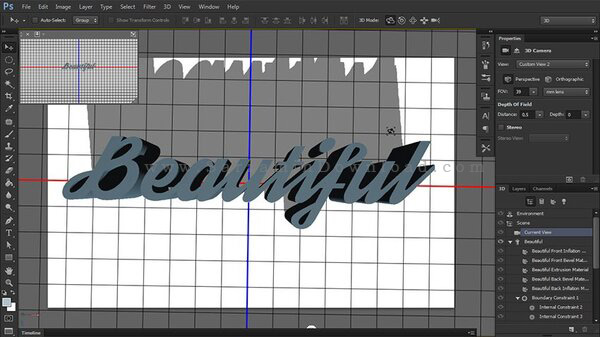
به سربرگ Coordinates بروید و بخش دوم را به 90 درجه تغییر بدهید.

هم اکنون متن را کاملا وسط چین کنید.

در مرحله بعد می توانید برای متن خود پس زمینه ایجاد کنید. به قسمت لایه ها بروید و یک مستطیل بکشید.

اکنون به مسیر 3D > New Mesh from Layer > Depth Map to > Plane بروید.
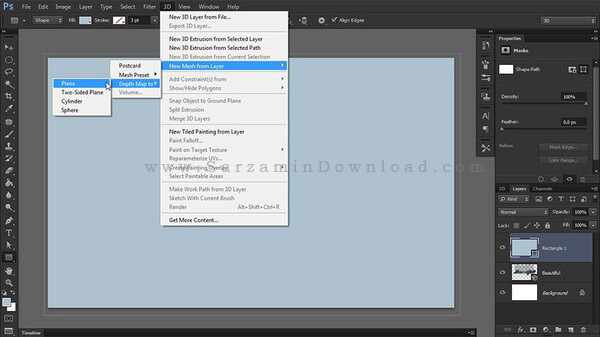
هم اکنون هر دو لایه را هایلایت کنید و به مسیر 3D > Merge 3D Layers بروید.

هم اکنون آخرین ابزار نوار بالایی را برگزینید و اندازه مستطیل را تغییر دهید تا تمام صفحه را پر کند. همچنین با حرکت دادن فلش آبی میزان ضخامت حروف تغییر پیدا می کند.

سپس به بخش Properties به اولین سربرگ بروید و روی Shape Presets کلیک کنید. یک مدل را انتخاب کنید. هر کدام از این موارد را می توان تغییر داد.
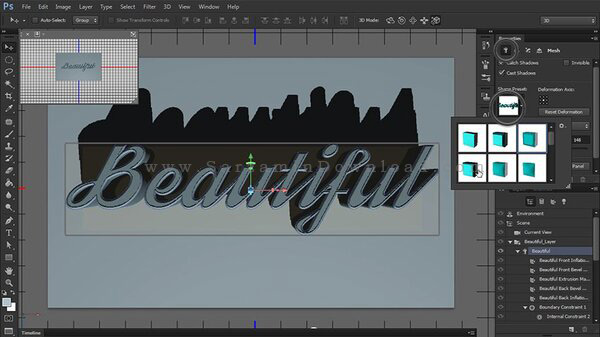
قدم دوم در ایجاد تصاویر سه بعدی در فتوشاپ
به بخش Cap بروید تا تغییرات مد نظرتان در ظاهر متن را ایجاد کنید.

در این بخش Infinite Light را کلیک کرده و سپس نشانگر موس را تکان دهید تا زیر متن سایه به وجود بیاید.
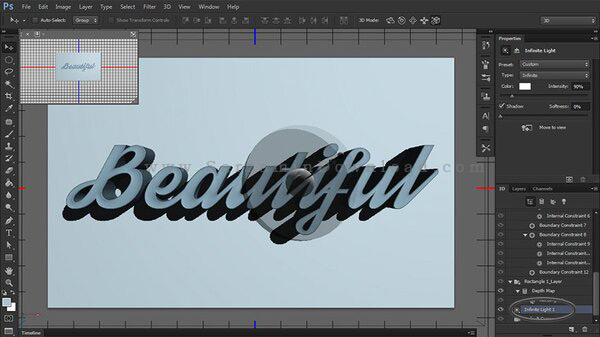
در بخش Properties مقادیر Softness و Intensity را برای تغییر در سایه و روشنایی متن تغییر دهید.

ما که میخواهیم نور تصویر را بیشتر کنیم، به بخش 3D میرویم و گزینه New Infinite Light را انتخاب میکنیم.

با غیر فعال کردن منبع Light پیشین، نور جدید را می توانید مشاهده کنید.

سپس در بخش Materials می توان رنگ متن، پس زمینه و سایه متن را تغییر دهید.
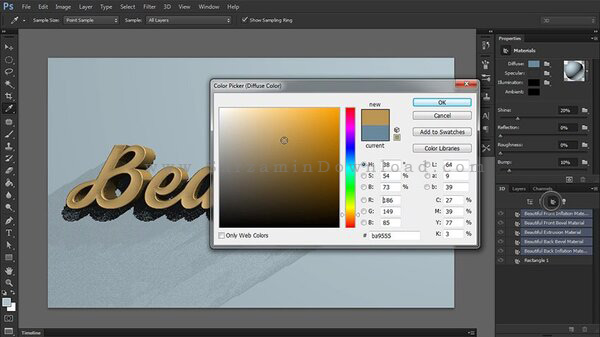
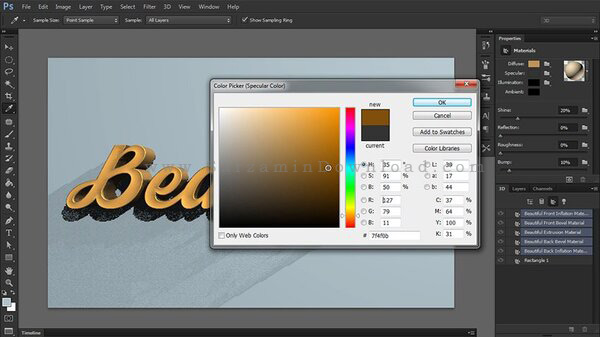
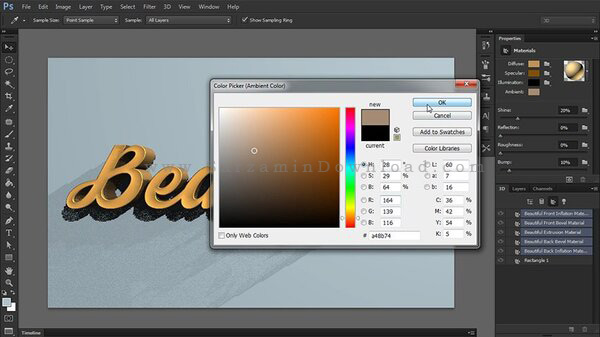
پس از تنظیم رنگ ها، گزینه ی New Material را کلیک کنید.

مستطیل را کلیک کرده و آن را تغییر دهید.
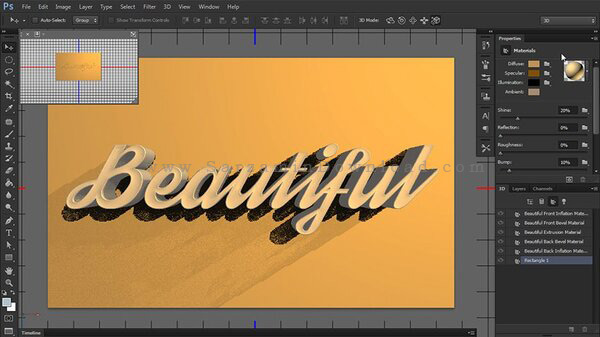
برای تغییر رنگ، سایه و میزان شفافیت، به مسیر 3D > Environment > Global Ambient بروید.

نهایتا Render را کلیک کنید تا محصول نهایی ایجاد شود.
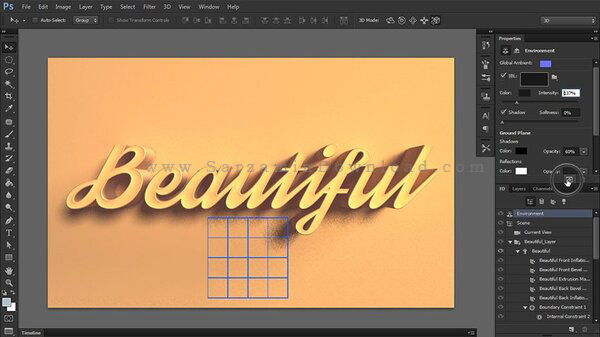

در صورت دشوار بودن ایجاد متون سه بعدی، می توانید از متن های سه بعدی آنلاین اماده هم استفاده کنید.

ساختن تصاویر سه بعدی در نسخههای قدیمی فتوشاپ
ابتدا فایل جدیدی ایجاد کنید و مشخصات مورد نظر از لحاظ طول و عرض و... را برای آن در نظر بگیرید.

آیکن T را کلیک کنید.
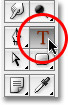
فونت مد نظر را انتخاب کنید.

رنگ متن را هم انتخاب کنید.

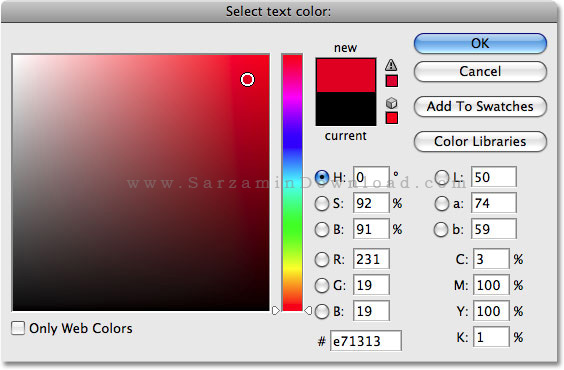
متن را تایپ کنید.

تیک بالای صفحه را بزنید.

هم اکنون لایه های تصویر ایجاد شده اند.
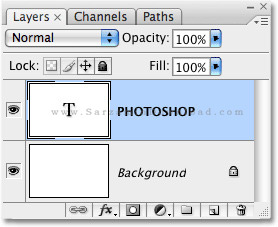
می توانید به منظور تغییر اندازه متن، Edit را کلیک کنید و سپس Free Transform بزنید. میتوانید به جای این کار از Ctrl+T (Win) یا Command+T (Mac) استفاده کنید.

با نگه داشتن کلید Shift می توان کادر دور متن را بزرگ تر کرد.

در قدم بعدی بر روی لایه متن راست کلیک کرده و به مسیر Type > Convert to Shape بروید.
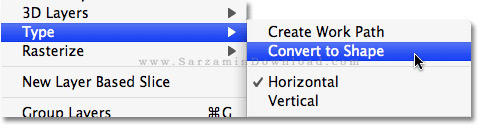
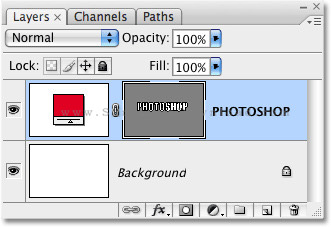
به منوی Edit رفته و سپس به مسیر Transform Path > Perspective را انتخاب کنید.

هم اکنون شکل متن را با موس تغییر دهید.
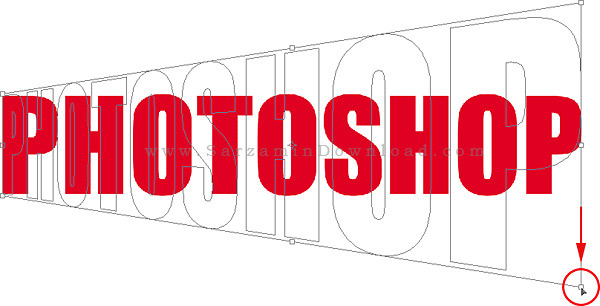
پس از ایجاد تغییرات، اینتر را بزنید.

ابزار Move را انتخاب کنید.

لایه تصویر را انتخاب کرده، کلید Alt را نگه دارید و دکمه سمت راست را چند بار فشار دهید تا لایه چندین بار کپی شود.
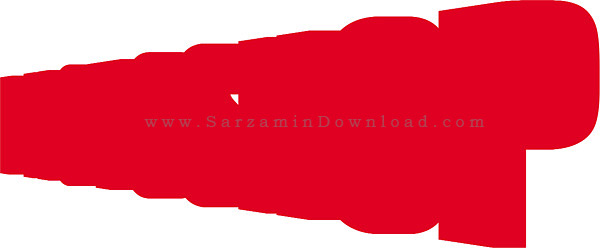
نهایتا بر روی لایه اصلی کلیک کنید و کلید های Ctrl + Shift را فشار دهید تا به بالاترین لایه منتقل شود.

هم اکنون از لایه دوم تا اخرین لایه را انتخاب کنید، به منوی Layers بروید و گزینه Merge Layers را کلیک کنید.
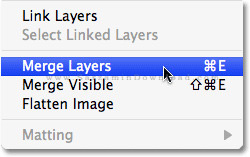
هم اکنون همه لایه ها ترکیب شده اند.
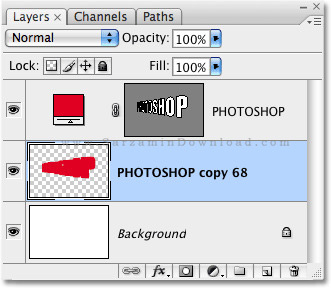
لایه ترکیب شده را کلیک کرده، به بخش Layer Styles بروید و Gradient Overlay را انتخاب کنید.

در بخشی که باز می شود میتوانید رنگ متن را تغییر دهید.

طیف مورد نظر را در بخش Gradient Picker برگزینید.

اکنون در پنجره Gradient Overlay، گزینه Style را روی حالت Linear و گزینه Angle را روی 90 تنظیم کنید.
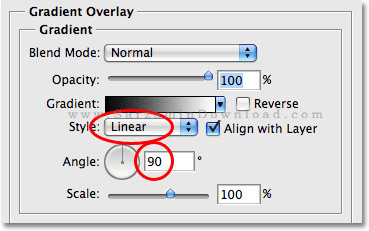
نهایتا OK را کلیک کنید تا تصویر ایجاد شود.

موفق باشید.
این مطلب مربوط به موضوع فتوشاپ میباشد.
آموزش برش یا کراپ تصویر به صورت حرفه ای

Crop یا برش عکس یکی از روش های حذف اجزاء اضافی از درون تصویر می باشد. با این وجود، در برخی مواقع یک برش حرفه ای می تواند بر کیفیت و زیبایی تصویر نیز تاثیرگذار باشد. کراپ تصاویر معمولا با استفاده از نرم افزاهایی همچون فتوشاپ و .. انجام می شود.
در این مقاله می خواهیم به بررسی نکات مهم در هنگام برش یک تصویر بپردازیم. با استفاده از نکات فوق می توانید تصاویر خود را به صورت حرفه ای ویرایش کرده و جلوه ای ویژه به آنها ببخشید. با سرزمین دانلود همراه باشید.
استفاده از Rule of Thirds قانون یک سوم
Rule of Thirds یا قانون یک سوم نوعی ترکیببندی است که در آن عناصر مهم یک عکس در طول یک شبکه 3 در 3 قرار داده میشوند. به این صورت تصویر به 9 قسمت تقسیم میشود. با استفاده از نرم افزار فتوشاپ می توانید این تقسیم بندی را بر روی تصویر خود اجرا کرده و عملیات کراپ یا برش را به صورت دقیقتری انجام دهید.
برای مثال، در تصویر زیر قانون یک سوم اعمال شده است. همانطور که مشاهده می کنید، کراپ تصویر به صورت بازه های مربعی شکل می تواند جزئیات اصلی را حفظ کرده و تنها بخش های غیر اصلی را حذف نماید.

کراپ تصویر از نمای نزدیک
یکی دیگر از ترفندهای موجود در زمینه برش تصاویر، کراپ سوژه اصلی از نمای نزدیک می باشد. برای مثال، در صورتی که تصویر شما تشکیل شده از یک پس زمینه شلوغ با چندین چهره می باشد، بهتر است تنها صورت شخص مورد نظر خود را از تصویر مربوطه استخراج نمایید.
در این روش، ممکن است تصویر نهایی شما با افت کیفیت همراه شود. بنابراین بهتر است این ترفند را تنها بر روی تصاویری که دارای کیفیت بالایی می باشند انجام دهید.

عدم برش در سوژه های نزدیک
به طور کلی، برش تصویر به منظور بیان جزئیات یک بخش از عکس صورت می گیرد. به همین منظور، انجام عملیات کراپ در تصاویری که دارای سوژه نزدیک می باشند پیشنهاد نمی گردد. برای مثال، در تصویر زیر انجام Crop باعث از بین رفتن بخشی از صورت سوژه می شود.

در نظر گرفتن میزان رزولوشن تصویر
اگر دقت کرده باشید، برش تصویر منجر به کاهش کیفیت عکس خواهد شد. به همین منظور بهتر است تصاویری که کیفیت پایینی دارند را کمتر برش دهید. در صورتی که پس از کراپ تصویر، با کاهش کیفیت روبرو شدید، با استفاده از ابزار Resize می توانید ابعاد عکس را مقداری کاهش داده و مشکل را برطرف نمایید.

در این مقاله به بررسی نکات برش حرفه ای تصویر پرداختیم. اگر قصد انجام عملیات کراپ عکس را دارید، پیشنهاد ما استفاده از نرم افزار فتوشاپ می باشد. برای مشاهده آموزش های فتوشاپ می توانید از طریق این لینک اقدام نمایید. در صورت نیاز به راهنمایی بیشتر در خصوص این مقاله نیز می توانید سوالات و نظرات خود را از طریق فرم زیر با ما در میان بگذارید.
این مطلب مربوط به موضوع فتوشاپ میباشد.
آموزش Rotate یا تغییر جهت عکس در فتوشاپ

به طور کلی تمام افرادی که با گرافیک سر و کار دارند به نوعی محتاج نرم افزار فتوشاپ می باشند. در حال حاضر برنامه فتوشاپ محبوب ترین و با امکانات ترین نرم افزار ویرایش و روتوش تصویر است.
با یادگیری فتوشاپ می توانید با توجه به خلاقیت خود، تصاویر متحیرکننده ای را خلق کرده و یا عکس های خود را به بهترین شکل ویرایش نمایید. یادگیری فتوشاپ امری ساده و در عین حال وقتگیر می باشد. در صورتی که علاقه مند به یادگیری فتوشاپ هستید، می توانید با دنبال کردن سری مقالات آموزش فتوشاپ سایت سرزمین دانلود، تمام نکات این برنامه را به صورت حرفه ای فرا گیرید.
یکی از قابلیت های بسیار کاربردی نرم افزار فتوشاپ، امکان تغییر جهت عکس یا Rotate می باشد. در برخی مواقع ممکن است تصاویر دریافتی شما در زاویه مناسبی قرار نداشته باشند که در این حالت با استفاده از قابلیت Rotate می توانید تصویر را به شکل دلخواه خود تغییر دهید.
اگرچه امکان تغییر زاویه تصویر در سایر ابزارها مانند Paint و Photos نیز امکان پذیر می باشد، با این حال قابلیت های فتوشاپ در زمینه Rotate تصویر بسیار حرفه ای تر از سایر برنامه ها است. در این مقاله می خواهیم به بررسی روش تغییر جهت تصویر در نرم افزار فتوشاپ بپردازیم. با سرزمین دانلود همراه باشید.
آموزش تغییر جهت تصویر در فتوشاپ
به منظور انجام اینکار، ابتدا تصویر مورد نظر خود را از طریق بخش Open در فتوشاپ باز کنید. در ادامه به صورت زیر عمل می کنیم:
1. پس از باز کردن تصویر مورد نظر در فتوشاپ، از طریق منوی بالای نرم افزار بر روی گزینه Image کلیک نمایید.
2. در منوی باز شده بر روی گزینه Image Rotation کلیک کنید. در این بخش می توانید با انتخاب هر یک از زاویه های مورد نظر، تصویر را به میزان دلخواه تغییر جهت دهید. با کلیک بر روی عبارت Arbitrary نیز می توانید زاویه مورد نظر خود را به صورت دستی انتخاب نمایید.

3. در صورتی که نتیجه حاصل شده مطابق نظر شما نمی باشد، می توانید با فشردن کلیدهای ترکیبی Ctrl + Z تصویر را به شکل قبلی خود برگردانید.
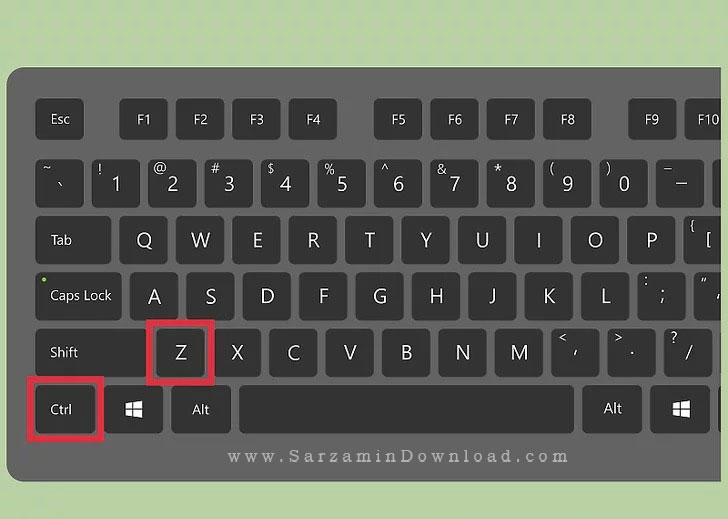
4. پس از اتمام کار نیز می توانید با مراجعه به بخش File و انتخاب گزینه Save As تصویر جدید را با فرمت دلخواه ذخیره نمایید.
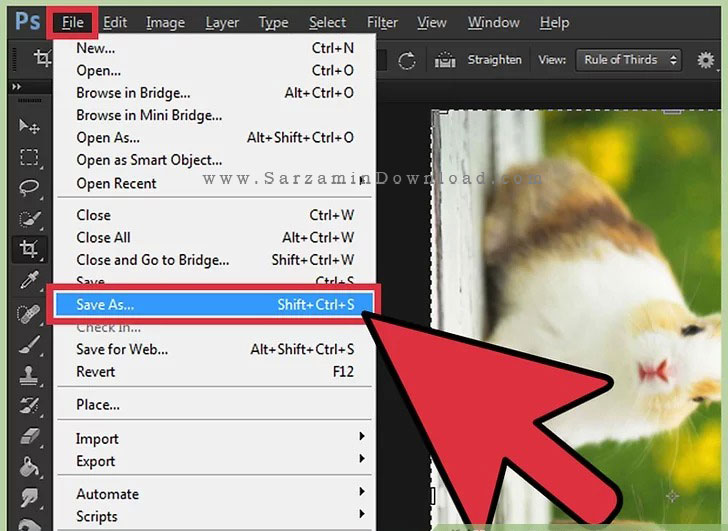
تغییر جهت یک لایه در فتوشاپ
گاهی اوقات ممکن است بخواهید یک لایه موجود در بخش Layers را به زاویه ای دلخواه تغییر جهت دهید. به منظور انجام اینکار به صورت زیر عمل می کنیم:
1. ابتدا از طریق منوی بالای نرم افزار بر روی گزینه Window کلیک کرده و از منوی باز شده بر روی Layers کلیک نمایید.
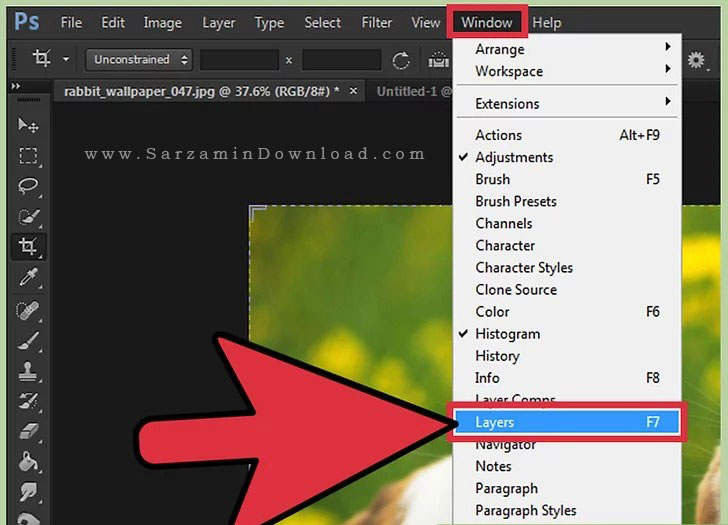
2. در سمت راست صفحه بخشی تحت عنوان Layers به نمایش در خواهد آمد. در این بخش، لایه های مورد نظر خود را به حالت انتخاب در بیاورید. برای مثال در صورتی که می خواهید زاویه چندین لایه را به صورت همزمان تغییر دهید، با نگه داشتن کلید Ctrl و انتخاب لایه های مورد نظر می توانید آنها را به حالت انتخاب در بیاورید.

3. در ادامه و از طریق منوی بالای نرم افزار وارد بخش Edit شده و بر روی گزینه Transform کلیک نمایید. در این بخش می توانید با انتخاب گزینه های بخش Rotate، زاویه تصویر لایه های مورد نظر را به میزان دلخواه تغییر دهید.

در این مقاله به بررسی روش تغییر زاویه تصاویر در نرم افزار فتوشاپ پرداختیم. در صورت تمایل به یادگیری ترفندها و آموزش های تخصصی فتوشاپ می توانید از سری مقالات آموزشی فتوشاپ سرزمین دانلود استفاده نمایید. در صورت نیاز به راهنمایی بیشتر در خصوص این مقاله نیز می توانید سوالات و نظرات خود را از طریق فرم زیر با ما در میان بگذارید.
این مطلب مربوط به موضوع فتوشاپ میباشد.
- ابتدا
- قبلی
- 1
- 2
- بعدی
- انتها (45)
تازه ترین مقالات
- خرید جم فری فایر کمتر از یک ثانیه با گیمو گیفت!
- نحوه افزایش حجم فضای آیکلود
- راهنمای خرید بلیط هواپیما تهران مشهد از قاصدک 24
- چگونه می توانیم از بروز عفونت چشم پیشگیری کنیم؟
- استفاده از ChatGPT به زبان فارسی ممکن شد
- 10 اپلیکیشن زبان انگلیسی برای تقویت لیسنینگ
- محبوب ترین بازی ها برای گوشی های اندروید سامسونگ و شیائومی کدام است؟
- اصلاح سریع و دقیق موی سر و ریش با ماشین اصلاح و ریش تراش Bomidi L1
- قیمت سوئیت اسکای هتل اسپیناس پالاس
- آیا موقعیت مکانی سرور اختصاصی مهم است؟ انتخاب آگاهانه سرو اختصاصی ایران و خارج
 دانلود منیجر
دانلود منیجر  مرورگر اینترنت
مرورگر اینترنت ویندوز
ویندوز فشرده سازی
فشرده سازی پخش آهنگ
پخش آهنگ پخش فیلم
پخش فیلم آنتی ویروس
آنتی ویروس آفیس
آفیس ابزار CD و DVD
ابزار CD و DVD تلگرام ویندوز
تلگرام ویندوز فلش پلیر
فلش پلیر جاوا
جاوا دات نت فریم ورک
دات نت فریم ورک تقویم
تقویم نرم افزار اندروید
نرم افزار اندروید نرم افزار آیفون، iOS
نرم افزار آیفون، iOS