منوی سایت
جدیدترین دانلودها
- بازی قلعه 2 + نسخه فارسی دارینوس (برای کامپیوتر) - Stronghold 2 PC Game
- نرم افزار لاکی پچر (برای اندروید) - Lucky Patcher 11.3.0 Android
- مرورگر مایکروسافت اج (برای ویندوز) - Microsoft Edge 124.0.2478.51 Windows
- بازی افسانههای قلعه + نسخه فارسی (برای کامپیوتر) - Stronghold Legends PC Game
- دفترچه راهنمای خودرو MVM 315 Plus
- دفترچه راهنمای خودرو MVM 110S
- نرم افزار مدیریت حرفه ای تماس ها (برای اندروید) - Truecaller 14.0.5 Android
- نرم افزار دیوار (برای اندروید) - Divar 11.11.1 Android
- نرم افزار مدیریت فایروال ویندوز - Windows Firewall Control 6.9.9.9 Windows
- نرم افزار بهینه سازی و افزایش سرعت CPU (برای ویندوز) - Process Lasso Pro 14.0.2.12 Windows
فایل اکسپلورر
تازه های این بخش :
آموزش تغییر در ظاهر فایل اکسپلورر ویندوز با استفاده از نرم افزار OldNewExplorer
- 2610 بازدید
- يكشنبه، 18 شهريور ماه، 1397
آموزش تغییر در ظاهر فایل اکسپلورر ویندوز با استفاده از نرم افزار OldNewExplorer

با عرضه سیستم عامل ویندوز 8 از سوی مایکروسافت، تغییراتی در ظاهر و کارکرد فایل اکسپلورر ویندوز صورت گرفت. جای چیز هایی در فایل اکسپلورر تغییر کرد، دکمه هایی عوض شدند، و... و همه این تغییرات باعث ناخشنودی بعضی از کاربران ویندوز 7 شد. کاربرانی که سالیان سال با ویندوز 7 کار میکردند مطمئنا به فایل اکسپلورر ویندوز 7 عادت دارند و نمیتوانند با فایل اکسپلورر ویندوز 8 و ویندوز 10 به راحتی کار کنند. از همین رو نرم افزاری به نام “OldNewExplorer” توسعه داده شده که کارش تغییر ظاهر فایل اکسپلورر ویندوز 8 و 10 و بازگشت به ظاهر فایل اکسپلورر ویندوز 7 است. اگر شما نیز میخواهید ظاهر فایل اکسپلورر ویندوز 8 و یا ویندوز 10 خود را تغییر دهید، این مطلب برای شماست!
کار با نرم افزار OldNewExplorer
ابتدا آخرین نسخه از این نرم افزار مفید را با استفاده از لینک درج شده در انتهای این مطلب دانلود کرده و سپس آن را از فایل آرشیو زیپ استخراج کرده و با دو بار کلیک بر روی فایل اجرایی اش، آن را اجرا کنید (از آنجایی که این نرم افزار پورتیبل است، نیازی به نصب ندارد).
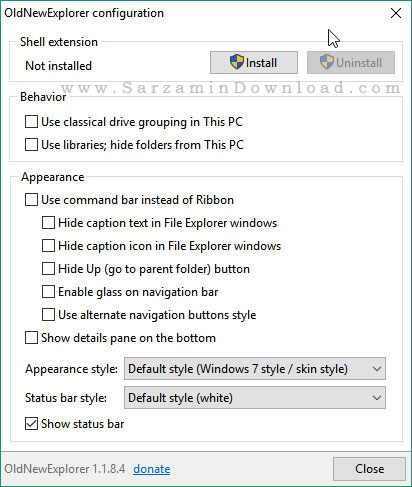
هم اکنون اولین کاری که باید انجام دهید این است که دکمه ی “Install” را کلیک کنید تا بتوانید شروع به استفاده از نرم افزار کنید.
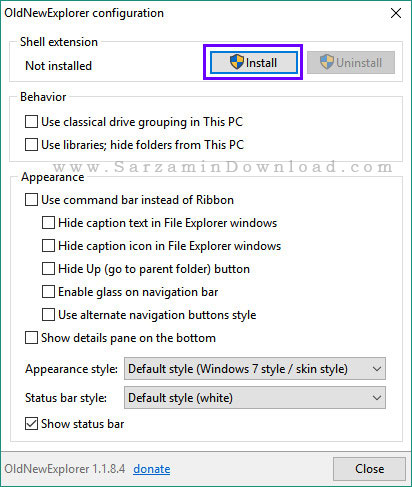
اکنون میتوانید تغییرات دلخواه را اعمال کنید. در ادامه مطلب هر کدام از تغییرات که میتوان با استفاده از نرم افزار در فایل اکسپلورر ایجاد کرد را شرح میدهیم.
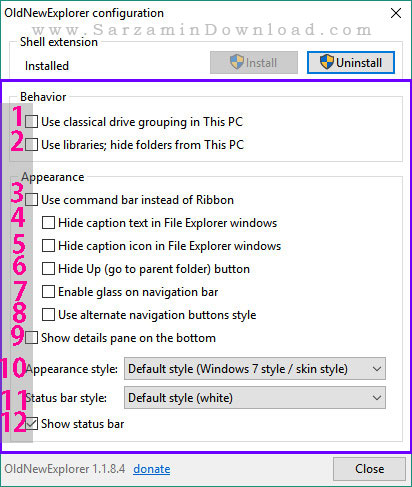
1. Use Classical Drive Grouping in This PC: نمایش درایو ها به مانند ویندوز 7 در بخش “This PC”.
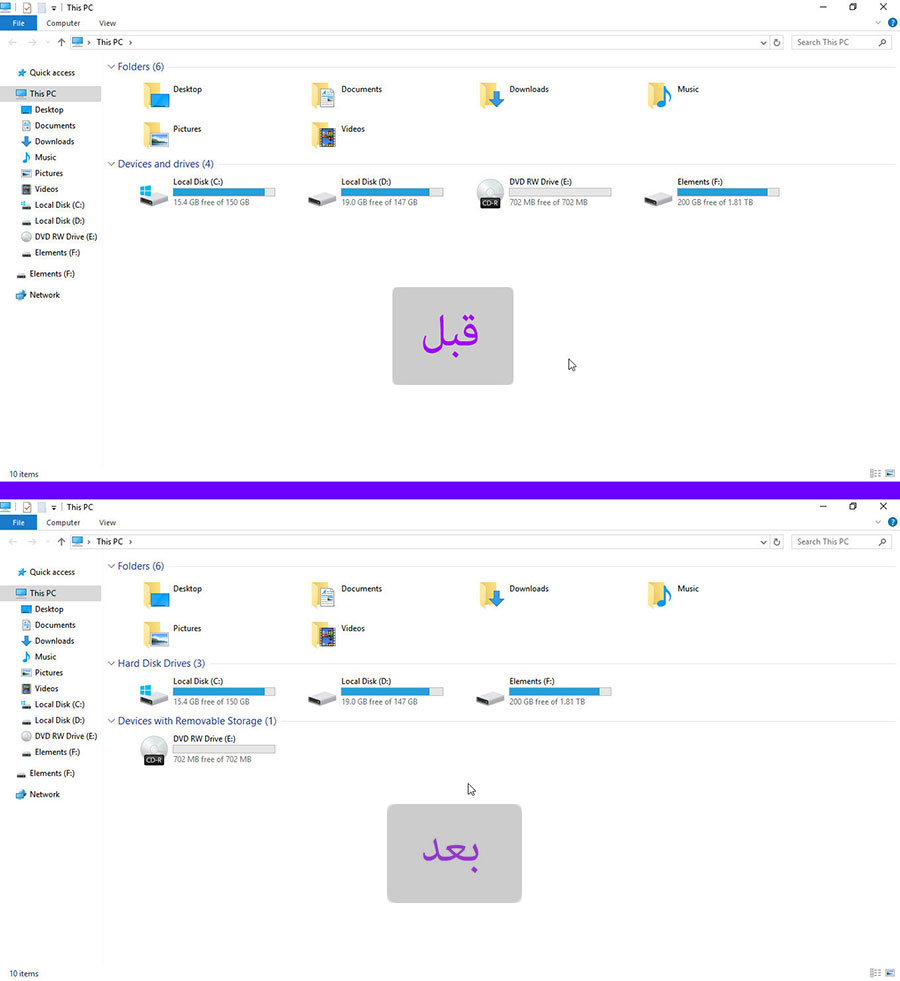
2. Use Libraries; Hide Folders From This PC: عدم نمایش پوشه ها در بخش “This PC” و تنها نمایش درایو ها.

3. Use Command Bar Instead of Ribbon: نمایش نوار دستور ها و یا همان “Command Bar” در بالای اکسپلورر.

4. Hide Caption Text in File Explorer Windows: عدم نمایش نام پوشه در بالا سمت چپ پنجره فایل اکسپلورر.
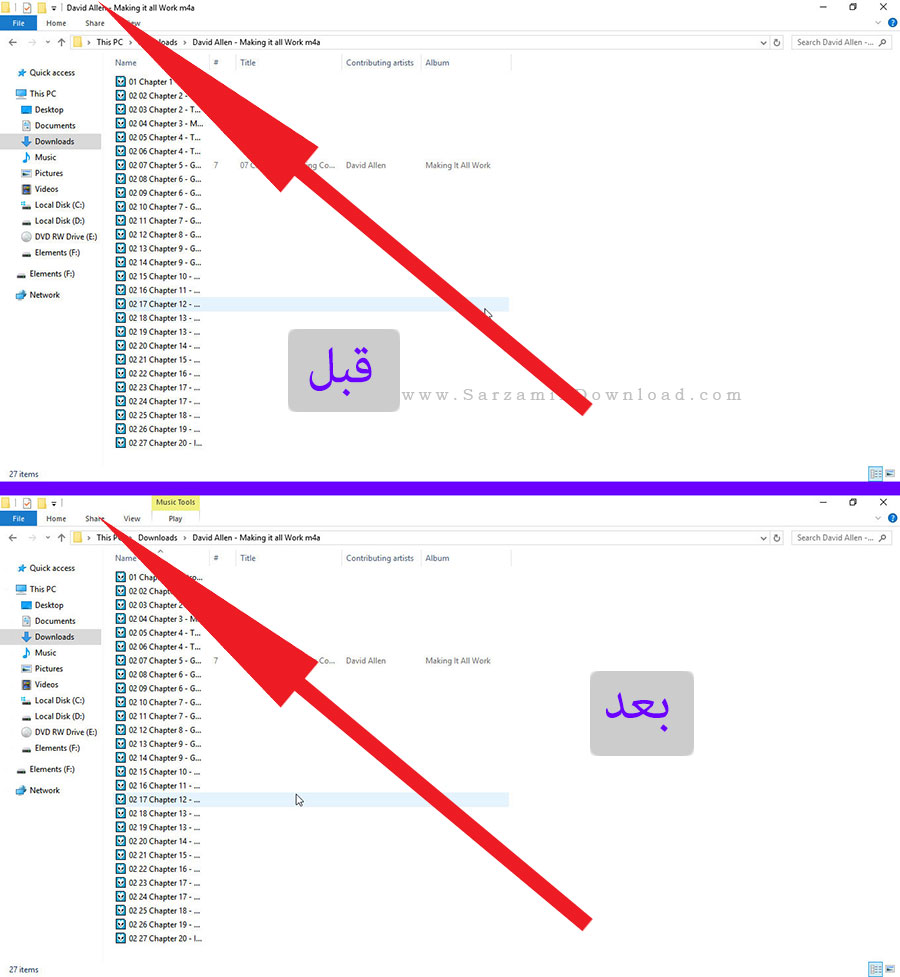
5. Hide Caption Icon in File Explorer Windows: عدم نمایش آیکن پوشه ها در بالا سمت چپ فایل اکسپلورر.
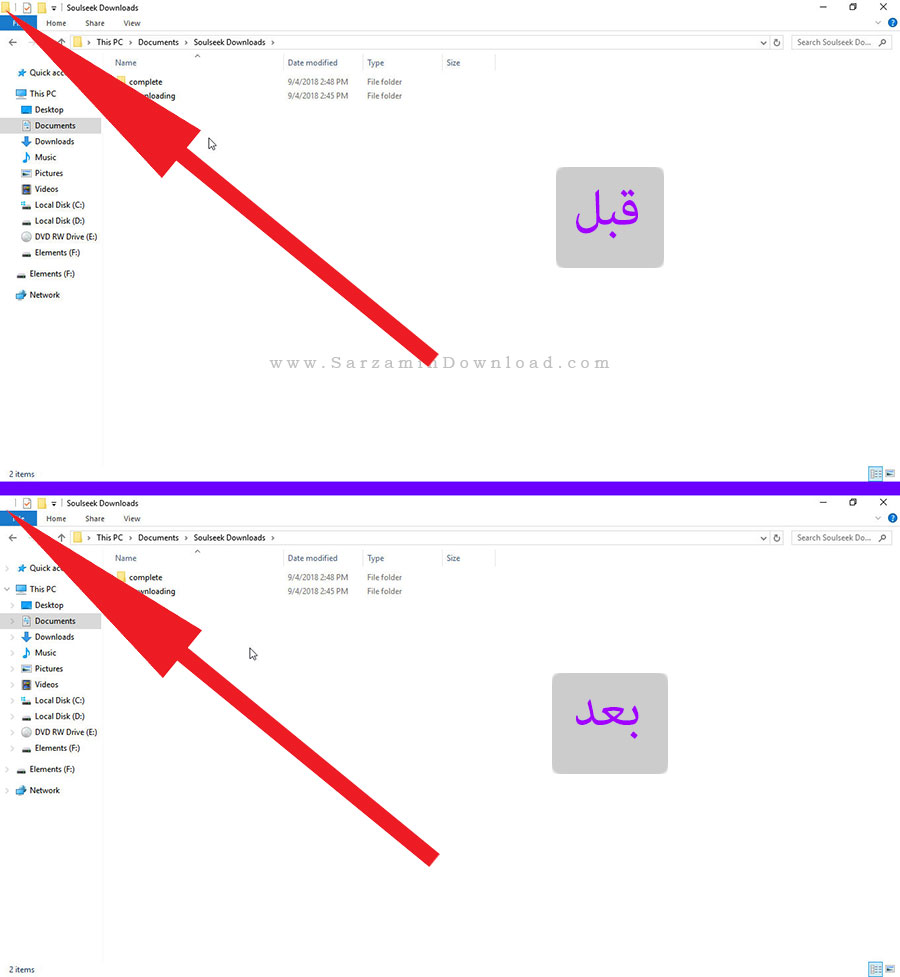
6. Hide UP (Go to Parent Folder) Button: عدم نمایش دکمه ی “UP” (رفتن به پوشه ای که پوشه ای که در حال حاضر در آن هستید در آن قرار دارد).

7. Enable Glass in Navigation Bar: شیشه ای کردن ظاهر نوار ناوبری.
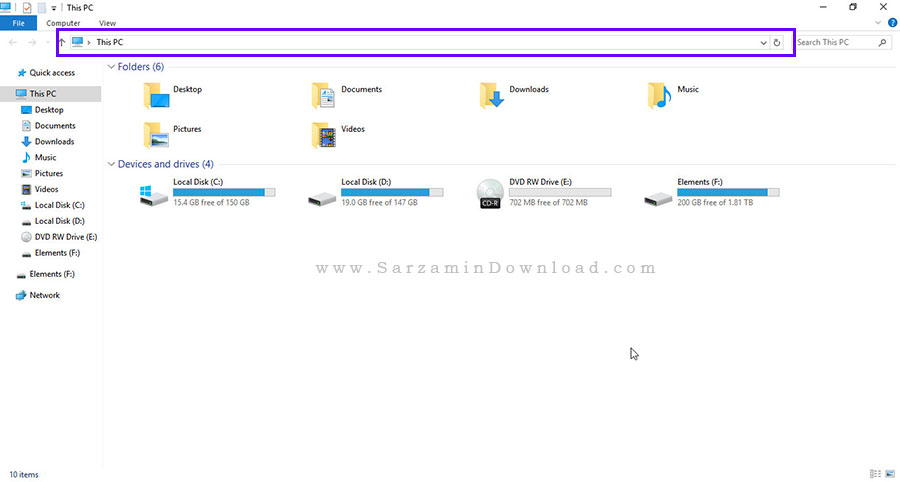
نکته: متاسفانه به دلیل عدم کارکرد صحیح این گزینه در نسخه ویندوز 10 ما، امکان تهیه عکس از بعد تغییرات وجود نداشت!
8. Use Alternate Navigation Button Style: تغییر ظاهر دکمه های ناوبری.

9. Show Details Pane on the Bottom: نمایش پنل جزئیات هر پوشه و فایل در پایین فایل اکسپلورر.

10. Appearance Style: تغییر ظاهر کلی فایل اکسپلورر.
نکته: این گزینه نیز متاسفانه در نسخه ویندوز 10 ما کار نکرد و به همین دلیل امکان تهیه اسکرین شات از آن وجود نداشت!
11. Status Bar Style: تغییر ظاهر نوار پایینی فایل اکسپلورر.

12. Show Status Bar: تعیین نمایش و یا عدم نمایش نوار وضعیت (Status Bar).

امیدواریم از این مقاله نهایت استفاده را برده باشید.
موفق و شاد باشید.
این مطلب مربوط به موضوع فایل اکسپلورر میباشد.
آموزش استفاده از اکسپلورر ویندوز به عنوان کلاینت FTP

FTP برای انجام کارهای زیادی کاربرد دارد. برای مثال اگر یک وبسایت دارید، FTP بهترین راه برای انتقال فایل ها به سرور سایت شماست. همچنین میتوان از FTP برای انتقال داده ها بین دو کامپیوتر و یا یک کامپیوتر و یک موبایل استفاده کرد.
برای استفاده از FTP یکی از گزینه هایی که در اختیار دارید نصب یک نرم افزار کلاینت FTP است. یکی دیگر از راه های استفاده از FTP فایل اکسپلورر ویندوز است. شما میتوانید فایل اکسپلورر را تبدیل به یک کلاینت FTP کنید.
راه اندازی FTP در فایل اکسپلورر
قابلیت افزودن سرور های FTP به فایل اکسپلورر، از زمان ویندوز XP در ویندوز وجود دارد. در زمان ویندوز XP استفاده از FTP از طریق فایل اکسپلورر در ویندوز کار سختی بود و استفاده از فایل اکسپلورر جهت مدیریت FTP چندان راه مناسبی نبود. اما هم اکنون این قابلیت ویندوز تا حدی بهبود یافته است که میتوان از آن به جای نرم افزار های کلاینت FTP استفاده کرد.
زمانی که یک سرور FTP را به فایل اکسپلورر بیافزایید، همانند یک پوشه و یا یک درایو همیشه در دسترس شما خواهد بود و میتوانید سریع آن را باز کنید. برای انتقال فایل ها به سرور نیز میتوانید از Drag & Drop و یا Copy/Paste استفاده کنید.
قدم 1: افزودن یک سرور
فایل اکسپلورر را باز کنید و سپس به بخش This PC بروید. بر روی گزینه ی Computer که در بالا است کلیک کنید و سپس گزینه ی “Add a Network Location” را انتخاب کنید.

قدم 2: مراحل افزودن سرور را طی کنید
در اولین مرحله Next را کلیک کنید. در مرحله بعدی نیز گزینه ی “Choose a Custom Network Location” را کلیک کنید و سپس Next را کلیک کنید.


قدم 3: آدرس سرور FTP را وارد کنید
آدرس IP و یا نام سرور خود را زمانی که از شما خوسته شد وارد کنید. همچنین اگر میخواهد به یکی از دستگاه های (کامپیوتر، گوشی و...) متصل به مودم خانه تان متصل شوید باید آدرس IP آن را در این بخش وارد کنید. با این کار میتوانید از طریق FTP به دستگاه مورد نظر فایل ارسال کنید.
حتما عبارت //:ftp را در اول آدرس قرار دهید تا ویندوز بداند که شما میخواهید از پروتکل FTP استفاده کنید. همچنین اگر شماره پورت سرور مورد نظر شما همانند اکثر سرور ها 21 نیست و عدد دیگری است، حتما آن را نیز وارد کنید. نحوه قرار دادن پورت به این گونه است که در انتهای آدرس : (دو نقطه) قرار میدهید و سپس پورت را مینویسید، همانند عکس زیر:

قدم 4: یوزر نیم (نام کاربری) خود را وارد کنید
بسیاری از سرور ها نیاز به یوزر نیم و پسورد برای ورود ندارند و میتوانید تنها با وارد کردن آدرسشان وارد آنها شوید. اما بعضی از سرور های خصوصی همانند سرور های سایت های شخصی نیاز به یک نام کاربری و رمز عبور برای ورود دارند.
اگر سرور شما نیاز به نام کاربری داشت تیک گزینه ی “Log on Anonymously” را بردارید و سپس نام کاربری را وارد کنید.

قدم 5: یک نام برای سرور بگذارید
یک نام برای سرور خود قرار دهید. این نام در فایل اکسپلورر ظاهر میشود. پس از قرار دادن نام NEXT را کلیک کنید.


قدم 6: اتصال به سرور FTP
به فایل اکسپلورر برگردید و در بخش This PC بر روی سرور خود که افزوده اید و در بخش Network Locations قرار دارد دو بار کلیک کنید تا باز شود. رمز عبور خود را نیز وارد کنید و اگر میخواهید هر بار که وارد سرور میشوید رمز وارد نکنید، تیک “Save Password” را بزنید.


قدم 7: حذف سرور FTP از فایل اکسپورر
زمانی که خواستید سرور را از فایل اکسپلورر حذف کنید بر روی آن راست کلیک کنید و سپس گزینه ی “Delete” را کلیک کنید.

موفق باشید.
![]()
این مطلب مربوط به موضوع فایل اکسپلورر میباشد.
آموزش 10 مورد از بهترین ترفند های فایل اکسپلورر ویندوز

فایل اکسپلورر مرورگر فایل پیشفرض در سیستم عامل ویندوز است. اگر میخواهید نهایت استفاده را از فایل اکسپلورر ببرید باید کمی در آن گشت گذار کنید و بخش های مختلفش را چک کنید. در این مقاله میخواهیم برترین ترفند های فایل اکسپلورر ویندوز را به شما آموزش بدهیم. چه بخواهید با استفاده از شرتکات ها سریع تر به جاهای مختلف بروید، چه بخواهید نام چندین فایل را همزمان تغییر دهید و یا هر کار دیگر، مطمئنا با خواندن این مقاله به این مقاصد خود خواهید رسید.
1. تغییر نام چندین فایل
حتما همین حالا هم میدانید که تغییر نام یک فایل در فایل اکسپلورر چگونه است، آیا میدانستید تغییر نام چندین فایل به صورت دسته جمعی نیز همینگونه است؟
ابتدا باید فایل های مورد نظر را انتخاب کنید. برای انجام این کار کلید Ctrl را گرفته و سپس بر روی فایل های مورد نظر کلیک کنید و یا کلید های ترکیبی Crtl+A را بگیرید تا کل فایل های در پوشه در حالت انتخاب در بیایند. بر روی فایل اولی که میخواهید عدد 1 مقابل آن قرار بگیرد راست کلیک کنید و سپس گزینه ی “Rename’ را انتخاب کنید (با این روش به ترتیب یک عدد در مقابل نام فایل ها قرار میگیرد).

نام مورد نظر خود را تایپ کنید و سپس اینتر بزنید. فایل اکسپلورر آن نام را همراه با عددی در مقابلش برای همه ی فایل ها قرار خواهد داد.
2. حذف تاریخچه جستجو در فایل اکسپلورر
به صورت پیشفرض، فایل اکسپلورر یک تاریخچه از فایل های اخیر که باز کرده اید و عباراتی که جستجو کرده اید ذخیره میکند. با این کار دسترسی تان به فایل های اخیر که باز کرده اید سریع تر شده و میتوانید مشاهده کنید که چه چیز هایی جستجو کرده بودید. اما اگر میخواهید این قابلیت را غیر فعال کنید به شرح زیر عمل کنید.
فایل اکسپلورر را باز کنید و سپس گزینه ی File را کلیک کنید و سپس وارد بخش “Change Folder and Search Options” شوید. در تب General در زیر بخش “Privacy" گزینه ی Clear را کلیک کنید و سپس دو تیک در این بخش را بردارید.

نهایتا OK را کلیک کنید.
3. غیر فعال کردن تبلیغات
از آنجایی که در همه جای ویندوز 10 تبلیغات کم بود (!) ، مایکروسافت به تازگی شروع به نمایش تبلیغات حتی در فایل اکسپلورر ویندوز نیز کرده است تا بتوانند کاربران را مجبور به خرید محصولاتشان کنند. اگر از مشاهده این تبلیغات خسته شده اید میتوانید آن ها را برای همیشه غیر فعال کنید.
فایل اکسپلورر را باز کنید و سپس بر روی گزینه ی File کلیک کنید و وارد بخش “Change Folder and Search Options” شوید. در تب View تیک گزینه ی “Show Sync Provider Notification” را بردارید و سپس OK را کلیک کنید.
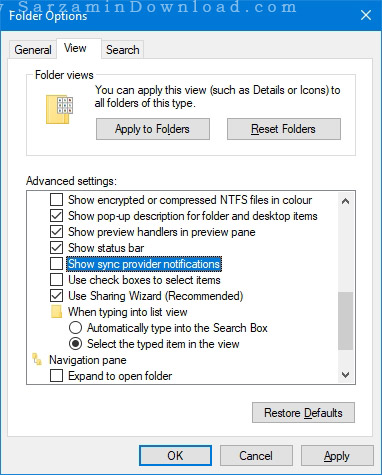
4. ورود به بخش This PC پس از باز کردن فایل اکسپلورر
فایل اکسپلورر در حالت پیشفرض پس از باز شدن وارد بخش “Quick Access” میشود. اگر میخواهید در بخش This PC باز شود طبق زیر عمل کنید.
فایل اکسپلورر را باز کنید و سپس گزینه ی File را کلیک کنید و وارد بخش Change Folder and Search Options شوید. در مقابل عبارت “Open File Explorer to” گزینه ی This PC را انتخاب کنید و سپس PK را کلیک کنید.

5. نمایش Control Panel و Recycle Bin در ستون سمت چپ
در فایل اکسپلورر از طریق ستون سمت چپ میتوانید بخش ها و درایو های مختلف دسترسی داشته باشید. کنترل پنل و ریسایکل بین به صورت پیشفرض در این بخش وجود ندارند اما قرار دادن آنها در این بخش بسیار آسان است. برای انجام این کار طبق زیر عمل کنید:
در یک قسمت خالی در سمت چپ کلیک کنید و گزینه ی “Show All Folders” را انتخاب کنید.

6. استفاده از شرتکات های کیبورد
اگر بخواهیم تنها یک چیز برای حرفه ای شدن در ویندوز را به شما بگوییم، خواهیم گفت "استفاده از شرتکات های کیبورد". زمانی که شرتکات های کیبورد را یاد بگیرید به این موضوع فکر میکنید که چرا قبل ها اینقدر وقت خود را تلف میکردید و از موس استفاده میکردید.
پرکاربرد ترین شرتکات های کیبورد در فایل اکسپلورر:
1. Windows + E: باز کردن فایل اکسپلورر
2. Ctrl + N: باز کردن یک پنجره جدید فایل اکسپلورر از پوشه فعلی
3. Ctrl + W: بستن پنجره
4. Ctrl + D: به حالت انتخاب در آوردن آدرس فعلی
5. Ctrl + F: انتخاب کادر جستجو
6. Ctrl + Shift + N: ساخت یک پوشه
7. Alt + Up: رفتن به پوشه بالاتر
8. Alt + Right/left: به عقب و جلو رفتن
میتوانید کلید Alt را فشار دهید تا گزینه های مختلف بالای پنجره را بتوانید با دیگر حروف انتخاب کنید.

7. حذف سرویس های ابری از ستون سمت چپ
حتما تا به حال به این موضوع توجه کرده اید که در ستون سمت چپ در فایل اکسپلورر سرویس های ابری که نصب کرده اید به علاوه سرویس ابری “OneDrive” همیشه نشان داده میشوند که برای دسترسی سریع به آنها است. به هر حال اگر بخواهید میتوانید این سرویس ها را از این بخش حذف کنید.
جهت انجام این کار عبارت Regedit را در منوی استارت جستجو کنید و سپس اولین نتیجه را باز کنید. با این کار پنجره برنامه ویرایشگر رجیستری اجرا میشود.
بر روی Edit کلیک کنید و سپس بر روی Find کلیک کنید و در کادری که باز میشود عبارت “IsPinned” را تایپ کنید و اینتر بزنید. پس از پایان جستجو در بخش سمت راست میتوانید یک گزینه به نام (Default) و تایپ REG_SZ مشاهده کنید که نام سروبس ابری مورد نظر شما که میخواهید آن را از فایل اکسپلورر حذف کنید در بخش Data آن موجود است.

البته اگر اینچنین فایلی که نام سرویس ابری شما در آن بود را مشاهده نکردید کلید F3 را فشار دهید تا دوباره جستجو انجام بگیرد و به نتیجه بعدی بروید. پس از یافتن سرویس ابری مورد نظر بر روی گزینه ی “System.IsPinnedToNameSpaceTree” دوبار کلیک کنید و سپس در کادر Value Data عدد 0 را تایپ کنید و OK را کلیک کنید.
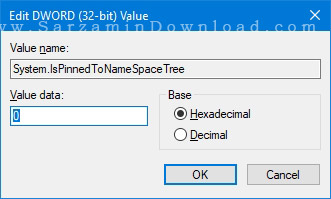
هر زمان که خواستید سرویس ابری را به فایل اکسپلورر بازگردانید به همین بخش برگردید و عدد 0 را به 1 تغییر دهید.
8. افزودن گزینه های کاربردی به منوی راست کلیک
تمام کارهایی را که تا این جا در این مقاله گفتیم به هیچ نرم افزاری نیاز ندارد، اما این مورد نیاز دارد. با استفاده از نرم افزار ExtraBits میتوانید گزینه های کاربردی اعم از کپی کردن نام فایل ها، تغییر نام دسته جمعی فایل ها، پاک کردن پوشه های خالی و... به منوی راست کلیک در فایل اکسپلورر بیافزایید.

9. افزودن فایل های متنوع به منوی New راست کلیک
میتوانید گزینه های جدیدی به بخش New منوی راست کلیک بیافزایید.

البته به این موضوع توجه داشته باشید که نمیتوانید هر نوع فایلی هم به این لیست بیافزایید. برای انجام این کار برنامه “Notepad” را باز کنید و سپس متن زیر را در آن کپی کنید:
(برای باز کردن Notepad تنها کافیست نام آن را در منوی استارت جستجو کنید و سپس اولین نتیجه را باز کنید)
(برای باز کردن Notepad تنها کافیست نام آن را در منوی استارت جستجو کنید و سپس اولین نتیجه را باز کنید)
Windows Registry Editor Version 5.00
[HKEY_CLASSES_ROOT.XXXShellNew]
"NullFile"=""
به جای XXX. در متن بالا نام فایل مورد نظر خود را بنویسید. برای مثال DOC. و یا PNG. و سپس این متن را با نام Filetype.reg ذخیره کنید. این فایل ذخیره شده را با دوبار کلیک کردن اجرا کنید و سپس Yes را کلیک کنید تا فایل مورد نظرتان به منوی راست کلیک افزوده شود.
10. چرخاندن سریع عکس ها
با استفاده از فایل اکسپلورر میتوانید به راحتی عکس هایتان را بچرخانید. میتوانید یک و یا چند عکس را به صورت همزمان بچرخانید. برای انجام این کار ابتدا با کلیک کردن بر روی عکس مورد نظر آن را هایلایت کنید و در حالت انتخاب در بیاورید (و یا با گرفتن کلید Ctrl و سپس کلیک کردن بر روی عکس های مورد نظر آن ها را انتخاب کنید) سپس از طریق بخش “Manage’ گزینه ی “Rotate” را کلیک کنید.

موفق باشید.
![]()
این مطلب مربوط به موضوع فایل اکسپلورر میباشد.
- ابتدا
- قبلی
- 1
- بعدی
- انتها (1)
تازه ترین مقالات
- نحوه افزایش حجم فضای آیکلود
- راهنمای خرید بلیط هواپیما تهران مشهد از قاصدک 24
- چگونه می توانیم از بروز عفونت چشم پیشگیری کنیم؟
- استفاده از ChatGPT به زبان فارسی ممکن شد
- 10 اپلیکیشن زبان انگلیسی برای تقویت لیسنینگ
- محبوب ترین بازی ها برای گوشی های اندروید سامسونگ و شیائومی کدام است؟
- اصلاح سریع و دقیق موی سر و ریش با ماشین اصلاح و ریش تراش Bomidi L1
- قیمت سوئیت اسکای هتل اسپیناس پالاس
- آیا موقعیت مکانی سرور اختصاصی مهم است؟ انتخاب آگاهانه سرو اختصاصی ایران و خارج
- چرا مجبور به خرید مجدد باتری لپ تاپ می شویم؟
 دانلود منیجر
دانلود منیجر  مرورگر اینترنت
مرورگر اینترنت ویندوز
ویندوز فشرده سازی
فشرده سازی پخش آهنگ
پخش آهنگ پخش فیلم
پخش فیلم آنتی ویروس
آنتی ویروس آفیس
آفیس ابزار CD و DVD
ابزار CD و DVD تلگرام ویندوز
تلگرام ویندوز فلش پلیر
فلش پلیر جاوا
جاوا دات نت فریم ورک
دات نت فریم ورک تقویم
تقویم نرم افزار اندروید
نرم افزار اندروید نرم افزار آیفون، iOS
نرم افزار آیفون، iOS