منوی سایت
جدیدترین دانلودها
- بازی قلعه 2 + نسخه فارسی دارینوس (برای کامپیوتر) - Stronghold 2 PC Game
- نرم افزار لاکی پچر (برای اندروید) - Lucky Patcher 11.3.0 Android
- مرورگر مایکروسافت اج (برای ویندوز) - Microsoft Edge 124.0.2478.51 Windows
- بازی افسانههای قلعه + نسخه فارسی (برای کامپیوتر) - Stronghold Legends PC Game
- دفترچه راهنمای خودرو MVM 315 Plus
- دفترچه راهنمای خودرو MVM 110S
- نرم افزار مدیریت حرفه ای تماس ها (برای اندروید) - Truecaller 14.0.5 Android
- نرم افزار دیوار (برای اندروید) - Divar 11.11.1 Android
- نرم افزار مدیریت فایروال ویندوز - Windows Firewall Control 6.9.9.9 Windows
- نرم افزار بهینه سازی و افزایش سرعت CPU (برای ویندوز) - Process Lasso Pro 14.0.2.12 Windows
صفحه آبی مرگ
تازه های این بخش :
آموزش رفع مشکل کامپیوتری که روشن نمیشود

فرض کنید که پشت کامپیوتر خود نشسته اید، دکمه پاور را مانند همیشه فشار میدهید، و سپس هیچ اتفاقی نمیافتد. برای مثال کلا روشن نمیشود، روشن میشود و سریعا خاموش میشود و یا روشن میشود و صفحه آبی مرگ و یا همان “Blue Screen of Death” نمایش میدهد. به هر حال مشکل شما هر چه که باشد، در این مطلب از وبسایت سرزمین دانلود میخواهیم یک کامپیوتر که مشکل روشن شدن دارد را رفع عیب کنیم.
برق کامپیوتر را بررسی کنید

اگر هیچ کدام از فن های کامپیوتر شما شروع به کار نمیکنند، چراغ های آن روشن نشده و چشمک نمیزنند و در کل صفحه نمایش نیز چیزی نمایش نمیدهد، احتمالا مشکل شما از برق است.
ابتدا کابل کامپیوتر خود را به یک پریز برق که مطمئن هستید برق دارد متصل کنید و بررسی کنید. اگر لپ تاپ دارید آن را مستقیما به شارژر متصل کنید. بررسی کنید که کلید پشت کیس و یا همان کلید پاور نیز در حالت روشن قرار گرفته باشد و کابل نیز به درستی به کیس متصل شده باشد.
مطلب زیر را نیز مطالعه کنید:
اگر لپ تاپ دارید مطمئن شوید که شارژر هم به برق و هم به لپ تاپ شما درست متصل شده باشد، به خصوص اگر لپ تاپ شما از طریق پورت های “USB-C” شارژ میشود، این نکته را در نظر داشته باشید که تمامی پورت های USB-C لپ تاپ نمیتوانند لپ تاپ را شارژ کنند و تنها با اتصال شارژر به بعضی از آنها لپ تاپ شارژ میشود.
پیشنهاد میدهیم مقاله زیر را نیز مطالعه کنید:
در آخر با یک کابل دیگر کامپیوتر را به برق متصل کرده و امتحان کنید. این را در نظر داشته باشید که ممکن است پاور و یا همان منبع تغذیه کامپیوتر شما خراب شده باشد. گاهی اوقات یک پاور خراب حتی فن ها و بعضی چراغ های کامپیوتر را نیز روشن میکند اما نمیتواند به کامپیوتر برق کافی بدهد. اگر تمامی مراحل این مقاله را رفتید و نتیجه نگرفتید، ممکن است وقت خرید یک پاور برای شما رسیده باشد.
در لینک زیر میتوانید راهنمای خرید بهترین پاور را مطالعه کنید:
مانیتور خود را بررسی کنید

اگر کامپیوتر واقعا روشن میشود اما شما تصویری در صفحه نمایش مشاهده نمیکنید، احتمال دارد که کامپیوتر مشکلی نداشته باشد و مشکل از مانیتور باشد. ابتدا منبع برق مانیتور را بررسی کنید تا مانیتور صحیح به برق متصل باشد. سپس از طریق دکمه های مانیتور ورودی آن را بر روی کابلی قرار دهید که به کیس متصل است. همچنین کابل متصل کننده ی مانیتور به کیس را نیز بررسی کنید که صحیح متصل شده باشد و محکم باشد.
اگر هنوز هم مانیتور شما تصویری نمایش نمیدهد، کیس خود را به یک مانیتور و یا تلویزیون دیگر وصل کنید و بررسی کنید که آیا تصویر دارد و یا خیر. اگر تصویر داشت، احتمال زیاد مانیتور شما خراب شده است و نیاز به تعمیر و یا خرید یک مانیتور جدید دارید.
توجه به صدای بوق ها

معمولا زمانی که کامپیوتر شما روشن میشود، یک صدای بوق از آن تولید میشود. اگر تنها یک صدای بوق پخش کرد یعنی همه چیز صحیح است و مشکلی نیست. اما اگر مشکلی برای کامپیوتر پیش آمده باشد، کامپیوتر یک سری بوق ممتد پخش میکند.
اگر میخواهید معنی هر نوع بوق کامپیوتر را بدانید باید به دفترچه ی راهنمای مادربرد و یا کامپیوتر خود مراجعه کنید. اگر دفترچه را گم کرده اید نیز اشکالی ندارد، میتوانید آن را از وبسایت سازنده ی مادربرد دریافت کنید.
اگر هیچ بوقی نمیشنوید، ممکن است کامپیوتر شما دارای اسپیکر بسیار کوچکی که صدای بوق را تولید میکند نباشد. بعضی از مادربرد ها دارای سوکتی هستند که در آنها میتوانید یک صفحه نمایش دیجیتال کوچک نصب کنید که پس از بروز مشکل برای کامپیوتر، یک کد ارور نمایش میدهد.
محکم کردن قطعات سخت افزاری

احتمال اینکه قطعات داخل کیس در جای خود شل شده باشند نیز وجود دارد، به خصوص اگر کامپیوتر خود را اخیرا حمل کرده باشید و جای آن را تغییر داده باشید.
اگر میتوانید کامپیوتر تان را باز کنید، آن را باز کرده و بررسی کنید که تمامی قطعات به خوبی در جای خود نشسته باشند. رم، کارت گرافیک، کابل های پاور، فن خنک کننده پردازنده و .... .
همچنین اگر برای مثال دو عدد رم در کامپیوتر خود دارید، به نوبت یکی از آنها را برداشته و تنها با یکی دیگر از آنها کامپیوتر را روشن کنید. همین کار را با کارت گرافیک نیز انجام دهید زیرا ممکن است هر سخت افزاری مشکل ایجاد کند.
راهنما در این مورد را در مطلب زیر مطالعه کنید:
بررسی کردن بایوس
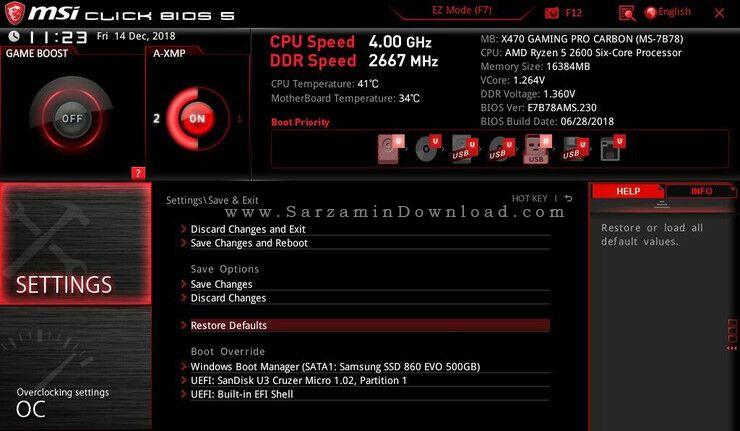
اگر کامپیوتر شما روشن میشود، صفحه بایوس نمایش داده میشود و یا از آن صفحه هم رد میشود اما پس از آن دیگر هیچ چیزی نمایش داده نمیشود، بعضی تنظیمات بایوس ممکن است مشکلات را به وجود آورده باشند. برای مثال اگر حین روشن کردن کامپیوتر با ارور “Computer cant Find a Bootable Operating System” مواجه شدید، ممکن است بوت سیستم به درستی در بایوس تنظیم نشده باشد و سیستم در درایو اشتباه بوت میشود. همچنین اورکلاک کردن کامپیوتر نیز میتواند باعث بروز صفحه آبی مرگ شود.
ابتدا کامپیوتر را روشن کرده و پس از نمایش دادن نام کمپانی سازنده ی مادربرد، یکی از کلید های “Delete” و یا “F2” را چند بار فشار دهید تا وارد محیط بایوس شوید. اگر اخیار تغییراتی در تنظیمات بایوس اعمال کرده اید، تمامی آن ها را به حالت قبلی خود بازگردانید. در بایوس بررسی کنید که درایو بوت شد سیستم صحیح انتخاب شده باشد و درایوری باشد که ویندوز در آن نصب است، رم ها را سیستم تشخیص داده باشد و پردازنده نیز بسیار داغ نباشد.
میتوانید نحوه تنظیم کردن بایوس را در مطلب زیر مطالعه کنید:
اگر هنوز هم مشکل وجود دارد، از گزینه ی “Load Optimized Defaults” در بایوس استفاده کنید تا تنظیمات پیشفرض در بایوس اعمال شوند و هرگونه مشکلی از سمت بایوس حل شود.
بررسی سیستم برای یافتن ویروس از طریق دیسک قابل بوت
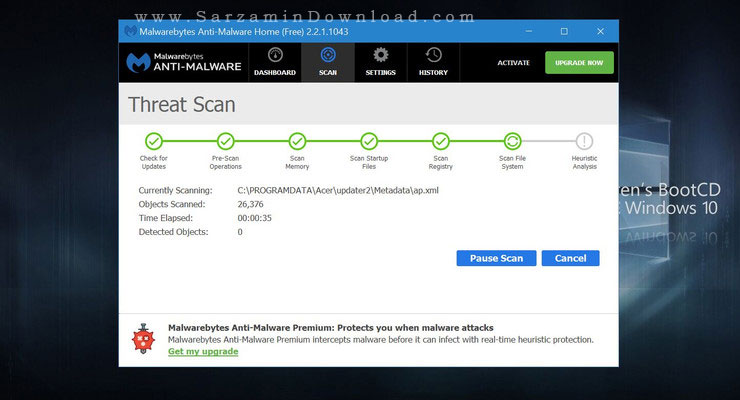
احتمال اینکه یک بد افزار سیستم شما را آلوه کرده باشد و باعث عدم بوت شدن آن میشود نیز وجود دارد. در این مواقع میتوانید با استفاده از یک دیسک بوت سیستم را بوت کرده و سپس آن را برای یافت بدافزار ها بررسی کنید.
پس از دانلود یک دیسک بوت مناسب دارای آنتی ویروس، آن را در یک دیسک CD/DVD و یا یک فلش درایو بریزید و آن را "بوتیبیل" (Bootable) کنید و سپس سیستم را با استفاده از آن بوت کنید. بدین منظور تنها کافیست که الویت بوت سیستم را بر روی دیسک و یا فلش بوتیبل قرار دهید.
بهترین دیسک های بوت را میتوانید از طریق لینک زیر دریافت کنید:
بوت سیستم در Safe Mode
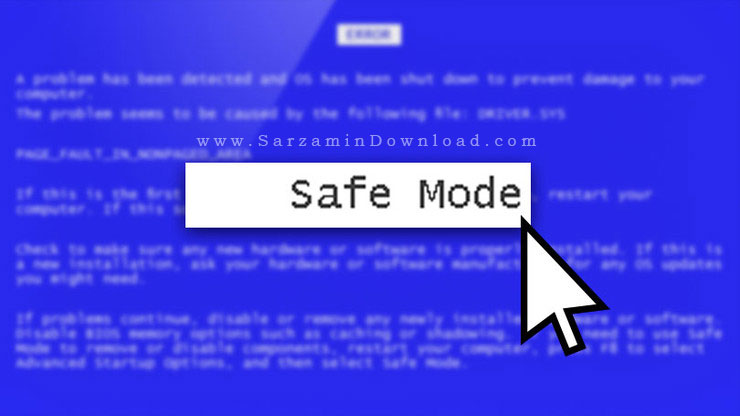
اگر پس از بوت شدن سیستم، با یک صفحه آبی مرگ مواجه میشوید، ممکن است یک نرم افزار، درایور و یا سخت افزار این مشکل را به وجود آورده باشد. در مواجهه با صفحه آبی مرگ تنها کافیست کدی که نمایش داده میشود را در گوگل جستجو کنید تا مشاهده کنید که چه مشکلی باعث نمایش این کد میشود.
احتمال دارد که با بوت ویندوز در “Safe Mode” مشکل شما حل شود. انجام این کار در ویندوز 7 بسیار ساده و آسان است، تنها کاری که باید انجام دهید این است که حین بوت شدن سیستم کلید “F8” را فشار دهید تا سیستم در حالت امن و یا همان “Safe Mode” بوت شود. انجام این کار در ویندوز 8 و 10 کمی سخت تر شده است. در این نسخه ها از ویندوز اگر سه بار باعث تداخل در بوت سیستم شوید، یعنی اگر برای مثال سه بار حین بوت سیستم دکمه ی “Reset” کیس را فشار دهید، سیستم به صورت اتوماتیک شما را وارد صفحه ی “Repair Screen” خواهد کرد که از طریق این صفحه میتوانید وارد بخش “Advanced Options” شده و سپس سیستم را وارد Safe Mode کنید.
همچنین اگر یک دیسک و یا فلش درایو دارای ویندوز در آن دارید، سیستم را با استفاده از آن بوت کنید، سپس پس از بوت شدن گزینه ی “Repair Your Computer” را کلیک کنید. در ادامه به مسیر زیر بروید:
Troubleshoot > Advanced Options > Startup Settings
البته اگر گزینه ی “Startup Settings” را مشاهده نکردید، دکمه ی “See More Recovery Options” را کلیک کنید تا این گزینه نمایش داده شود.
وارد بخشی خواهید شد که از طریق آن میتوانید سیستم را در حالت امن و یا همان “Safe Mode” بوت کنید. اگر سیستم شما در حالت امن بوت شد و مشکلی نداشت، بنابراین تمامی نرم افزار ها و درایور های جدید نصب شده در کامپیوترتان را حذف کنید.
بررسی هارد درایو برای وجود مشکل

ممکن است فایل های شخصی شما در هارد درایوتان سالم باشند و به آنها دست نخورده باشد، اما فایل های سیستمی ویندوز بر اثر یک آپدیت و یا هر چیز دیگری خراب شده باشند. راه حلی برای این مشکل نیز وجود دارد.
با استفاده از مراحل ذکر شده در قدم بالا مجددا وارد صفحه ی “Advanced Options” شده و سپس اینبار گزینه “Startup Repair” را کلیک کنید. با این کار ویندوز فایل های شما را بررسی میکند و در صورت وجود هرگونه مشکل آن را برطرف میسازد.
اگر این کار برای شما جواب نداد، مجددا به “Advanced Options” مراجعه کرده و سپس از بین گزینه ها “Command Prompt” را انتخاب کنید. در پنجره ی خط فرمان که باز میشود دستور “SFC /Scannow” را وارد کرده و اینتر بزنید. با این دستور ویندوز فایل های سیستمی را بررسی کرده و مشکلات را برطرف میسازد.
همچنین میتوانید از دستور “Chkdsk C: /r” نیز استفاده کنید که هارد دیسک شما را بررسی میکند و در صورت وجود هرگونه مشکل و سکتور (Sector) های خراب، آن ها را برطرف میسازد. اگر چندین هارد دیسک و یا پارتیشن دارید، این دستور را به ترتیب برای هر کدام از آنها انجام دهید.
بررسی هارد دیسک در یک کامپیوتر دیگر

اگر تمامی روش های بالا جواب ندادند، هارد دیسک کامپیوتر تان را در یک کامپیوتر دیگر بگذارید و سپس بررسی کنید که آیا به درستی کار میکند و یا خیر. اگر به درستی کار میکرد، در اولین فرصت تمامی فایل های مهم و با ارزش تان را از روی آن کپی کنید.
اگر هارد دیسک خراب است، با استفاده از نرم افزار زیر میتوانید اطلاعات درون آن را کپی کنید:
موفق باشید.
![]()
این مطلب مربوط به موضوع صفحه آبی مرگ میباشد.
آموزش جامع رفع مشکل صفحه آبی مرگ (Blue Screen of Death) در ویندوز
- 20551 بازدید
- شنبه، 4 شهريور ماه، 1396
آموزش جامع رفع مشکل صفحه آبی مرگ (Blue Screen of Death) در ویندوز
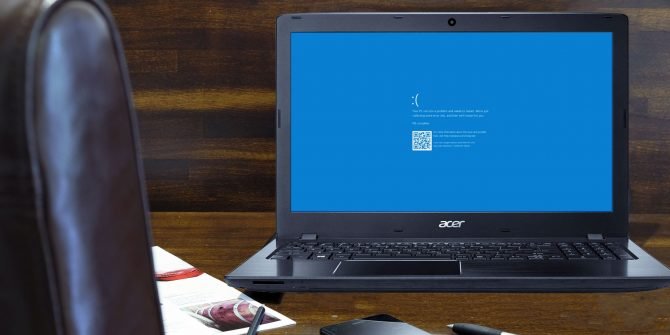
صفحه آبی مرگ یکی از شایع ترین و بدنام ترین ارور های سیستم عامل ویندوز است که ناگهان ظاهر میشود و گاهی ممکن است تا چندین ساعت برای شما زمان ببرد تا بتوانید آن را رفع کنید و حتی گاهی اوقات مجبور میشوید از اول ویندوز را نصب کنید.
نمایش صفحه آبی مرگ در ویندوز میتوانید دلایل مختلفی داشته باشد. از مشکلات نرم افزاری گرفته تا سخت افزاری هر کدام میتوانند یک صفحه آبی مرگ داشته باشند. متاسفانه در بسیاری از اوقات کاربر و یا حتی تعمیر کار و فرد حرفه ای نیز نمیتواند متوجه شود که دلیل بروز صفحه آبی مرگ چیست. در نتیجه نمیتواند آن را رفع کند.
گاهی اوقات حتی برای حرفه ترین کاربران نیز ممکن است ساعت ها زمان ببرد تا بتوانند صفحه آبی مرگ را رفع کنند و چندین ساعت به رفع مشکل بپردازند. اگر میخواهید بدانید که در زمان وقوع این مشکل باید چه کار کنید و از کجا شروع کنید، ادامه این مقاله را مطالعه کنید.
انواع مختلف BSOD (صفحه آبی مرگ)
نوع های مختلف صفحه آبی وجود دارند که هر کدام راه حل خودش را برای رفع مشکل دارد.
شایع ترین دلایل وقوع BSOD به شرح زیر هستند:
1. درایور ناسازگار: ناسازگاری درایور ها (نرم افزار هایی که برای استفاده و کنترل قطعات سخت افزاری هستند) زمانی رخ میدهد که دو و یا چند درایور با هم ناسازگار باشند و نتوانند در کنار هم کار کنند. همچنین گاهی اوقات با نصب چندین درایور تنها برای یک قطعه آن هم بدون حذف نصب درایور های قبلی، ممکن است این مشکل پیش بیاید.
2. سخت افزار ناسازگار: دستکاری در سخت افزار سیستم نیز میتوانید منجر به BSOD شود. برای مثال گاهی اوقات اورکلاک کردن یک قطعه میتواند باعث بروز این مشکل شود. همچنین بد جا زدن و یا آسیب دیدن رم های سیستم نیز میتوانند باعث بروز BSOD شوند. گاهی اوقات نیز ممکن است دیگر قطعات سخت افزاری آسیب دیده باشند.
3. ارور های سیستم عامل: در بسیاری از اوقات ممکن است یک ویروس و یا حتی خود شما باعث آسیب رسیدن به فایل های مورد نیاز برای سیستم عامل ویندوز شوید. گاهی اوقات این مشکل ممکن است در نسخه های Insider ویندوز نیز پیش بیاید.
مواردی که در بالا ذکر کردیم تنها بخشی از دلایل بروز صفحه آبی مرگ هستند و دلایلی دیگری نیز وجود دارند. در ادامه راه رفع ارور صفحه ابی مرگ ویندوز را به شما آموزش میدهیم.
تجزیه تحلیل و چک کردن صفحه آبی مرگ
ساده ترین راه برای حل مشکل صفحه آبی مرگ استفاد از اطلاعات ذکر شده در آن است. تمامی صفحات آبی مرگ یک کد و یک کد QR به کاربران نمایش میدهند تا متوجه شوند مشکل از کجاست.

بهترین راه، جستجو در اینترنت برای کدی است که نمایش داده میشود. با تعداد زیادی Forum مواجه خواهید شد که کاربران دیگر نیز که با این کد مواجه شده اند راه حل این کد را از دیگران پرسیده و پاسخ دریافت کرده اند. شما نیز میتوانید از آن پاسخ ها برای حل مشکلتان استفاده کنید. همچنین با اسکن کد QR که نمایش داده با استفاده از گوشی، یک لینک دریافت خواهید کرد که به صفحه راه رفع صفحه آبی مرگ کامپوترتان منتهی خواهد شد.

میتوانید از دستیار مجازی مایکروسافت برای رفع این مشکل استفاده کنید. جهت انجام این کار وارد صفحه چت با دستیار مجازی مایکروسافت شوید و سپس کدی که در صفحه آبی مرگ نمایش داده میشود را وارد کنید و منتظر پاسخ باشید. با این کار احتمال دارد بتوانید راهی برای رفع این مشکل بیابید.
نصب و یا حذف نصب آپدیت هایی ویندوز 10
گاهی اوقات بدون اینکه حتی بدانید آپدیت هایی در کامپیوتر شما دانلود شده و نصب میشوند. درست است که معمولا آپدیت ها حاوی قابلیت های جدید برای ویندوز و بهبود های فراوان هستند اما گاهی اوقات نیز میتوانند باعث بروز یک مشکل در ویندوز شوند. کمپانی مایکروسافت به کاربران استفاده از “Microsoft Hotfix” را در این گونه مواقع پیشنهاد میدهد.
نکته: اگر ویندوز شما به طور کلی بوت نمیشود و مدام کرش میکند، آنرا در حالت “Safe Mode” بوت کنید.
در ویندوز 10 از طریق Settings به بخش “Update & Security” بروید. سپس گزینه ی “Check for Updates” را کلیک کنید تا اگر آپدیت جدید وجود داشت دانلود و نصب شود. با این کار ممکن است مشکل شما حل شود.
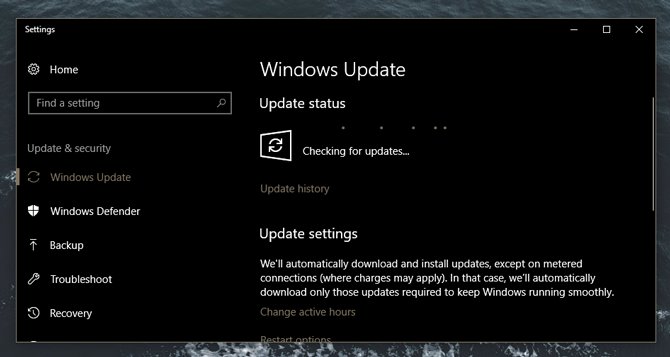
اگر آپدیتی وجود نداشت در همین بخش گزینه ی ”Update History” را کلیک کنید تا تاریخچه ی نصب آپدیت ها را مشاهده کنتید و ببینید که آیا هیچکدام با زمانی که ویندوز شما شروع به تمایش صفحه آبی مرگ کرد تطابق دارد و یا خیر. اگر به آپدیتی مشکوک بودید در همان صفحه گزینه ی “Uninstall Updates” را کلیک کنید تا پنجره ی جدیدی باز شود و سپس بر روی آپدیت مورد نظر راست کلیک کنید و نهایتا “Uninstall” را کلیک کنید.
همچنین اگر مشکلات شما از زمان نصب یک نرم افزار شروع شد نیز باید سریعا آن نرم افزار را حذف کنید.
ویندوز خود را Reset کنید
ریست کردن ویندوز یکی از بهترین راه ها در اینگونه مواقع است، زیرا با انجام این کار همه چیز به حالت اول بازمیگردد. البته نرم افزار هایی که نصب کرده اید پاک میشوند اما فایل های شما سر جایشان باقی خواهند ماند.
برای Reset کردن ویندوز، Recover را در منوی استارت جستجو کنید و سپس اولین نتیجه که ظاهر میشود را باز کنید. در این بخش دکمه “Get Started” را کلیک کنید.

این کار ممکن است کمی زمان ببرد.
روش های دیگری برای رفع مشکل BSOD
1. وارد Safe Mode شوید: قبل از انجام هر کار دیگری ویندوز را در حالت Safe Mode بوت کنید. در این حالت بسیاری از نرم افزار ها و درایور ها که در حالت عادی لود میشوند، اجرا نخواهند شد. راحت ترین راه برای ورود به حالت Safe Mode این است که وارد Settings در ویندوز 10 شوید. سپس از طریق بخش “Updates & Security” وارد بخش “Recovery” شوید و نهایتا گزینه ی “Restart Now” که در زیر عبارت “Startup Settings است را کلیک کنید.
در بعضی از مادربرد ها نیز میتوانید با فشار دادن مکرر یکی از کلید های F1 تا F12 وارد بخش Startup Settings شوید. در اینجا گزینه ی “Enable Safe Mode With Networking” را انتخاب کنید.
2. برنامه WhoCrashed را نصب کنید: این برنامه مشکل شما را حل نمیکند، بلکه در رفع آن به شما کمک میکند. این برنامه میتواند به شما بگوید که چه چیزی باعث بروز این مشکل شده است. زمانی که با BSOD مواجه شدید، دفعه بعدی که کامپیوتر را روشن کردید و وارد محیط ویندوز شدید، برنامه ی WhoCrashed را اجرا کنید و گزینه ی “Analyze” را کلیک کنید.
3. درایور های ناسازگار را آنینستال کنید: کم پیش میاید که یک درایور باعث بروز BSOD شود. اما بعضی از آنها باعث این مشکل میشوند. پس از اجرای برنامه WhoCrashed ممکن است متوجه شوید که کدام درایور باعث این مشکل میشود.
برای حذف یک درایور وارد بخش Device Manager ویندوز شوید ( جهت انجام این کار بر روی منوی استارت راست کلیک کنید و گزینه ی Device Manager کلیک کنید) و سپس بر روی درایور مورد نظر راست کلیک کنید و یکی از گزینه های Delete و یا Disable را کلی کنید.
4. فایل های سیستمی ویندوز را تعمیر کنید: خرابی در فایل های سیستمی ویندوز نیز میتواند باعث بروز مشکل شود. این خرابی میتوانید بر اثر یک ویروس و یا کار خود کاربر باشد. برای رفع خرابی فایل های سیستمی ویندوز عبارت CMD را در منوی استارت جستجو کنید و سپس بر روی “Command Prompt” راست کلیک کنید و گزینه ی “Run as Administrator” را کلیک کنید.
در پنجره ی CMD عبارت زیر را تایپ کنید و سپس اینتر بزنید و چند دقیقه صبر کنید:
SFC /Scannow
5. هارد دیسک خود را تعمیر کنید: مشکل در هارد دیسک نیز میتواند باعث بروز مشکل و BSOD شود. ممکن است هارد شما دارای بد سکتور (Bad Sector) شده باشد که این مشکل بروز کرده. برای رفع مشکلات هارد دیسک عبارت زیر را در CMD تایپ کنید و اینتر بزنید:
CHKDSK /F
میتوانید یک بار نیز این دستور را امتحان کنید:
CHKDSK /R
موفق باشید.
![]()
این مطلب مربوط به موضوع صفحه آبی مرگ میباشد.
آموزش حل مشکل بوت نشدن ویندوز

برای هر کاربر از سیستم عامل ویندوز تا به حال حداقل یک بار پیش آمده که بخواهد سیستم خود را روشن کند اما پس از روشن کرددن سیستم، ویندوز بالا نیاید. بوت نشدن ویندوز میتواند دلایل مختلفی داشته باشد که هر کدام راه حلی دارند.
رفع مشکل نسخه های جدیدتر و مدرن تر ویندوز در این مواقع آسان تر نسبت به نسخه های قدیمی ویندوز است. برای مثال اگر برای ویندوز XP مشکل بوت نشدن پیش بیاید حتما باید خودتان دست به کار شویبد، این درحالی است که ویندوز های جدید در بسیاری از مواقع خودشان مشکل بوت نشدن را بدون دخالت کاربر حل میکنند.
چک کردن تغییرات اخیر اعمال شده در ویندوز و سیستم
چک کنید که آیا به تازگی نرم افزار و یا درایور جدیدی در سیستم نصب شده و یا خیر و همچنین آیا سخت افزار و قطعه جدید به سیستم متصل شده است. اگر کیس را باز کرده باشید و آن را دستکاری کرده باشید نیز ممکن است این مشکل پیش بیاید.
ممکن است یا درایور جدیدی که نصب شده مشکل دارد، سخت افزار و قطعه جدیدی که به سیستم متصل کرده اید با سیستم شما ناسازگار است و مشکل دارد و یا شما حین کار با ویندوز یکی از قطعات داخل کیس را شل کرده اید که باعث به وجود آمدن این مشکل شده است.
آیا کامپیوتر کلا روشن نمیشود؟

اگر کامپیوتر شما کلا روشن نمیشود، چک کنید که کابل برق آن به درستی متصل شده باشد و کابل ها سالم باشند. همچنین کلید روی پاور را که در پشت کیس است اگر خاموش است روشن کنید. اگر هنوز سیستم روشن نمیشود مجبورید کیس را باز کنید و چک کنید که کابل های پاور به درستی به مادربرد متصل شده باشند. با مطالعه مقالات زیر به احتمال زیاد خواهید توانست مشکل روشن نشدن سیستم را حل کنید:
اگر کامپیوتر شما روشن میشود اما صفحه مانیتور همچنان سیاه باقی میماند کابل های برق و تصویر مانیتور را محکم کنید و چک کنید که سالم باشند. همچنین در صورت بروز این مشکل میتوانید از فیلم آموزشی زیر کمک بگیرید:
ارور No Bootable Medium Found و Disk Error

اگر کامپیوتر شما روشن میشود اما با یک صفحه سیاه ارور و با یک پیغام شبیه به “No Bootable Device” و یا “Disk Error” مواجه شدید، یعنی کامپیوتر شما نمیتواند از هارد درایوی که ویندوز را در آن نصب کرده اید بوت شود. به BIOS و یا UEFI کامپیوتر خود بروید و چک کنید که ترتیب بوت کامپیوتر اول بر روی هارد ویندوز باشد.
برای رفتن به محیط BIOS و UEFI کافیست پس از روشن کردن کامپیوتر یکی از کلید های Delete و یا F2 را چند بار فشار دهید. اگر به محیط بایوس و یا یو ای اف ای رفتید و هارد شما در انجا نمایش داده نشده بود یعنی یا هارد شما از سیستم جدا شده و یا سوخته و خراب شده است.
اگر هارد شما در بایوس بود و ترتیب بوت را بر روی هارد قرار دادید اما هنوز هم این ارور را مشاهده میکنید، باید یک دیسک و یا فلش مموری حاوی نسخه ویندوز خودتان را به کامپیوتر متصل کنید و از طریق آن از گزینه ی “Startup Repair” استفاده کنید تا مشکلات بوت شدن ویندوز شما حل شوند.
برای رفع مشکل بوت نشدن ویندوز، به مقالات زیر مراجعه کنید:
برای رفع مشکل بوت نشدن ویندوز، به مقالات زیر مراجعه کنید:
کرش و یا فریز (هنگ کردن) شدن ویندوز حین بوت شدن
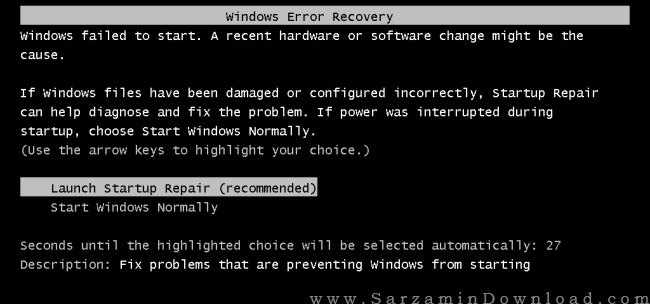
اگر ویندوز شما شروع به بوت شدن میکند اما حین بوت شدن کرش میکند و یا فریز میشود، به این معناست که شما یک مشکل در نرم افزار و یا سخت افزار سیستم دارید. اگر مشکل شما نرم افزار باشد میتوانید آن را با استفاده از ابزار “Startup Repair” که در دیسک حاوی ویندوز است حل کنید. اگر با استفاده از این ابزار نیز مشکل شما حل نشد به احتمال زیاد باید یک بار ویندوز را ریست کنید و یا از اول نصب کنید.
همچنین میتوانید با استفاده از دیسک بوت های حرفه ای زیر، مشکلات بوت نشدن، کرش شدن، صفحه آبی مرگ و... ویندوز را حل کنید و اطلاعات خود را بازیابی کنید:
اگر پس از استفاده از ابزار “Startup Repair”، ریست کردن ویندوز و نصب مجدد ویندوز هنوز هم با مشکل کرش شدن و فریز شدن ویندوز مواجه شدید یعنی شما یک مشکل سخت افزاری در سیستم دارید.
ارور صفحه آبی مرگ (Blue Screen of Death) و فریز شدن (هنگ کردن)
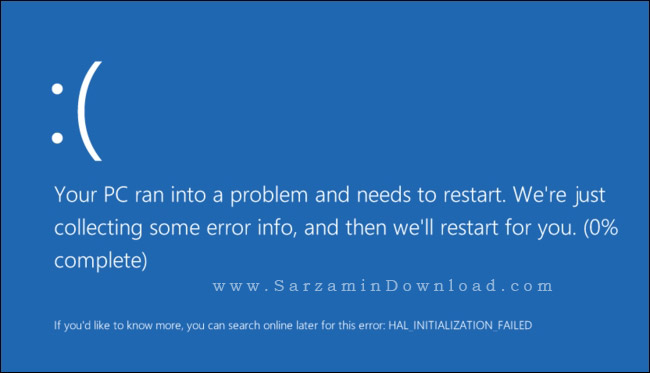
اگر پس از روشن شدن کامپوتر با صفحه “BSOD”مواجه شدید و ویندوز فریز شد یعنی شما یک مشکل نرم افزاری و یا سخت افزاری دارید. برای مثال این مشکل میتواند یا از یک بدافزار و یا یک درایور معیوب و ناسازگار با ویندوز پیش بیاید. همچنین ممکن است مشکل در سخت افزار باشد.
میتوانید در اولین قدم با استفاده از یک آنتی ویروس قابل بوت سیستم را چک کنید تا از عدم وجود ویروس و بدافزار مطمئن شوید:
برای اینکه متوجه شوید مشکل شما نرم افزاری است و یا خیر، یک بار ویندوز را در حالت “Safe Mode” اجرا کنید و چک کنید که درست اجرا میشود و یا خیر. برای قرار دادن ویندوز در حالت Safe Mode، از مقاله زیر استفاده کنید:
اگر ویندوز صحیح اجرا شد یعنی مشکل شما نرم افزاری است زیرا زمانی که ویندوز در حالت Safe Mode اجرا میشود درایور های اضافی و نرم افزار هایی که حین بوت ویندوز اجرا میشوند را اجرا نمیکند.
در صورت اجرا شدن ویندوز در حالت Safe Mode درایور ها و نرم افزار های اخیری که در ویندوز نصب کرده بودید را حذف نصب کنید. به احتمال زیاد با انجام این کار مشکل حل خواهد شد.
اگر مشکل هنوز پابرجاست میتوانید یک بار ویندوز را ریست و یا مجددا نصب کنید. اگر با انجام این کار ها نیز هنوز مشکل پابرجاست یعنی شما یک مشکل سخت افزاری دارید.
بازیابی فایل های موجود در یک ویندوز که بوت نمیشود
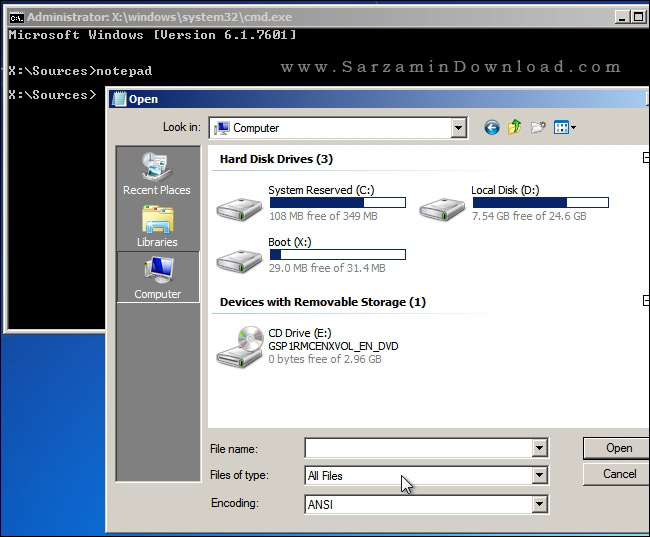
اگر میخواهید از فیل هایی که در ویندوز معیوبتان است نسخه پشتیبان تهیه کنید و آنها را داشته باشید میتوانید این کار را با استفاده از یک نسخه لایو لینوکس انجام دهید. با اجرای یک نسخه لایو لینوکس از روی یک دیسک و یا فلش مموری میتوانید تمامی فایل های در هارد درایو ویندوز را بردارید. همچنین میتوانید از دیسک بوت های موجود در لینک زیر استفاده کنید و این کار را انجام دهید:
همچنین میتوانید هارد کامپیوتر را بردارید و به یک کامپیوتر دیگر متصل کنید و از طریق آن فایل های خود را کپی کنید.
![]()
این مطلب مربوط به موضوع صفحه آبی مرگ میباشد.
تازه ترین مقالات
- نحوه افزایش حجم فضای آیکلود
- راهنمای خرید بلیط هواپیما تهران مشهد از قاصدک 24
- چگونه می توانیم از بروز عفونت چشم پیشگیری کنیم؟
- استفاده از ChatGPT به زبان فارسی ممکن شد
- 10 اپلیکیشن زبان انگلیسی برای تقویت لیسنینگ
- محبوب ترین بازی ها برای گوشی های اندروید سامسونگ و شیائومی کدام است؟
- اصلاح سریع و دقیق موی سر و ریش با ماشین اصلاح و ریش تراش Bomidi L1
- قیمت سوئیت اسکای هتل اسپیناس پالاس
- آیا موقعیت مکانی سرور اختصاصی مهم است؟ انتخاب آگاهانه سرو اختصاصی ایران و خارج
- چرا مجبور به خرید مجدد باتری لپ تاپ می شویم؟
 دانلود منیجر
دانلود منیجر  مرورگر اینترنت
مرورگر اینترنت ویندوز
ویندوز فشرده سازی
فشرده سازی پخش آهنگ
پخش آهنگ پخش فیلم
پخش فیلم آنتی ویروس
آنتی ویروس آفیس
آفیس ابزار CD و DVD
ابزار CD و DVD تلگرام ویندوز
تلگرام ویندوز فلش پلیر
فلش پلیر جاوا
جاوا دات نت فریم ورک
دات نت فریم ورک تقویم
تقویم نرم افزار اندروید
نرم افزار اندروید نرم افزار آیفون، iOS
نرم افزار آیفون، iOS