منوی سایت
جدیدترین دانلودها
- بازی قلعه 2 + نسخه فارسی دارینوس (برای کامپیوتر) - Stronghold 2 PC Game
- نرم افزار لاکی پچر (برای اندروید) - Lucky Patcher 11.3.0 Android
- مرورگر مایکروسافت اج (برای ویندوز) - Microsoft Edge 124.0.2478.51 Windows
- بازی افسانههای قلعه + نسخه فارسی (برای کامپیوتر) - Stronghold Legends PC Game
- دفترچه راهنمای خودرو MVM 315 Plus
- دفترچه راهنمای خودرو MVM 110S
- نرم افزار مدیریت حرفه ای تماس ها (برای اندروید) - Truecaller 14.0.5 Android
- نرم افزار دیوار (برای اندروید) - Divar 11.11.1 Android
- نرم افزار مدیریت فایروال ویندوز - Windows Firewall Control 6.9.9.9 Windows
- نرم افزار بهینه سازی و افزایش سرعت CPU (برای ویندوز) - Process Lasso Pro 14.0.2.12 Windows
سیستم عامل کروم
تازه های این بخش :
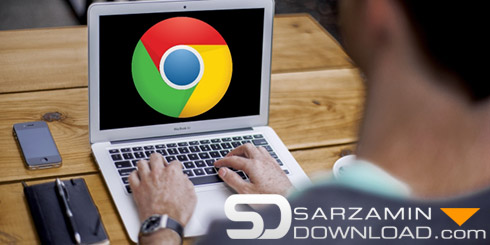
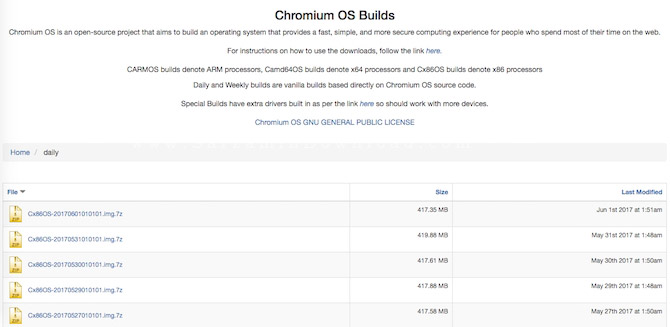
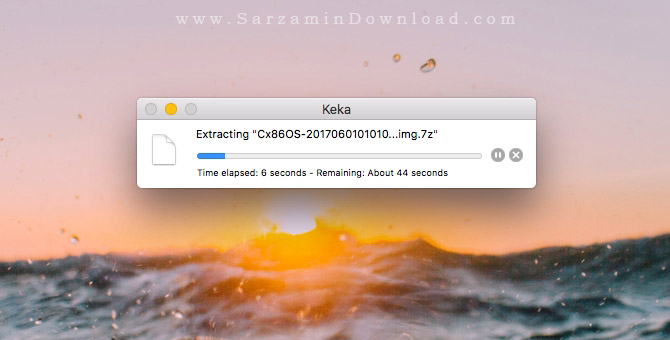

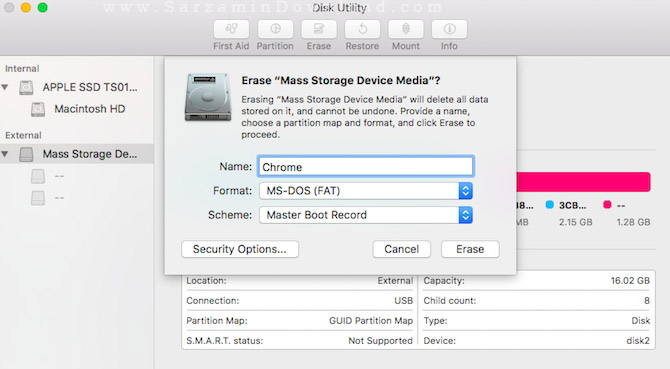


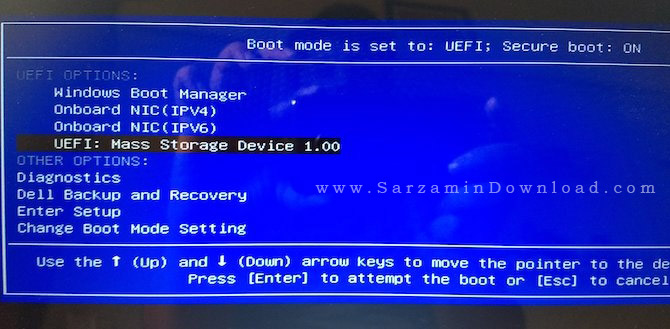
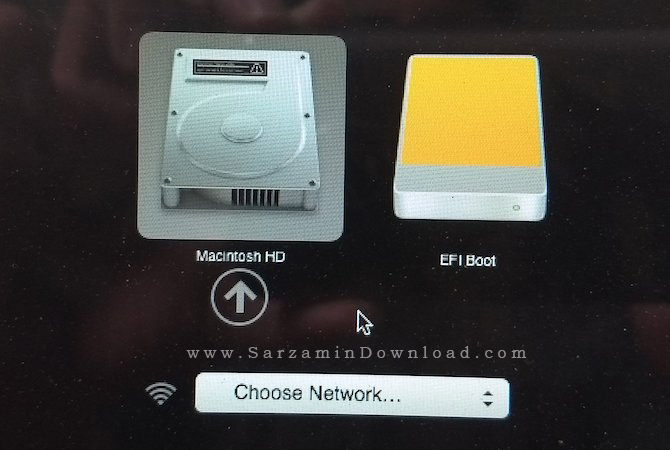
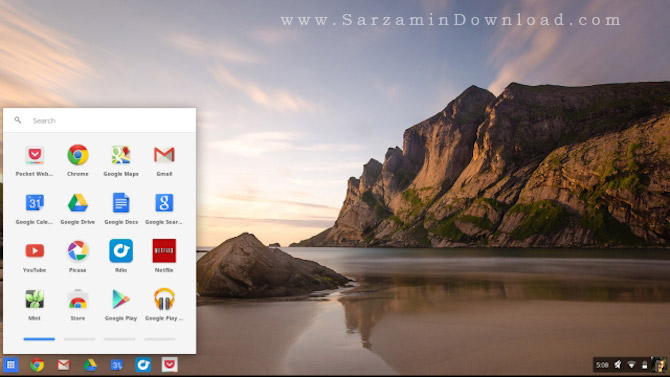
![]()
این مطلب مربوط به موضوع سیستم عامل کروم میباشد.
آموزش نصب برنامه های اندروید در کروم بوک

اگر یکی از کاربران کروم بوک هستید، شاید دوست داشته باشید بدانید که چگونه میتوانید اپلیکیشن یا برنامه اندروید را در کروم بوک خود نصب کنید. انجام این کار بسیار ساده است، در ادامه مقاله همراه ما باشید.
1. روی آیکون کاربر موجود در گوشه سمت راست کلیک کنید و سپس گزینه Settings را انتخاب کنید:

2. با کلیک روی گزینه Settings، پنجره ای شبیه به عکس فوق نمایان می شود. در بالای صفحه یک گزینه آبی به نام About Chrome OS وجود دارد. بر روی این گزینه کلیک کنید. سپس گزینه More Info را انتخاب کنید:

3. با انتخاب گزینه More Info، پنجره ای نمایش داده میشود، در اینجا گزینه Change Channel را انتخاب کنید:

4. در پنجره باز شده، گزینه Developer - Unstable را انتخاب کنید و در پنجره جدید بر روی گزینه Restart The System کلیک کنید تا دستگاه ریستارت شود:

5. بعد از اینکه دستگاه ریسارت شد و وارد حساب خود شدید، پنجره جدیدی نمایان میشود که مربوط به گوگل پلی استور است. در این مرحله با کلیک بر روی گزینه Agree با ضوابط و شرایط گوگل مبنی بر استفاده از نسخه پیش نمایش گوگل پلی استور در کروم بوک خود موافقت کنید:

6. الان میتوانید از گوگل پلی استور استفاده کنید و برنامه های اندروید را در کروم بوک خود نصب کنید. برای انجام این کار فقط نام برنامه مورد نظرتان را در پلی استور جستجو کنید و با کلیک بر روی گزینه Install مانند دستگاه های اندرویدی نسبت به دانلود و نصب آن برنامه وارد کار شوید:

7. برنامه های اندرویدی نصب شده در کروم بوک به صورت یک لیست در لانچر نمایش داده می شوند. با کلیک بر روی آیکن جستجو یا سرچ میتوانید سریعا با نوشتن اسم برنامه به آن دسترسی پیدا کنید:

اگر مشکلی در ارتباط با این مقاله داشتید، در بخش نظرات مشکل خود را مطرح کنید.
این مطلب مربوط به موضوع سیستم عامل کروم میباشد.
Chrome Book VAIO VPC - لپ تاپ جدید سونی وایو با سیستم عامل کروم
- 7287 بازدید
- يكشنبه، 6 فروردين ماه، 1391
Chrome Book VAIO VPC - لپ تاپ جدید سونی وایو با سیستم عامل کروم

گوگل را همیشه با ابداعات خیره کننده و کاربر پسند می شناسیم. اما پروژه سیستم عامل کروم گوگل تا امروز نتوانسته موفقیتی کسب کند. حتی تولید کنندگان بزرگ لپ تاپ هم حاضر به استفاده از این سیستم عامل در تولیدات خود نبوده اند.
تا امروی هم فقط 2 کمپانی سامسونگ و Acer از سیستم عامل Google Chrome در برخی از مدل های لپ تاپ استفاده کرده اند که آن هم با استقبال مواجه نشده است.
اما گوگل در یک حرکت رو به جلو، سازگاری های بیشتری به سیستم عامل خود افزوده. تا جایی که توانسته Sony را مجاب کند تا نوت بوک جدیدی به همراه سیستم عامل کروم روانه بازار کند.
این لپ تاپ که به آن Chrome Book VAIO VPC گفته می شود، به زودی وارد بازار خواهد شد.
بر اساس عکس های منتشر شده اما تایید نشده، Chrome Book جدید سونی مجهز به پورتهای HDMI، SD Card، USB، جک میکروفون و هدفون و همچنین نمایشگر 11.6 اینچ خواهد بود.
آیا گوگل می تواند از محبوبیت نام VAIO برای توسعه سیستم عامل خود استفاده کند ؟ باید منتظر بود و دید.
این مطلب مربوط به موضوع سیستم عامل کروم میباشد.
- ابتدا
- قبلی
- 1
- بعدی
- انتها (1)
تازه ترین مقالات
- نحوه افزایش حجم فضای آیکلود
- راهنمای خرید بلیط هواپیما تهران مشهد از قاصدک 24
- چگونه می توانیم از بروز عفونت چشم پیشگیری کنیم؟
- استفاده از ChatGPT به زبان فارسی ممکن شد
- 10 اپلیکیشن زبان انگلیسی برای تقویت لیسنینگ
- محبوب ترین بازی ها برای گوشی های اندروید سامسونگ و شیائومی کدام است؟
- اصلاح سریع و دقیق موی سر و ریش با ماشین اصلاح و ریش تراش Bomidi L1
- قیمت سوئیت اسکای هتل اسپیناس پالاس
- آیا موقعیت مکانی سرور اختصاصی مهم است؟ انتخاب آگاهانه سرو اختصاصی ایران و خارج
- چرا مجبور به خرید مجدد باتری لپ تاپ می شویم؟
 دانلود منیجر
دانلود منیجر  مرورگر اینترنت
مرورگر اینترنت ویندوز
ویندوز فشرده سازی
فشرده سازی پخش آهنگ
پخش آهنگ پخش فیلم
پخش فیلم آنتی ویروس
آنتی ویروس آفیس
آفیس ابزار CD و DVD
ابزار CD و DVD تلگرام ویندوز
تلگرام ویندوز فلش پلیر
فلش پلیر جاوا
جاوا دات نت فریم ورک
دات نت فریم ورک تقویم
تقویم نرم افزار اندروید
نرم افزار اندروید نرم افزار آیفون، iOS
نرم افزار آیفون، iOS