منوی سایت
جدیدترین دانلودها
- نرم افزار اشتراک گذاری اطلاعات ژندر (برای اندروید) - Xodo PDF Pro 9.1.0 Android
- نرم افزار بهینه سازی و افزایش سرعت کامپیوتر (برای ویندوز) - CCleaner Technician 6.23.11010 Windows
- مرورگر سریع واترفاکس (برای ویندوز) - Waterfox G6.0.12 Windows
- درایور کارت گرافیک nVIDIA GeForce برای تمام نسخه های ویندوز - nVIDIA GeForce Driver 552.22 Windows
- مرورگر گوگل کروم (برای ویندوز) - Google Chrome 124.0.6367.61 Windows
- نرم افزاراشتراک گذاری اطلاعات ژندر (برای اندروید) - Xender 14.1.0 Android
- نرم افزار تاکسی اینترنتی تپسی (برای اندروید) - TAP30 5.21.6 Android
- کیبورد حرفه ای (برای اندروید) - SwiftKey 9.10.34.22 Android
- بازی کلش آف کلنز (برای اندروید) - Clash of Clans 16.253.13 Android
- همراه بانک ملی ایران بام (برای اندروید) - Bank Meli Bam 4.9.1.308 Android
سافاری
تازه های این بخش :









این مطلب مربوط به موضوع سافاری میباشد.
آموزش راه اندازی مجدد انواع مرورگر ها (ریست کردن مرورگر)
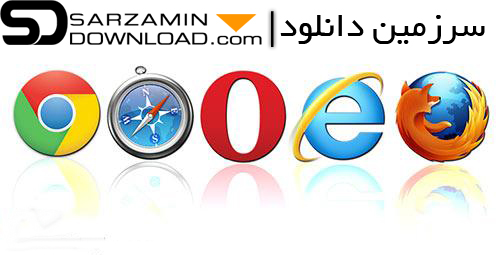
مرورگر ها در زندگی امروز نقش مهمی ایفا کرده و برای وب گردی و کار های روزمره در زندگی استفاده زیادی دارند.
شاید زمانی برای مرورگر مشکلی پیش بیاید یا به هم بریزد و شما نیاز به ریست کردن یا راه اندازی دوباره ی آن داشته باشید، که این مقوله در هر مرورگر متفاوت است. شما وقتی که مرورگر خود را ریست می کنید انگار آن را دوباره نصب کرده اید و تنظیمات به حالت اولیه بر می گردد.
آموزش راه اندازی مجدد انواع مرورگر ها :
ابتدا از مرورگر کروم که معروف ترین و پرکاربرد ترین مرورگر است شروع می کنیم.
برای ریست کردن مرورگر خود، ابتدا به قسمت تنظیمات بروید. برای این کار سه نقطه بالای مرورگر را انتخاب کنید و سپس در پنجره ی باز شده گزینه ی Settings را انتخاب کنید.
در قسمت تنظیمات بر روی گزینه ی Advance کلیک کنید. در این قسمت بر روی گزینه ی Restore settings to their original defaults کلیک کنید.

یک پنجره برای شما باز می شود. در پنجره ی باز شده بر روی گزینه ی Reset Settings کلیک کنید.
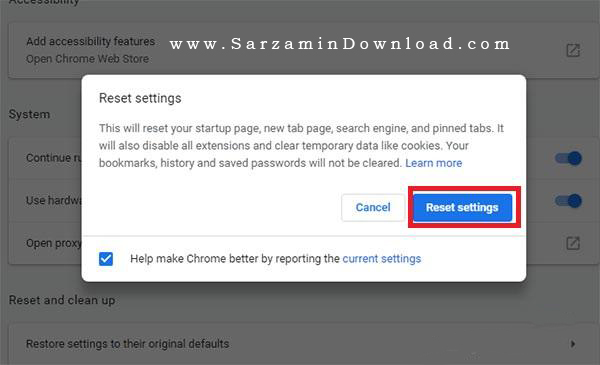
تا به اینجا فقط تنظیمات مرورگر شما ریست شده است. برای پاک کردن تاریخچه مرورگر از قسمت تنظیمات گزینه ی Advance را انتخاب کنید و سپس با زدن گزینه ی Clear Browsing Date می توانید سوابق را پاک کنید.

برای شما پنجره ی زیر نمایان میشود. در این پنجره در قسمت Time Range از شما پرسیده که می خواهید تاریخچه چه زمانی را حذف کنید.
در نهایت بر روی گزینه ی Clear Date کلیک کنید تا تاریخچه حذف شود.
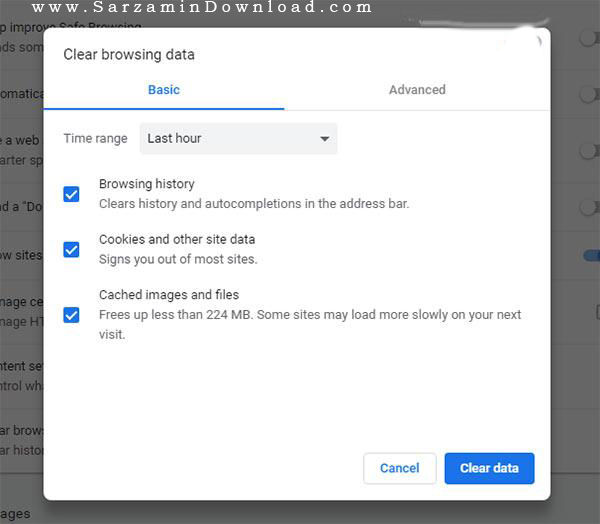
برای ریست کردن مرورگر فایرفاکس مراحل زیر را انجام دهید:
ابتدا بر روی گزینه ی سه خط بالای مرورگر کلیک کنید و گزینه ی Help را انتخاب کنید. سپس گزینه ی Troubleshooting Information را انتخاب کنید.
در پنجره ی باز شده بر روی گزینه ی Refresh Firefox کلیک کنید.
شما همچنین می توانید با انتخاب گزینه ی Restart with Add-ons Disabled تمام افزونه های مرورگر خود را غیرفعال کنید تا اگر مشکل از افزونه ها بود، برطرف شود.
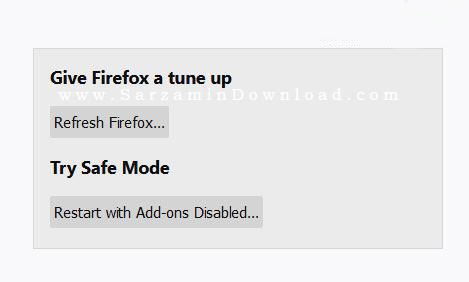
برای ریست کردن مرورگر سافاری از روش زیر استفاده کنید:
ابتدا مثل تصویر زیر بر روی آیکون تنظیمات کلیک کنید و سپس بر روی گزینه ی Reset Safari کلیک کنید.

پنجره ی زیر برای شما نمایان می شود. در این قسمت بر روی گزینه ی Reset کلیک کنید.

شما می توانید این کار را به صورت جداگانه هم انجام دهید یعنی هر قسمت را به صورت جداگانه ریست کنید. برای این کار مراحل زیر را انجام دهید:
به منوی مرورگر خود بروید و سپس بر روی گزینه ی Preferences کلیک کنید تا منو تنظیمات مرورگر برای شما باز شود.
برای مثال با مراجعه به قسمت Extensions می توانید یک افزونه را حذف کنید.

برای حذف فایل های کش و کوکی های اضافه می توانید با مراجعه به قسمت Privacy و انتخاب گزینه ی Remove All Website Data یک پنجره برای شما باز می شود که باید گزینه ی Remove Now را انتخاب کنید.

اگر سوالی یا مشکلی در مورد این آموزش داشتید از طریق بخش نظرات با ما در ارتباط باشید.
این مطلب مربوط به موضوع سافاری میباشد.
جلوگیری از نمایش پنجره Save Password در مرورگرهای مختلف
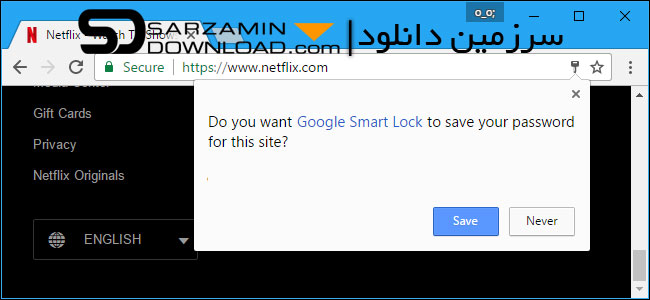
زمانی که در سایت های مختلف شناسه و پسورد خود را وارد می کنید تا وارد اکانت خود شوید، مرورگر از شما در مورد ذخیره کردن پسوردتان سوال میکند. با انتخاب این گزینه، دفعه بعدی که می خواهید وارد اکانت خود شوید پسوردتان ذخیره شده است و می توانید به راحتی وارد شوید.
اما در این مقاله از سرزمین دانلود می خواهیم به شما آموزش دهیم کاری کنید که این پیام برای شما نمایش داده نشود. در قسمت های زیر برای انواع مرورگر ها این کار را توضیح می دهیم.
Google Chrome
برای پیدا کردن منوی تنظیمات کروم، به منوی کروم بروید و به قسمت Settings وارد شوید. در قسمت پایین صفحه لینک Show Advanced Settings را انتخاب کنید. در زیر قسمت Passwords and forms دو گزینه وجود دارد که تیک در کنار آن خورده است. تیک گزینه دوم را بردارید.
در این قسمت شما می توانید با رفتن به قسمت Manage Passwords پسورد هایی که ذخیره شده است را حذف کنید.

در گوشی های موبایل نیز می توانید این کار را انجام دهید. بر روی گزینه منو بزنید و به قسمت تنظیمات بروید. بر روی گزینه Save Passwords بزنید تا این گزینه خاموش شود.
برای حذف کردن پسورد های ذخیره شده باید بر روی گزینه Edit بزنید تا تنظیمات را انجام دهید.

Mozilla Firefox
در فایرفاکس به منوی آن بروید و گزینه Options را انتخاب کنید. در این قسمت بر روی گزینه Security که در قسمت چپ تنظیمات وجود دارد بزنید و تیک گزینه Remember Logins for Sites را بردارید.
برای حذف کردن پسورد های ذخیره شده می توانید گزینه Saved Logins را انتخاب کنید و آن ها را حذف کنید.
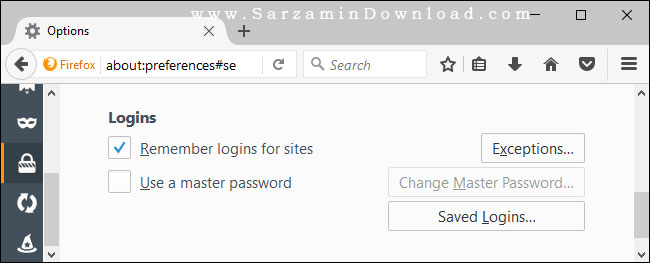
Apple Safari
در مرورگر سافاری به قسمت Safari بروید و گزینه Preferences را انتخاب کنید. سپس AutoFill را که در بالای صفحه قرار دارد بزنید و تیک گزینه User names and passwords را بردارید.
شما می توانید با زدن گزینه Edit پسورد هایی که ذخیره شده اند را مشاهده کنید. یا با زدن آیکون Passwords در بالای صفحه نیز این کار را انجام دهید. در صورت تمایل در این قسمت می توانید پسورد های ذخیره شده را نیز حذف کنید.

در دستگاه های آیفون نیز این کار را می توانید انجام دهید. به قسمت تنظیمات بروید Safari را انتخاب کنید و گزینه AutoFill را انتخاب کنید. در این قسمت گزینه Names and Passwords را غیر فعال کنید.
برای دیدن پسورد هایی که قبلا ذخیره شده اند بر روی Passwords بزنید و در صورت تمایل هر کدام را می خواهید را حذف کنید.

Microsoft Edge
در مرورگر مایکروسافت اج ویندوز 10 نیز به قسمت تنظیمات بروید. در این قسمت بر روی View Advanced settings بزنید. سپس Privacy and Services را انتخاب کرده و گزینه Offer to save passwords را خاموش کنید.
با زدن بر روی لینک Manage my saved passwords می توانید مشاهده کنید چه پسوردهایی ذخیره شده اند، و در صورت تمایل آن ها را حذف کنید.
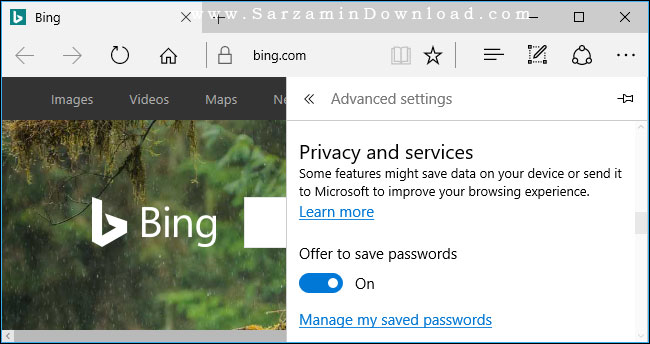
Internet Explorer
در این مرورگر به قسمت منو بروید و بر روی Internet Options بزنید. اکنون به پنجره Content بروید و در این پنجره بر روی Settings بزنید. در صفحه ای که برای شما باز می شود تیک گزینه User names and passwords on forms را بردارید.
با زدن گزینه Manage Passwords نیز می توانید پسورد های ذخیره شده را مشاهده و حذف کنید.
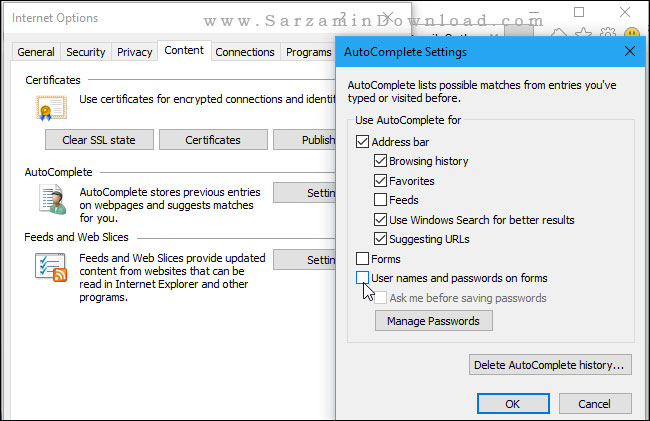
در مرورگر گوشی خود نیز می توانید این کار را با رفتن به قسمت تنظیمات انجام دهید. البته نام این قسمت ممکن است به صورت های save passwords , remember passwords یا autofill user names and passwords باشد.
امیدواریم این مقاله برای شما مفید واقع شود.
این مطلب مربوط به موضوع سافاری میباشد.
تازه ترین مقالات
- نحوه افزایش حجم فضای آیکلود
- راهنمای خرید بلیط هواپیما تهران مشهد از قاصدک 24
- چگونه می توانیم از بروز عفونت چشم پیشگیری کنیم؟
- استفاده از ChatGPT به زبان فارسی ممکن شد
- 10 اپلیکیشن زبان انگلیسی برای تقویت لیسنینگ
- محبوب ترین بازی ها برای گوشی های اندروید سامسونگ و شیائومی کدام است؟
- اصلاح سریع و دقیق موی سر و ریش با ماشین اصلاح و ریش تراش Bomidi L1
- قیمت سوئیت اسکای هتل اسپیناس پالاس
- آیا موقعیت مکانی سرور اختصاصی مهم است؟ انتخاب آگاهانه سرو اختصاصی ایران و خارج
- چرا مجبور به خرید مجدد باتری لپ تاپ می شویم؟
 دانلود منیجر
دانلود منیجر  مرورگر اینترنت
مرورگر اینترنت ویندوز
ویندوز فشرده سازی
فشرده سازی پخش آهنگ
پخش آهنگ پخش فیلم
پخش فیلم آنتی ویروس
آنتی ویروس آفیس
آفیس ابزار CD و DVD
ابزار CD و DVD تلگرام ویندوز
تلگرام ویندوز فلش پلیر
فلش پلیر جاوا
جاوا دات نت فریم ورک
دات نت فریم ورک تقویم
تقویم نرم افزار اندروید
نرم افزار اندروید نرم افزار آیفون، iOS
نرم افزار آیفون، iOS