منوی سایت
جدیدترین دانلودها
- بازی قلعه 2 + نسخه فارسی دارینوس (برای کامپیوتر) - Stronghold 2 PC Game
- نرم افزار لاکی پچر (برای اندروید) - Lucky Patcher 11.3.0 Android
- مرورگر مایکروسافت اج (برای ویندوز) - Microsoft Edge 124.0.2478.51 Windows
- بازی افسانههای قلعه + نسخه فارسی (برای کامپیوتر) - Stronghold Legends PC Game
- دفترچه راهنمای خودرو MVM 315 Plus
- دفترچه راهنمای خودرو MVM 110S
- نرم افزار مدیریت حرفه ای تماس ها (برای اندروید) - Truecaller 14.0.5 Android
- نرم افزار دیوار (برای اندروید) - Divar 11.11.1 Android
- نرم افزار مدیریت فایروال ویندوز - Windows Firewall Control 6.9.9.9 Windows
- نرم افزار بهینه سازی و افزایش سرعت CPU (برای ویندوز) - Process Lasso Pro 14.0.2.12 Windows
ریموت
تازه های این بخش :


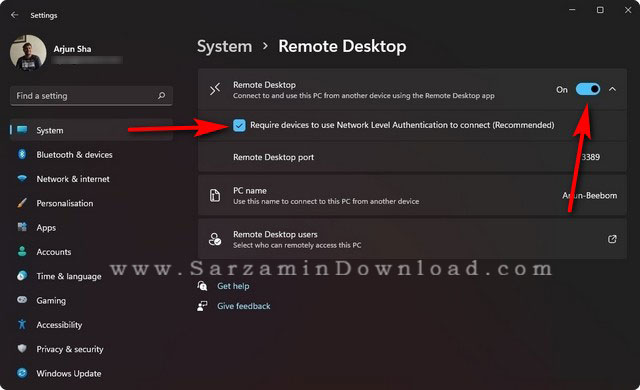


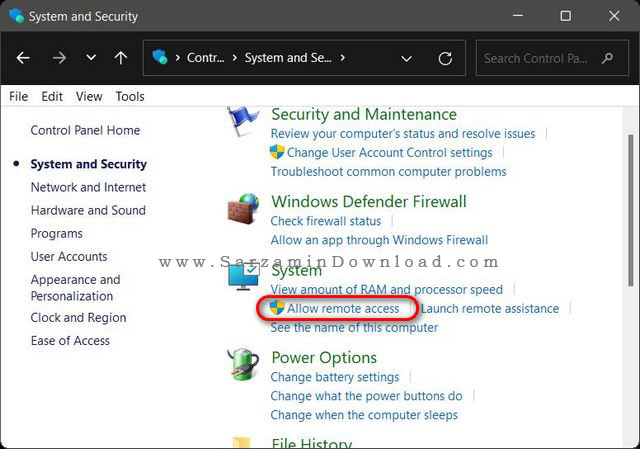

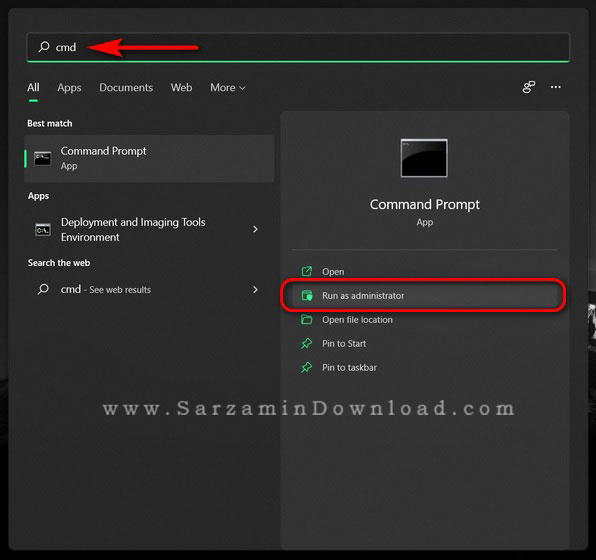
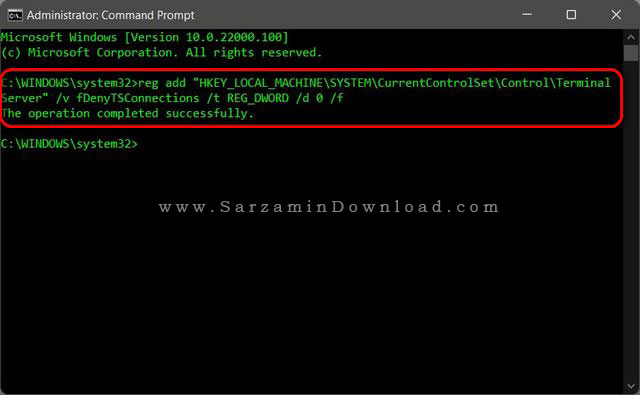

این مطلب مربوط به موضوع ریموت میباشد.
آموزش دسترسی به کامپیوتر از راه دور با استفاده از TeamViewer
- 1320 بازدید
- چهارشنبه، 10 ارديبهشت ماه، 1399







این مطلب مربوط به موضوع ریموت میباشد.
آموزش رفع مشکل اتصال ریموت در ویندوز 10

ریموت دسکتاپ یکی از کاربردی ترین قابلیت های ویندوز بوده که با استفاده از آن میتوانید کامپیوتر های دیگر را از راه دور کنترل کنید. اما بسیاری از کاربران در استفاده از ریموت دسکتاپ به مشکل برمیخورند و با ارور های مختلف مواجه میشوند. در این مطلب از وبسایت تخصصی سرزمین دانلود به نحوه رفع مشکل ریموت دسکتاپ میپردازیم. با ما همراه باشید.
رفع مشکل عدم اتصال ریموت دسکتاپ
- اتصال اینترنت
ابتدا باید اتصال اینترنت خود را بررسی کنید. بنابراین سایتی را باز کرده و مطمئن شوید که اتصال اینترنت شما به درستی کار میکند. در صورت داشتن مشکل در این زمینه، به مقاله زیر مراجعه کنید:
آموزش اتصال به اینترنت
- تنظیمات فایروال
گاهی اوقات فایروال جلوی اتصال شما به ریموت دسکتاپ را میگیرد. به منظور بررسی وضعیت فایروال ابتدا عبارت “Firewall” را در منوی استارت جستجو کرده و سپس گزینه ی “Allow an App Through Windows Firewall” را کلیک کنید.

در پنجره ای که باز میشود عبارت “Allow an App or Feature Through Windows Defender Firewall” را کلیک کنید.

اکنون دکمه ی “Change Settings” را کلیک کنید.

در لیستی که باز میشود تیک گزینه ی “Remote Desktop” را زده و نهایتا “OK” را کلیک کنید.

هم اکنون بررسی کنید که آیا مشکل اتصال ریموت دسکتاپ شما رفع شده و یا خیر.
همچنین به منظور بازگرداندن تنظیمات فایروال به حالت اولیه، از مقاله زیر کمک بگیرید:
آموزش بازگرداندن تنظیمات فایروال ویندوز به حالت اولیه
- آنتی ویروس
ممکن است آنتی ویروس شما در اتصال به ریموت دسکتاپ مشکل ایجاد کرده باشد. به منظور بررسی این موضوع آنتی ویروس خود را غیر فعال کرده و بررسی کنید که آیا هنوز هم مشکل پابرجاست و یا خیر. در صورت رفع مشکل با غیر فعال کردن آنتی ویروس، یا آنتی ویروس را از سیستم خود حذف کنید و یا تنظیمات آن را تغییر دهید تا با ریموت دسکتاپ تداخل پیدا نکند.
- بررسی تنظیمات Remote Connections
ابتدا عبارت “Remote Settings” را در منوی استارت جستجو کرده و سپس گزینه ی “Allow Remote Connections to Your Computer” که ظاهر میشود را کلیک کنید.

در پنجره ی کوچکی که باز میشود ابتدا تیک گزینه ی “Allow Remote Assistance Connection to This Computer” را زده و سپس “OK” را کلیک کنید.

- بررسی Credentials
ابتدا عبارت “Remote Desktop” را در منوی استارت جستجو کرده و سپس گزینه ی “Remote Desktop Connection” را کلیک کنید.

در پنجره ی کوچکی که باز میشود وارد تب “Advanced” شده و نهایتا “Settings” را کلیک کنید.

در بخش بعدی که وارد آن میشوید دکمه ی “Delete Credentials” را کلیک کنید.
- غیر فعال کردن Custom Scaling
ممکن است قابلیت Custom Scaling در عدم اتصال ریموت دسکتاپ نقش داشته باشد. به منظور بررسی این مووع ابتدا با گرفتن همزمان کلید های ترکیبی “Windows + I” وارد تنظیمات ویندوز 10 شده و سپس در تنظیمات وارد بخش “System” شوید.

اگر قابلیت “Custom Scale” از قبل فعال بوده باشد، متن قرمز رنگ “A Custom Scale Factor is Set” نمایش داه میشود، به منظور غیر فعال کردن آن عبارت “Turn off Custom Scaling and Sign Out” را کلیک کنید.

- ویرایش رجیستری
ابتدا کلید های ترکیبی “Windows + R” را بگیرید تا پنجره ی Run باز شود و سپس عبارت “Regedit” را در آن وارد کرده و اینتر بزنید.

به منظور آشنایی بیشتر با رجیستری در ویندوز، مقاله زیر را مطالعه کنید:
آشنایی با ساختار Registry ویندوز
در پنجره ی رجیستری به مسیر زیر بروید:
HKEY_CURRENT_USERSoftwareMicrosoftTerminal Server Client
هم اکنون در پنل شمت راست ابتدا راست کلیک کرده، به زیرشاخه ی “New” بروید و سپس گزینه ی “DWORD (32-bit Value” را کلیک کنید. نام زیرشاخه جدیدی که ساخته شده را “RDGClientTransport” بگذارید.

هم اکنون دوبار RDGClientTrasport را کلیک کرده و سپس در پنجره ی کوچکی که باز میشود مقدار آن را از 0 به 1 تغییر دهید.
- ویرایش فایل Hosts
ممکن است با ویرایش فایل Hosts مشکل شما برطرف شود. بدین منظور ابتدا فایل اکسپلورر را باز کرده و وارد مسیر زیر شوید:
C:WindowsSystem32Driversetc
هم اکنون فایل Hosts را راست کلیک کرده و آن را با استفاده از نرم افزار “Notepad” باز کنید.

هم اکنون آدرس آی پی (IP) و نام سرور را در فایل Hosts وارد کنید و سپس آن را ذخیره کنید.
- فعال کردن پورت ها
اگر پورت شمار 3389 در ویندوز شما مسدود شده باشد، ریموت دسکتاپ به درستی کار نمیکند. در صورتی که در ریموت دسکتاپ با ارور زیر مواجه میشوید:
An Authentication Error has Occurred The Function Requested is not Supported
بدین معناست که این پورت بسته است. به تنظیمات فایروال مراجعه کرده و پورت را باز کنید.
- ایجاد تغییرات در تنظیمات شبکه
زمانی که با ارور “An Internal Error Has Occurred” در ریموت دسکتاپ مواجه میشوید، باید شبکه خود را به حالت “Private” در بیاورید. بدین منظور ابتدا آیکن شبکه را در تسک بار (Task Bar) کلیک کرده و سپس اتصال اینترنت خود را کلیک کنید.

در پنجره ای که باز میشود اتصال اینترنت خود را کلیک کنید.

در بخشی که باز میشود تیک گزینه ی “Private” را بزنید.

- غیر فعال کردن IPv6
ابتدا کلید های ترکیبی “Windows + I” را بگیرید تا وارد تنظیمات شوید و سپس به مسیر “Network and Internet > Ethernet” بروید. در این بخش گزینه ی “Change Adapter” را کلیک کنید. در این بخش بر روی اتصال اینترنت خود راست کلیک کرده و گزینه ی “Properties” را انتخاب کنید.
در پنجره ای که باز میشود تیک گزینه ی “Internet Protocol Version 6 (TCP/IPv6) را زده و سپس “OK” را کلیک کنید و نهایتا ویندوز را ریستارت کنید و بررسی کنید که آیا مشکل برطرف شده و یا خیر.
موفق باشید.
![]() سایر مقالات مربوط به ویندوز 10
سایر مقالات مربوط به ویندوز 10
این مطلب مربوط به موضوع ریموت میباشد.
تازه ترین مقالات
- نحوه افزایش حجم فضای آیکلود
- راهنمای خرید بلیط هواپیما تهران مشهد از قاصدک 24
- چگونه می توانیم از بروز عفونت چشم پیشگیری کنیم؟
- استفاده از ChatGPT به زبان فارسی ممکن شد
- 10 اپلیکیشن زبان انگلیسی برای تقویت لیسنینگ
- محبوب ترین بازی ها برای گوشی های اندروید سامسونگ و شیائومی کدام است؟
- اصلاح سریع و دقیق موی سر و ریش با ماشین اصلاح و ریش تراش Bomidi L1
- قیمت سوئیت اسکای هتل اسپیناس پالاس
- آیا موقعیت مکانی سرور اختصاصی مهم است؟ انتخاب آگاهانه سرو اختصاصی ایران و خارج
- چرا مجبور به خرید مجدد باتری لپ تاپ می شویم؟
 دانلود منیجر
دانلود منیجر  مرورگر اینترنت
مرورگر اینترنت ویندوز
ویندوز فشرده سازی
فشرده سازی پخش آهنگ
پخش آهنگ پخش فیلم
پخش فیلم آنتی ویروس
آنتی ویروس آفیس
آفیس ابزار CD و DVD
ابزار CD و DVD تلگرام ویندوز
تلگرام ویندوز فلش پلیر
فلش پلیر جاوا
جاوا دات نت فریم ورک
دات نت فریم ورک تقویم
تقویم نرم افزار اندروید
نرم افزار اندروید نرم افزار آیفون، iOS
نرم افزار آیفون، iOS