منوی سایت
جدیدترین دانلودها
- بازی قلعه 2 + نسخه فارسی دارینوس (برای کامپیوتر) - Stronghold 2 PC Game
- نرم افزار لاکی پچر (برای اندروید) - Lucky Patcher 11.3.0 Android
- مرورگر مایکروسافت اج (برای ویندوز) - Microsoft Edge 124.0.2478.51 Windows
- بازی افسانههای قلعه + نسخه فارسی (برای کامپیوتر) - Stronghold Legends PC Game
- دفترچه راهنمای خودرو MVM 315 Plus
- دفترچه راهنمای خودرو MVM 110S
- نرم افزار مدیریت حرفه ای تماس ها (برای اندروید) - Truecaller 14.0.5 Android
- نرم افزار دیوار (برای اندروید) - Divar 11.11.1 Android
- نرم افزار مدیریت فایروال ویندوز - Windows Firewall Control 6.9.9.9 Windows
- نرم افزار بهینه سازی و افزایش سرعت CPU (برای ویندوز) - Process Lasso Pro 14.0.2.12 Windows
رمزگذاری
تازه های این بخش :
آموزش قرار دادن رمز عبور در حافظه های USB

با پدید آمدن انواع ویروس های کامپیوتری، امروزه محافظت از اطلاعات و رمزگذاری بر روی آنها از اهمیت ویژه ای در میان کاربران برخوردار شده است. در واقع ویروس های کامپیوتری تا حد بسیار زیادی پیشرفت کرده اند و این موضوع باعث شده است تا کاربران سیستم های کامپیوتری، تلفن های همراه و حتی دستگاه های قابل حمل خود مانند فلش های USB را نیز رمزگذاری نمایند.
حافظه های USB یکی از روش های بسیار متداول در زمینه جا به جایی اطلاعات روزمره در میان کاربران می باشد. به همین دلیل، محافظت از اطلاعات درون آن برای بسیاری از افراد مهم و ضروری می باشد. در این مقاله می خواهیم به بررسی روش های رمزگذاری بر روی حافظه های USB بپردازیم. با سرزمین دانلود همراه باشید.
استفاده از نرم افزار Rohos Mini Drive
Rohos Mini Drive یک برنامه بسیار کاربردی در زمینه محافظت از اطلاعات درون حافظه های USB می باشد. با استفاده از این برنامه می توانید پوشه های مخفی و رمزگذاری شده در درون فلش USB خود ایجاد کرده و اطلاعات درون آن را از دید سایر افراد مخفی نمایید.
این نرم افزار در دو نسخه رایگان و پولی منتشر شده است. در نسخه رایگان برنامه، تنها امکان رمزگذاری فایل ها تا حجم حداکثر 8 گیگابایت میسر می باشد. در صورت نیاز به فضای بیشتر، باید نسخه پولی Rohos Mini Drive را تهیه نمایید.
روش کار با این نرم افزار نیز بسیار آسان می باشد. ابتدا برنامه را از طریق این لینک دانلود کرده و بر روی سیستم خود نصب نمایید. در ادامه وارد نرم افزار شده و گزینه Encrypt USB drive را انتخاب نمایید.
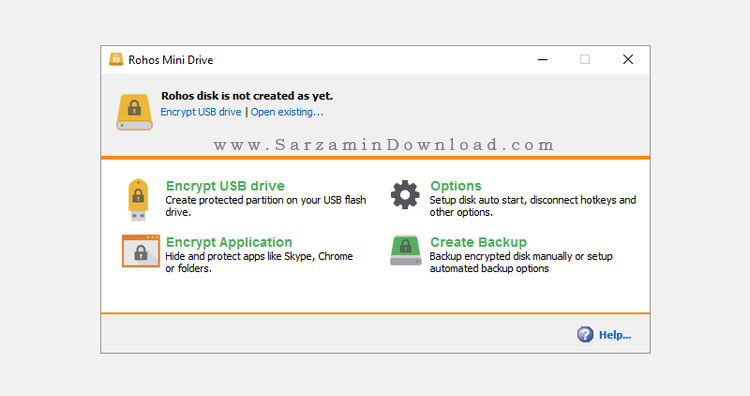
در مرحله بعدی باید یک رمزعبور قدرتمند انتخاب نمایید. پس از انتخاب رمزعبور، بر روی Create Disk کلیک نمایید. بر اساس میزان اطلاعات ممکن است فرآیند ساخت حافظه چند دقیقه به طول انجامد. پس از پایان یک فایل با نام Rohos Mini.exe در پوشه اصلی USB ایجاد خواهد شد. از این پس تنها با کلیک بر روی این فایل و وارد کردن رمزعبور خود می توانید به اطلاعات درون حافظه دسترسی پیدا نمایید.

استفاده از نرم افزار VeraCrypt
VeraCrypt یکی دیگر از نرم افزارهای کاربردی در زمینه محافظت از اطلاعات درون حافظه USB می باشد. این ابزار از الگوریتم قدرتمند AES 256 به منظور رمزگذاری بر روی اطلاعات استفاده می کند. در نظر داشته باشید که VeraCrypt یک برنامه پرتابل یا قابل حمل بوده و نیاز به نصب بر روی سیستم را نخواهد داشت.
مشکل اصلی این برنامه، تفاوت میان نسخه رایگان و پولی آن می باشد. در نسخه رایگان این نرم افزار، تنها قابلیت رمزگذاری بر روی اطلاعات تا سقف 2 گیگابایت را خواهید داشت. با این وجود، در صورتی که اطلاعات شما زیاد نمی باشد، پیشنهاد ما استفاده از نرم افزار VeraCrypt است. برای دانلود این نرم افزار می توانید از طریق این لینک اقدام نمایید.
پس از اجرای نرم افزار با صفحه ای مانند شکل زیر روبرو خواهید شد. در این بخش لیست تمامی درایورهای موجود در درون سیستم را به شما نمایش خواهد داد. در ادامه بر روی درایور مورد نظر کلیک کرده و سپس گزینه Create Volume را انتخاب نمایید.
در ادامه فرآیند بر روی گزینه Encrypt a non-system partition/drive کلیک کرده و رمزعبور انتخابی خود را به منظور محافظت از اطلاعات درون حافظه وارد نمایید. در ادامه می توانید مواردی مانند Hash Algorithm و نوع Encryption را بر اساس نیاز خود تنظیم نمایید.
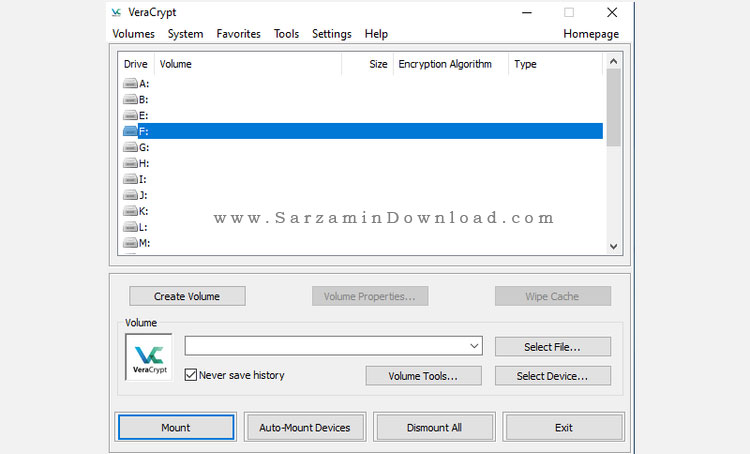
استفاده از نرم افزار WinRAR
همانطور که اطلاع دارید، نرم افزار WinRAR برترین ابزار فشرده سازی اطلاعات در سیستم های کامپیوتری می باشد. با این وجود، از این نرم افزار می توان در زمینه های دیگری همچون محافظت از اطلاعات مهم و شخصی نیز استفاده نمود.
در این روش، ابتدا باید اطلاعات و فایل های مورد نظر خود را بر اساس یکی از روش های فوق مانند ZIP و RAR فشرده سازی نمایید. در طی انجام این مراحل می توانید برای فایل فشرده شده خود یک رمزعبور انتخاب نمایید.
قرار دادن رمزعبور برای فایل فشرده شده یکی دیگر از روش های محافظت از اطلاعات درون حافظه های USB می باشد. در واقع با استفاده از این روش می توانید علاوه بر رمزگذاری اطلاعات خود، فایل های مورد نظر را به حالت فشرده و با حجم کمتر نیز تغییر دهید. برای دانلود آخرین ورژن این نرم افزار می توانید از طریق این لینک اقدام نمایید.

در این مقاله به بررسی روش های رمزگذاری بر روی اطلاعات حافظه USB پرداختیم. نرم افزارهای دیگری همچون SecurStick نیز در این زمینه می توانند مفید واقع شوند. در صورت نیاز به راهنمایی بیشتر در خصوص این مقاله می توانید سوالات و نظرات خود را از طریق فرم زیر با ما در میان بگذارید.
این مطلب مربوط به موضوع رمزگذاری میباشد.
آموزش رمزگذاری فایل و پوشه در سیستم عامل ویندوز 10

ذخیره سازی و محافظت از اطلاعات در سیستم های دیجیتال همراه یکی از بزرگترین چالش های بشر در عصر امروزه است. با پیشرفت تکنولوژی و پدید آمدن دستگاه هایی همچون موبایل ها و تبلت های هوشمند، بسیاری از کاربران از این نوع گجت ها جهت ذخیره سازی اطلاعات استفاده می کنند.
با تمام ویژگی های کاربردی تلفن های همراه، متاسفانه این گونه دستگاه ها در محافظت از اطلاعات شخصی چندان خوب عمل نمی کنند. از طرفی دیگر، پیدایش انواع ویروس ها و بد افزارهای تحت موبایل باعث شده است تا کاربران از سیستم های کامپیوتری به منظور ذخیره سازی اطلاعات مهم خود استفاده نمایند.
در سیستم عامل ویندوز 10 روش های زیادی به منظور محافظت از اطلاعات و رمزگذاری آنها وجود دارد. در این مقاله می خواهیم به بررسی چندین مورد از آنها بپردازیم. با سرزمین دانلود همراه باشید.
استفاده از ابزار BitLocker Encryption
BitLocker Encryption یک ابزار بسیار کاربردی در زمینه رمزگذاری و قفل پوشه ها در سیستم عامل ویندوز 10 می باشد. در نظر داشته باشید که این ابزار تنها بر روی توزیع های Pro و Enterprise قابل استفاده می باشد. به منظور استفاده از این ابزار به صورت زیر عمل می کنیم:
1. ابتدا عبارت BitLocker را در بخش جستجوی ویندوز تایپ کرده و کلید اینتر را فشار دهید. صفحه ای مانند شکل زیر به نمایش در خواهد آمد. در ادامه گزینه Turn on BitLocker را برای درایور مورد نظر خود فعال نمایید.

2. در ادامه باید یک رمز عبور برای محافظت در درایور خود انتخاب نمایید. در صورت تمایل، با انتخاب گزینه Insert a USB flash driver می توانید امنیت درایور را افزایش دهید. در واقع با فعال سازی این گزینه، تنها در صورت اتصال یک USB flash می توانید به محتویات درایور دسترسی پیدا نمایید.
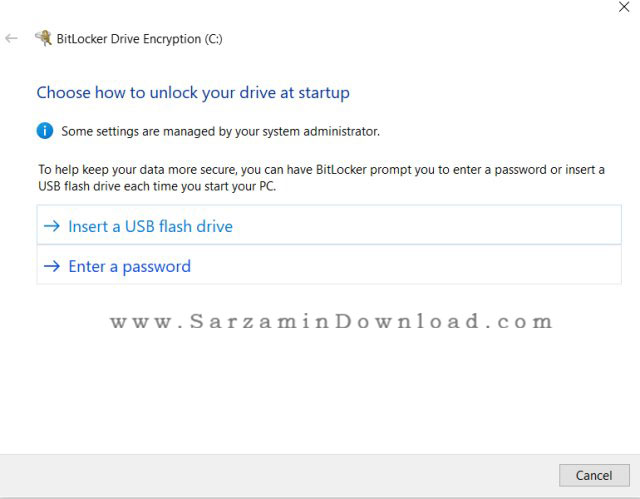
استفاده از گزینه Encryption Option
یکی دیگر از روش های رمزگذاری اطلاعات در سیستم عامل ویندوز 10، استفاده از تنظیمات بخش Encryption Option می باشد. به منظور استفاده از این روش به صورت زیر عمل می کنیم:
1. ابتدا بر روی پوشه مورد نظر راست کلیک کرده و سپس گزینه Properties را انتخاب نمایید. در ادامه و از طریق تب General بر روی گزینه Advanced کلیک نمایید.
2. در صفحه باز شده گزینه Encrypt content to secure data را فعال نمایید. در نهایت بر روی OK کلیک کرده و تنظیمات را ذخیره نمایید. از این پس، تا زمانی که این گزینه فعال باشد امکان دسترسی به محتویات پوشه ممکن نخواهد بود.

استفاده از نرم افزار Easy File Locker
Easy File Locker یک ابزار کاربردی در زمینه رمزگذاری و قفل پوشه های درون ویندوز می باشد. با استفاده از این برنامه می توانید از پوشه ها و اطلاعات ضروری درون کامپیوتر خود محافظت نمایید. محیط کاربری نرم افزار نیز بسیار ساده بوده و تنها با چند کلیک می توانید فایل های خود را رمزگذاری نمایید. این نرم افزار رایگان بوده و برای استفاده از تمام امکانات آن نیاز به پرداحت هیچ هزینه ای نخواهید داشت. برای دریافت اطلاعات بیشتر و دانلود برنامه می توانید از طریق این لینک اقدام نمایید.
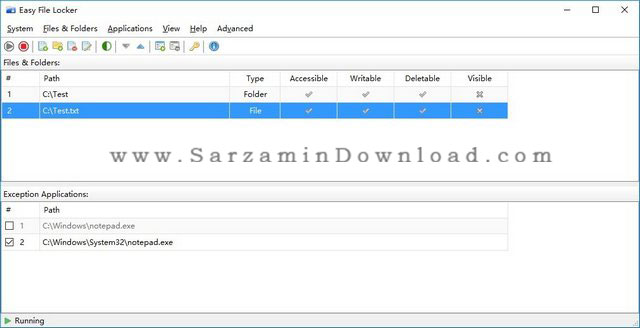
در این مقاله به بررسی روش های رمزگذاری پوشه و فایل در سیستم عامل ویندوز 10 پرداختیم. نرم افزارهای جانبی دیگری نیز به منظور انجام اینکار وجود دارد. پیشنهاد ما استفاده از روش اول و یا نرم افزار Easy File Locker می باشد. در صورت نیاز به راهنمایی بیشتر در خصوص این مقاله می توانید سوالات و نظرات خود را از طریق فرم زیر با ما در میان بگذارید.
این مطلب مربوط به موضوع رمزگذاری میباشد.
آموزش قفل گذاری بر روی پوشه خاص در سیستم عامل ویندوز 10

با وجود پیشرفت مایکروسافت در بخش افزایش حریم خصوصی افراد، متاسفانه بحث امنیت در سیستم های اشتراکی همچنان دارای ضعف می باشد.
منظور از سیستم اشتراکی کامپیوتری است که دارای چندین یوزر بوده و کاربران مختلف به اطلاعات سایر افراد دسترسی دارند. ساده ترین سیستم اشتراکی، کامپیوترهای خانگی می باشند که تمم افراد خانواده در حال استفاده از آن هستند.
یکی از راهکارهای محافظت از اطلاعات مهم و شخصی در این گونه سیستم ها، قرار دادن رمز عبور بر روی پوشه های حاوی اطلاعات می باشد. از آنجایی که این قابلیت به صورت رسمی در سیستم عامل ویندوز قابل استفاده نمی باشد، نیازمند انجام یک سری پیش نیاز است.
در این مقاله می خواهیم به بررسی روش قفل گذاری بر روی یک پوشه خاص در سیستم عامل ویندوز بپردازیم. با سرزمین دانلود همراه باشید.
آموزش قفل گذاری بر روی اطلاعات یک پوشه
بهتر است قبل از استفاده از این روش، یک بار به صورت تستی آن را در یک پوشه امتحان کنید و پس از آن نسبت به رمزگذاری بر روی پوشه اصلی خود اقدام نمایید. به منظور انجام این کار به صورت زیر عمل می کنیم:
1. ابتدا یک پوشه جدید ایجاد کرده و فایل مورد نظر خود را در درون پوشه قرار دهید.
2. در ادامه بر روی فضای خالی در پوشه راست کلیک کرده و بر روی گزینه New کلیک کنید. در ادامه گزینه Text Document را انتخاب کنید.
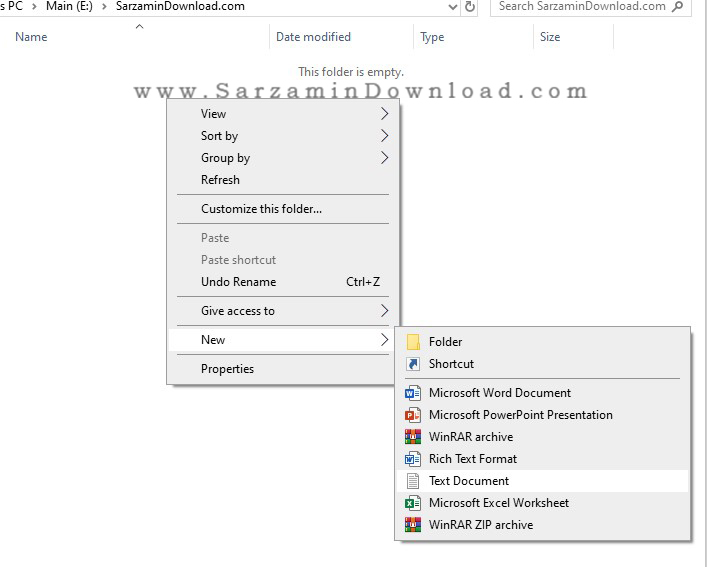
3. نام فایل متنی ساخته شده را به Password تغیر داده و با دوبار کلیک بر روی آن، فایل را باز نمایید.
4. در صفحه باز شده قطعه کد موجود در این صفحه را کپی کرده و در فایل مورد نظر خود قرار دهید.
5. در خط 22 عبارت Mypassword را پاک کرده و رمز عبور مورد نظر خود را جایگزین آن کنید. در نظر داشته باشید که یک فاصله قبل و پس از رمزعبور باید قرار داده شده باشد.
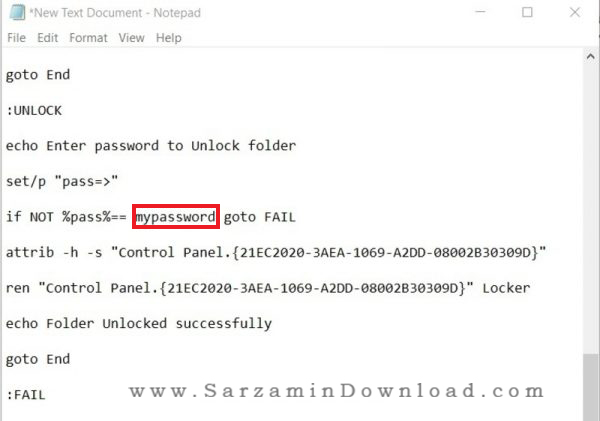
6. از طریق منوی بالای نرم افزار بر روی گزینه File کلیک کرده و گزینه Save as را انتخاب کنید. نام فایل را در بخش File name به Lock.bat تغییر داده و در قسمت Save as Type نیز گزینه All Files را انتخاب کنید. در نهایت بر روی گزینه Save کلیک کنید.
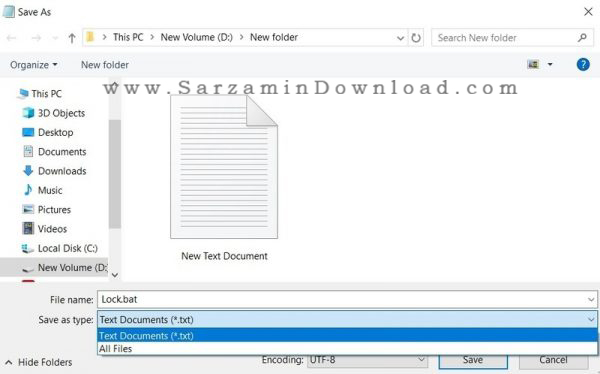
7. حال بر روی فایل ساخته شده کلیک کنید. در این حالت یک پنجره پاپ آپ باز خواهد شد. در این بخش می توانید اطلاعات مهم خود را که قصد قفل گذاری بر روی آن دارید را در آن قرار دهید.
8. دوباره بر روی فایل Lock.bat کلیک نمایید. در این صفحه از شما اجازه قفل گذاری پوشه درخواست می شود که با فشردن کلید Y این عملیات انجام خواهد شد.
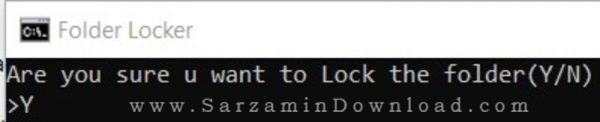
9. در ادامه می توانید با کلیک بر روی فایل Lock.bat و وارد کردن رمز عبور انتخابی، به محتویات پوشه خصوصی خود دسترسی پیدا کنید.
در این مقاله به بررسی روش قفل گذاری بر روی یک پوشه خاص در سیستم عامل ویندوز 10 پرداختیم. در نظر داشته باشید که اگر پس از انجام این کار ویندوز خود را ورژن های قبل تر مانند ویندوز 7 و 8 دانگرید کنید، ممکن است قطعه کد وارد شده به درستی عمل نکند. در صورت نیاز به راهنمایی بیشتر در خصوص این مقاله می توانید نظرات و سوالات خود را از طریق فرم زیر با ما در میان بگذارید.
این مطلب مربوط به موضوع رمزگذاری میباشد.
تازه ترین مقالات
- نحوه افزایش حجم فضای آیکلود
- راهنمای خرید بلیط هواپیما تهران مشهد از قاصدک 24
- چگونه می توانیم از بروز عفونت چشم پیشگیری کنیم؟
- استفاده از ChatGPT به زبان فارسی ممکن شد
- 10 اپلیکیشن زبان انگلیسی برای تقویت لیسنینگ
- محبوب ترین بازی ها برای گوشی های اندروید سامسونگ و شیائومی کدام است؟
- اصلاح سریع و دقیق موی سر و ریش با ماشین اصلاح و ریش تراش Bomidi L1
- قیمت سوئیت اسکای هتل اسپیناس پالاس
- آیا موقعیت مکانی سرور اختصاصی مهم است؟ انتخاب آگاهانه سرو اختصاصی ایران و خارج
- چرا مجبور به خرید مجدد باتری لپ تاپ می شویم؟
 دانلود منیجر
دانلود منیجر  مرورگر اینترنت
مرورگر اینترنت ویندوز
ویندوز فشرده سازی
فشرده سازی پخش آهنگ
پخش آهنگ پخش فیلم
پخش فیلم آنتی ویروس
آنتی ویروس آفیس
آفیس ابزار CD و DVD
ابزار CD و DVD تلگرام ویندوز
تلگرام ویندوز فلش پلیر
فلش پلیر جاوا
جاوا دات نت فریم ورک
دات نت فریم ورک تقویم
تقویم نرم افزار اندروید
نرم افزار اندروید نرم افزار آیفون، iOS
نرم افزار آیفون، iOS