منوی سایت
جدیدترین دانلودها
- نرم افزار نقشه گوگل (برای اندروید) - Google Maps 11.125.0102 Android
- نرم افزار بهینه سازی عمیق موبایل (برای اندروید) CCleaner 24.08.0 Android
- نرم افزار بهینهسازی و افزایش سرعت کامپیوتر (برای ویندوز) - Wise Care 365 Pro 6.6.7.637 Windows
- نرم افزار مدیریت فایروال ویندوز - Windows Firewall Control 6.11.0.0 Windows
- مرورگر فایرفاکس (برای ویندوز) - Firefox 125.0.2 Windows
- نرم افزار اینترنت دانلود منیجر (برای ویندوز) - Internet Download Manager 6.42 Build 8 Windows
- نرم افزار عکس برداری از دسکتاپ (برای ویندوز) - HyperSnap 9.5.0 Windows
- نرم افزار بهینه سازی ویندوز - Glary Utilities Pro 6.9.0.13 Windows
- نرم افزار ضد بدافزار (برای ویندوز) - Glary Malware Hunter Pro 1.183.0.804 Windows
- نرمافزار ویرایش، افکتگذاری، آنالیز و میکس فایلهای صوتی (برای ویندوز) - Audacity 3.5.0 Windows
دیسک بوت
تازه های این بخش :
آموزش کار با نرم افزار BootIt Bare Metal

معمولا اولین کاری که هر کاربر پس از خرید یک هارد دیسک انجام میدهد، پارتشین بندی آن است. روش های زیادی برای پارتیشن بندی یک هارد دیسک وجود دارند که از بین آن ها میتوان به استفاده از خط فرمان (Command Prompt) ویندوز و یا ابزار “Disk Management” اشاره کرد. اما این ابزار ها تحت ویندوز هستند و برای استفاده از آنها حتما باید وارد محیط ویندوز شوید، همچنین این نرم افزار ها قابلیت های محدودی دارند.
برای مطالعه نحوه پارتیشن بندی هارد دیسک ها در ویندوز با استفاده از ابزار "Disk Management"، مقاله زیر را مطالعه کنید:
به همین دلیل است که برای پارتیشن بندی یک هارد دیسک نرم افزار “BootIt Bare Metal” را به شما پیشنهاد میدهیم که در داخل یک دیسک CD نصب شده و با استفاده از آن میتوانید سیستم را بوت کنید و خارج از محیط ویندوز به پارتیشن بندی هارد دیسک ها و همچنین مدیریت بوت سیستم عامل های سیستم تان بپردازید. در این مقاله که میخواهیم نحوه کار با این نرم افزار منحصر به فرد را با هم یاد بگیریم، در کنار ما باشید.
کار با نرم افزار BootIt Bare Metal
ابتدا آخرین نسخه از نرم افزار “BootIt Bare Metal” را با استفاده از لینک درج شده در انتهای این مطلب دانلود کرده و سپس آن ر از فایل آرشیو (Archive) زیپ استخراج کنید. وارد پوشه ی حاصل شده از استخراج فایل زیپ شوید و سپس فایل “Makedisk.exe” را با دو بار کلیک کردن بر روی اجرا نمایید.

پس از اجرای نرم افزار، در اولین مرحله دکمه ی “Next” را کلیک کنید.
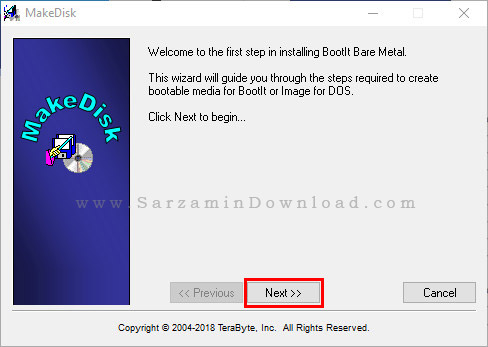
در بخش بعدی گزینه ی “Bootit Bare Metal” را از طریق کادر “Select the Product to Build” تیک بزنید و سپس “Next” را کلیک کنید.

در مرحله ی بعد ابتدا تیک گزینه ی “I Accept the Agreement” را بزنید و سپس “Next’ را کلیک کنید.
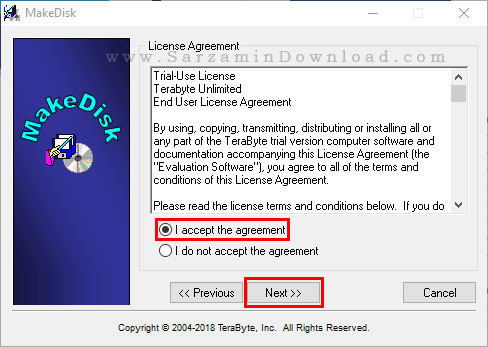
در بخش بعدی باید انتخاب کنید که آیا نرم افزار “Image For DOS” را هم میخواهید و یا خیر.

Image For DOS نرم افزاری برای تهیه نسخه پشتیبان از یک درایو در قالب فایل ایمیج ایزو (ISO Image) میباشد. اگر میخواهید این نرم افزار نیز نصب شود تیک آن را بزنید و سپس “Next” را کلیک نمایید.
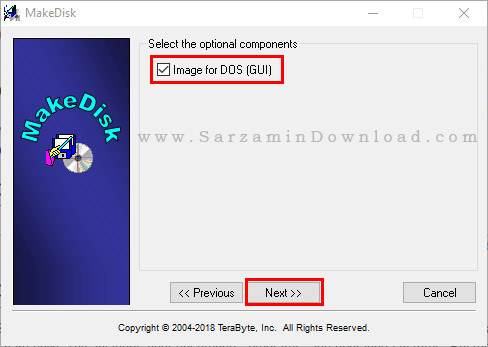
در بخش بعدی مشخص میکنید که موس در نرم افزار BootIt Bare Metal موس کار کند و یا خیر.

مسلما اگر موس کار کند بهتر است! بنابراین تیک گزینه ی “Enabled” را بزنید و “Next” را کلیک کنید.
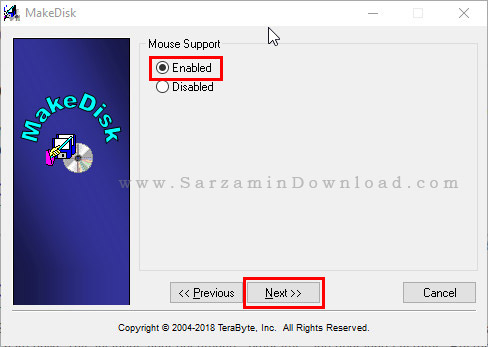
در بخش بعدی باید نوع خروجی تصویر نرم افزار را تعیین کنید که دو گزینه ی “VESA Video” و “Chipset Video” در آن بخش مشاهده میشوند.

- VESA: به جای استفاده مستقیم از چیپست های سیستم برای گرفتن خروجی تصویر، از استاندارد VESA برای انجام این کار استفاده میکند. این کار با استفاده از "بایوس" (BIOS) کارت گرافیک صورت میگیرد. اگر با انتخاب این گزینه تصویر دریافت نکردید، باید از گزینه ی “Chipset” استفاده نمایید.
- Chipset: گرفتن خروجی تصویری مستقیما از چیپست های سیستم.
گزینه ی مورد نظر را انتخاب کنید و سپس “Next” را کلیک کنید.
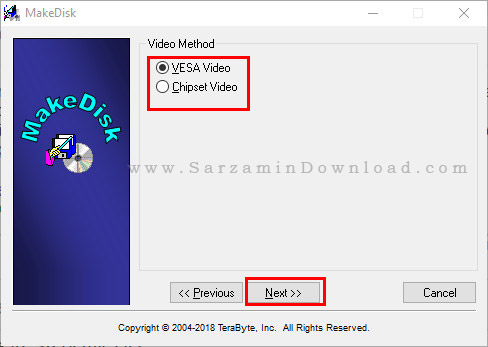
در بخش بعدی رزولوشن (Resolution) و یا همان تراکم پیکسلی خروجی تصویر نرم افزار را تعیین نمایید.

در مرحله ی بعد باید نحوه ی بوت شدن BootIt Bare Metal را از بین دو گزینه ی “Normal” و “Partition Work” انتخاب نمایید.

- Normal: بوت شدن عادی نرم افزار.
- Partition Work: بوت شدن نرم افزار در حالت “Partition Work” برای پارتیشن بنید مستقیم هارد دیسک ها.
گزینه ی مد نظر را انتخاب کرده و “Next” را کلیک کنید.

در مرحله ی بعد میتوانید تعیین کنید که نرم افزار از برخی از دستگاه ها پشتیبانی نکند:

نیازی نیست نرم افزار از دستگاهی پشتیبانی نکند، بنابراین تیک هیچ را نمیزنیم و تنها “Next” را کلیک مینمایید.
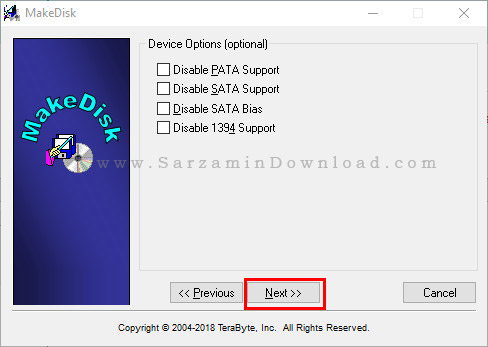
در بخش بعد به تنظیمات مربوط به درایو ها USB دسترسی پیدا میکنید:
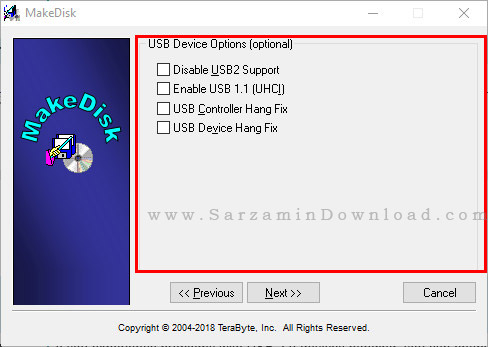
- Disable USB2 Support: غیر فعال کردن پشتیبانی نرم افزار از پورت های USB2.
- Enable USB 1.1: برای سیستم های قدیمی که از USB 1.1 پشتیبانی نمیکنند، این گزینه را فعال نمایید.
- USB Controller Hang Fix: اگر با اتصال دستگاه ها به پورت های USB2 مشکل دارید، این گزینه را فعال کنید.
- USB Device Hang Fix: این گزینه نیز همانند گزینه ی بالایی عمل میکند.
پس از انتخاب گزینه های مورد نظر “Next” را کلیک نمایید.

در بخش بعدی تعیین میکنید که BootIt Bare Metal چگونه درایو های سیستم شما را مدیریت میکند. این گزینه ها از طریق داخل نرم افزار نیز قابل تغییر میباشند.

- Disable Global Geometry: غیر فعال کردن قابلیت “Global Geometry” که بهتر است تیک این گزینه را بزنید.
- Disable Align MBR for BIOS Auto Mode: با فعال کردن این گزینه، دیگر هیچ مشکلی با پارتیشن های هارد دیسک ها در زمانی که بایوس سیستم ها در حالت خودکار و یا همان “Auto” قرار گرفته اند پیش نمیاید.
- Align Partitions on 1 MiB Boundaries: استفاده از این گزینه برای کاربرانی که از SSD به جای هارد های معمولی در سیستم شان استفاده میکنند، باعث بهبود عملکرد میشود.
- Align Partitions on Clynders: زمانی که گزینه ی بالایی را فعال کرده اید، بهتر است این گزینه را نیز فعال کنید که مکمل آن است.
- Assume Same Target System: استفاده از این گزینه از بروز مشکل در زمانی که میخواهید از یک فایل ایمیج تهیه شده در سیستمی دیگر، در سیستم فعلی استفاده کنید و این فایل ایمیج را در آن پیاده میکنید، جلوگیری میکند.
- Use Windows 9x MBR: برای استفاده از “MBR” که در ویندوز 9X استفاده میشد، تیک این گزینه را بزنید.
پس از انتخاب گزینه های مورد نظر “Next” را کلیک کنید.
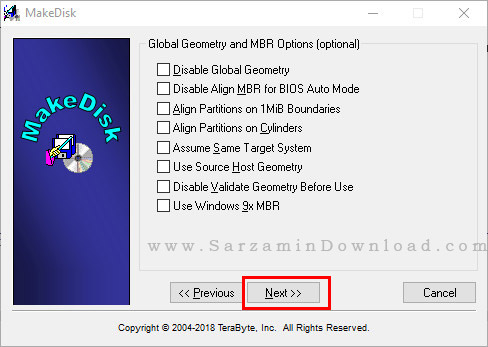
در بخش بعدی که برای وارد کردن تنظیمات دلخواه اضافه است، Next را کلیک کنید.
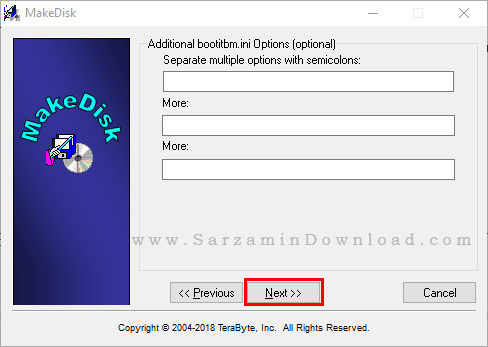
در مرحله ی بعد باید تعیین کنید که میخواهید چه نوع خروجی از نرم افزار BootIt Bare Metal بگیرید:
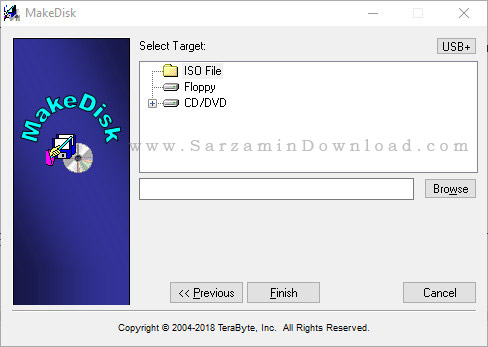
میتوانید چهار نوع خروجی بگیرید:
1. خروجی در قالب فایل ایمیج ISO.
2. خروجی به صورت مستقیم در درایو فلاپی (Floppy).
3. رایت مستقیم نرم افزار بر روی یک دیسک CD و یا DVD.
4. ریختن نرم افزار به صورت مستقیم در یک درایو USB.
نکته: برای مشاهده درایو های USB سیستم، دکمه ی “+USB” را کلیک کنید زیرا درایو های USB در حالت پیشفرض نمایش داده نمیشوند.
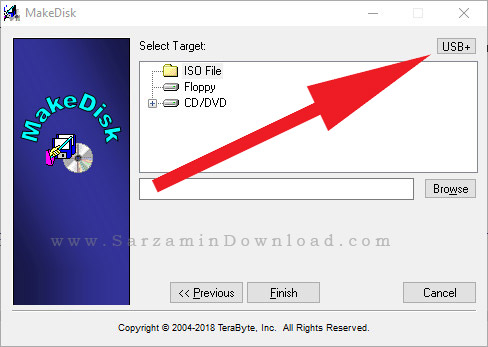
هم اکنون همانطور که مشاهده میکنید درایو های USB نیز مشاهده میشوند.
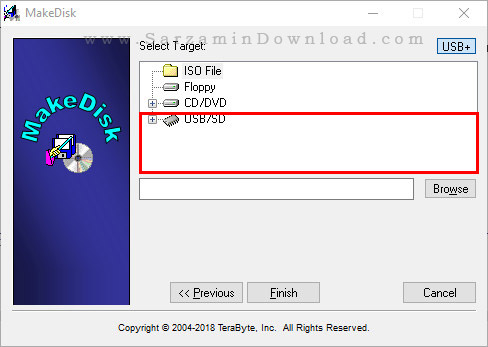
اگنون ما میخواهیم نرم افزار را به صورت مستقیم بر روی یک فلش مموری رایت کنیم. بدین منظور ابتدا زیرشاخه ی “USB/SD” را باز میکنیم.
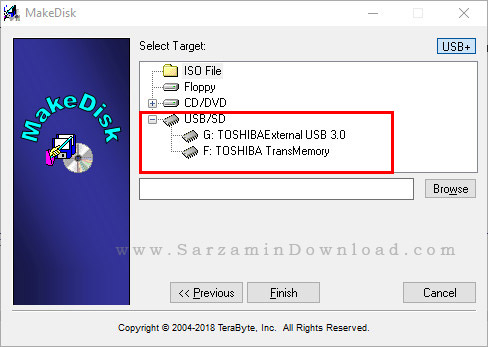
سپس درایو مورد نظرمان را کلیک میکنیم تا هایلایت شود.

پس از انتخاب درایو، “Finish” را کلیک کنید.

نکته: تمامی اطلاعات درون فلش مموری پاک خواهند شد. بنابراین بهتر است قبل از انجام این کار از تمامی فایل های موجود در فلش نسخه پشتیبان تهیه نمایید.
پس از کلیک بر روی Finish پنجره ی کوچکی به شکل عکس زیر باز خواهد شد که در آن نوشته شده با انجام این کار تمامی اطلاعات موجود در فلش موری حذف خواهند شد.
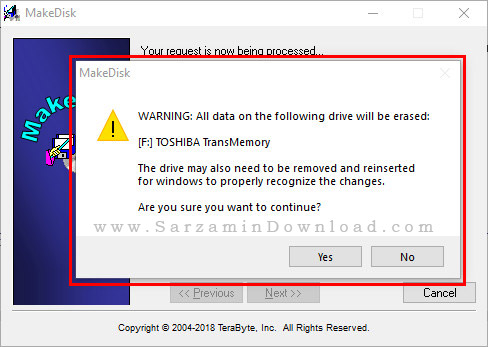
در این پیغام “YES” را کلیک کنید.

در پنجره ی بعدی که باز میشود نیز مجددا “OK” را کلیک کنید تا رایت نرم افزار آغاز شود.

منتظر بمانید تا نرم افزار رایت شود.

هم اکنون میتوانیم سیستم را با استفاده از نرم افزار بوت کنیم.
به منظور بوت کردن سیستم با استفاده از فلش، دیسک و یا فلاپی که نرم افزار را در آن ریختیم، ابتدا سیستم را خاموش میکنیم. سپس سیستم را روشن کرده و سپس در اولین مرحله از بوت شدن سیستم که لوگوی مادربرد در آن مشاهده میشود، یکی از کلید های “Delete” و یا “F2” (کلیدی که باید فشار دهید را در صفحه ای که لوگوی مادربرد در آن مشاهده میشود نوشته شده است) را به صورت مکرر فشار دهید تا وارد محیط "بایوس" (Bios) و یا "یو ای اف آی" (UEFI) سیستم شوید.
پس از ورود به بایوس و یا یو ای اف آی، الویت بوت سیستم را بر روی فلش و یا دیسکی که نرم افزارBootIt Bare Metal را در آن رایت کردید قرار دهید. هم اکنون سیستم را مجددا بوت کنید تا از روی دیسک و یا فلش بوت شود.
برای مطالعه آموزش کامل نحوه انجام این کار، مقاله زیر را مطالعه کنید:
پس از بوت شدن سیستم با استفاده از دیسک حاوی نرم افزار BootIt Bare Metal، در اولین مرحله از شما سوال میشود که آیا میخواهید BootIt Bare Metal از هارد های دارای بیش از چهار پارتیشن نیز پشتیبانی کند و یا خیر.

اگر میخواهید که اینطور باشد دکمه ی Yes، و در غیر این صورت، یعنی اگر نمیخواهید که Bootit از هارد های دارای بیش از چهار پارتیشن پشتیبانی کند، دکمه ی No را کلیک کنید.

پنجره ای دیگر باز خواهد شد که در آن باید تعیین کنید که میخواهید BootIt Bare Metal در کدام هارد و یا کدام پارتیشن از کدام هارد دیسک نصب شود.
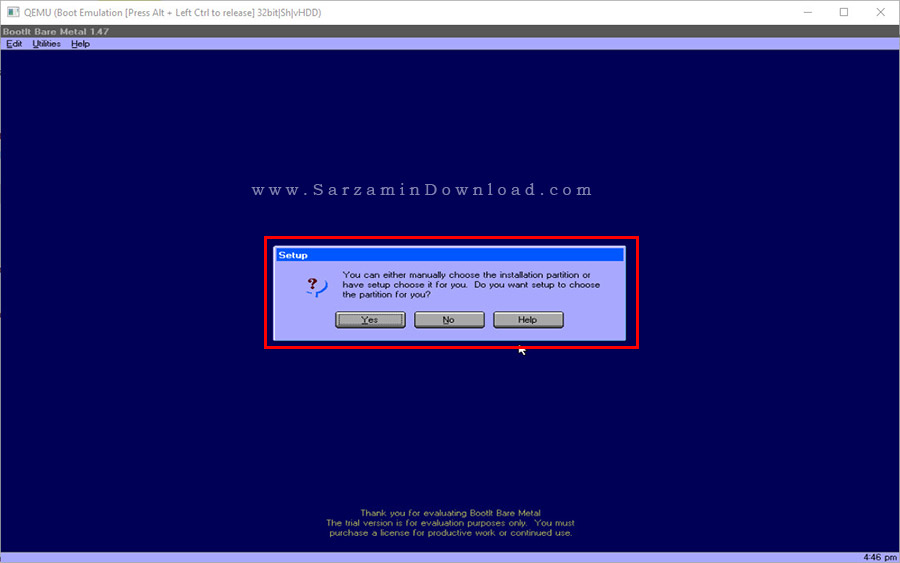
اگر میخواهید که به صورت دستی انتخاب کنید که نرم افزار در چه درایوی نصب شود، دکمه ی “NO” و اگر میخواهید این کار را نرم افزار برای شما انجام دهد، دکمه ی “Yes” را کلیک نمایید.
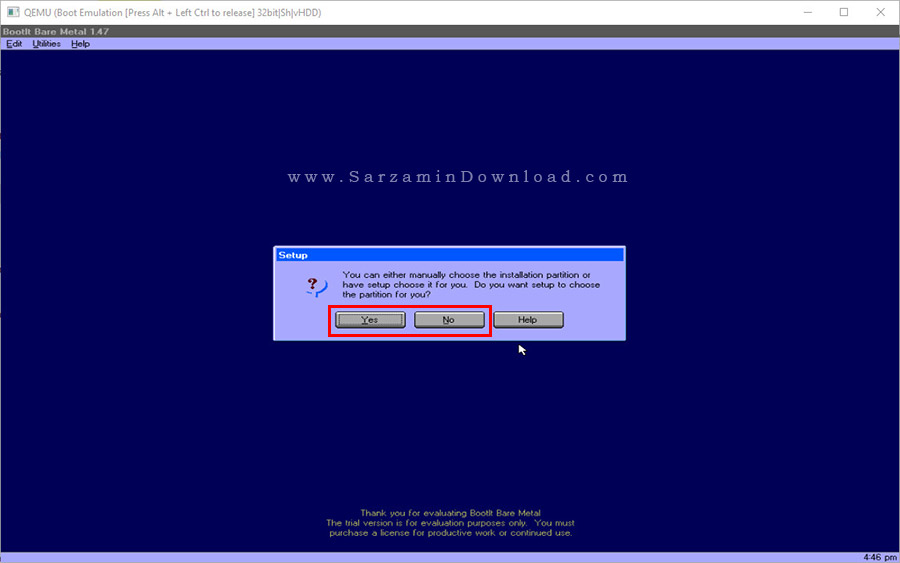
از آنجاییی که ما میخواهیم این کار را به صورت دستی انجام دهیم، دکمه ی NO را کلیک میکنیم.
در پیغام بعدی که ظاهر میشود نیز گزینه ی OK را کلیک کنید.

اکنون پنجره ای به شکل عکس زیر باز خواهد شد که در آن باید تعیین نمایید که میخواهید BootIt Bare Metal در کدام هارد دیسک نصب شود.

درایوری که میخواهید BootIt را در آن نصب کنید باید از نوغ “EMBR” باشد. این به آن معناست که برای نصب نرم افزار در پارتیشن های از نوع “MBR” و یا “GPT”، ابتدا باید آن پارتیشن ها را تبدیل به نوع “EMBR” کنید.
بدین منظور ابتدا هارد دیسک مورد نظرتان برای نصب BootIt را از طریق کادر “Drives” انتخاب کنید.

پس از انتخاب هارد دیسک، پارتیشن های موجود در آن در کادر پایینی این پنجره نمایش داده میشوند. پارتیشن مورد نظر را ابتدا کلیک کنید تا هایلایت شود و سپس دکمه ی “Change Disk Type” را کلیک کنید.

در پنجره ای که باز میشود دکمه ی “EMBR” را کلیک کنید.
همچنین برای تبدیل هارد دیسک های از نوع MBR به GPT نیز میتوانید از مقاله زیر کمک بگیرید:
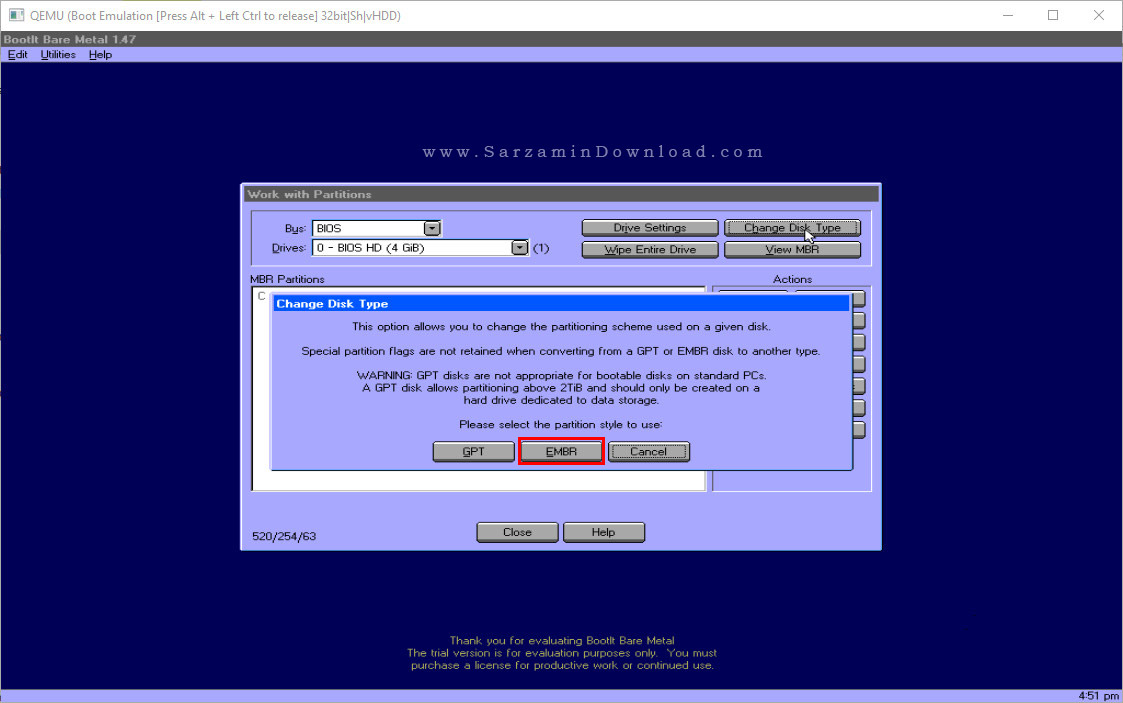
یک پیغام به شما نمایش داده میشود که در آن از شما پرسیده میشود که آیا از انجام این کار مطمئن هستید و یا خیر. در این پنجره “Yes” را کلیک کنید.

اکنون درایو مورد نظر تبدیل به EMBR شده و آماده نصب BootIt است. برای آغاز نصب ابتدا درایو را کلیک کنید تا هایلایت شود و سپس”Setup” را کلیک کنید.
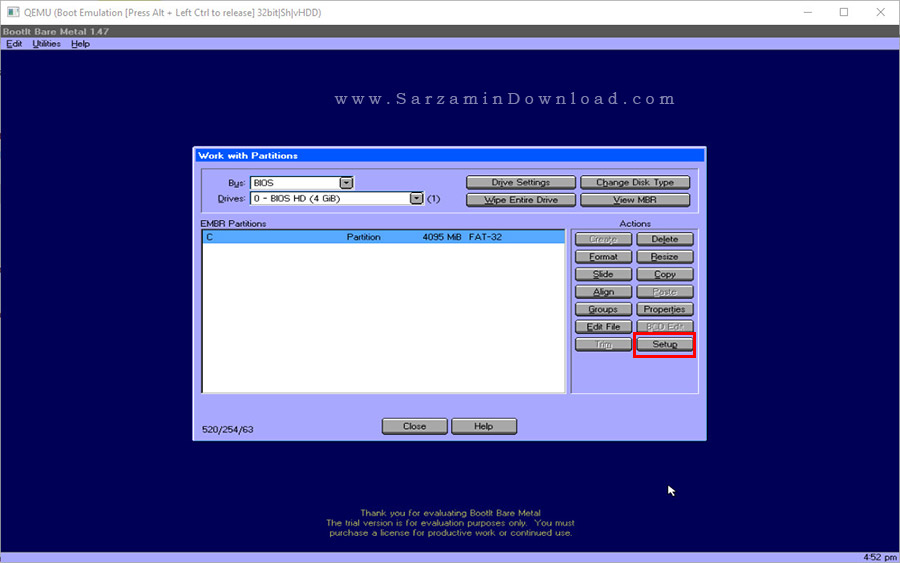
در پیغامی که ظاهر میشود دکمه ی “YES” را کلیک کنید.

در پیغام بعدی نیز “OK” را کلیک نمایید.
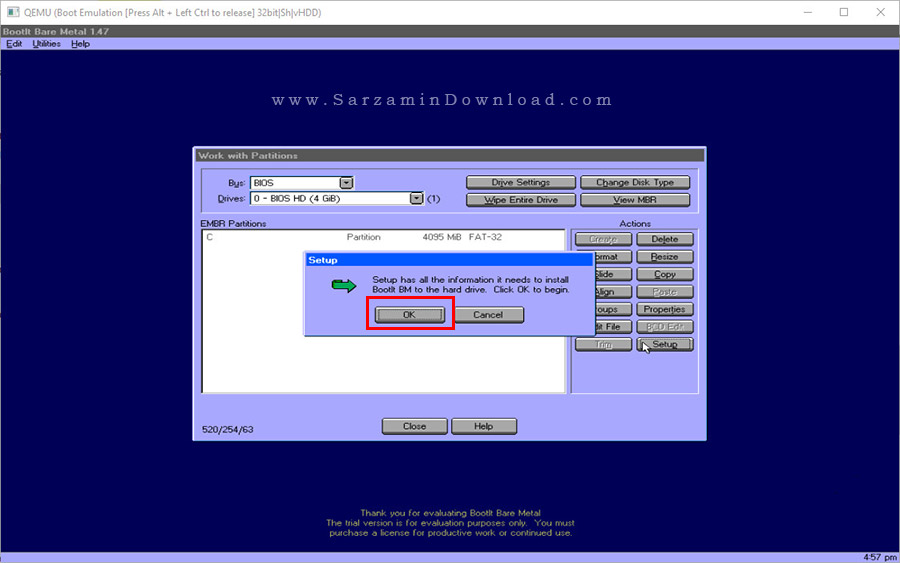
پس از چند لحظه نصب به اتمام خواهد رسید و با پیغام زیر مواجه خواهید شد که باید “OK” را در آن کلیک کنید تا برود.
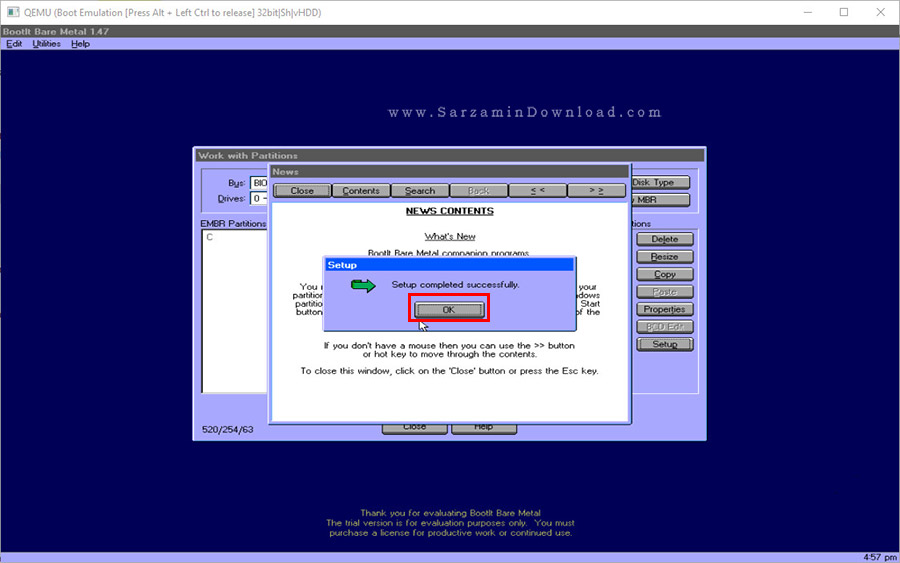
اکنون باید سیستم را ریستارت کرده و با درایوی که BootIt در آن نصب شده است آن را بوت کنید. بدین منظور ابتدا دیسک Bootit را از درایو خارج کنید و سپس دکمه ی “OK” در پیغامی که به مانند عکس زیر است را کلیک کنید.
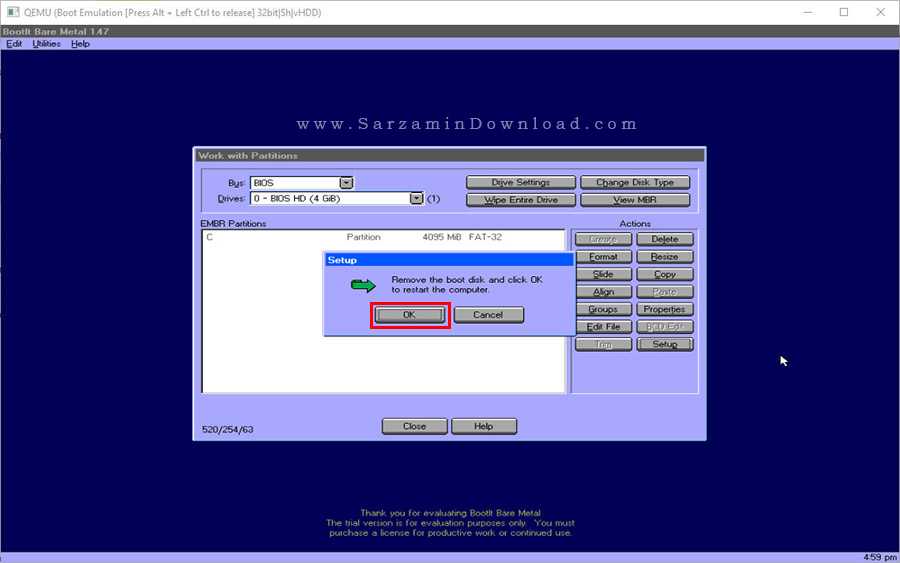
اکنون با استفاده از توضیحاتی که در بالای این مقاله ذکر شد بوت سیستم را بر روی درایوری که BootIt در آن نصب شده تنظیم کنید . پس از بوت شدن سیستم با استفاده از BootIt میتوانید به مدیریت بوت سیستم بپردازید و الویت بوت را تغییر دهید و یا گزینه هایی را از منوی بوت حذف کنید.
پارتیشن بندی با استفاده از BootIt Bare Metal
کاربرد اصلی نرم افزار BootIt در پارتیشن بندی و مدیریت هارد دیسک ها است. به منظور استفاده از قابلیت پارتیشن بندی نرم افزار میتوانید یا درایوری که BootIt را در آن نصب کردید را بوت کنید و یا با استفاده از دیسک حاوی نرم افزار BootIt سیستم را بوت کنید و این کار را انجام دهید.
اکنون ما با استفاده از دیسک حاوی نرم افزار سیستم را بوت میکنید. پس از مشاهده این پیغام نیز دکمه ی “Cancel” را کلیک کنید:
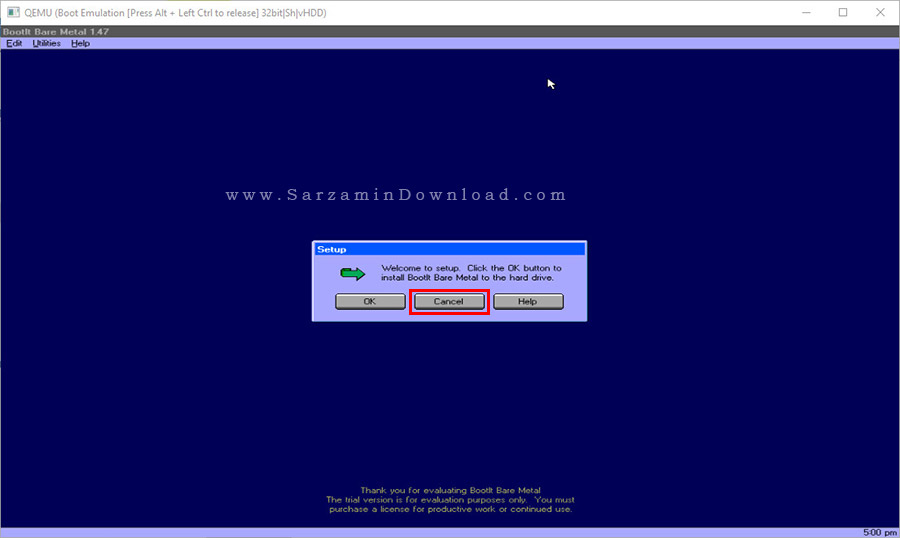
در پیغام بعدی نیز OK را کلیک نمایید.

از ورود به محیط BootIt، نرم افزار “Partition Work” را اجرا نمایید.
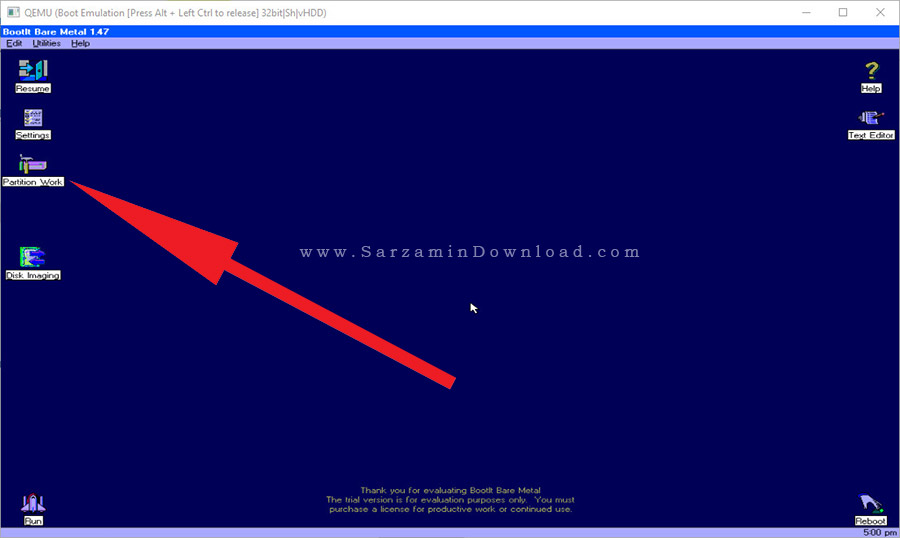
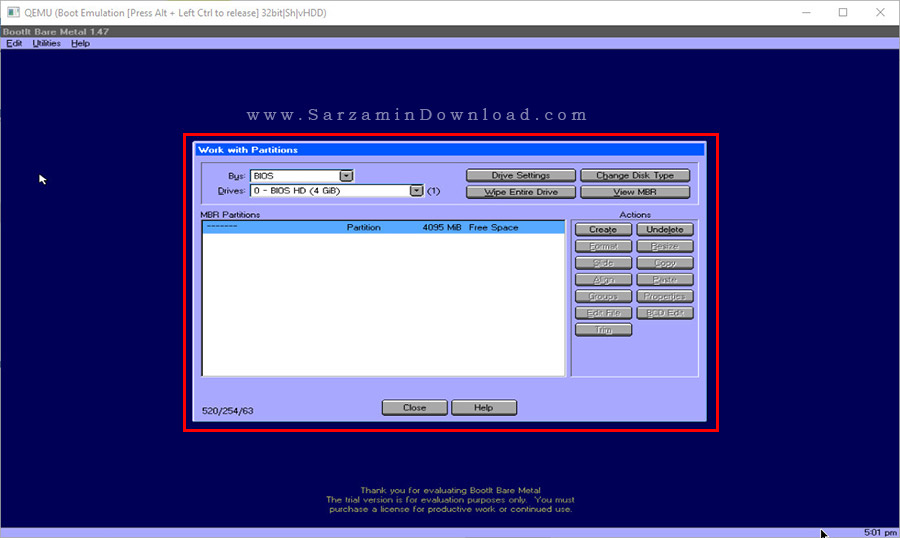
به منظور انتخاب هارد درایوی که میخواهید کار بر روی آن انجام دهید، از کادر “Drives” استفاده نمایید.
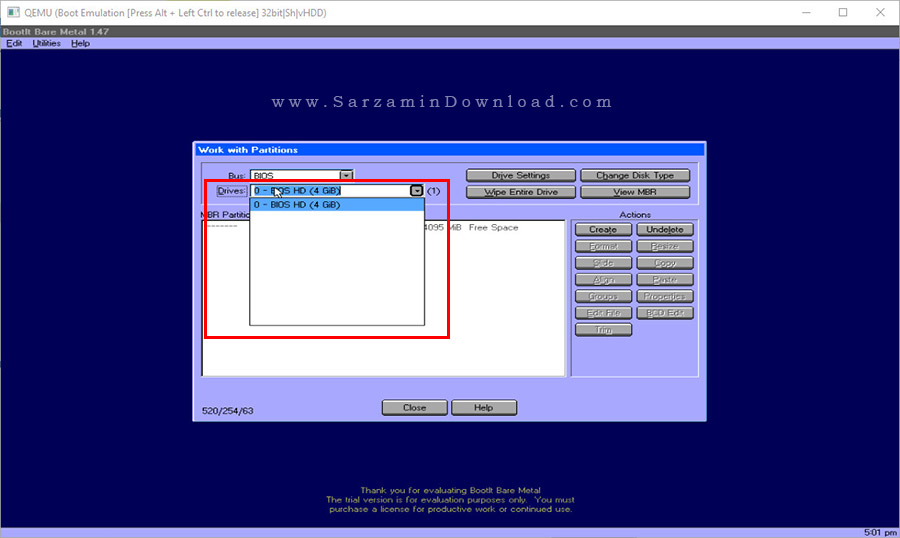
پس از انتخاب هارد دیسک، پارتیشن های آن را میتوانید در کادر پایینی نرم افزار “Partition Work” مشاهده کنید.

برای پاک کردن تمامی پارتیشن های یک هارد دیسک، میتوانید از دکمه ی “Wipe Entire Drive” استفاده نمایید.
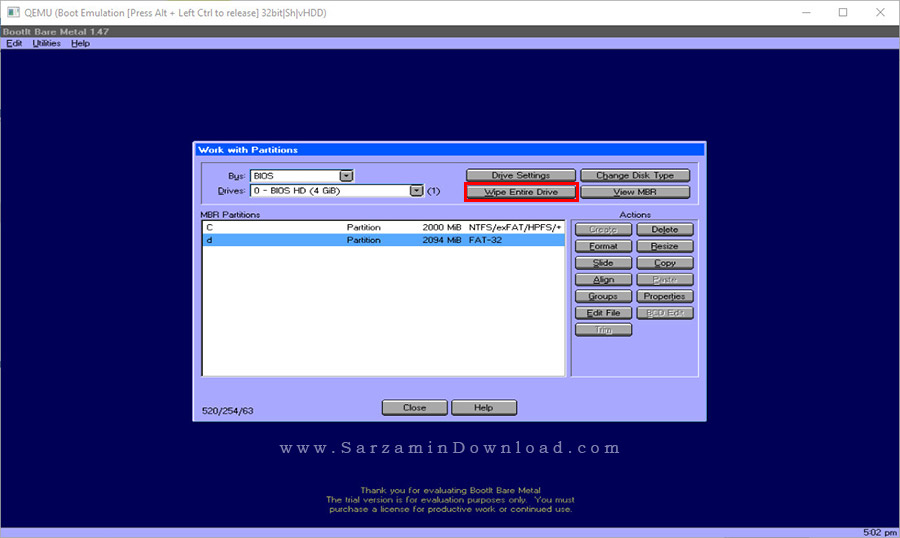
دکمه ی “Change Disk Type” نیز برای تغییر نوع دیسک از “GTP” به “MBR” و همچنین بالعکس است.

برای دسترسی به دکمه های مربوط به هارد دیسک ها نیز میتوانید از دکمه ی “Drive Settings” استفاده نمایید.

همچنین تعداد زیادی دکمه نیز در بخش “Actions” وجود دارند که در ادامه به توضیح کاربرد هر کدام از آنها میپردازیم.
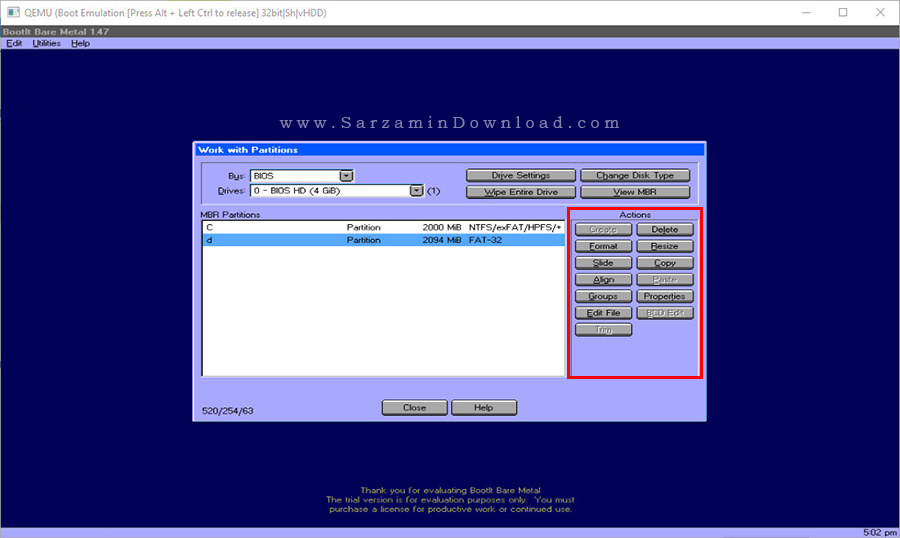
1. Create: ساخت پارتیشن جدید در هارد دیسک.
2. Delete: حذف پارتیشن انتخاب شده.
3. Format: فرمت کردن پارتیشن انتخاب شده.
4. Resize: تغییر حجم پارتیشن انتخاب شده.
5. Slide: تغییر جای پارتیشن انتخاب شده.
6. Copy: کپی کردن یک پارتیشن.
7. Align: قرار دادن یک نام برای پارتیشن.
8. Paste: پیست کردن پارتیشن کپی شده.
9. Groups: قرار دادن پارتیشن ها در دسته بندی های مختلف.
10. Properties: مشاهده اطلاعات دقیق راجع به پارتیشن.
11. Edit File: ویرایش پارتیشن.
12. BCD Edit: ویرایش ورودی های منوی بوت سیستم.
13. Trim: کوچک کردن پارتیشن انتخاب شده.
پس از پایان کارتان با پارتیشن ها، دکمه ی “Close” را کلیک کنید تا نرم افزار پارتیشن بندی بسته شود.
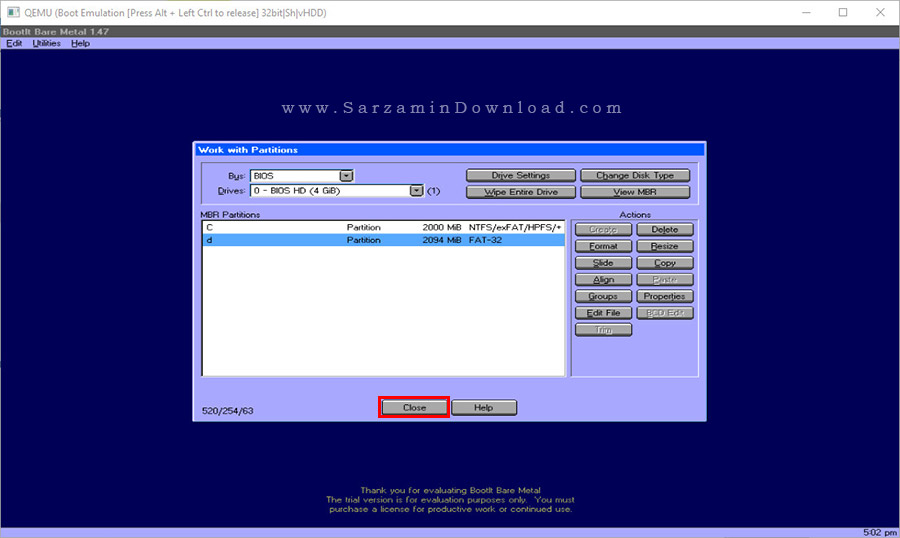
اکنون دکمه ی “Reboot” را کلیک کنید تا سیستم ریستارت شود.
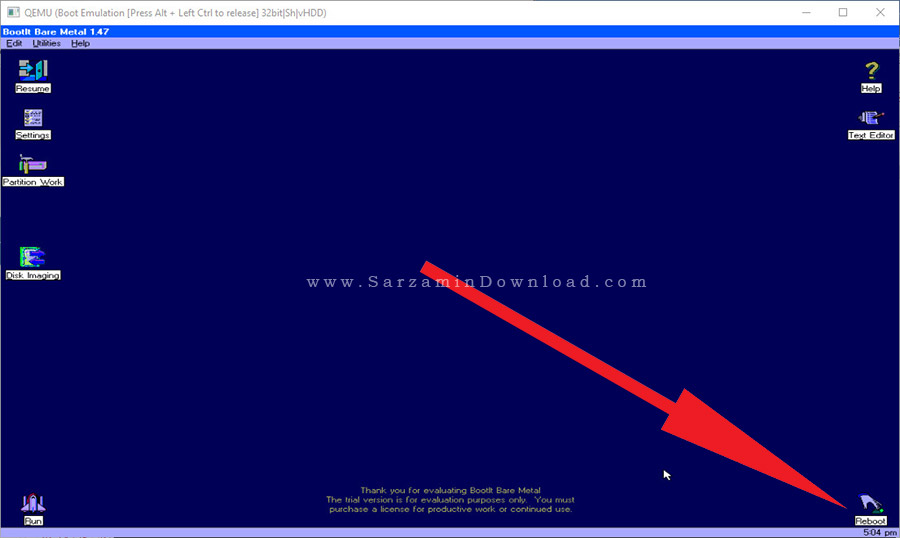
موفق باشید.
این مطلب مربوط به موضوع دیسک بوت میباشد.
آموزش ساخت CD و DVD مولتی بوت (بوت چندگانه) با استفاده از نرم افزار EasyBoot
- 16100 بازدید
- شنبه، 27 آبان ماه، 1396
آموزش ساخت CD و DVD مولتی بوت (بوت چندگانه) با استفاده از نرم افزار EasyBoot

نرم افزار EasyBoot ابزاری پر امکانات برای ساخت دیسک های CD و DVD بوتیبل، ساخت منوی بوت، ساخت اتوماتیک فایل های بوتیبل و تولید فایل های ایمیج ISO بوتیبل میباشد. با استفاده از این نرم افزار میتوانید به راحتی دیسک های قابل بوت بسازید.
اما مهم ترین قابلیت این نرم افزار، ساخت بوت چندگانه میباشد!
بوت چندگانه (مولتی بوت) چیست؟
شاید شما هم DVD هایی که امکان نصب چند نسخه مختلف ویندوز (مثلا ویندوز 7 و 10) را دارند دیده باشید. این DVD ها به این صورت است که وقتی کامپیوتر خود را با آن بوت میکنید، میتوانید انتخاب کنید که کدام ویندوز نصب شود.
اگر شما هم چند فایل ISO مربوط به ویندوزهای مختلف را دانلود کرده اید، توسط نرم افزار EasyBoot میتوانید همه آنها را تبدیل به یک فایل ISO کنید، برای آن منوی بوت چندگانه بسازید، و در نهایت آن را روی DVD یا فلش مموری رایت کنید. به این ترتیب یک DVD یا فلش مموری خواهید داشت که میتوانید با آن کامپیوتر خود را بوت کنید و ویندوز مورد نظر را نصب کنید.
البته این نرم افزار مختص ویندوزها نیست. بلکه میتوانید انواع دیسک بوت و ISO های بوتیبل را وارد آن کرده و بوت چندگانه بسازید (مثلا چند ویندوز لایو، دیسک نجات، و...)
بوت چندگانه (مولتی بوت) چیست؟
شاید شما هم DVD هایی که امکان نصب چند نسخه مختلف ویندوز (مثلا ویندوز 7 و 10) را دارند دیده باشید. این DVD ها به این صورت است که وقتی کامپیوتر خود را با آن بوت میکنید، میتوانید انتخاب کنید که کدام ویندوز نصب شود.
اگر شما هم چند فایل ISO مربوط به ویندوزهای مختلف را دانلود کرده اید، توسط نرم افزار EasyBoot میتوانید همه آنها را تبدیل به یک فایل ISO کنید، برای آن منوی بوت چندگانه بسازید، و در نهایت آن را روی DVD یا فلش مموری رایت کنید. به این ترتیب یک DVD یا فلش مموری خواهید داشت که میتوانید با آن کامپیوتر خود را بوت کنید و ویندوز مورد نظر را نصب کنید.
البته این نرم افزار مختص ویندوزها نیست. بلکه میتوانید انواع دیسک بوت و ISO های بوتیبل را وارد آن کرده و بوت چندگانه بسازید (مثلا چند ویندوز لایو، دیسک نجات، و...)
از بین قابلیت های نرم افزار "ایزی بوت" میتوان به رابط کاربر ساده، ساخت منوی گرافیکی با امکان ایجاد 36 گزینه برای منوی بوت، و پشتیبانی از کلید های جهت نما و کلید های Tab، Space و اینتر برای انتخاب گزینه های بوت شدن در منوی بوت اشاره کرد. حتی میتوانید در منوی بوت گرافیکی این نرم افزار از ماوس هم استفاده کنید!
نصب نرم افزار EasyBoot
1. نرم افزار ایزی بوت را دانلود کرده و سپس با دوبار کلیک بر روی فایل اجرایی نصب آن، شروع به نصب کنید. به منظور دانلود آخرین نسخه ایزی بوت، لینک زیر را کلیک کنید:
2. از مراحل نصب نرم افزار عبور کنید. در انتهای نصب تیک دو گزینه که ظاهر میشوند را بزنید.
گزینه ی اول برای قرار دادن یک شرتکات از این نرم افزار در دسکتاپ و گزینه ی دوم برای تنظیم ویندوز برای باز کردن فایل های با فرمت “EZB.”، یعنی همان فرمت مختص نرم افزار ایزی بوت با نرم افزار ایزی بوت است.
استفاده از نرم افزار EasyBoot
پس از اجرای برنامه دو پنجره باز میشود که پنجره سمت چپ، پنجره اصلی برنامه است و پنجره سمت راست پیش نمایش منوی بوت است که در حال کار بر روی آن هستید.
1. نرم افزار Easy Boot را اجرا کنید. اولین کاری که پس از اجرای آن باید انجام دهید این است که یک مکان برای ایجاد فایل ها و... مشخص کنید. پیشنهاد میدهیم که درایو :C را انتخاب نکنید.
2. بخش “Waiting Time” به منظور زمانی است که در منوی بوت اگر کاربر کاری انجام ندهید، گزینه ی بوت پیشفرض انتخاب و اجرا میشود. یعنی اگر برای مثال اولین گزینه را 30 قرار دهید، اگر کاربر تا 30 ثانیه در منوی بوت کاری انجام ندهد، گزینه ی بوت اول به صورت پیشفرض انتخاب خواهد شد.
3. گزینه ی “Background Image” تصویر پس زمینه منوی بوت است که در حالت پیشفرض عکس "Back.BMP" میباشد. این عکس را میتوانید با هر ویرایشگر عکسی ویرایش کنید. البته هیچگاه رزولوشن این عکس نباید بیش از 628x480 باشد و گرنه ممکن است با مشکل برخورد کنید. به منظور دسترسی به عکس Back.BMP، ویرایش آن و یا جایگزینی آن با عکسی دیگر، به مسیر زیر بروید تا آن را بیابید:
C:\Program Files\EasyBoot\disk1\ezboot
4. از طریق بخش “Layout” میتوانید رابط کاربری منوی بوت دیسک CD و یا DVD را تغییر دهید و همچنین متن هایی که در این منو نوشته میشوند را نیز به متون دلخواهتان در بیاورید.
5. به صورت پیش فرض، یک منوی بوت 4 تایی نمایش داده میشود. شما میتوانید تعداد این منو ها را کمتر یا بیشتر کنید. با دوبار کلیک روی هر منو میتوانید تعیین کنید که انتخاب این منو کدام فایل ISO را بوت کند. همچنین میتوانید رنگ و متن هر منو را تغییر دهید.
6. در آخر میتوانید با کلیک بر روی گزینه Save منوی بوتی که ساختید را ذخیره کنید.
5. به صورت پیش فرض، یک منوی بوت 4 تایی نمایش داده میشود. شما میتوانید تعداد این منو ها را کمتر یا بیشتر کنید. با دوبار کلیک روی هر منو میتوانید تعیین کنید که انتخاب این منو کدام فایل ISO را بوت کند. همچنین میتوانید رنگ و متن هر منو را تغییر دهید.
6. در آخر میتوانید با کلیک بر روی گزینه Save منوی بوتی که ساختید را ذخیره کنید.
در کل با استفاده از ابزار EasyBoot میتوانید یک دیسک بوت با رابط کاربری دلخواهتان در منوی بوت آن و گزینه های مورد نظرتان طراحی کنید.
فایل نهایی با پسوند ISO ساخته میشود. سپس میتوانید این فایل را روی DVD یا فلش مموری رایت کنید تا با آن بتوانید هر کامپیوتری را بوت کنید.
آموزش رایت فایل ISO روی فلش مموری
فایل نهایی با پسوند ISO ساخته میشود. سپس میتوانید این فایل را روی DVD یا فلش مموری رایت کنید تا با آن بتوانید هر کامپیوتری را بوت کنید.
آموزش رایت فایل ISO روی فلش مموری
تست فایل نهایی:
رایج ترین روش برای تست DVD بوتیبل این است که سیستم خود را با آن بوت کنید.
ولی انجام این کار مشکلات خاص خودش را دارد. مثلا هر بار که تغییری در منوی بوت ایجاد کنید مجبورید یک بار دیگر آن را رایت کنید و سیستم را بوت کنید تا مشکلات را برطرف کنید.
به جای این کار، ما پیشنهاد میکنیم یک نرم افزار کامپیوتر مجازی در سیستم خود نصب کنید. سپس میتوانید به راحتی فایل ISO را در آن وارد کنید و روش بوت شدن و کارکرد آن را ببینید:
![]()
این مطلب مربوط به موضوع دیسک بوت میباشد.
آموزش کار با دیسک بوت Hiren، یک دیسک بوت همه کاره برای تعمیر سیستم
- 39925 بازدید
- سه شنبه، 9 آبان ماه، 1396
آموزش کار با دیسک بوت Hiren، یک دیسک بوت همه کاره برای تعمیر سیستم

حتما تا به حال برای شما هم پیش آمده که برای هارد دیسک سیستمتان مشکل پیش بیاید، سیستم ویروسی شود و بوت نشود، رمز عبور خود را برای ورود به ویندوز فراموش کرده باشید و یا مشکلات دیگری که از ورود شما به محیط سیستم عامل ویندوز جلوگیری کند! دیسک بوت Hiren برای این مواقع است. این دیسک بوت دارای تعداد زیادی ابزار است که در دسته بندی های مختلف نظیر ابزار پارتیشن بندی هارد، ابزار تهیه نسخه پشتیبان، ابزار بازیابی اطلاعات و... قرار گرفته اند.
دیسک بوت هایرن را در اختیار داشته باشید و برای بروز هر گونه مشکل در کامپیوتر و ویندوز آمادگی کامل داشته باشید، در این مقاله به شرح نحوه کار کردن با این دیسک بوت میپردازیم.
دانلود و رایت دیسک بوت Hiren’s Boot CD
از آنجایی که دیسک بوت هایرن یک نرم افزار قابل بوت است، نمیتوانید آن را همانند سایر نرم افزار ها در ویندوز نصب کنید و باید آن را یا در یک دیسک رایت کنید و یا در یک فلش مموری بریزید.
برای رایت دیسک بوت هایرن بر روی دیسک یا میتوانید از نرم افزار های رایت دیسک استفاده کنید و یا از نرم افزار ساده “BurnCDCC” که در داخل فایل آرشیو Zip دیسک بوت هایرن قرار گرفته استفاده کنید. برای دانلود آخرین نسخه دیسک بوت هایرن نیز میتوانید از لینک زیر کمک بگیرید:
برای رایت دیسک بوت هایرن بر روی دیسک یا میتوانید از نرم افزار های رایت دیسک استفاده کنید و یا از نرم افزار ساده “BurnCDCC” که در داخل فایل آرشیو Zip دیسک بوت هایرن قرار گرفته استفاده کنید. برای دانلود آخرین نسخه دیسک بوت هایرن نیز میتوانید از لینک زیر کمک بگیرید:
برای رایت کردن حرفه ای نیز میتوانید از نرم افزار های زیر کمک بگیرید:
برای رایت با استفاده از ابزار BurnCDCC دو بار بر روی فایل اجرایی BurnCDCC.exe کلیک کنید تا نرم افزار اجرا شود. در پنجره این نرم افزار گزینه ی “Browse” را کلیک کنید و سپس فایل ISO دیسک بوت را انتخاب کنید. چک کنید که در کادر “Device” نام درایو نوری نوشته شده باشد که دیسک خام را در آن قرار داده اید. پس از انجام این کار ها Start را کلیک کنید تا عملیات رایت فایل ایمیج آغاز شود.

همچنین این مقاله میتواند به شما کمک کند:
ریختن دیسک بوت در یک فلش مموری
از آنجایی که بسیاری از کامپیوتر ها امروزه فاقد درایو های نوری هستند و همچنین بسیاری از کاربران نیز دیسک خام در دسترس ندارند، میتوانید فایل ایمیج دیسک بوت را در یک فلش مموری بریزید. البته به این موضوع توجه داشته باشید که با این کار تمامی اطلاعات موجود در فلش مموری حذف میشوند، بنابراین از اطلاعاتی که در فلش مموری تان دارید یک کپی تهیه کنید.
برای انجام این کار میتوانید از نرم افزار “Rufus” استفاده کنید که یک ابزار ساده و کارامد برای رایت فایل های ایمیج بر روی فلش مموری ها است. نرم افزار Rufus را که پورتیبل و یا همان قابل حمل (بدون نیاز به نصب) نیز میباشد را اجرا کنید و سپس در کادر “Device” فلش مموری خود را انتخاب کنید. به منظور دانلود نرم افزار Rufus لینک زیر را کلیک کنید:
در کادر File System”" گزینه ی FAT32 را انتخاب کنید و تیک گزینه ی “Quick Format” را بزنید. گزینه ی در کادر مقابل گزینه ی “Create a Bootable Disk Using” را نیز “ISO Image” انتخاب کنید. پس از انجام این کار آیکن دیسک که در عکس زیر نیز مشخص شده را کلیک کنید و فایل ایمیج ISO دیسک بوت هایرن را انتخاب کنید. نهایتا گزینه ی Start را کلیک کنید و سپس چند دقیقه صبر کنید.

همچنین این مقاله میتواند به شما کمک کند:
بوت کردن سیستم از طریق دیسک و یا فلش مموری حاوی Hiren’s Boot Disk
هم اکنون که دیسک و یا فلش مموری شما آماده است، باید سیستم را با استفاده از آن بوت کنید. برای انجام این کار باید سیستم را به گونه ای تنظیم کنید که از طریق فلش مموری و یا دیسک بالا بیاید. بدین منظور کامپیوتر خود را روشن کنید و منتظر یکی از پیغام های “Press ESC For Boot Options”، “Press F12 to Boot From USB Device”، “Press Del for Boot Options” شوید. این پیغام و دکمه ای که باید فشار دهید در کامپیوتر های مختلف متفاوت است و بستگی به مادربرد شما دارد. بنابراین ممکن است چندبار سیستم را ریستارت کنید تا نهایتا متوجه شوید با کدام دکمه میتوانید وارد محیط بایوس (Bios) و یا اگر مادربرد جدیدی دارید وارد محیط “UEFI” شوید.
در ضمن هر بار که یکی از دکمه های Delete، Esc، F12 و یا هر دکمه دیگری که با استفاده از آن باید وارد بایوس و یا UEFI مادربرد شما شد را فشار میدهید، تنها یک بار دکمه را فشار ندهید و به صورت مکرر این کار را انجام دهید.
به منظور ورود به بایوس و تنظیم بوت بر روی دیسک و یا فلش مموری، مقالات زیر را مطالعه کنید:
در محیط بایوس و یا UEFI میتوانید گزینه های در دسترس برای بوت کردن سیستم را مشاهده کنید. با استفاده از کلید های پیکان موجود در کیبورد میتوانید یکی از این گزینه ها را انتخاب کنید و سپس اینتر بزنید تا سیستم با آن بوت شود. البته در UEFI با موس نیز میتوان کار کرد اما در بایوس تنها با کیبورد میتوان گزینه بوت را تغییر داد. دیسک و یا فلش مموری را به عنوان الویت اول برای بوت سیستم انتخاب کنید.
هم اکنون پس از خروج از بایوس و یا UEFI کامپیوتر شما با فلش مموری و یا دیسک بوت خواهد شد و دیسک بوت هایرن لود خواهد شد.
چه کار هایی میتوان با Hiren’s Boot CD انجام داد؟
هم اکنون که سیستم را با دیسک بوت هایرن بوت کرده اید، بیایید نگاهی بر کار هایی که این دیسک بوت میتواند انجام دهد بیاندازیم.

بوت کردن به یک سیستم عامل
با انتخاب گزینه ی “Boot From Hard Drive” سیستم شما با هارد دیسک شما بوت میشود. با انتخاب گزینه ی “Mini Windows XP” یک نسخه سبک از ویندوز XP بوت میشود که با استفاده از آن میتوانید کار هایی نظیر مرور فایل های موجود در کامپیوتر انجام دهید.
در محیط Mini Windows XP نرم افزار “HBCD Menu” را اجرا کنید تا به ابزار متعدد تعبیه شده در دیسک بوت هایرن دسترسی داشته باشید. در این بخش میتوانید تعداد نرم افزار های فراوانی مشاهده کنید.

شاید قدیمی بودن ویندوز XP باعث شود که این سیستم عامل چندان مناسب نباشد، اما این موضوع را در نظر بگیرید که دیسک بوت هایرن چندین سال است که آپدیت نشده. با این حال میتوان با همین ویندوز XP کار های فراوانی انجام داد و برای مثال فایل های موجود در کامپیوتر را در یک هارد اکسترنال و یا فلش مموری کپی کرد، ویندوز آسیب دیده را ترمیم کرد و... .
هم اکنون مجددا به منوی اصلی هایرن باز میگردیم. گزینه ی “Dos Programs” را انتخاب کنید تا به ابزار تحت خط فرمان دسترسی پیدا کنید. در این بخش نرم افزار هایی نظیر نرم افزار های پارتیشن بندی، بازیابی اطلاعات، بازیابی رمز عبور و... دسترسی پیدا میکنید. با انتخاب گزینه ی “Linux Based Rescue Environment” میتوانید به ابزار بیشتری نیز دسترسی داشته باید.

ابزار بازیابی
ابزار دیگری نظیر “Windows Memory Diagnostic” و “MemTest86” نیز از طریق منوی اصلی در دسترس میباشند که برای چک کردن رم (RAM) کامپیوتر هستند. اگر رمز عبور ویندوزتان را فراموش کرده اید، میتوانید از ابزار “Offline Password Changer” استفاده کنید.
با استفاده از ابزار “Plop Boot Manager” و “Smart Boot Manager” نیز میتوانید یک هارد، دیسک و یا... برای بوت شدن کامپیوتر با آن را انتخاب کنید. ابزار “Fix “NTLDR is Missing” نیز همانطور که از نامش پیداست برای رفع مشکل NTLDR is Missing است. ابزار “Darik’s Boot and Nuke” نیز برای پاک کردن کامل یک هارد دیسک و غیر قابل بازیابی کردن اطلاعات آن است. از این ابزار با دقت استفاده کنید.

دیسک بوت هایرن، یکی از بهترین دیسک های بوت
آخرین ورژن دیسک بوت هایرن 15.2 است که در اواخر سال 2012 میلادی عرضه شده است، این به آن معناست که این دیسک بوت تا حدودی قدیمی است و این موضوع از نسخه های قدیمی سیستم عامل های ویندوز و لینوکس که در این دیسک بوت گنجانده شده اند مشخص است. اما با این حال، داشتن این دیسک بوت در یک دیسک CD میتواند بسیار کارامد باشد و روزی شما را نجات دهد!
موفق باشید.
این مطلب مربوط به موضوع دیسک بوت میباشد.
- ابتدا
- قبلی
- 1
- بعدی
- انتها (1)
تازه ترین مقالات
- خرید جم فری فایر کمتر از یک ثانیه با گیمو گیفت!
- نحوه افزایش حجم فضای آیکلود
- راهنمای خرید بلیط هواپیما تهران مشهد از قاصدک 24
- چگونه می توانیم از بروز عفونت چشم پیشگیری کنیم؟
- استفاده از ChatGPT به زبان فارسی ممکن شد
- 10 اپلیکیشن زبان انگلیسی برای تقویت لیسنینگ
- محبوب ترین بازی ها برای گوشی های اندروید سامسونگ و شیائومی کدام است؟
- اصلاح سریع و دقیق موی سر و ریش با ماشین اصلاح و ریش تراش Bomidi L1
- قیمت سوئیت اسکای هتل اسپیناس پالاس
- آیا موقعیت مکانی سرور اختصاصی مهم است؟ انتخاب آگاهانه سرو اختصاصی ایران و خارج
 دانلود منیجر
دانلود منیجر  مرورگر اینترنت
مرورگر اینترنت ویندوز
ویندوز فشرده سازی
فشرده سازی پخش آهنگ
پخش آهنگ پخش فیلم
پخش فیلم آنتی ویروس
آنتی ویروس آفیس
آفیس ابزار CD و DVD
ابزار CD و DVD تلگرام ویندوز
تلگرام ویندوز فلش پلیر
فلش پلیر جاوا
جاوا دات نت فریم ورک
دات نت فریم ورک تقویم
تقویم نرم افزار اندروید
نرم افزار اندروید نرم افزار آیفون، iOS
نرم افزار آیفون، iOS