منوی سایت
جدیدترین دانلودها
- نرم افزار نقشه گوگل (برای اندروید) - Google Maps 11.125.0102 Android
- نرم افزار بهینه سازی عمیق موبایل (برای اندروید) CCleaner 24.08.0 Android
- نرم افزار بهینهسازی و افزایش سرعت کامپیوتر (برای ویندوز) - Wise Care 365 Pro 6.6.7.637 Windows
- نرم افزار مدیریت فایروال ویندوز - Windows Firewall Control 6.11.0.0 Windows
- مرورگر فایرفاکس (برای ویندوز) - Firefox 125.0.2 Windows
- نرم افزار اینترنت دانلود منیجر (برای ویندوز) - Internet Download Manager 6.42 Build 8 Windows
- نرم افزار عکس برداری از دسکتاپ (برای ویندوز) - HyperSnap 9.5.0 Windows
- نرم افزار بهینه سازی ویندوز - Glary Utilities Pro 6.9.0.13 Windows
- نرم افزار ضد بدافزار (برای ویندوز) - Glary Malware Hunter Pro 1.183.0.804 Windows
- نرمافزار ویرایش، افکتگذاری، آنالیز و میکس فایلهای صوتی (برای ویندوز) - Audacity 3.5.0 Windows
حل مشکل داغ شدن سی پی یو
تازه های این بخش :
آموزش رفع مشکل لپ تاپ فریز شده

آیا کامپیوتر شما نیز زیاد حین انجام دادن کار های مختلف فریز میشود؟ اگر کامپیوتر شما نیز زیاد کند میشود تا حدی هنگ میکند که حتی نشانگر موس نیز در آن حرکت نمیکند، این مطلب از وبسایت تخصصی سرزمین دانلود مخصوص شما است! با ما همراه باشید.
یه دقیقه به کامپیوتر زمان بدهید!
اگر در حال انجام کاری هستید که بر روی پردازنده فشار میاورد، گاهی اوقات سیستم فریز شده و باید چند لحظه به آن زمان بدهید تا بتواند خودش را برساند! گاهی اوقات برای اینکه کامپیوتر بتواند خودش را از این وضعیت خارج کند، به چند دقیقه زمان نیاز دارد. بنابراین نباید عجله کنید. مگر اینکه به صورت کلی فریز شده باشد.
همچنین اگر این فریز شدن مضمن نباشد و تنها گاهی اوقات رخ دهد، به احتمال خیلی زیاد با کمی صبر کردن کامپیوتر به صورت خودکار از حالت فریز خارج شده و شما را غافلگیر خواهد کرد! همچنین دقت داشته باشید که گاهی اوقات حرکت نکردن نشانگر موس و یا کار نکردن کلید های کیبورد، دلیل بر هنگ سیستم نیست، کابل ها را چک کنید!
بستن برنامه باعث فریز شدن
اگر ویندوز به صورت خودکار از حالت فریز خارج نشد و یا خارج شد و مجددا فریز شد، زمان آن رسیده که مقصر را بیابید، این کار را با فشار دادن همزمان کلید های ترکیبی “Ctrl + Alt + Delete” انجام دهید. یا گرفتن این کلید های ترکیبی "تسک منیجر" (Task Manager) باز خواهد شد.

اگر در مقابل نام هر نرم افزار در تسک منیجر عبارت “Not Responding” را مشاهده کردید، آن را کلیک کنید تا هایلایت شود و سپس دکمه ی “End Task” را کلیک کنید. اگر برنامه مذکور باعث فریز سیستم شده باشد، با این کار سیستم از فریز خارج خواهد شد و احتمالا با باز کردن مجددا نرم فزار مورد نظر دیگر شاهد فریز سیستم نخواهید بود.
اما اگر سیستم شما همیشه زمانی که برنامه مورد نظر را باز میکنید شروع به فریز شدن و کند شدن میکند، احتمالا زمان آن فرا رسیده باشد که به دنبال یک جایگزین برای این نرم افزار باشید. همچنین اگر نرم افزار مد نظر سنگین است، احتمالا نیاز به یک ارتقای سخت افزاری سیستم داشته باشید.
ریستارت سیستم
اگر کلید های ترکیبی “Ctrl + Alt + Delete” کار نکردند و تسک منیجر باز نشد، یعنی کامپیوتر شما به معنای واقعی کلمه فریز شده است و تنها راه رهایی از این وضعیت ریستارت کردن آن است! بدین منظور با استفاده از کلید پاور آن را خاموش کرده و مجددا روشن کنید.
اگر زمانی که کامپیوتر فریز بوده است، در حال کار بر روی چیز مهمی بوده اید، احتمالا بتوانید پس از ریستارت سیستم آن را بازیابی کنید. برای مثال اگر در حال کار بر روی یک سند ورد بوده اید، به احتمال زیاد تا حدودی از سند شما به صورت اتوماتیک ذخیره شده است. بدین منظور در هر یک از نرم افزارهای افیس به مسیر “File > Info > Manage Document(s) > Recover Unsaved Document” بروید. البته این قابلیت همیشه به درستی کار نمیکند، اما ارزش امتحان کردن را دارد.
استفاده از Reliability Monitor
اگر هنوز هم نمیدانید که چه چیزی باعث فریز سیستم شما شده است، باید کمی قدم فراتر بگذارید تا دلیل را بیابید. در این مواقع پیشنهاد میدهیم که از ابزار کمتر شناخته شده و مخفی ویندوز به نام “Reliability Monitor” استفاده کنید.
منوی استارت را باز کردن و سپس عبارت “Reliability Monitor” را در آن جستجو کنید. اکنون گزینه ی “View Reliability History” که نمایش داده میشود را کلیک کنید.

یک نمودار از میزان پایدار بودن کامپیوترتان در طول زمان مشاهده خواهید کرد. تمامی گزارشات کرش ها و خطاهایی که در ویندوز رخ داده اند به همراه آپدیت ها و نرم افزار های نصب شده را نیز میتوانید در این بش مشاهده کنید. برای هر خطا و کرش یک کد خطا در این بخش مشاهده خواهد شد که با جستجوی این کد در گوگل میتوانید دلیل بروز آن را بیابید.
هچنین بررسی کنید که پس از نصب چه نرم افزار و یا آپدیتی ویندوز شما به این مشکل دچار شد. در صورت نیاز میتوانید با استفاده از "ریستور پوینت" (Restore Point) سیستم را به بخشی قبل از این واقعه بازگردانید.
به منظور استفاده از ریستور پوینت، مطلب زیر را مطالعه کنید:
آموزش ساخت و مدیریت ریستور پوینت در ویندوز با استفاده از نرم افزار Restore Point Creator
بررسی سیستم برای یافت بدافزار ها
بررسی سیستم به منظور یافت بدافزار ها و ویروس ها نیز خالی از لطف نبوده زیرا بسیاری از اوقات بدافزار ها باعث بروز بسیاری از مشکلات از این دسته در کامپیوتر میشوند، بنابراین اگر مدت زمان زیادی از آخرین باری که سیستم تان را اسکن کرده اید میگذرد، حتما این کار را انجام دهید.
بررسی برای داغ شدن سیستم
داغ شدن بیش از حد سیستم میتوانید باعث فریز شدن آن بشود، بنابراین اگر کامپیونر شما زیاد فریز میشود، بد نیست که نگاهی هم به دمای داخل آن بیاندازید. بدین منظور میتوانید از یک نرم افزار ساده مانند “Core Temp” استفاده کنید تا دمای پردازنده سیستم خود را همیشه مشاهده کنید و در صورت داغ شدن آن سریع خبر دار شوید.
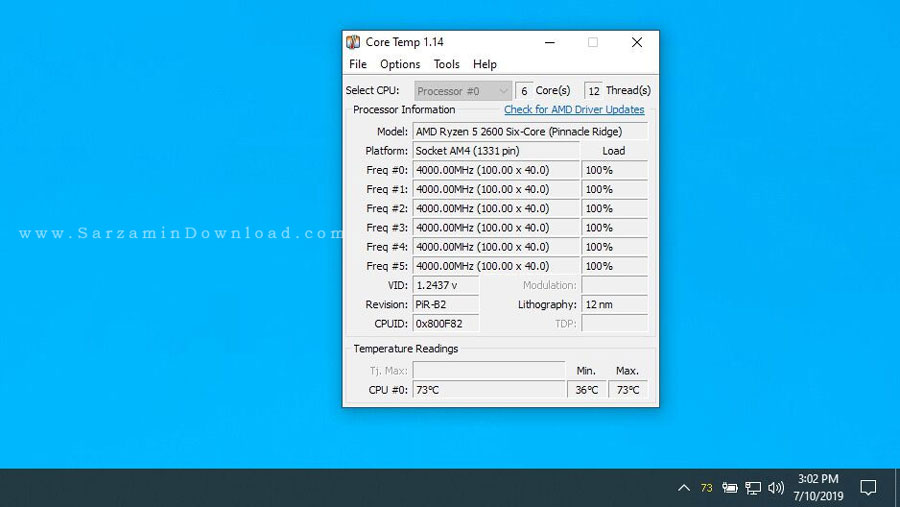
بنابراین دفعه بعدی که سیستم شما فریز شد، نگاهی سریع به دمای پردازنده بیاندازید. اگر دمای پردازنده ی کامپیوتر شما 90 درجه سلسیوس و یا بیشتر بود، حتما مشکل شما از داغ شدن پردازنده است. به منظور رفع مشکل های از این دسته باید کامپیوتر را باز کرده و سیستم خنک کننده را بررسی کنید، بدین منظور از مطلب زیر کمک بگیرید:
بررسی رم
خطا در رم و یا رم ها نیز میتواند باعث فریز سیستم شود. اگر شما نیز به رم های کامپیوترتان مشکوک هستید، زمان آن فرا رسیده که یک تست از آن ها بگیرید. بدین منظور عبارت “Memory Diagnostic Tool” را در منوی استارت جستجو کرده و سپس اولین نتیجه که ظاهر میشود را باز کنید. هم اکنون سیستم شما ریستارت خواهد شد و کامپیوتر رم های شما را بررسی خواهد کرد.

اگر تست با موفقیت به اتمام رسید، یعنی رم های شما هیچ مشکلی ندارند و تنها ممکن است به خاطر کم بودن میزان آنها، شاهد فریز شدن سیستم تان باشید.
جمع بندی
اگر تمامی مراحل ذکر شده در این مطلب را پیش رفتید و هنوز هم به نتیجه ای نرسیدید، به احتمال خیلی زیاد شما یک مشکل سخت افزاری دارید و باید مشکل خود را با یک فرد حرفه ای در میان بگذارید. اگر لپ تاپ دارید و هنوز گارانتی شما به اتمام نرسیده است، حتما آن را به نمایندگی شرکت سازنده تحویل بدهید. اگر گارانتی نیز به اتمام رسیدهف به یک مرکز تعمیرات معتبر آن را تححویل بدهید.
موفق باشید.
این مطلب مربوط به موضوع حل مشکل داغ شدن سی پی یو میباشد.





![]()
این مطلب مربوط به موضوع حل مشکل داغ شدن سی پی یو میباشد.
آموزش استفاده از خمیر سیلیکون برای خنک کردن CPU و گرافیک کامپیوتر
![]()
هنگام نصب هتسینک و فن CPU برای اینکه تبادل حرارتی بهتری بین CPU و رادیاتور فن ایجاد شود از نوعی خمیر مخصوص استفاده میشود که خمیر سیلیکون نام دارد. خمیر سیلیکون برای بهتر خنک کردن پردازنده نقش مهمی را ایفا میکند و باعث میشود تمامی فضاهای خالی بین رادیاتور و پردازنده پر شود تا فن رادیاتور بتوانید بهتر عمل خنک سازی را انجام دهد.
در ادامه مطلب روش استفاده از خمیر سیلیکون را آموزش خواهیم داد.
خمیر سیلیکون که در اینجا به عنوان رابط حرارتی Thermal Interface معروف است یک رسانای گرمایی بسیار خوب است که تا صد برابر هوا میتواند گرما را منتقل کند. به این رابط حرارتی همانطور که اشاره شد TIM یا Thermal Interface Materials گفته میشود. البته بایستی توجه کنید که خمیر سیلیکون به اندازه فلز قدرت رسانایی گرما ندارد، بنابراین بایستی به اندازه لازم مورد استفاده قرار بگیرد در غیر اینصورت میتواند کارایی سیستم خنک کننده را تحت تاثیر قرار بدهد.
میزان خمیر باید بسیار کم باشد، فقط به صورتی که سطح سی پی یو را بپوشاند و به اطراف و لبه CPU مالیده نشود. یک نقطه کوچک در وسط پردازنده خمیر بمالید نه بیشتر.
در پایان به دقت فن خنک کننده را بر روی پردازنده قرار بدهید. نگران خمیر حرارتی نباشید. چون بعد از قرار گرفتن دو سطح بر روی یکدیگر خمیر به صورت یکنواخت سطح پردازنده را پوشش میدهد.
![]() سایر مقالات مربوط به سخت افزار
سایر مقالات مربوط به سخت افزار
این مطلب مربوط به موضوع حل مشکل داغ شدن سی پی یو میباشد.
- ابتدا
- قبلی
- 1
- بعدی
- انتها (1)
تازه ترین مقالات
- خرید جم فری فایر کمتر از یک ثانیه با گیمو گیفت!
- نحوه افزایش حجم فضای آیکلود
- راهنمای خرید بلیط هواپیما تهران مشهد از قاصدک 24
- چگونه می توانیم از بروز عفونت چشم پیشگیری کنیم؟
- استفاده از ChatGPT به زبان فارسی ممکن شد
- 10 اپلیکیشن زبان انگلیسی برای تقویت لیسنینگ
- محبوب ترین بازی ها برای گوشی های اندروید سامسونگ و شیائومی کدام است؟
- اصلاح سریع و دقیق موی سر و ریش با ماشین اصلاح و ریش تراش Bomidi L1
- قیمت سوئیت اسکای هتل اسپیناس پالاس
- آیا موقعیت مکانی سرور اختصاصی مهم است؟ انتخاب آگاهانه سرو اختصاصی ایران و خارج
 دانلود منیجر
دانلود منیجر  مرورگر اینترنت
مرورگر اینترنت ویندوز
ویندوز فشرده سازی
فشرده سازی پخش آهنگ
پخش آهنگ پخش فیلم
پخش فیلم آنتی ویروس
آنتی ویروس آفیس
آفیس ابزار CD و DVD
ابزار CD و DVD تلگرام ویندوز
تلگرام ویندوز فلش پلیر
فلش پلیر جاوا
جاوا دات نت فریم ورک
دات نت فریم ورک تقویم
تقویم نرم افزار اندروید
نرم افزار اندروید نرم افزار آیفون، iOS
نرم افزار آیفون، iOS