منوی سایت
جدیدترین دانلودها
- نرم افزار نقشه گوگل (برای اندروید) - Google Maps 11.125.0102 Android
- نرم افزار بهینه سازی عمیق موبایل (برای اندروید) CCleaner 24.08.0 Android
- نرم افزار بهینهسازی و افزایش سرعت کامپیوتر (برای ویندوز) - Wise Care 365 Pro 6.6.7.637 Windows
- نرم افزار مدیریت فایروال ویندوز - Windows Firewall Control 6.11.0.0 Windows
- مرورگر فایرفاکس (برای ویندوز) - Firefox 125.0.2 Windows
- نرم افزار اینترنت دانلود منیجر (برای ویندوز) - Internet Download Manager 6.42 Build 8 Windows
- نرم افزار عکس برداری از دسکتاپ (برای ویندوز) - HyperSnap 9.5.0 Windows
- نرم افزار بهینه سازی ویندوز - Glary Utilities Pro 6.9.0.13 Windows
- نرم افزار ضد بدافزار (برای ویندوز) - Glary Malware Hunter Pro 1.183.0.804 Windows
- نرمافزار ویرایش، افکتگذاری، آنالیز و میکس فایلهای صوتی (برای ویندوز) - Audacity 3.5.0 Windows
ترفند ویندوز
تازه های این بخش :




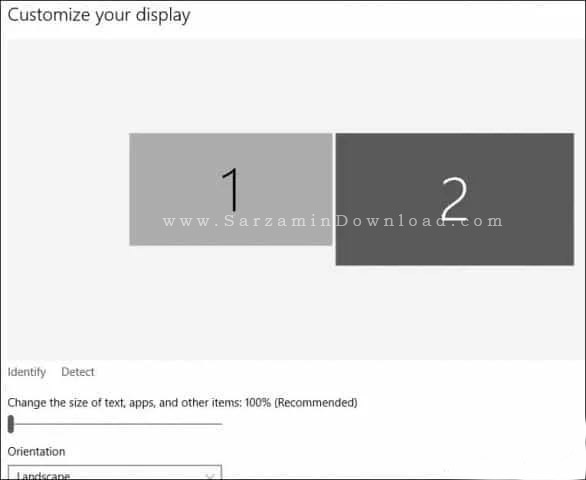


این مطلب مربوط به موضوع ترفند ویندوز میباشد.
آموزش تنظیم رزولوشن صفحه به صورت سفارشی در ویندوز 10

دیگر دوره و زمانه مانیتورهای 1080 تقریباً به اتمام رسیده است و با ورود به سال 2017 شاهد مانیتورهای QHD و نمایشگرهای 4K هستیم.
هر چند شاید قیمتشان نسبتاً بالا باشد. اما واقعا ارزش استفاده و لذت بردن را دارند!
در این مقاله میخواهیم آموزش دهیم که چگونه میتوانید رزولوشن تصویر را به صورت سفارشی تنظیم کنید. این کار در ویندوز 10 امکانپذیر میباشد.
- ایجاد رزولوشن سفارشی در کنترل پنل NVIDIA
1. ابتدا کنترل پنل "انویدیا" را اجرا کنید.
2. روی علامت "+" گزینه "Display" کلیک نموده و بعد از آن "Change Resolution" را انتخاب کنید.

3. در ستون سمت راست، روی "Customize" کلیک کنید.
4. پنجرهای مطابق تصویر زیر نمایان خواهد شد. ابتدا تیک گزینه "Enable Resolutions Not Exposed By The Display" را فعال کرده و بعد از آن "Create Custom Resolution" را انتخاب کنید.

5. اینک نوبت میرسد به وارد کردن دلخواه پیکسلهای افقی و عمودی تصویر
6. اگر میخواهید تصویری با وضوح "QHD" ایجاد کنید، باید پیکسل افقی را در 2560 و عمودی را در 1440 قرار دهید.
7. اما اگر وضوح تصویر "4K" در نظر دارید، باید رزولوشن 3840x2160 را وارد کنید.

8. به عنوان مرحله آخر روی "Test" کلیک کنید. اگر اجرای رزولوشن دلخواه شما در سیستم امکان پذیر نباشد، به حالت اولیه باز خواهید گشت.
- ایجاد رزولوشن سفارشی تصویر از قسمت "Settings" ویندوز 10
1. وارد بخش "Settings" و سپس "Advanced Display" شوید.
2. اینک از لیست کشویی موجود، رزولوشن دلخواهتان را انتخاب نمایید.
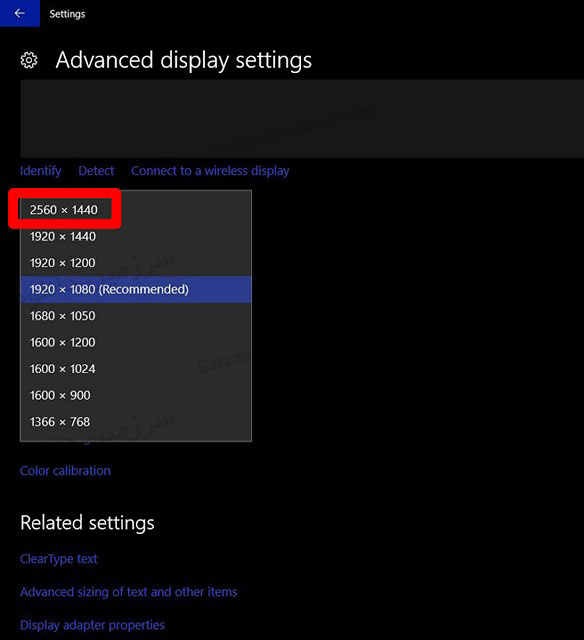
3. در آخر روی "Apply" کلیک کنید.
ایجاد رزولوشن سفارشی تصویر با استفاده از نرمافزار Custom Resolutions:
اگر این نرمافزار را ندارید، ابتدا از طریق این لینک دانلود و نصب کنید.
1. بعد از نصب، نرمافزار را اجرا کنید.
2. مطابق با تصویر زیر، "Add" را انتخاب نمایید.
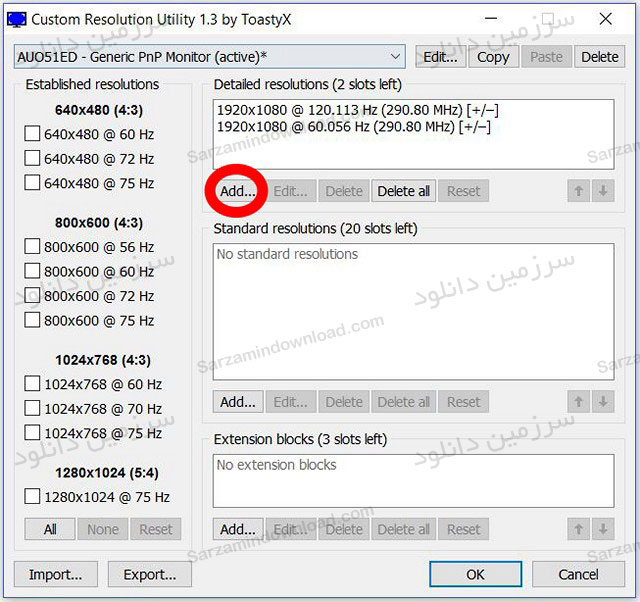
3. اینک در کادرهای مشخص شده، مقدار رزولوشن دلخواهتان را وارد کرده و در آخر روی "Ok" کلیک کنید.

4. سیستم را Restart نمایید.
لطفاً نظرات خود را در خصوص این مقاله آموزشی به اشتراک بگذارید.
![]()
این مطلب مربوط به موضوع ترفند ویندوز میباشد.
آموزش کار با ابزار Snipping Tool در ویندوز (قسمت سوم: آموزشهای تکمیلی)
- 11685 بازدید
- شنبه، 2 ارديبهشت ماه، 1396
آموزش کار با ابزار Snipping Tool در ویندوز (قسمت سوم: آموزشهای تکمیلی)

Snipping ابزاری در ویندوز میباشد که به کاربران اجازه میدهد تا بتوانند از صفحه نمایش عکس گرفته و آن را ویرایش نمایند. برای مثال حاشیههای آن را برش دهند، متنی را اضافه نمایند و...
گفتنی است که نرمافزارهای جانبی دیگری هم هستند که به شما امکان تهیه اسکرینشات همراه با سایر امکانات را میدهند.
ابزار Snipping Tool برای دانش آموزان و دانشجویان هم کاربرد زیادی دارد. به عنوان مثال با این ابزار میتواند فایل های ورد و اکسل را به عکس تبدیل کنید.
در این مقاله میخواهیم چگونگی کار با ابزار Snipping را آموزش دهیم. پیش از این دو مقاله پیشنیاز را منتشر کردیم. حالا نوبت میرسد به آموزشهای تکمیلی! با ما در ادامه همراه باشید.
آموزش شماره 2: آموزشهای تکمیلی در Snipping
1. طبق معمول با مراجعه کردن به قسمت "Start" ویندوز، نرمافزار اسنیپینگ را اجرا کنید.

2. اگر پس از کلیک روی گزینه "New" از گرفتن اسکرین شات، منصرف شدید. کافیست کلید "Esc" را بفشارید تا عمل اسکرینشات گرفتن کنسل شود.

3. اگر نرمافزار را اجرا کردهاید و میخواهید اسکرینشات بگیرید، بدون کلیک و فقط با فشردن کلیدهای ترکیبی "Ctrl + PrtScn" خواهید توانست از صفحه اسکرینشات تهیه کنید.

4. حالا یک اسکرین شات را قسمت دلخواه صفحه تهیه کنید.

5. با استفاده از ابزار "Pen" میتوانید به صورت دستی در تصویر نقاشی کشیده یا قسمتی را مشخص کنید. اگر روی تیک کناری گزینه کلیک کنید، میتوانید رنگ قلم (Pen) را تغییر دهید.

6. اگر قصد سفارشیسازی کردم قلم را داشتید، گزینه آخر یعنی "Customize" را انتخاب کنید.

7. ابزاری که در تصویر زیر مشخص است نیز، برای هایلایت (مشخص کردن قسمتی از عکس با رنگ) مورد استفاده قرار میگیرد.

8. ابزار پاککن یا همان Eraser نیز کاملا مشخص است. از این ابزار میتوانید قسمتهای اضافه شده به عکس توسط نرمافزار اسنیپینگ را حذف کنید. (مانند هایلایت و...)

9. برای ذخیره کردن اسکرین شات، کافیست روی عکس "فلاپی"، مانند تصویر زیر کلیک کنید.

10. بعد از انتخاب کردن مسیر ذخیره، گزینه "Save" را انتخاب کنید.

11. اگر قصد داشتید یک تصویری را به صورت ایمیل ارسال کنید، روی آیکون مشخص شده در تصویر زیر کلیک کرده و آدرس ایمیل را وارد کنید.

12. به عنوان مرحله آخر، گزینه "Send" را بفشارید.

امیدواریم از این آموزش لذت برده باشید.
![]()
این مطلب مربوط به موضوع ترفند ویندوز میباشد.
- ابتدا
- قبلی
- 1
- 2
- بعدی
- انتها (159)
تازه ترین مقالات
- خرید جم فری فایر کمتر از یک ثانیه با گیمو گیفت!
- نحوه افزایش حجم فضای آیکلود
- راهنمای خرید بلیط هواپیما تهران مشهد از قاصدک 24
- چگونه می توانیم از بروز عفونت چشم پیشگیری کنیم؟
- استفاده از ChatGPT به زبان فارسی ممکن شد
- 10 اپلیکیشن زبان انگلیسی برای تقویت لیسنینگ
- محبوب ترین بازی ها برای گوشی های اندروید سامسونگ و شیائومی کدام است؟
- اصلاح سریع و دقیق موی سر و ریش با ماشین اصلاح و ریش تراش Bomidi L1
- قیمت سوئیت اسکای هتل اسپیناس پالاس
- آیا موقعیت مکانی سرور اختصاصی مهم است؟ انتخاب آگاهانه سرو اختصاصی ایران و خارج
 دانلود منیجر
دانلود منیجر  مرورگر اینترنت
مرورگر اینترنت ویندوز
ویندوز فشرده سازی
فشرده سازی پخش آهنگ
پخش آهنگ پخش فیلم
پخش فیلم آنتی ویروس
آنتی ویروس آفیس
آفیس ابزار CD و DVD
ابزار CD و DVD تلگرام ویندوز
تلگرام ویندوز فلش پلیر
فلش پلیر جاوا
جاوا دات نت فریم ورک
دات نت فریم ورک تقویم
تقویم نرم افزار اندروید
نرم افزار اندروید نرم افزار آیفون، iOS
نرم افزار آیفون، iOS