منوی سایت
جدیدترین دانلودها
- نرم افزار نقشه گوگل (برای اندروید) - Google Maps 11.125.0102 Android
- نرم افزار بهینه سازی عمیق موبایل (برای اندروید) CCleaner 24.08.0 Android
- نرم افزار بهینهسازی و افزایش سرعت کامپیوتر (برای ویندوز) - Wise Care 365 Pro 6.6.7.637 Windows
- نرم افزار مدیریت فایروال ویندوز - Windows Firewall Control 6.11.0.0 Windows
- مرورگر فایرفاکس (برای ویندوز) - Firefox 125.0.2 Windows
- نرم افزار اینترنت دانلود منیجر (برای ویندوز) - Internet Download Manager 6.42 Build 8 Windows
- نرم افزار عکس برداری از دسکتاپ (برای ویندوز) - HyperSnap 9.5.0 Windows
- نرم افزار بهینه سازی ویندوز - Glary Utilities Pro 6.9.0.13 Windows
- نرم افزار ضد بدافزار (برای ویندوز) - Glary Malware Hunter Pro 1.183.0.804 Windows
- نرمافزار ویرایش، افکتگذاری، آنالیز و میکس فایلهای صوتی (برای ویندوز) - Audacity 3.5.0 Windows
بیت لاکر
تازه های این بخش :
آموزش BitLocker بدون حالت TPM

قبل از شروع آموزش اجازه دهید تا شما را با مفهوم "BitLocker" آشنا کنیم.
BitLocker یک قابلیت امنیتی میباشد که با استفاده از آن میتوان روی دادهها رمزگذاری کرد. بیت لاکر قابلیت قفل کردن تمامی درایو ها و پارتیشنها را دارد. برای مثال شما میتوانید USB فلش خود را BitLocker کنید.
قابلیت BitLocker جزو امکانات خود ویندوز است که از ویندوز 7 به بعد در همه نسخه های ویندوز وجود دارد. یعنی برای استفاده از آن جهت قفل کردن یک درایو، نیاز به هیچ برنامه جانبی دیگری نخواهید داشت.
انجام عمل بیتلاکر نیز به چند روش امکانپذیر میباشد که متدوالترین آنها استفاده از حالت TPM (Trusted Platform Module) است.
ما در این مقاله قصد نداریم روشهای مختلف آن را توضیح دهیم، بلکه میخواهیم چگونگی BitLocker کردن را بدون حالت TPM آموزش دهیم. این روش زمانی مورد استفاده قرار میگیرد که مادربورد شما فاقد چیپ TMP باشد.
شروع آموزش:
1. دو کلید ترکیبی "Win + R" را بفشارید.
2. عبارت "gpedit.msc" را تایپ کنید.

3. شاهد پنجره زیر خواهید بود.
4. اینک از ستون سمت چپ، مسیر زیر را دنبال کنید:
Administrative Templates > Windows Components > BitLocker Drive Encryption > Operating System Drives
5. مطابق تصویر زیر، روی گزینه "Operating System Drives" کلیک کنید.
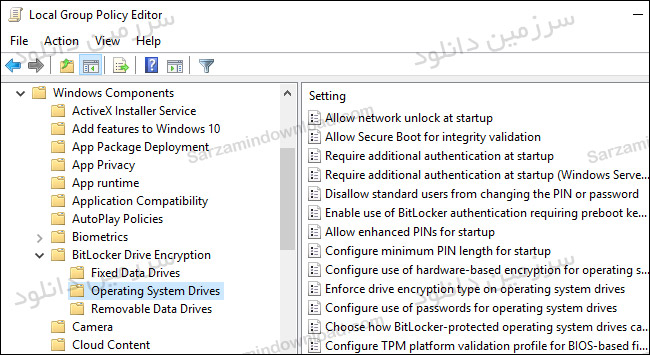
6. اینک در صفحه جدید، عبارت "Require additional authentication at startup" را پیدا کرده و روی آن کلیک کنید.
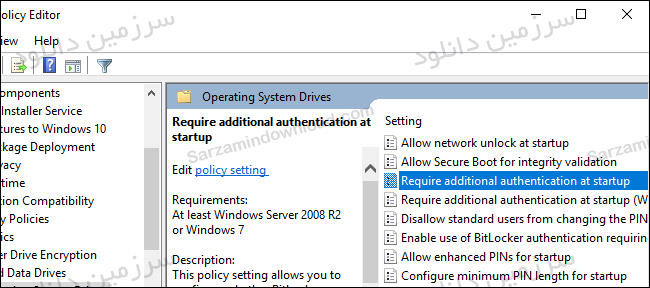
7. حال باید گزینه "Enabled" را فعال کرده و تیک گزینه "Allow BitLocker without a compatible TPM" را نیز فعال کنید.
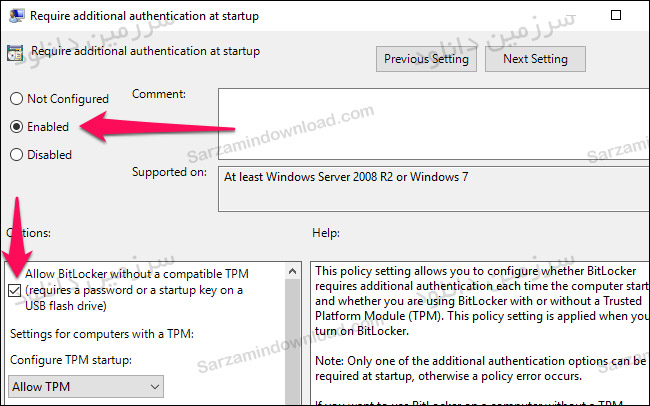
8. در آخر "Ok" را انتخاب کنید.
حال شما میتوانید حتی بدون دارا بودن چیپ TMP، از قابلیت "BitLocker" استفاده نمایید.
امیدواریم از این مقاله لذت برده باشید. برای آشنایی بیشتر با بیت لاکر، مقالات مرتبط را مطالعه کنید:
![]()
این مطلب مربوط به موضوع بیت لاکر میباشد.
آموزش باز کردن درایو قفل شده با BitLocker ، بعد از نصب مجدد ویندوز
- 79288 بازدید
- چهارشنبه، 6 بهمن ماه، 1395
آموزش باز کردن درایو قفل شده با BitLocker ، بعد از نصب مجدد ویندوز

قابلیت BitLocker، یکی از مطمئن ترین و حرفه ای ترین روش های ارائه شده توسط خود ویندوز برای قفل گذاری روی اطلاعات میباشد. این روش، تمام اطلاعات یک درایو را رمزگذاری میکند تا به هیچ عنوان توسط شخص دیگری قابل دسترسی نباشد.
در مقالات قبلی در مورد BitLocker ، همیشه گفته ایم که قبل از نصب مجدد ویندوز، درایوی که با بیت لاکر قفل کرده اید را از حالت قفل خارج کنید. در غیر این صورت ممکن است بعد از نصب ویندوز جذیذ برای دسترسی به اطلاعات این درایو با مشکل مواجه شوید.
اما اگر شما هم مثل بسیاری از افراد دیگر بدون اینکه درایو قفل شده را از حالت قفل خارج کنید اقدام به نصب ویندوز جدیدی کرده اید، و حالا نمیتوانید به درایو قفل شده دسترسی داشته باشید، این مقاله را مطالعه کنید.
موضوع بسیار مهم در این مورد، این است که حتما باید همان نسخه از ویندوز را نصب کرده باشید که در زمان قفل کردن درایو با BitLocker بر روی ویندوز شما نصب بوده. ضمنا به کلید USB یا رمزی که تعیین کرده بودید هم احتیاج خواهید داشت.
آموزش باز کردن درایو قفل شده با BitLocker ، بعد از نصب مجدد ویندوز:
1. وارد "مای کامپیوتر" شده و روی هارد رمزگذاری شده به صورت "BitLocker" راست کلیک نمایید.

2. روی گزینه نخست یعنی "Unlock Drive" کلیک کنید.

3. اگر کلید باز کردن درایو را روی فلش مموری ذخیره کرده اید، گزینه "Get The Key From USB Flash Drive" را انتخاب کنید.

4. فلش مموری که حاوی کلید باز کردن این درایو است را به سیستم متصل کنید. سپس درایو آن را انتخاب کرده و دکمه "Next" را بزنید.

5. در این مرحله باید "Manage BitLocker" را انتخاب کنید.

6. با یک پنجره جدید مطابق تصویر زیر مواجه خواهید شد. در این پنجره روی گزینه "Add a Password To Unlock The Drive" کلیک کنید.

7. یک رمز عبور ایمن و قوی وارد کرده و سپس "Next" را کلیک کنید.

8. مراحل آموزشی تقریبا به پایان رسید. در آخر روی "Close" کلیک کنید.

9. اینک درایور موردنظر شما برای نصب ویندوز در دسترس میباشد.

توجه: اگر به جای فلش مموری، از کلمه عبور برای حفاظت از درایو BitLocker استفاده کرده اید، در مرحله سوم باید گزینه Type the recovery key را بزنید.
![]() سایر مقالات مربوط به BitLocker
سایر مقالات مربوط به BitLocker
این مطلب مربوط به موضوع بیت لاکر میباشد.
آموزش رمز گذاشتن بر روی فلش بدون نرم افزار

نرم افزار های بسیاری برای پسورد گذاری بر روی فلش یو اس بی وجود دارند که میتوانید از آنها استفاده کنید. یکی از مشکلاتی که این نرم افزار ها دارند این است که برای باز کردن قفل فلش نیاز به همان نرم افزار دارید که در سیستم دیگر نیز نصب باشد.
ویندوز قابلیتی دارد که میتوانید برای رمز گذاشتن بر روی فلش از آن استفاده کنید و به راحتی در کامپیوتر دیگر نیز از آن فلش استفاده کنید.
در ادامه مطلب روش رمز نگاری بر روی فلش بدون نرم افزار را آموزش خواهیم داد.
رمز دار کردن درایو فلش
1- فلش خود را به کامپیوتر متصل کنید.
2- بر روی کلید شروع (Start) کلیک کنید و BitLocker را تایپ کنید سپس بر روی BitLocker Drive Encryption کلیک کنید.
3- در مرحله بعد، در مقابل اسم فلش مموری بر روی Turn On BitLocker کلیک کنید.
4- اگر درایو فلش شما سازگاری داشته باشد BitLocker آن را برای رمز گذاری آماده مینماید.
5- رمز را انتخاب کنید و بر روی Next کلیک کنید.
6- یکی از دو گزینه را انتخاب کنید. اگر بعدها رمز عبور خود را فراموش کردید میتوانید با استفاده از کلید بازیافت (Recovery Key) آن را باز گردانید. گزینه اول کلید بازیافت را در یک فایل ذخیره میکند و گزینه دوم یک پرینت از آن میگیرد.
7- بر روی Next کلیک کنید.
8- تنظیمات انتخابی و رمز عبور خود را تایید کنید و بر روی Start Encrypting کلیک کنید.
9- درایو شما هم اکنون رمز دار شد.
نکته: اگر حجم درایو شما زیاد باشد ممکن است مدتی طول بکشد.
برداشتن رمز از روی فلش
1- فلش را به کامپیوتر وصل کنید.
2- بر روی کلید شروع (Start) کلیک کنید و BitLocker را تایپ کنید سپس بر روی BitLocker Drive Encryption کلیک کنید.
3- در مرحله بعد بر روی Turn Off BitLocker کلیک کنید و بعد بر روی Decrypt Drive کلیک کنید.
این مطلب مربوط به موضوع بیت لاکر میباشد.
تازه ترین مقالات
- خرید جم فری فایر کمتر از یک ثانیه با گیمو گیفت!
- نحوه افزایش حجم فضای آیکلود
- راهنمای خرید بلیط هواپیما تهران مشهد از قاصدک 24
- چگونه می توانیم از بروز عفونت چشم پیشگیری کنیم؟
- استفاده از ChatGPT به زبان فارسی ممکن شد
- 10 اپلیکیشن زبان انگلیسی برای تقویت لیسنینگ
- محبوب ترین بازی ها برای گوشی های اندروید سامسونگ و شیائومی کدام است؟
- اصلاح سریع و دقیق موی سر و ریش با ماشین اصلاح و ریش تراش Bomidi L1
- قیمت سوئیت اسکای هتل اسپیناس پالاس
- آیا موقعیت مکانی سرور اختصاصی مهم است؟ انتخاب آگاهانه سرو اختصاصی ایران و خارج
 دانلود منیجر
دانلود منیجر  مرورگر اینترنت
مرورگر اینترنت ویندوز
ویندوز فشرده سازی
فشرده سازی پخش آهنگ
پخش آهنگ پخش فیلم
پخش فیلم آنتی ویروس
آنتی ویروس آفیس
آفیس ابزار CD و DVD
ابزار CD و DVD تلگرام ویندوز
تلگرام ویندوز فلش پلیر
فلش پلیر جاوا
جاوا دات نت فریم ورک
دات نت فریم ورک تقویم
تقویم نرم افزار اندروید
نرم افزار اندروید نرم افزار آیفون، iOS
نرم افزار آیفون، iOS