منوی سایت
جدیدترین دانلودها
- بازی قلعه 2 + نسخه فارسی دارینوس (برای کامپیوتر) - Stronghold 2 PC Game
- نرم افزار لاکی پچر (برای اندروید) - Lucky Patcher 11.3.0 Android
- مرورگر مایکروسافت اج (برای ویندوز) - Microsoft Edge 124.0.2478.51 Windows
- بازی افسانههای قلعه + نسخه فارسی (برای کامپیوتر) - Stronghold Legends PC Game
- دفترچه راهنمای خودرو MVM 315 Plus
- دفترچه راهنمای خودرو MVM 110S
- نرم افزار مدیریت حرفه ای تماس ها (برای اندروید) - Truecaller 14.0.5 Android
- نرم افزار دیوار (برای اندروید) - Divar 11.11.1 Android
- نرم افزار مدیریت فایروال ویندوز - Windows Firewall Control 6.9.9.9 Windows
- نرم افزار بهینه سازی و افزایش سرعت CPU (برای ویندوز) - Process Lasso Pro 14.0.2.12 Windows
اورکلاک
تازه های این بخش :
قابلیت Turbo Boost اینتل چیست و چگونه کار میکند؟

پردازنده موجود در کامپیوتر و یا لپ تاپ شما یک کلاک کاری استاندارد دارد. سرعت کلاک پردازنده به گونه ای سرعت کارکرد پردازنده را تعیین میکند. سی پی یو ها معمولا سرعت کلاک شان را پایین میاورند تا در استفاده از برق صرفه جویی شود، به خصوص در لپ تاپ ها.
آیا میدانستید که سی پی یو ها دارای یک حالت به نام “Turbo Boost” هستند که در آن کلاک کاری را موقتا افزایش میدهند تا قدرت بیشتری داشته باشند؟
تکنولوژی های “Turbo Boost” اینتل و “Turbo Core” ای ام دی میتوانند سرعت سی پی یو را در هر لحظه تغییر دهند و بسته به قدرت سیستم خنک کننده پردازنده، تا 1 گیگاهرتز کلاک کاری را افزایش دهند. اما تکنولوژی Turbo Boost اینتل چیست و چه تفاوتی با تکنولوژی Turbo Core ای ام دی دارد؟
Turbo Boost اینتل چگونه کار میکند؟
تکنولوژِی توربو بوست اینتل میزان استفاده از هسته های پردازشی سی پی یو را "مانیتور" کرده و میزان استفاده سی پی یو از قدرت را در نظر میگیرد. اگر توربو بوست ببیند که سی پی یو در مقدار کمتری از میزان استاندارد استفاده از انرژی کار میکند، قدرت سی پی یو را افزایش میدهد.
توربو بوست قابلیتی است که در پردازنده های “Core i3”، “Core i5”، “Core i7” و پردازنده های “Xeon” اینتل وجود دارد. تمامی پردازنده های اینتل دارای این قابلیت نیستند، اما بسیاری از پردازنده های تولید سال 2008 به بعد این کمپانی این قابلیت را دارا میباشند.
در حقیقت حداکثر کلاک واقعی که یک پردازنده میتواند به آن برسد توسط توربو بوست تعیین میشود. برای مثال پردازنده “Core i5-9600K” دارای فرکانس کاری پایه 3.70 گیگاهرتز است، اما با استفاده از توربو بوست تا 4.60 گیگاهرتز نیز خواهد رسید. یعنی توربو بوست تا 0.9 گیگاهرتز فرکانس کاری این پردازش را افزایش میدهد.
البته شما با استفاده از اورکلاک کردن نیز میتوانید کلاک کاری بسیاری از سی پی یو ها را افزایش دهید:
آموزش اورکلاک، آندرکلاک و کنترل کردن CPU
همچنین قابلیت توربو بوست به یکباره این کار را انجام نداده و در مقدار های اندک، یعنی ذره ذره فرکانس را افزایش میدهد.
اولین پردازنده های سری “Core” اینتل (مانند Core i5-750 و Core i7-950) از ریزمعماری های “Nehalem” و “Westmere” استفاده میکردند که توربو بوست در آنها فرکانس را در واحد های 133 مگاهرتزی افزایش میداد. اینتل با معرفی ریزمعماری “Sandy Bridge” واحد های افزایش فرکانس را به 100 مگاهرتز کاهش داد. تمامی پردازنده های اینتل که پس از این معماری عرضه شدند و دارای قابلیت توربو بوست هستند، فرکانس را در واحد های 100 مگاهرتزی افزایش میدهند.
اما هنوز هم اینتل در تبلیغات این پردازنده ها، از کلاک کاری پایه آن ها استفاده میکند و آن هم به این دلیل است که اینتل تضمین نمیکند که این پردازنده ها با استفاده از توربو بوست به فرکانس کاری شرح داده شده از سوی این شرکت برسند. البته بر طبق تجارب کاربران این پردازنده ها همیشه به این فرکانس ها میرسند اما این موضوع بستگی به شرایط کاری و میزان سنگین بودن پردازش ها دارد و همیشه رخ نمیدهد.
تکنولوژی Turbo Boost Max چیست؟
تکنولوژی “Turbo Boost Max (TBMT) 3.0” یک تکنولوژی پردازنده های اینتل است که کارایی سریع ترین هسته پردازشی سی پی یو را افزایش میدهد.
همه سی پی یو ها به یک شکل نیستند، البته شاید مشخصات سخت افزاری آنها، ظاهر آنها و سایر چیز های مربوط به آنها مشابه باشند، اما مراحل تولید متفاوتی دارند و تفاوت های بسیار کوچکی دارند که باعث میشود قدرت آنها اندکی با هم متفاوت باشد.
قابلیت TBMT این تفاوت های هسته های پردازشی را پیدا کرده و با استفاده از دادن فرکانس بیشتر به هسته قدرتمند تر، قدرت بیشتری تولید میکند. میزان افزایش فرکانسی که توسط “TMBT” انجام میگیرد تا 200 مگاهرتز بیشتر از میزان فرکانسی است که توربو بوست معمولی افزایش میدهد.
البته TMBT جایگزین توربو بوست نشده، در عوض در بعضی از سی پی های اینتل موجود است، یعنی پردازنده های سطح بالا و بسیار قدرتمندی مانند نسخه های “Extreme” از پردازنده های “Core i7” و “Core i9”.
دلیل افزایش قدرت توسط توربو بوست
توربو بوست یک قابلیت سی پی یو های سری “Core” اینتل است. نحوه کارکرد این قابلیت کمی غیر قابل پیشبینی است. اما این قابلیت یک افزایش محسوس در قدرت پردازشی سی پی یو میدهد و این افزایش قدرت تا حدی است که به سی پی یو آسیبی نرسد.
قبل از تکنولوژی توربو بوست، انتخاب یک پردازنده از بین پردازنده های دو و یا چهار هسته ای کار سختی بود. بسیاری از پردازنده های دو هسته ای سرعت کلاک بالاتری از پردازنده های چهار هسته ای داشتند و دلیل آن هم این است که با وجود هسته های بیشتر و مصرف انرژی بیشتر، با کلاک بالاتر پردازنده بسیار داغ میشد.
بسیاری از نرم افزار ها، مانند بازی ها، استفاده از پردازنده های دو هسته ای را به پردازنده های چهار هسته ای ترجیح میدادند. اما نرم افزار های دیگری نظیر نرم افزار "رندرگیری" سه بعدی، پردازنده های چهار هسته ای را ترجیح میدادند. بنابراین اگر شما از هر دو نوع این نرم افزار ها استفاده میکردید، باید تصمیم میگرفتید که کدام یک برای شما مهم تر است تا یک پردازنده مناسب برای آن تهیه کنید. یعنی شما نمیتوانستید از هر دوی این پردازنده ها حداکثر کارایی را در همه نرم افزار ها بکشید.
اما با معرفی قابلیت توربو بوست دیگر این مشکل حل شد.
پردازنده های جدید اینتل با قابلیت توربو بوست هر کدام مزایا و معایب خود را به دلایل مختلف دارند. شما میتوانید از یک سی پی یو اینتل برای رندرگیری سه بعدی، بازی کردن با رزولوشن بالا، ویرایش ویدیو و بسیاری از کار های دیگر استفاده کنید زیرا توربو بوست در هر لحظه که نیاز باشد قدرت بیشتری در اختیار شما قرار میدهد.
آیا توربو بوست تاثیری در طول عمر باتری دارد؟
با قدرت پردازشی بیشتر، انرژی بیشتری نیز مصرف خواهد شد. در کامپیوتر های دسکتاپ این افزایش مصرف برق مساله مهمی نیست و میتوان از آن چشم پوشی کرد. اما زمانی که از یک لپ تاپ استفاده میکنید و عمر باتری کوتاه است، این مساله مهم میشود.
البته مقایسه میزان برقی که توربو بوست در دسکتاپ افزایش میدهد، با مقایسه همین مقدار در لپ تاپ، کار سختی است. اما طی تست هایی که صورت گرفته، فردی قابلیت توربو بوست را در لپ تاپ 16 اینچی "مک بوک" با پردازنده Core i9 با فراکانس کاری 2.4 گیگاهرتز خاموش کرده و شاهد کاهش 62 درصدی مصرف باتری و همچنین 35 درجه سلسیوس دمای لپ تاپ بوده.
درست است که با انجام این کار شاهد کاهش میزان قابل توجهی از مصرف باتری و دمای لپ تاپ بودیم، اما در عوض قدرت لپ تاپ نیز 29 درصد کاهش یافت. به همین دلیل بهتر است که ابتدا روش های دیگر خنک کردن لپ تاپ را امتحان کنید:
آموزش رفع مشکل داغ شدن لپ تاپ ها
به منظور خاموش کردن قابلیت “Turbo Boost’ در لپ تاپ تان باید به تنظیمات “BIOS” آن مراجعه کنید.
آیا پردازنده های AMD دارای قابلیت توربو بوست هستند؟
پردازنده های ای ام دی نیز تکنولوژی مشابه تکنولوژی توربو بوست دارند که نامش “AMD Turbo Core”. قابلیت AMD Turbo Core نیز همانند توربو بوست اینتل فرکانس کاری پردازنده را بسته به نیاز کامپیوتر،تا حد استاندارد برای سی پی یو، افزایش میدهد.
سی پی یو های ای ام دی قابلیت های افزایش فرکانس کاربردی دیگری نیز دارند. برای مثال سی پی یو های ای ام دی به جای 100 مگاهرتز که هر واحد افزایش فرکانس در اینتل است، فرکانس کلاک کاری سی پی یو را در واحد های 25 مگاهرتزی افزایش میدهند. این بدان معناست که شما میتوانید یک کلاک کاری با فرکانس بالا در مدت زمان بیشتری داشته باشید. سایر قابلیت های این تکنولوژی AMD نیز به شرح زیر هستند:
- Precision Boost: فرکانس کاری دو و یا تمامی هسته های پردازشی را افزایش میدهد. در حالت افزایش فرکانس دو هسته ای، میزان زیادی از فرکانس تنها در دو هسته افزایش میابد، اما در حالت تمام هسته ای، میزان کمتری از فرکانس، اما در تمامی هسته ها افزایش پیدا میکند.
- Precision Boost 2: این قابلیت تمامی هسته های پردازشی را تا آخرین فرکانس ممکن افزایش میدهد، یعنی تا حدی که سی پی یو آسیب ندیده و دمای آن خیلی بالا نرود.
- Precision Boost Overdrive: هرچند که نام این قابلیت نیز مشابه نام دو قابلیت قبلی است، اما این قابلیت مشابه قابلیت “Intel Turbo Boost Max Technology” است که در بالا توضیح دادیم. این قابلیت نیز با تغییر ولتاژ کاری هسته های سی پی یو فرکانس کاری سی پی یو را از فرکانس کاری پایه افزایش میدهد.
- Extended Frequency Range 2: این قابلیت در کنار قابلیت “Precision Boost 2” کار میکند تا بداند که فرکانس سی پی یو را تا چه حدی میتوان بدون داغ شدن بیش از اندازه سی پی یو افزایش داد. هرچه سیستم خنک کننده بهتری داشته باشید، این قابلیت اجازه افزایش فرکانس بیشتری را میدهد.
زمانی بود که تکنولوژی Turbo Core ای ام دی بسیار ضعیف تر و عقب نر از تکنولوژِی توربو بوست اینتل بود، اما الان اگر بهتر نباشد، در حد توربو بوست است.
فعال کردن قابلیت توربو بوست اینتل
اگر تا به اینجا مقاله را مطالعه کرده اید و هم اکنون به این فکر فرو رفته اید که چگونه میتوان قابلیت توربو بوست را فعال کرد، باید بگوییم که در این زمینه نیازی به نگرانی یست! زیرا کامپیوتر شما به صورت اتوماتیک از این قابلیت استفاده میکند. بعضی از "BIOS” ها اجازه فعال و غیر فعال کردن این قابلیت را میدهند، اما بعضی دیگر خیر.
به احتمال زیاد هم اکنون نیز در حال استفاده از این تکنولوژی هستید، اما شاید متوجه آن نباشید، زیرا کلا این تکنولوژی به همین شکل ساخته شده.
به دلایل ذکر شد در بالا، شاید نیاز باشد که این تکنولوژی را در لپ تاپ تان خاموش کنید، اما به خاطر داشته باشید که تنها در صورت ضرورت این کار را انجام دهید زیرا با انجام این کار از قدرت و کارایی لپ تاپ شما کاسته خواهد شد.
جمع بندی
توربو بوست قابلیت فوق العاده ای است و یکی از اصلی ترین دلایل قوی تر بودن پردازنده های اینتل از پردازنده های ای ام در در گذشته بود. اما هم اکنون که ای ام دی چنین تکنولوژی، و با قابلیت های بیشتر دارد، دیگر اینتل برتری نسبت به ای ام دی ندارد.
قابلیت توربو بوست میزان قدرت بیشتر از چیزی که نیاز دارید در اختیار شما قرار میدهد که این فرکانس اضافه زمان بازی کردن، ویرایش ویدیو، برنامه نویسی و رندرگیری به کار شما میاید و باعث سریع و روان انجام شدن کار ها میشود.
موفق باشید.
![]() سایر مقالات مربوط به سی پی یو ها
سایر مقالات مربوط به سی پی یو ها
این مطلب مربوط به موضوع اورکلاک میباشد.

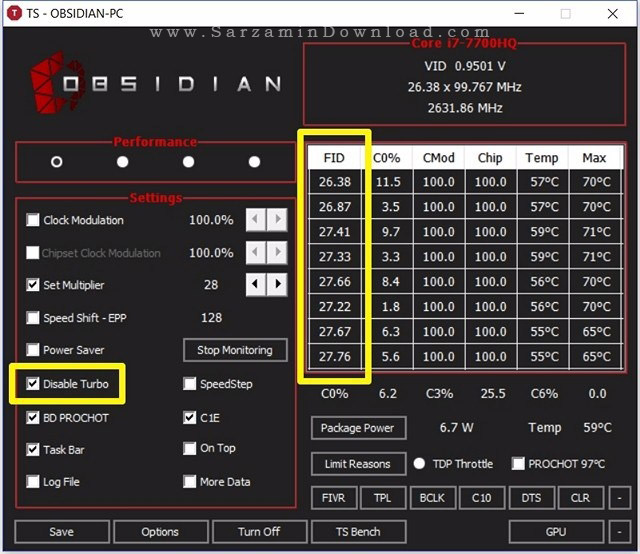
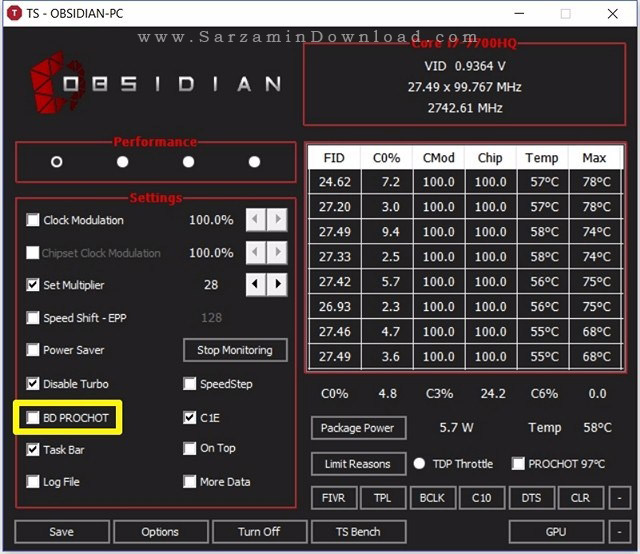
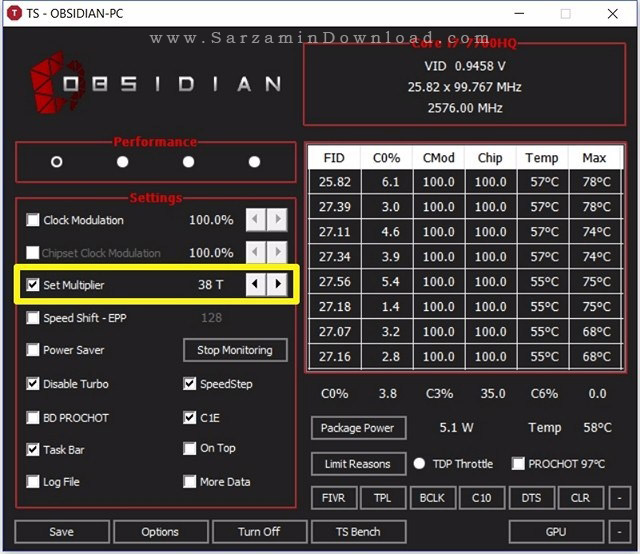
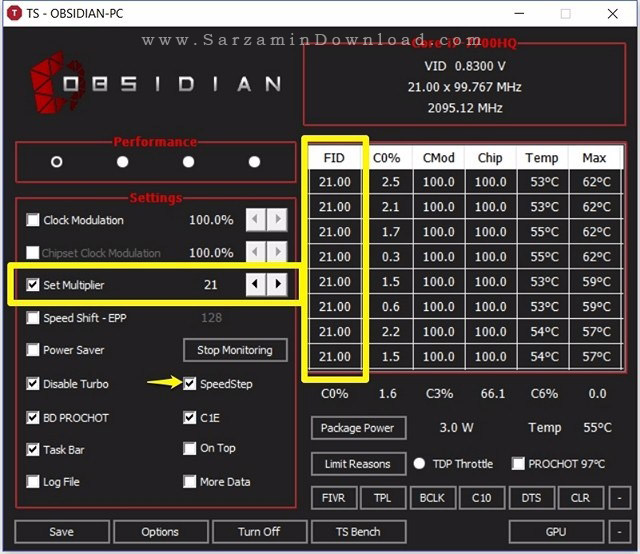
![]()
این مطلب مربوط به موضوع اورکلاک میباشد.







![]()
این مطلب مربوط به موضوع اورکلاک میباشد.
تازه ترین مقالات
- نحوه افزایش حجم فضای آیکلود
- راهنمای خرید بلیط هواپیما تهران مشهد از قاصدک 24
- چگونه می توانیم از بروز عفونت چشم پیشگیری کنیم؟
- استفاده از ChatGPT به زبان فارسی ممکن شد
- 10 اپلیکیشن زبان انگلیسی برای تقویت لیسنینگ
- محبوب ترین بازی ها برای گوشی های اندروید سامسونگ و شیائومی کدام است؟
- اصلاح سریع و دقیق موی سر و ریش با ماشین اصلاح و ریش تراش Bomidi L1
- قیمت سوئیت اسکای هتل اسپیناس پالاس
- آیا موقعیت مکانی سرور اختصاصی مهم است؟ انتخاب آگاهانه سرو اختصاصی ایران و خارج
- چرا مجبور به خرید مجدد باتری لپ تاپ می شویم؟
 دانلود منیجر
دانلود منیجر  مرورگر اینترنت
مرورگر اینترنت ویندوز
ویندوز فشرده سازی
فشرده سازی پخش آهنگ
پخش آهنگ پخش فیلم
پخش فیلم آنتی ویروس
آنتی ویروس آفیس
آفیس ابزار CD و DVD
ابزار CD و DVD تلگرام ویندوز
تلگرام ویندوز فلش پلیر
فلش پلیر جاوا
جاوا دات نت فریم ورک
دات نت فریم ورک تقویم
تقویم نرم افزار اندروید
نرم افزار اندروید نرم افزار آیفون، iOS
نرم افزار آیفون، iOS