منوی سایت
جدیدترین دانلودها
- نرم افزار نقشه گوگل (برای اندروید) - Google Maps 11.125.0102 Android
- نرم افزار بهینه سازی عمیق موبایل (برای اندروید) CCleaner 24.08.0 Android
- نرم افزار بهینهسازی و افزایش سرعت کامپیوتر (برای ویندوز) - Wise Care 365 Pro 6.6.7.637 Windows
- نرم افزار مدیریت فایروال ویندوز - Windows Firewall Control 6.11.0.0 Windows
- مرورگر فایرفاکس (برای ویندوز) - Firefox 125.0.2 Windows
- نرم افزار اینترنت دانلود منیجر (برای ویندوز) - Internet Download Manager 6.42 Build 8 Windows
- نرم افزار عکس برداری از دسکتاپ (برای ویندوز) - HyperSnap 9.5.0 Windows
- نرم افزار بهینه سازی ویندوز - Glary Utilities Pro 6.9.0.13 Windows
- نرم افزار ضد بدافزار (برای ویندوز) - Glary Malware Hunter Pro 1.183.0.804 Windows
- نرمافزار ویرایش، افکتگذاری، آنالیز و میکس فایلهای صوتی (برای ویندوز) - Audacity 3.5.0 Windows
انتقال فایل
تازه های این بخش :
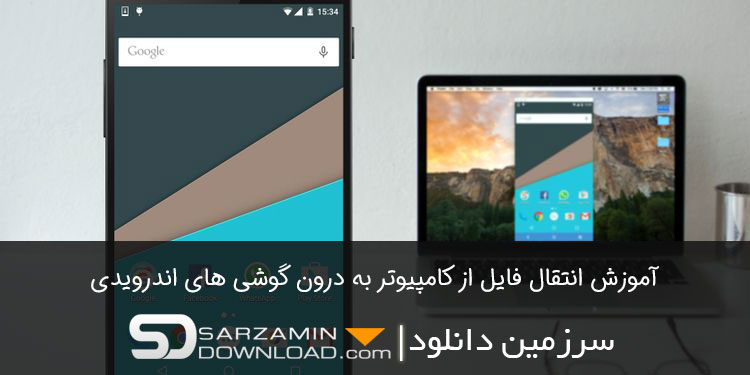
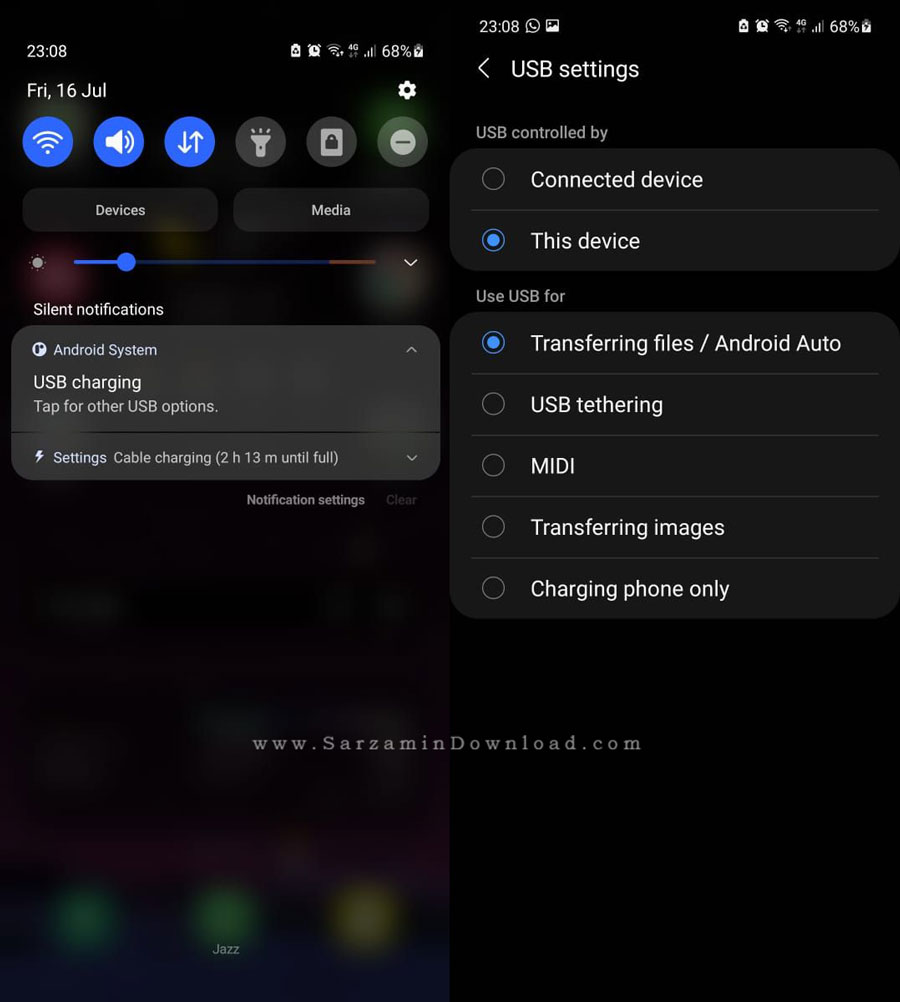

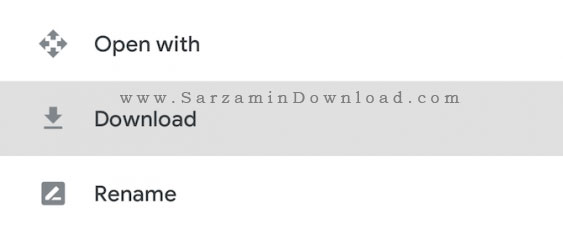
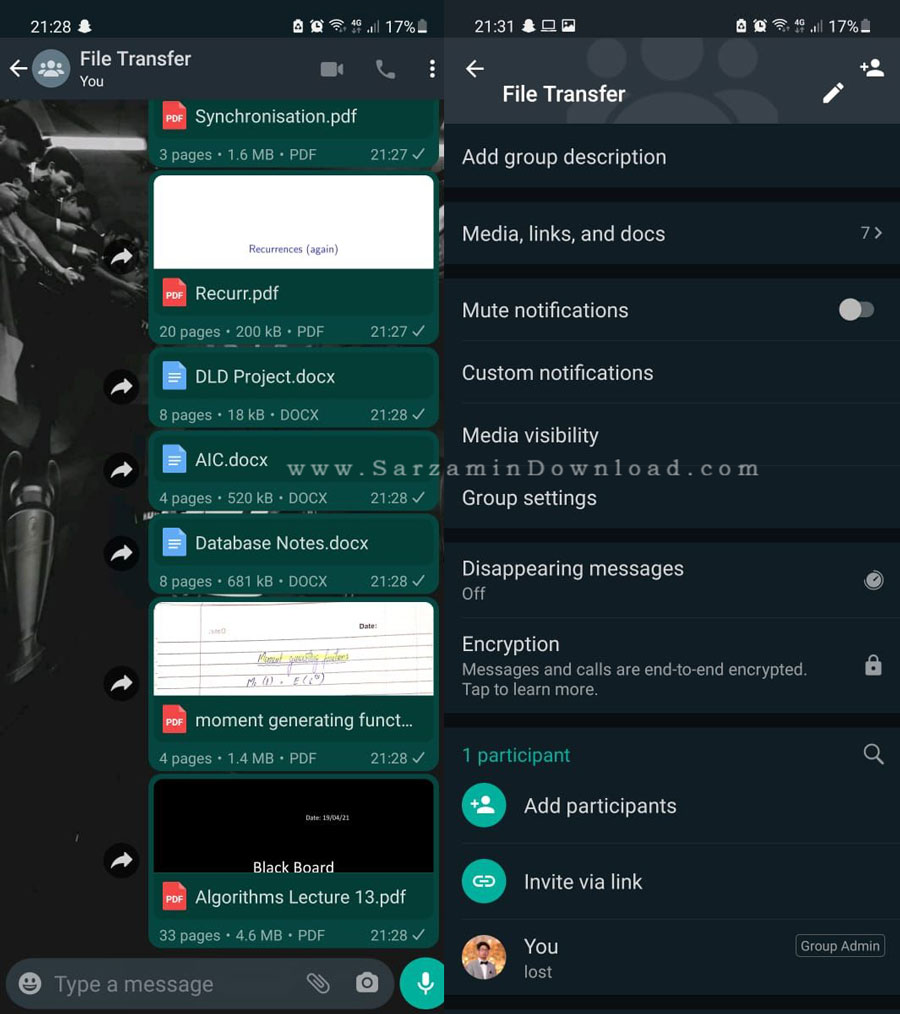
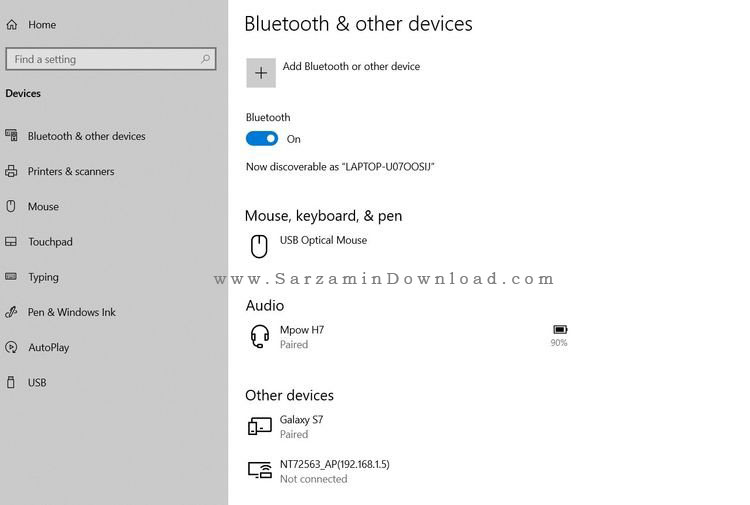

این مطلب مربوط به موضوع انتقال فایل میباشد.
آموزش سریع ترین راه به منظور انتقال فایل بین دستگاه های مختلف
- 3432 بازدید
- سه شنبه، 29 بهمن ماه، 1398
آموزش سریع ترین راه انتقال فایل بین دستگاه های مختلف

حتی پس از گذشت این همه سال از پیشرفت تکنولوژی، همه قبول دارند که انتقال و جابه جایی فایل بین دستگاه های مختلف هنوز هم یک دردسر است. البته، درست است که قابلیت های خارقالعاده ای مانند “Apple AirDrop”، “Samsung Quick Share”، “Realme / Oppo / Mi Share” و “Google Nearby” وجود دارند که این پروسه را ساده تر میکنند، اما این پروسه ها تنها برای دستگاه ها و سیستم عامل هایی هستند که همان کمپانی های سازنده شان عرضه کرده اند، و برای انتقال فایل بین پلتفرم های مختلف کارایی ندارند.
با این وجود، هنوز هم راه های بسیار سریع و قدرتمندی به منظور انتقال فایل بین پلتفرم های مختلف وجود دارند که در این مقاله به شرح آن ها میپردازیم.
جا به جایی فایل بین پلتفرم های مختلف (اندروید، آی او اس، ویندوز، مک و لینوکس)
بدین منظور ما از سرویس تحت وب “SnapDrop” استفاده میکنیم که با استفاده از آن میتوان فایل ها را بین پلتفرم های مختلف جا به جا کرد. این سرویس توسط سیستم عامل های اندروید، آی او اس، ویندوز، مک، لینوکس، و کلا هر سیستم عاملی که از مرورگر های وب پشتیبانی میکند، پشتیبانی میکند. این سرویس از تکنولوژی های رایجی مانند “WebRTC” و “Websocket” به منظور ارسال و دریافت فایل پشتیبانی میکند.
این سرویس کاملا متن باز (Open-Source) و رایگان بوده و به منظور استفاده از آن نیازی به ثبت نام ندارید. همچنین اگر در زمینه امنیتی نیز نگران هستید که ممکن است فردی اطلاعاتی را که ارسال و دریافت میکنید را در شبکه مشاهده کند، باید بگوییم که این سرویس با استفاده از استاندارد “TLS” رمزنگاری شده است و انجام این کار امکان پذیر نیست. در ادامه به نحوه کار با این اپلیکیشن میپردازیم.
1. وبسایت “Snapdrop.net” را در هر دو دستگاه مورد نظر باز کنید، هم فرستنده و هم دریافت کننده. در صورتی که هر دو دستگاه در یک شبکه وجود داشته باشند، فورا یکدیگر را خواهند یافت. این سرویس از روش اتصال “P2P” و یا همان “Peer2Peer” به منظور اتصال دستگاه ها استفاده میکند.

2. هم اکنون ابتدا دستگاه مد نظر برای اتصال را انتخاب کرده، فایل هایی که میخواهید بفرستید را انتخاب کنید و ارسال کنید. در کسری از ثانیه، در دستگاه مقصد یک اعلان مشاهده میکنید که آیا میخواهید فایل را دریافت کنید و یا خیر. برای مثال ما یک فایل 20 مگابایتی را برای ارسال انتخاب کردیم که ارسال آن چیزی حدود 3 الی 4 ثانیه زمان برد و این عالی است.
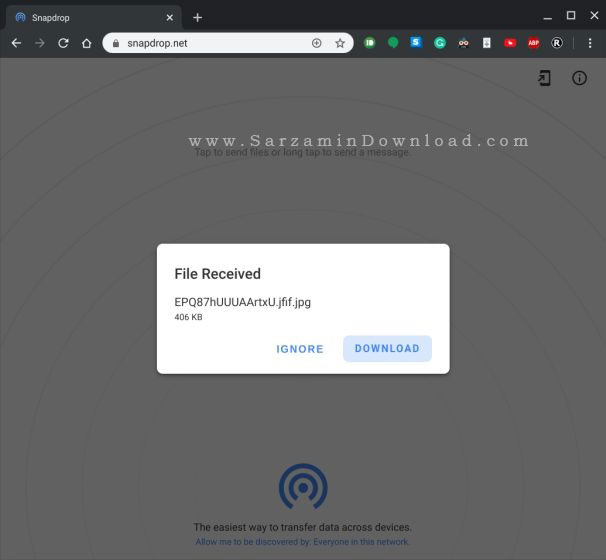
3. شاید باز و بسته کردن یک وبسایت برای بعضی از کاربران سخت و یا حوصله سر بر باشد! این کاربران میتوانند اپلیکیشن این سرویس را نصب کنند. بدین منظور آیکن نصب را ابتدا از نوار آدرس مرورگر انتخاب کرده، گزینه ی “Install” را کلیک کنید و سپس شاهد نصب شدن سرویس Sanpdrop خواهید بود، همچنین میتوانید آن را به تسک بار نیز پین کنید تا به سادگی دسترسی پیدا کنید.
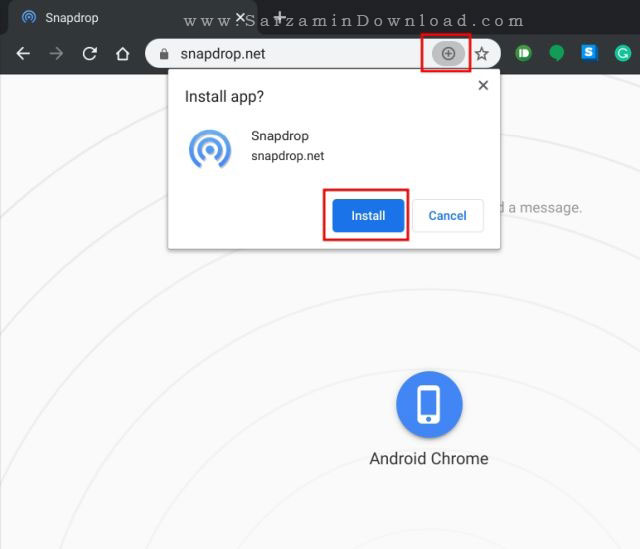
4. شما میتوانید زمانی که آفلاین هستید نیز از سرویس “Snapdrop” استفاده کنید. بدین منظور تنها کافیست که اپلیکیشن این سرویس را طبق قدم قبلی که در مقاله شرح دادیم نصب کنید. هم اکنون با استفاده از شبکه میتوانید به سایر دستگاه ها متصل شوید. بنابراین با استفاده از دسرویس Snapdrop دیگر نیازی به اپلیکیشن های “Shareit” و “Xender” که بسیار سنگین، پر از تبلیغات و تبدیل به یک تهدید حریم خصوصی شده اند ندارید.
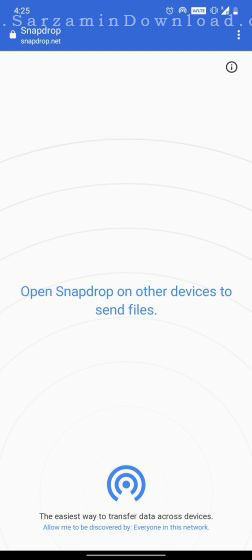
جایگزین AirDrop برای اندروید، آی او اس، ویندوز، مک و لینوکس
تا به اینجا یاد گرفتیم که چگونه فایل هایمان را بدون نیاز به هیچ اپلیکیشنی بین دستگاه ها ارسال کنیم. در کنار کار کردن در همه پلتفرم ها و بی نیاز بودن از نصب شدن، سرعت انتقال بالا و رمزنگاری TLS باعث ارزشمند شدن Snapdrop شده اند. ارسال فایل های 4 الی 5 مگابایتی مانند تصاویر، موسیقی ها و... در کسری از ثانیه صورت میگیرد. بنابراین اگر به دنبال جایگزینی قدرتمند برای AirDrop هستید که در تمامی دستگاه ها کار کند، این سرویس بهترین گزینه الست.
موفق باشید.
![]() سایر مقالات مربوط به انتقال فایل
سایر مقالات مربوط به انتقال فایل
این مطلب مربوط به موضوع انتقال فایل میباشد.

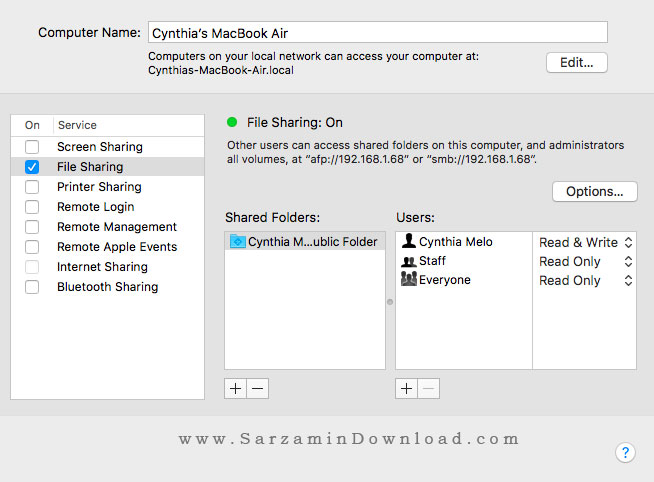
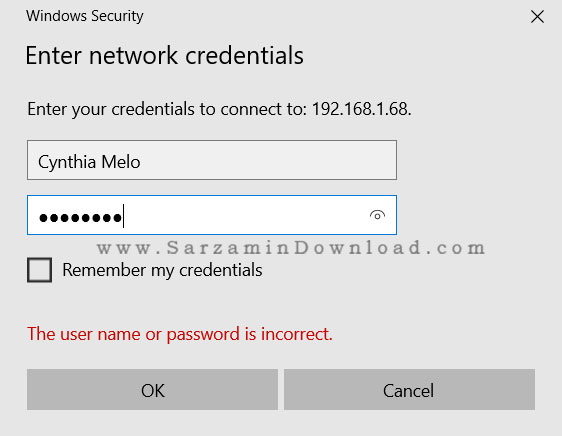
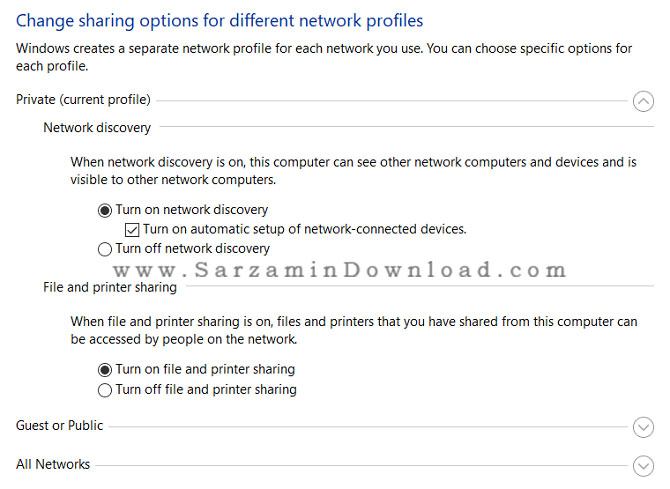

این مطلب مربوط به موضوع انتقال فایل میباشد.
تازه ترین مقالات
- خرید جم فری فایر کمتر از یک ثانیه با گیمو گیفت!
- نحوه افزایش حجم فضای آیکلود
- راهنمای خرید بلیط هواپیما تهران مشهد از قاصدک 24
- چگونه می توانیم از بروز عفونت چشم پیشگیری کنیم؟
- استفاده از ChatGPT به زبان فارسی ممکن شد
- 10 اپلیکیشن زبان انگلیسی برای تقویت لیسنینگ
- محبوب ترین بازی ها برای گوشی های اندروید سامسونگ و شیائومی کدام است؟
- اصلاح سریع و دقیق موی سر و ریش با ماشین اصلاح و ریش تراش Bomidi L1
- قیمت سوئیت اسکای هتل اسپیناس پالاس
- آیا موقعیت مکانی سرور اختصاصی مهم است؟ انتخاب آگاهانه سرو اختصاصی ایران و خارج
 دانلود منیجر
دانلود منیجر  مرورگر اینترنت
مرورگر اینترنت ویندوز
ویندوز فشرده سازی
فشرده سازی پخش آهنگ
پخش آهنگ پخش فیلم
پخش فیلم آنتی ویروس
آنتی ویروس آفیس
آفیس ابزار CD و DVD
ابزار CD و DVD تلگرام ویندوز
تلگرام ویندوز فلش پلیر
فلش پلیر جاوا
جاوا دات نت فریم ورک
دات نت فریم ورک تقویم
تقویم نرم افزار اندروید
نرم افزار اندروید نرم افزار آیفون، iOS
نرم افزار آیفون، iOS