منوی سایت
جدیدترین دانلودها
- بازی قلعه 2 + نسخه فارسی دارینوس (برای کامپیوتر) - Stronghold 2 PC Game
- نرم افزار لاکی پچر (برای اندروید) - Lucky Patcher 11.3.0 Android
- مرورگر مایکروسافت اج (برای ویندوز) - Microsoft Edge 124.0.2478.51 Windows
- بازی افسانههای قلعه + نسخه فارسی (برای کامپیوتر) - Stronghold Legends PC Game
- دفترچه راهنمای خودرو MVM 315 Plus
- دفترچه راهنمای خودرو MVM 110S
- نرم افزار مدیریت حرفه ای تماس ها (برای اندروید) - Truecaller 14.0.5 Android
- نرم افزار دیوار (برای اندروید) - Divar 11.11.1 Android
- نرم افزار مدیریت فایروال ویندوز - Windows Firewall Control 6.9.9.9 Windows
- نرم افزار بهینه سازی و افزایش سرعت CPU (برای ویندوز) - Process Lasso Pro 14.0.2.12 Windows
امنیت ویندوز
تازه های این بخش :
آموزش قفل گذاری بر روی یک نرم افزار در ویندوز 10

با پیشرفت تکنولوژی و پدید آمدن ویروس ها و بد افزارهای اینترنتی، امروزه مقوله امنیت و محافظت از اطلاعات شخصی در میان کاربران از اهمیت بالایی برخوردار شده است.
در سیستم عامل ویندوز ۱۰، ابزارهای گوناگونی به منظور افزایش امنیت کاربران در نظر گرفته شده است. یکی از روش های افزایش امینت اطلاعات در سیستم های کامپیوتری، قفل گذاری برنامه های ضروری می باشد. در واقع با استفاده از این روش می توانید از دسترسی افراد غیرمجاز به یک نرم افزار خاص جلوگیری نمایید.
در این مقاله میخواهیم به بررسی روش های قفل کردن برنامه های نصب شده بر روی سیستم عامل ویندوز 10 بپردازیم. با سرزمین دانلود همراه باشید.
روش اول: استفاده از نرم افزار My Lockbox
یکی از ابزارهای بسیار کاربردی در این زمینه، برنامه My Lockbox می باشد. برای دانلود آخرین ورژن این نرم افزار می توانید از طریق این لینک استفاده نمایید. در ادامه به صورت زیر عمل می کنیم:
1. پس از نصب و اجرای برنامه، صفحه ای مطابق با شکل زیر برای شما به نمایش در خواهد آمد. در این بخش باید یک رمز عبور و ایمیل ریکاوری به منظور استفاده از نرم افزار معرفی نمایید. پس از انتخاب و وارد کردم موارد فوق، بر روی OK کلیک کنید.
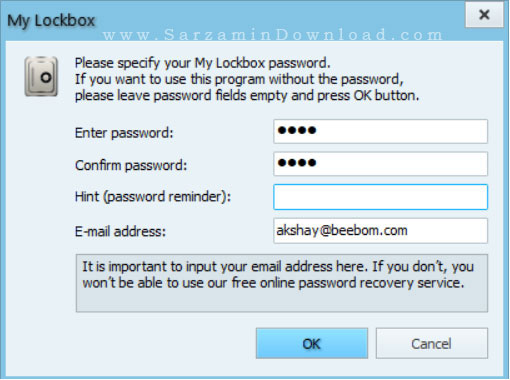
2. در ادامه باید پوشه یا محل نصب نرم افزار مورد نظر خود را مشخص نمایید. در صورت تمایل می توانید چندین نرم افزاری که در یک محل مشخص (مانند Program Files) نصب شده اند را نیز در این بخش وارد نمایید. پس از انتخاب، بر روی گزینه OK کلیک کنید.
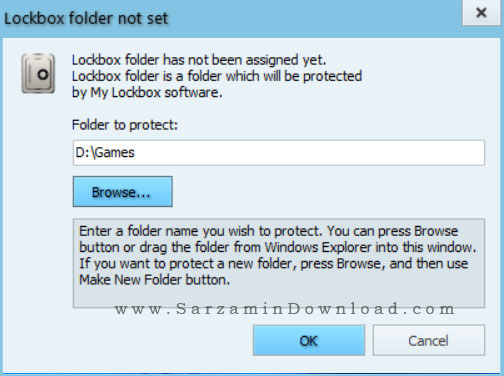
3. نرم افزار و پوشه مورد نظر به حالت قفل در خواهد آمد. در صورتی که پس از قفل نرم افزار اقدام به اجرای آن نمایید، با اروری مطابق با شکل زیر روبرو خواهید شد.
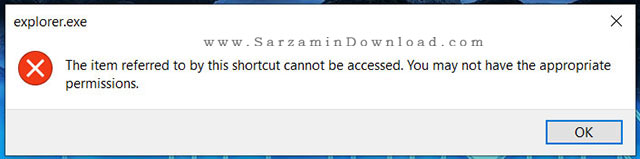
4. هر زمان که نیاز به استفاده از برنامه دارید، با مراجعه به My Lockbox و وارد نمودن رمز عبور انتخابی خود می توانید نرم افزار را از حالت قفل خارج نمایید.

روش دوم: استفاده از سرویس Group Policy
یکی دیگر از روش های قفل کردن و محدود سازی نرم افزارهای نصب شده در سیستم عامل ویندوز 10، استفاده از سرویس Group Policy می باشد. به منظور استفاده از این روش، به صورت زیر عمل می کنیم:
1. ابتدا با استفاده از کلیدهای ترکیبی Win + R وارد محیط Run شوید. در باکس موجود عبارت gpedit.msc را تایپ کرده و بر روی ok کلیک نمایید. در صفحه باز شده مسیر زیر را با استفاده از منوی سمت چپ دنبال نمایید
User Configuration -> Administrative Templates -> System

2. در ادامه از میان گزینه های موجود در راست تصویر، بر روی Don’t run specified Windows applications دوبار کلیک کنید.
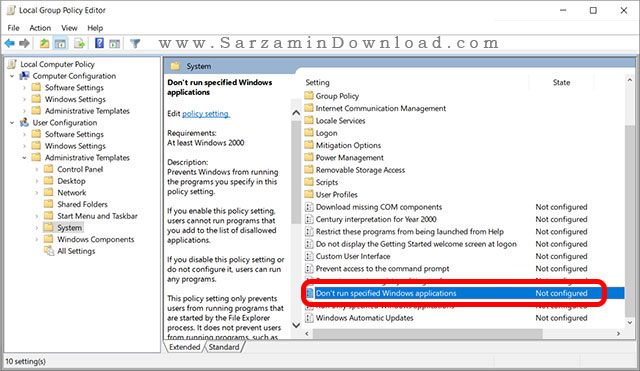
3. حال گزینه Enabled را فعال کرده و بر روی عبارت Show کلیک نمایید.
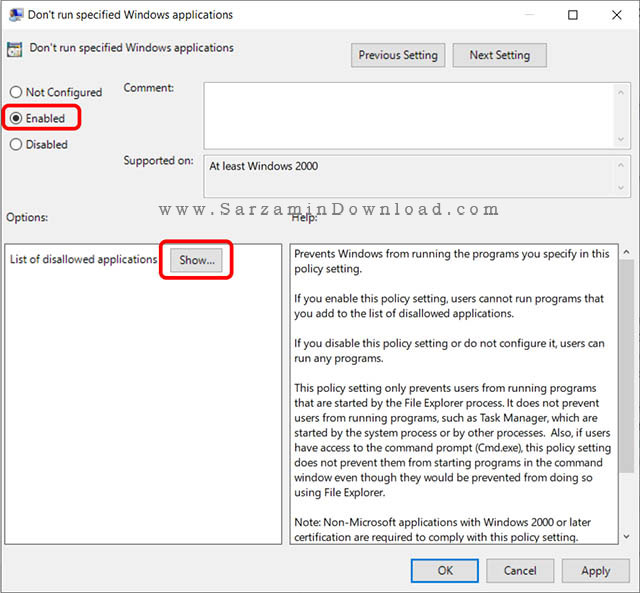
4. در این بخش باید نام نرم افزارهای مورد نظر خود را وارد نمایید. در نظر داشته باشید که نام نرم افزار باید در فرمت exe. وارد شده باشد.

5. در نهایت بر روی گزینه Apply و OK کلیک کنید. پس از ریستارت سیستم، نرم افزارهای موجود در لیست اجرا نخواهند شد.

در این مقاله به بررسی روش های قفل کردن برنامه های نصب شده در سیستم عامل ویندوز پرداختیم. در نظر داشته باشید که روش دوم تنها بر روی نسخه های Pro و Enterprise قابل اجرا خواهد بود. در صورت نیاز به راهنمایی بیشتر در خصوص این مقاله می توانید سوالات و نظرات خود را از طریق فرم زیر با ما در میان بگذارید.
این مطلب مربوط به موضوع امنیت ویندوز میباشد.
آموزش غیرفعال سازی قابلیت Smart Screen در سیستم عامل ویندوز 10
- 1006 بازدید
- شنبه، 21 فروردين ماه، 1400
آموزش غیرفعال سازی قابلیت Smart Screen در سیستم عامل ویندوز 10

ویندوز 10 را می توان برترین سیستم عامل تولید شده توسط شرکت مایکروسافت نام گذاری نمود. این سیستم عامل محبوب دارای ویژگی ها و قابلیت های بسیار زیادی بوده و کار با آن نیز بسیار ساده و آسان می باشد.
یکی از قابلیت های بسیار کاربردی در سیستم عامل ویندوز 10، ابزار Smart Screen می باشد. این نرم افزار امنیتی، وظیفه مقابله با Malware ها و ابزارهای جاسوسی را برعهده دارد. در واقع Smart Screen به صورت مداوم در حال بررسی و اسکن فایل ها و نرم افزارهای نصب شده درون سیستم می باشد و در صورت مواجه با مشکلات امنیتی، مراتب را از طریق ارسال اعلانات به اطلاع کاربر می رساند.
متاسفانه تعداد اعلانات و یا نوتیفیکیشن های ارسالی توسط Smart Screen بسیار زیاد می باشد. بسیاری از کاربران نیز به دلیل دریافت اعلانات غیرضروری توسط این ابزار به دنبال روش غیرفعال سازی آن می باشد. در این مقاله می خواهیم به بررسی روش غیرفعال سازی این قابلیت در سیستم عامل ویندوز 10 بپردازیم. با سرزمین دانلود همراه باشید.
آموزش غیرفعال سازی Smart Screen در ویندوز 10
به منظور انجام اینکار، ابتدا با استفاده از کلیدهای ترکیبی Win + I وارد تنظیمات ویندوز شده و در صفحه باز شده بر روی گزینه Update & Security کلیک نمایید.
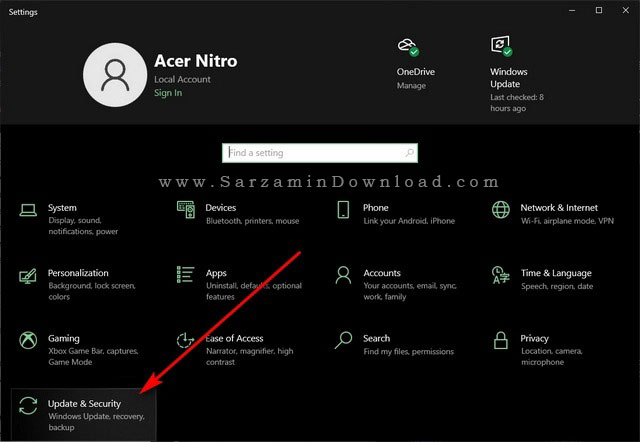
در ادامه و از طریق منوی سمت چپ، بر روی گزینه Windows Security کلیک کرده و سپس عبارت App & Browser Control را انتخاب نمایید.
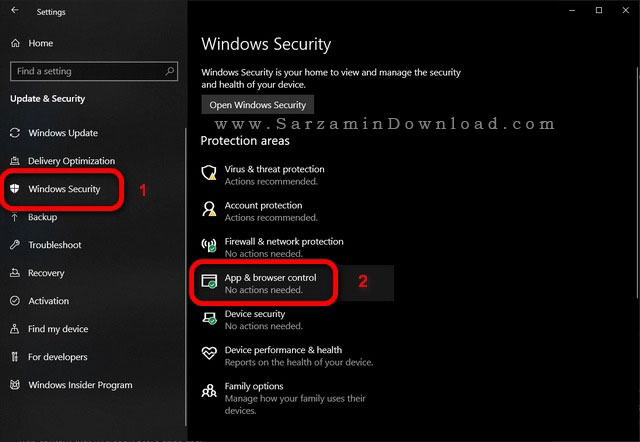
در این بخش با کلیک بر روی گزینه Reputation-based protection settings وارد تنظیمات امنیتی ویندوز خواهید شد.
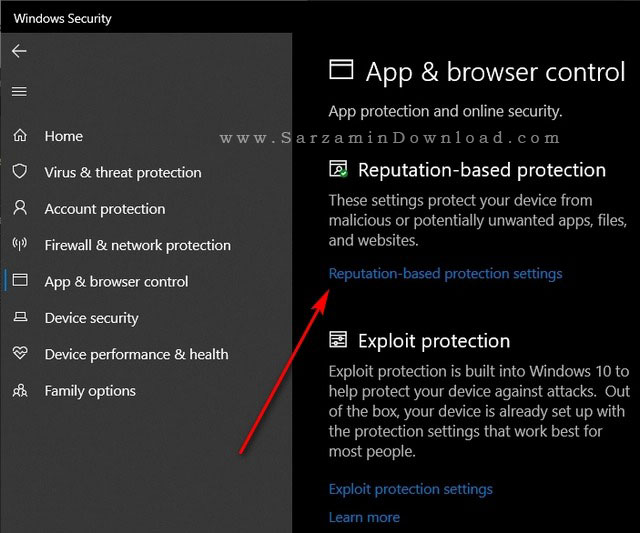
همانطور که در شکل زیر مشخص کرده ایم، در این بخش می توانید قابلیت Smart Screen را برای قسمت های مختلف ویندوز غیرفعال نمایید. برای مثال می توانید این قابلیت را تنها برای اسکن فایل ها و نرم افزارها غیرفعال کنید.

در این مقاله به بررسی روش غیرفعال سازی قابلیت Smart Screen در سیستم عامل ویندوز 10 پرداختیم. در نظر داشته باشید که این قابلیت کمک بسیار زیادی به افزایش امنیت سیستم شما خواهد کرد. در صورتی که جزو کاربری می باشید که به صورت مداوم از اینترنت استفاده می کنید، پیشنهاد می کنیم به هیچ عنوان این ابزار را غیرفعال نکنید.
در صورت نیاز به راهنمایی بیشتر در خصوص این مقاله می توانید سوالات و نظرات خود را از طریق فرم زیر با ما در میان بگذارید.
این مطلب مربوط به موضوع امنیت ویندوز میباشد.
آموزش حذف ویروس Topi در سیستم عامل ویندوز

با پیشرفت اینترنت و پدید آمدن تکنولوژی های جدید، مبحث امنیت اطلاعات کاربران نیز از توجه بسیار زیادی در میان متخصیص حوزه امنیت برخوردار شده است. با وجود پیدایش آنتی ویروس های بسیار قدرتمند، ویروس ها و بدافزارهای بسیار مخربی طراحی و تولید شده اند که سالیانه کاربران زیادی را در دام خود گرفتار می کنند.
یکی از ویروس های معروف اینترنتی Topi می باشد. ویروس Topi معمولا از طریق یک ایمیل برای شما ارسال می شود و در صورتی که اقدام به دانلود فایل متصل شده به آن نمایید، ویروس وارد کامپیوتر شما شده و فایل های درون سیستم را به پسوندی ناشناس با عنوان Topi. تبدیل می کند.
در این مقاله می خواهیم به بررسی روش های حذف این ویروس از درون کامپیوتر بپردازیم. با سرزمین دانلود همراه باشید.
آشنایی با ویروس Topi
پس از اینکه ویروس Topi وارد سیستم کامپیوتری شما شود، یک فایل متنی با عنوان readme.txt در دسکتاپ ایجاد خواهد شد. در درون این فایل، توضیحی در خصوص روش بازگردانی فایل های رمزنگاری شده به شما داده خواهد شد که با پرداخت مبلغ 490 دلار می توانید فایل های خود را از شخص تولید کننده ویروس دریافت نمایید!
بسیاری از کاربران در اولین برخورد با این فایل، اقدام به برقراری ارتباط با مجرمان می نمایند. طبق گزارشات دریافت شده، در اکثر مواقع پس از واریز مبلغ مشخص شده نیز هیچ اتفاقی در درون سیستم شما نخواهد افتاد! در واقع فایل های اصلی شما همچنان پس از واریز مبلغ نیز با پسوند Topi رمزنگاری شده اند.
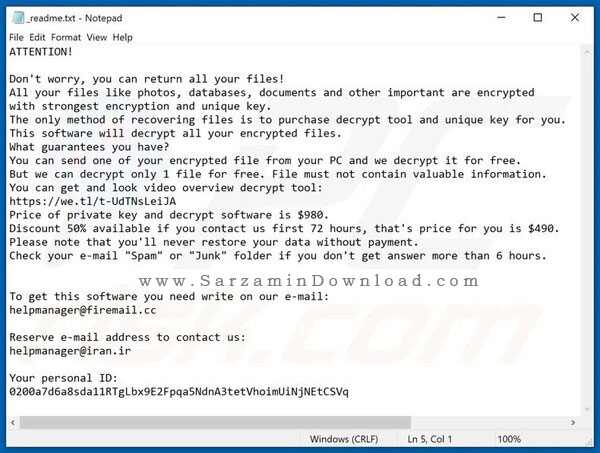
آموزش حذف ویروس Topi
متاسفانه حذف ویروس Topi به سادگی سایر بدافزارها نمی باشد. در واقع، با نصب یک آنتی ویروس نمی توانید تمام محتویات بدافزار Topi را حذف نمایید. به منظور انجام اینکار به صورت زیر عمل می کنیم:
1. در ابتدا سیستم خود را ریستارت کرده و در هنگام Startup، کلید F8 را فشار دهید.
2. در صفحه باز شده، گزینه Safe Mode with Command Prompt را انتخاب کرده و کلید اینتر را فشار دهید.
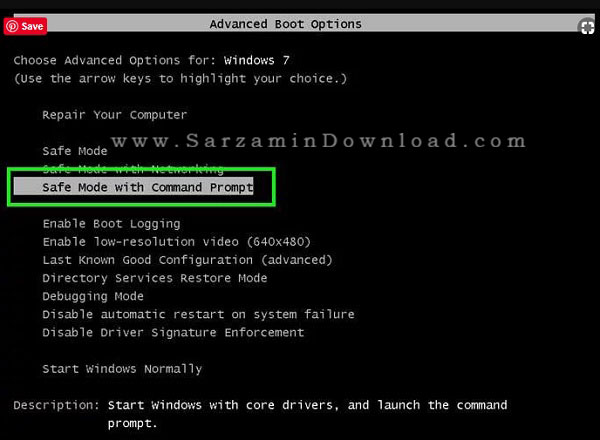
3. در ادامه، عبارت cd restore را تایپ کرده و با فشردن کلید اینتر فرمان را اجرا نمایید.
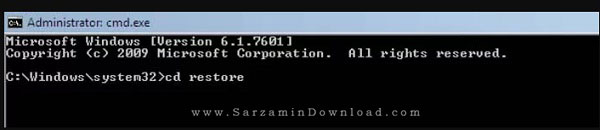
4. پس از پایان عملیات cd restore، دستور rstrui.exe را تایپ کرده و کلید اینتر را فشار دهید.

5. صفحه ای تحت عنوان System Restore باز خواهد شد. با انتخاب گزینه Next وارد مرحله بعدی شوید.
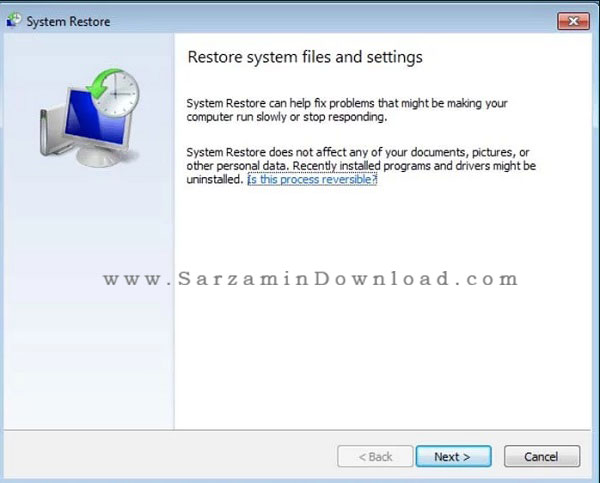
6. در ادامه از بین تاریخ های نمایش داده شده، تاریخ قبل از ویروسی شدن کامپیوتر را انتخاب کرده و بر روی Next کلیک نمایید.

7. در نهایت با انتخاب گزینه Yes، عملیات بازیابی اطلاعات شروع خواهد شد.

پس از حذف و بازگردانی ویندوز به حالت قبل از ویروس، لازم است تا فایل های رمزنگاری شده را نیز به حالت قبل درآوریم. به منظور انجام اینکار به صورت زیر عمل می کنیم:
1. ابتدا به صورت تکی بر روی هر یک از پوشه های مورد نظر خود راست کلیک کرده و گزینه Properties را انتخاب نمایید.
2. در صفحه باز شده به تب Previous Versions رفته و گزینه Restore را انتخاب نمایید.

در این مقاله به بررسی روش حذف ویروس Topi در سیستم عامل ویندوز پرداختیم. در نظر داشته باشید که در اکثر مواقع، با داشتن یک آنتی ویروس قدرتمند می توانید از ورود انواع ویروس های کامپیوتری به سیستم عامل خود جلوگیری نمایید. برای دریافت جدید ترین آنتی ویروس های روز دنیا می توانید از طریق این لینک اقدام نمایید. در صورت تمایل نیز می توانید سوالات و نظرات خود را در خصوص این مقاله از طریق فرم زیر با ما در میان بگذارید.
این مطلب مربوط به موضوع امنیت ویندوز میباشد.
تازه ترین مقالات
- نحوه افزایش حجم فضای آیکلود
- راهنمای خرید بلیط هواپیما تهران مشهد از قاصدک 24
- چگونه می توانیم از بروز عفونت چشم پیشگیری کنیم؟
- استفاده از ChatGPT به زبان فارسی ممکن شد
- 10 اپلیکیشن زبان انگلیسی برای تقویت لیسنینگ
- محبوب ترین بازی ها برای گوشی های اندروید سامسونگ و شیائومی کدام است؟
- اصلاح سریع و دقیق موی سر و ریش با ماشین اصلاح و ریش تراش Bomidi L1
- قیمت سوئیت اسکای هتل اسپیناس پالاس
- آیا موقعیت مکانی سرور اختصاصی مهم است؟ انتخاب آگاهانه سرو اختصاصی ایران و خارج
- چرا مجبور به خرید مجدد باتری لپ تاپ می شویم؟
 دانلود منیجر
دانلود منیجر  مرورگر اینترنت
مرورگر اینترنت ویندوز
ویندوز فشرده سازی
فشرده سازی پخش آهنگ
پخش آهنگ پخش فیلم
پخش فیلم آنتی ویروس
آنتی ویروس آفیس
آفیس ابزار CD و DVD
ابزار CD و DVD تلگرام ویندوز
تلگرام ویندوز فلش پلیر
فلش پلیر جاوا
جاوا دات نت فریم ورک
دات نت فریم ورک تقویم
تقویم نرم افزار اندروید
نرم افزار اندروید نرم افزار آیفون، iOS
نرم افزار آیفون، iOS