منوی سایت
جدیدترین دانلودها
- بازی قلعه 2 + نسخه فارسی دارینوس (برای کامپیوتر) - Stronghold 2 PC Game
- نرم افزار لاکی پچر (برای اندروید) - Lucky Patcher 11.3.0 Android
- مرورگر مایکروسافت اج (برای ویندوز) - Microsoft Edge 124.0.2478.51 Windows
- بازی افسانههای قلعه + نسخه فارسی (برای کامپیوتر) - Stronghold Legends PC Game
- دفترچه راهنمای خودرو MVM 315 Plus
- دفترچه راهنمای خودرو MVM 110S
- نرم افزار مدیریت حرفه ای تماس ها (برای اندروید) - Truecaller 14.0.5 Android
- نرم افزار دیوار (برای اندروید) - Divar 11.11.1 Android
- نرم افزار مدیریت فایروال ویندوز - Windows Firewall Control 6.9.9.9 Windows
- نرم افزار بهینه سازی و افزایش سرعت CPU (برای ویندوز) - Process Lasso Pro 14.0.2.12 Windows
امنیت در ویندوز
تازه های این بخش :
آموزش بی صدا و یا خاموش کردن میکروفون در ویندوز 10

امروزه تکنولوژی هایی وجود دارند که میتوانند وبکم و میکروفون شما را بدون اینکه بدانید فعال کنند. با وجود چنین تکنولوژی هایی، دستگاه هایی مانند وبکم و میکروفون تبدیل به یک تحدید و خطر میشوند. به همین دلیل است که زمانی که از میکروفون در کامپیوتر خود استفاده نمیکنید، بهتر است آن را غیر فعال کنید. در این مقاله میخواهیم یاد بگیریم که چگونه میتوان میکروفون را در ویندوز 10 غیر فعال کرد.
غیر فعال کردن میکروفون در ویندوز 10
چنین راه به منظور غیر فعال کردن میکروفون در ویندوز 10 وجود دارند که در ادامه هر کدام را مرور میکنیم.
1. استفاده از Device Manager
بر روی منوی استارت راست کلیک کرده و سپس از داخل منویی که باز میشود گزینه ی “Device Manager” را انتخاب کنید.
در پنجره ی “Device Manager” زیرشاخه ی “Audio inputs and Outputs” را باز کنید و سپس بر روی میکروفون راست کلیک کرده و گزینه ی “Disable” را کلیک کنید.
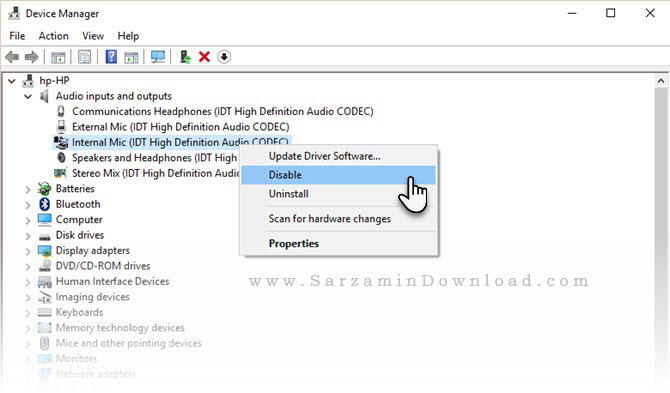
هر گاه که خواستید میکروفون خود را مجددا فعال کنید، به همین مسیر بازگشته و گزینه ی “Enable” را کلیک کنید. این روش در ویندوز 7، 8 و 10 عمل میکند.
همچنین پیشنهاد میدهیم مقاله زیر را نیز از دست ندهید:
آموزش تست صدای میکروفون در ویندوز
2. استفاده از Device Properties
استفاده از این متد نیز شاید 5 ثانیه زمان ببرد. به منظور دسترسی به بخش “Device Properties” میتوانید از یکی از دو روش زیر استفاده کنید:
- بر روی منوی استارت کلیک کرده و سپس به مسیر “Settings > System >Sound” بروید.
- بر روی آیکن اسپیکر در بخش “System Tray” (کنار ساعت و تاریخ) راست کلیک کرده و گزینه ی “Open Sound Settings” را انتخاب کنید.
در بخشی که باز میشود ابتدا میکروفون خود را در بخش “Choose Your Input Device” انتخاب کنید و سپس عبارت “Device Properties” را کلیک کنید.
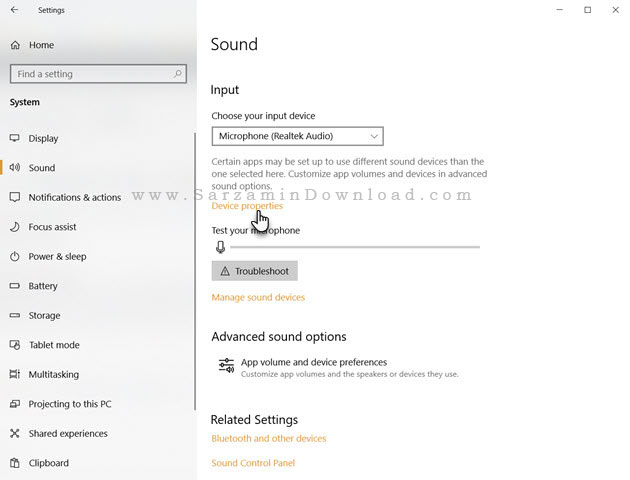
در بخش بعدی تیک گزینه ی “Disable” را بزنید.
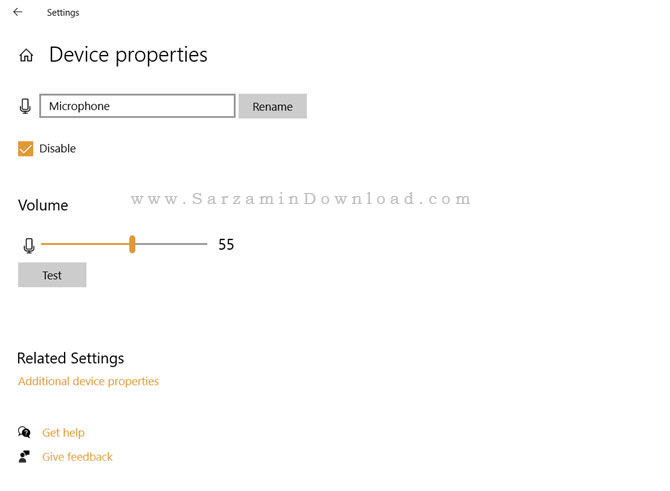
3. استفاده از کنترل پنل
اکثر تنظیمات مربوط به صدا در بخش “Settings” در ویندوز 10 موجود هستند. اما به منظور دسترسی به تنظیمات بیشتر در این زمینه، عبارت “Additional Device Properties” را در بخش بالایی کلیک کنید تا وارد کنترل پنل شوید.
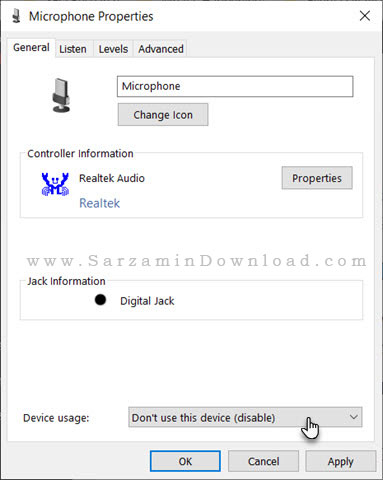
در این بخش چندین تب وجود دارد که به شرح زیر هستند:
- General: فعال و غیر فعال کردن میکروفون و دسترسی به جزئیات مربوط به درایور دستگاه.
- Listen: در این بخش میتوانید به تنظیمات مربوط به برق جک میکروفون دسترسی داشته باشید و تعیین کنید که آیا امکان اتصال اسپیکر و یا سایر دستگاه های صوتی نیز به آن وجود داشته باشد و یا خیر.
- Levels: تنظیم میزان صدا و قدرت میکروفون. امکان بی صدا کردن میکروفون در این بخش نیز وجود دارد.
- Advanced: تنظیم نرخ نمونه برداری (Smaple Rate) و دادن دسترسی های مختلف به دستگاه هایی که از میکروفون استفاده میکنند.
4. با استفاده از Sound Devices
در بخش “Sound Devices” در ویندوز 10 میتوانید به لیستی از تمامی دستگاه های صوتی متصل به کامپیوتر تان دسترسی پیدا کنید. این دستگاه ها میتوانند میکروفون ها، اسپیکر ها، دستگاه های صوتی بلوتوثی و.... باشند.
عبارت “Manage Sound Devices” در بخش “Device Properties” بوده و قابل کلیک کردن است و باید آن را کلیک کنید.
در این لیست به دنبال گزینه ی “Microphone” بگردید، سپس آن را کلیک کنید تا باز شود و سپس دکمه ی “Disable” را کلیک کنید.
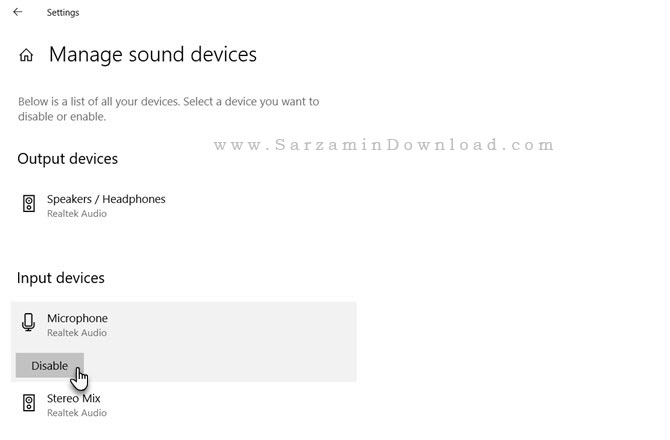
5. بی صدا کردن میکروفون برای نرم افزار های مد نظر
در متد های بالا نحوه غیر فعال کردن کلی میکروفون را یاد گرفتیم، اما اگر شما میخواهید که میکروفون را تنها برای بعضی از اپلیکیشن ها غیر فعال کنید، باید بر طبق مراحل زیر پیش بروید:
1. با گرفتن کلید های ترکیبی “Windows + I” وارد تنظیمات شوید.
2. وارد بخش “Privacy” شده و سپس در زیر بخش "App Permission” گزینه ی “Microphone” را انتخاب کنید.
3. ضامن “Allow App to Access Your Microphone” را خاموش کنید.
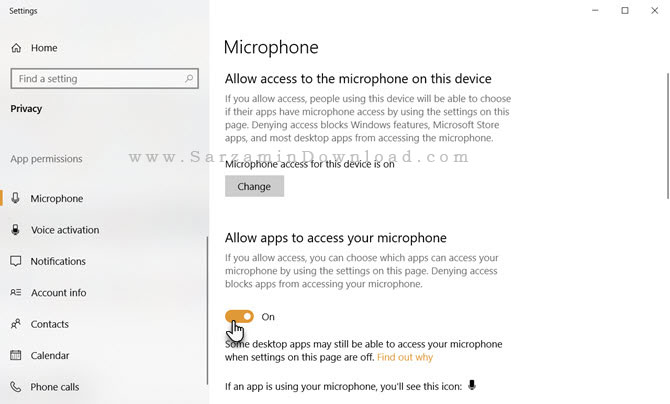
مایکروسافت به کاربران اخطار داده که یک نرم افزار میتواند با یک درایور از محدودیت های ویندوز گذر کند و از میکروفون استفاده کند، حتی در مواقعی که آن را غیر فعال نیز کنید!
جمع بندی
بهتر است که همیشه چشم تان به ایکن میکروفون تان در بخش “System tray” ویندوز باشد تا بدانید که چه زمان هایی سیستم در حال استفاده از آن است. از آنجایی که میکروفون ها برخلاف اسپیکر ها دارای دکمه خاموش و روشن کردن نیستند، باید به غیر فعال کردن آنها داخل ویندوز بسنده کنید و نرم افزار ها را تحت نظر داشته باشید و جلوی استفاده آنها از میکروفون را بگیرید!
موفق باشید.
![]() سایر مقالات مربوط به ویندوز 10
سایر مقالات مربوط به ویندوز 10
این مطلب مربوط به موضوع امنیت در ویندوز میباشد.

![]()
این مطلب مربوط به موضوع امنیت در ویندوز میباشد.

![]()
این مطلب مربوط به موضوع امنیت در ویندوز میباشد.
- ابتدا
- قبلی
- 1
- 2
- بعدی
- انتها (23)
تازه ترین مقالات
- نحوه افزایش حجم فضای آیکلود
- راهنمای خرید بلیط هواپیما تهران مشهد از قاصدک 24
- چگونه می توانیم از بروز عفونت چشم پیشگیری کنیم؟
- استفاده از ChatGPT به زبان فارسی ممکن شد
- 10 اپلیکیشن زبان انگلیسی برای تقویت لیسنینگ
- محبوب ترین بازی ها برای گوشی های اندروید سامسونگ و شیائومی کدام است؟
- اصلاح سریع و دقیق موی سر و ریش با ماشین اصلاح و ریش تراش Bomidi L1
- قیمت سوئیت اسکای هتل اسپیناس پالاس
- آیا موقعیت مکانی سرور اختصاصی مهم است؟ انتخاب آگاهانه سرو اختصاصی ایران و خارج
- چرا مجبور به خرید مجدد باتری لپ تاپ می شویم؟
 دانلود منیجر
دانلود منیجر  مرورگر اینترنت
مرورگر اینترنت ویندوز
ویندوز فشرده سازی
فشرده سازی پخش آهنگ
پخش آهنگ پخش فیلم
پخش فیلم آنتی ویروس
آنتی ویروس آفیس
آفیس ابزار CD و DVD
ابزار CD و DVD تلگرام ویندوز
تلگرام ویندوز فلش پلیر
فلش پلیر جاوا
جاوا دات نت فریم ورک
دات نت فریم ورک تقویم
تقویم نرم افزار اندروید
نرم افزار اندروید نرم افزار آیفون، iOS
نرم افزار آیفون، iOS