منوی سایت
جدیدترین دانلودها
- نرم افزار اشتراک گذاری اطلاعات ژندر (برای اندروید) - Xodo PDF Pro 9.1.0 Android
- نرم افزار بهینه سازی و افزایش سرعت کامپیوتر (برای ویندوز) - CCleaner Technician 6.23.11010 Windows
- مرورگر سریع واترفاکس (برای ویندوز) - Waterfox G6.0.12 Windows
- درایور کارت گرافیک nVIDIA GeForce برای تمام نسخه های ویندوز - nVIDIA GeForce Driver 552.22 Windows
- مرورگر گوگل کروم (برای ویندوز) - Google Chrome 124.0.6367.61 Windows
- نرم افزاراشتراک گذاری اطلاعات ژندر (برای اندروید) - Xender 14.1.0 Android
- نرم افزار تاکسی اینترنتی تپسی (برای اندروید) - TAP30 5.21.6 Android
- کیبورد حرفه ای (برای اندروید) - SwiftKey 9.10.34.22 Android
- بازی کلش آف کلنز (برای اندروید) - Clash of Clans 16.253.13 Android
- همراه بانک ملی ایران بام (برای اندروید) - Bank Meli Bam 4.9.1.308 Android
اسپیکر
تازه های این بخش :
بررسی هدفون وایرلس JBL LIVE 650 BTNC

کمپانی جی بی ال همواره در طی سالهای فعالیت خود، یکی از شرکت های پیشرو در زمینه تولید محصولات صوتی بوده است و تمامی محصولات آن همیشه در سطحی مورد قبول و حتی در بسیاری موارد فراتر از انتظار مشتریان و بازار بوده اند. این کمپانی در هر زمانی سعی کرده دانش خود را از نظر تکنولوژی ها و پیشرفت های جدید جهان به روز نگه دارد و محصولاتی با جدیدترین امکانات و تکنولوژی ها به بازار عرضه نماید.
همانطور که میدانید جی بی ال در زیمنه تولید انواع اسپیکرها و هدفون ها تجربه و مهارت بسیار قابل توجهی دارد و همواره الهام بخش بسیاری از شرکت ها و کمپانی های بزرگ و کوچک بوده است.
در این مطلب قصد داریم به بررسی یکی از محصولات جی بی ال که در فروشگاه اینترنتی تهران اسپیکر به فروش می رسد و مورد تایید کارشناسان این فروشگاه اینترنتی است، بپردازیم.
محصولی که قرار است به تجزیه و تحلیل آن بپردازیم یکی از مدل های هدفون های وایرلس جی بی ال است که بسیار مورد توجه کاربران قرار گرفته است. نام این مدل JBL LIVE 650 BTNC می باشد که در ادامه بصورت دقیق و با جزییات بیشتر به بررسی این محصول خواهیم پرداخت.

ویژگی های هدفون JBL LIVE 650 BTNC :
• دارای اتصالات وایرلس و سیمی
• صدایی با کیفیت با درایورهای 40 میلی متری
• دارای قابلیت نویز کنسلینگ
• دارای میکروفون داخلی
• طراحی ارگونومیک
• دارای اپلیکیشن اختصاصی
• دارای باتری قابل شارژ
دارای اتصالات وایرلس و سیمی:
از جمله قابلیت های مهم این هدفون، داشتن اتصال های سیمی و وایرلس است. بدین معنی که شما هم بصورت وایرلس و از طریق بلوتوث 4.2 و هم بصورت سیمی از طریق جک 3.5 میلی متری به این هدفون وصل شوید و موسیقی دلخواه خود را پخش کنید. اتصال وایرلس در هنگام ورزش و فعالیت های بدنی و بیرون از منزل می تواند کاربردی باشد و اتصال سیمی برای موقعیت هایی که تحرک کمتری دارید می تواند مورد استفاده قرار بگیرد.
صدایی با کیفیت با درایورهای 40 میلی متری:
درایورهای 40 میلی متری و داینامیک این هدفون قادر است صدایی با کیفیت و شفاف و واضح را ارائه دهد. همچنین همه محصولات جی بی ال دارای صدایی با استانداردهای خاص این شرکت هستند که با یک بار شنیدن موسیقی با یکی از محصولات این برند این تمایز و تفاوت را احساس خواهید کرد. در مورد این تمایز می توان بطور خلاصه چنین گفت که محصولات جی بی ال صدایی با قدرت بیشتر و وضوح و حجم بالاتر و بیس عمیق تر پخش می کنند که در مقایسه با سایر برندها این تفاوت کاملا ملموس است.
دارای قابلیت نویز کنسلینگ:
با فعال کردن قابلیت نویز کنسلینگ، در واقع شما به هدفون تان اجازه می دهید که نویزهای اضافی و صداهای محیطی را به حداقل ممکن برساند و تنها صدای موسیقی یا فایل صوتی در حال پخش را به گوش شما برساند. این قابلیت مخصوصا در مکالمات تلفنی می تواند به برقراری تماسی با کیفیت و عالی بسیار کمک کند.
دارای میکروفون داخلی:
این هدفون دارای دکمه های فیزیکی است که روی بدنه آن تعبیه شده است. یکی از این دکمه ها مخصوص پاسخ دادن به تماس های تلفنی است. با فشار دادن این دکمه می توانید از طریق میکروفون داخلی با کیفیتی که درون هدفون قرار گرفته است، مکالمه ای با کیفیت با امکان حذف نویز و صداهای محیطی داشته باشید. مکالمات تلفنی نیز میتواند بصورت وایرلس از طریق بلوتوث و یا بصورت سیمی برقرار شود.

طراحی ارگونومیک:
در طراحی این هدفون همه فاکتورهایی که به راحتی و آسایش کاربران در استفاده از آن کمک می کند، رعایت شده است. هدبند این هدفون بصورت پارچه ای و بسیار نرم و راحت طراحی شده تا در استفاده روزمره و طولانی مدت مشکلی برای کاربران ایجاد نشود. ایرکاپ های آن بصورت ارگونومیک و سازگار با آناتومی بدن طراحی شده تا نهایت راحتی را فراهم آورد. وزن سبک 249 گرمی این هدفون جی بی ال نیز یکی از مزایای آن محسوب می شود.
دارای اپلیکیشن اختصاصی :
اپلیکیشن اختصاصی My JBL Headphones این امکان را برای شما فراهم میسازد تا بتوانید تجربه متفاوتی از گوش دادن به موسیقی را با شخصی سازی تنظیمات از پیش تعریف شده صدا در این اپلیکیشن داشته باشید.

دارای باتری قابل شارژ:
باتری لیتیوم یونی هدفون JBL LIVE 650BTNC به شما این امکان را میدهد تا بتوانید با غیر فعال بودن قابلیت حذف نویز به مدت 30 ساعت بطور مداوم به موسیقی گوش داده و همچنین به مدت 20 ساعت با فعال بودن قابلیت حذف نویز و از طریق بلوتوث به موسیقی مورد علاقه خود گوش دهید.همچنین امکان شارژ سریع برای مواقع اضطراری نیز در این هدفون در نظر گرفته شده است و با یک شارژ 15 دقیقهای میتوانید به مدت 2 ساعت از هدفونهای خود استفاده کنید.
جمع بندی ویژگی های هدفون وایرلس JBL LIVE 650BTNC:
با توجه به مطالبی که گفته شد این هدفون می تواند گزینه ای مناسب برای استفاده روزانه باشد. طراحی ساده و ارگونومیک و راحت این هدفون و همچنین اتصالات سیمی و وایرلس آن امکان استفاده طولانی مدت را به کاربران می دهد. باتری قابل شارژ لیتیوم یونی که به مدت 20 ساعت بصورت مداوم کار می کند و همچنین قابلیت شارژ سریع این هدفون یکی از مزایای مهم آن محسوب می شود.
بطور کلی این هدفون می تواند انتخابی مناسب برای استفاده روزانه و گوش دادن به موسیقی یا دیدن فیلم باشد و به همه نیازها و انتظارات یک کاربر عادی که برای فعالیت های عادی روزانه مثل مکالمات و گوش دادن به موسیقی یا کتاب صوتی یا دیدن فیلم از هدفون استفاده می کند، پاسخ می دهد.
این مطلب مربوط به موضوع اسپیکر میباشد.
7 راه برای تعمیر اسپیکر گوشی های اندروید

اسپیکر در گوشی شما قطعه ای است که همیشه در معرض تمامی چیز های خارج، اعم از گرد و خاک، آب و... قرار دارد، حتی زمانی که گوشی را در کیس های محافظ قرار دهید. درست است که گوشی ها به گونه ای ساخته میشوند که اتفاقی برای اسپیکر آن ها در این شرایط پیش نیاید، اما در بسیاری از اوقات نمیتوانند در مقابل خاک مقاومت کنند. در نتیجه صدای آروم، ضعیف و خش خش داری از آنها خارج خواهد شد، و یا حتی بدتر، اسپیکر به صورت کلی از کار خواهد افتاد.
خوشختانه، در مواقعی که اینگونه مشکلات برای اسپیکر گوشی شما پیش میاید، حتما نیاز به تماس با مرکز پشتیبانی و تعمیرات ندارید و در بسیاری از اوقات خودتان میتوانید آن را تعمیر کنید. در این مطلب از وبسایت تخصصی سرزمین دانلود به شرح چندین روش مفید و کارآمد در زمینه ی تعمیر اسپیکر گوشی های اندروید میپردازیم، با ما همراه باشید.
1. بررسی برای مشکلات نرم افزاری
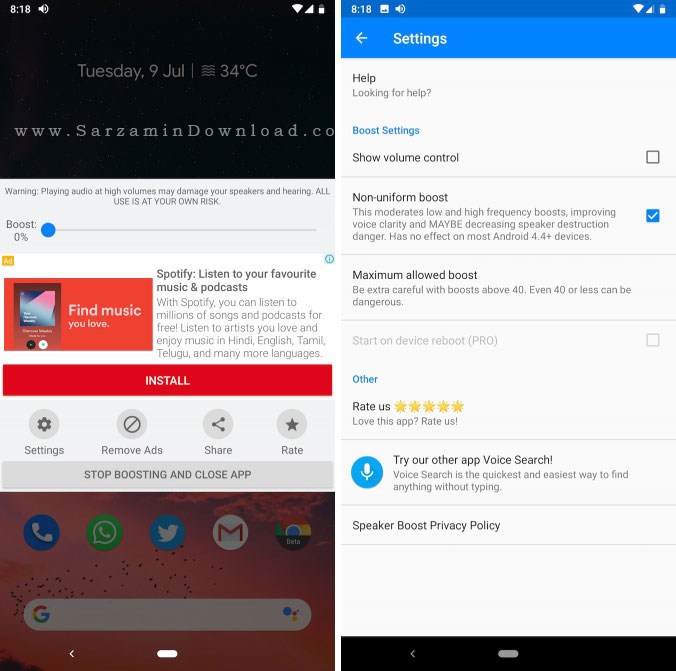
قبل از اینکه بخواهیم شروع به رفع مشکل اسپیکر کنیم، باید بررسی کنیم که آیا واقعا مشکل سخت افزاری داریم و یا خیر. راه های زیادی به منظور انجام این کار است.
اولین قدم ریستارت کردن گوشی تان است. با این کار تمامی سرویس های پس زمینه گوشی تان بسته شده و از اول شروع به کار میکنند و همین باعث میشود که بسیاری از مشکلات نرم افزاری رفع شوند.
در قدم بعدی باید بررسی کنید که آیا خروجی صدای گوشی تان بر روی اسپیکر آن تنظیم شده باشد، و نه خروجی های دیگر. اگر معمولا گوشی تان را زیاد به اسپیکر ها و یا هدفون های بی سیم متصل میکنید، بررسی کنید که آیا هنوز هم به آن دستگاه متصل است و یا خیر.
در گوشیتان به مسیر “Settings > Connected Devices” بروید و بررسی کنید که آیا گوشی شما به دستگاه بلوتوثی متصل است و یا خیر. پس از انجام این کار وارد بخش “Sound” در تنظیمات گوشی شوید و مطمئن شوید که گوشی تان را در حالت “Silent” و یا “Do Not Disturb” قرار نداده باشید.
همچنین یک موسیقی در پلیر گوشی تان پخش کنید، و سپس صدا را ابتدا یک بار تا انتها کم و سپس زیاد کنید تا مطمئن شوید گیر نکرده باشید.
همچنین دقت داشته باشید که ممکن است نرم افزاری که با استفاده از آن موزیک هایتان را پخش میکنید نیز مشکل داشته باشد. بنابراین از پلیر های دیگر نیز استفاده کرده و همچنین بررسی کنید که آیا صدای زنگ خوردن گوشی کار میکند و یا خیر. به منظور دانلود بهترین پلیر ها برای اندروید، از لینک زیر استفاده کنید:
دانلود پلیر اندروید
2. غیر فعال کردن دستی خروجی هدفون
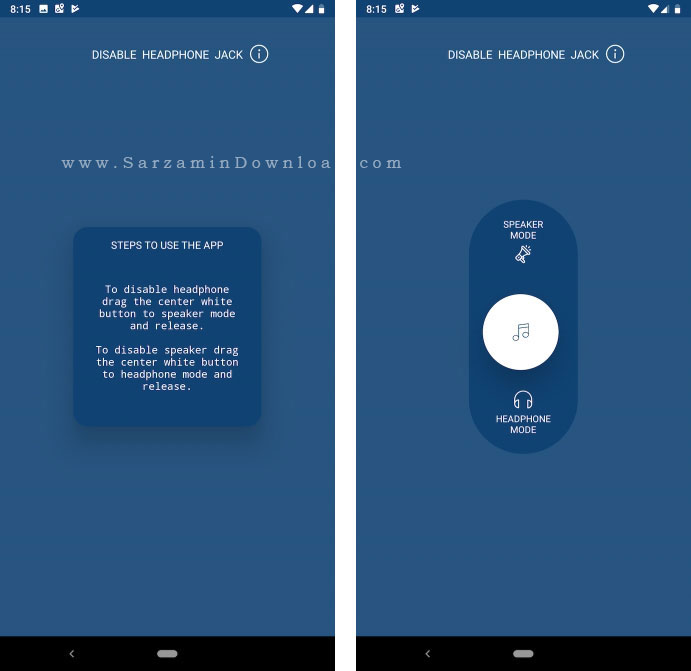
زمانی که هدفون را از گوشی خود جدا میکنید، ممکن است که گوشی شما در همان حالت متصل بودن هدفون گیر کندو دیر صدا ها را از طریق اسپیکر خروج ندهد. این بدان معناست که با وجود جدا کردن هدفون از گوشی تان نیز، هنوز هم نمیتوانید صدایی از اسپیکر گوشی بشنوید.
معمولا این باگ (Bug) با یک ریستارت ساده رفع میشود. اما اگر با انجام این کار نیز مشکل شما رفع نشد، میتوانید از نرم افزار رایگان و بسیار کاربردی “Disable Headphones” استفاده کنید. این نرم افزار تنها دارای یک دکمه میباشد که با لمس آن دکمه گوشی را مجبور میکند که تمامی صدا ها را تنها از اسپیکر گوشی خارج کند.
همچنین اگر مشکل شما در این است که صدا از اسپیکر خارج میشود، اما از هدفون خارج نمیشود، باز هم ممکن است که نرم افزار “Disable Headphones” به درد شما بخورد.
3. استفاده از Safe Mode

سیستم عامل اندروید دارای حالتی است که با فعال کردن آن گوشی تنها با سرویس ها و نرم افزار های نصب شده پیشفرض اجرا میشود. با فعال کردن این حالت در گوشی میتوانید بسیاری از مشکلات را رفع کنید.نام این حالت “Safe Mode” بوده و در تمامی گوشی های اندرویدی موجود است.
به منظور دسترسی به این حالت ابتدا دکمه ی پاور گوشی را فشار داده و نگه دارید، پس از نمایش داده شدن گزینه های خاموش کردن گوشی، ریستارت و...، گزینه ی “Power Off” را لمس کرده و نگه دارید، و پس از نمایش دادن متن مربوط به ورود گوشی به حالت “Safe Mode”، گزینه ی OK را لمس کنید. اگر با نگه داشتن انگشت تان بر روی گزینه ی “Power Off” پیغام مربوط به ورود به حالت “Safe Mode” ظاهر نشد، انگشت خود را بر روی گزینه ی “Restart” نگه دارید.
به این نکته نیز توجه داشته باشید که ممکن است بعضی از گوشی ها روش متفاوتی برای ورود به حالت امن داشته باشند، اگر گوشی شما نیز با استفاده از روش بالا وارد حالت امن نشد، میتوانید با یک جستجوی ساده در گوگل نحوه ورود به حالت امن در گوشی تان را بیابید. همچنین نحوه انجام این کار را در مطلب زیر نیز شرح داده ایم:
آموزش حالت Safe Mode برای گوشی های اندروید
4. پاک کردن حفره های اسپیکر
همانظور که در مقدمه مطلب ذکر کردیم، حفره های اسپیکر گوشی طی مرور زمان، از خاک پر شده و بسته میشوند. این دلیل میتواند مانع پخش صدا توسط اسپیکر ها شود. در این مواقع باید خودتان دست به کار شده و خاک ها و موانعی که باعث عدم پخش صدا توسط اسپیکر میشوند را پاک سازی کنید.
اولین قدم در این زمینه، دمیدن درون اسپیکر است، این کار میتوانید با فوت کردن و یا استفاده از کمپرسور باد انجام دهید. همچنین میتوانید با استفاده از جاروبرقی نیز آشغال ها و چیز های ریز را از درون حفره های اسپیکر به خارج بکشید. البته با انجام این کار ممکن است برر یو سایر قطعات گوشی تان نیز تاثیر بگذارید، بنابراین دقت داشته باشید.
یک گزینه ی خوب دیگر برای تمیز کردن اسپیکر تنیز استفاده از مسواک است، یک مسواک قدیمی برداشته و با استفاده از آن به ارامی حفره های اسپیکر را تمیز کنید. اگر شما در زمینه ی باز کردن و بستن گوشی ها حرفه ای هستید و تعمیر کار هستید، میتوانید گوشی را باز کرده و از داخل آن را تمیز کنید.
5. ریست کردن گوشی
با استفاده از “Safe Mode” که در بالا شرح دادیم، احتمال اینکه نرم افزاری که در گوشی نصب کرده باشید باعث بروز این مشکل شده باشد، از بین رفت. البته اگر در Safe Mode اسپیکر گوشی شما درست کار میکرد، میتوانید تک تک نرم افزار هایی که نصب کرده اید را حذف کنید تا نرم افزاری که باعث بروز این مشکل میشود را بیابید، یا تنظیمات گوشی را تغییر دهید و به حالت اولیه بازگردانید.
اگر با انجام این کار ها موفق به تعمیر اسپیکر نشدید و هنوز هم اسپیکر در Safe Mode کار میکرد، اما در حالت عادی خیر، میتوانید گوشی تان را ریست کنید. با انجام این کار مشکل شما رفع خواهد شد. بدین منظور به مسیر “Settings > System> Advanced > Reset Options” بروید.
6. خشک کردن اسپیکر در صورت خیس شدن

یکی از رایج ترین مشکلاتی که برای گوشی ها بر اثر خیس شدن پیش میاید، از کار افتادن اسپیکر آن ها است. آب به راحتی میتوانید از طریق حفره های اسپیکر نفوذ کرده و اسپیکر را از کار بیاندازد. در صورت خیس شدن گوشی تان، هر چه سریع تر باید آن را خشک کنید.
راه های زیادی برای خشک کردن گوشی وجود دارند، شما میتوانید هوای گرم به آن بدمید، آن را درون ظرفی پر از برنج قرار دهید و.... . به هر روشی که میخواهید گوشی را خشک کنید، به یاد داشته باشید که اولین قدم در انجام این کار این است که گوشی را خاموش کرده و تا خشک شدن کامل آن را روشن نکنید.
همچنین نرم افزاری نیز به منظور تمیز کردن مجرای اسپیکر وجود دارد. نرم افزار “Speaker Cleaner” با پخش صداهای لرزشی از اسپیکر باعث خروج آب و خاک از اسپیکر میشود و در نتیجه مجرای آن را تمیز میکند.
اگر گوشی شما خیس شده است، حتما از مطلب زیر کمک بگیرید:
آموزش نجات گوشی موبایل خیس شده
7. استفاده از کمک مراکز تعمیر
اگر با طی کردن تمامی مراحل بالا، هنوز هم مشکل شما رفع نشده است، به احتمال زیاد یک مشکل سخت افزاری دارد. باید گوشی خود را در اختیار یک مرکز سرویس دهی حرفه ای و معتبر قرار دهید و به انها اجازه دهید تا گوشی شما را تعمیر کنند.
بسته به مدت زمانی که روزانه از اسپیکر گوشی خود استفاده میکنید، معمولا اسپیکر ها طی مرور زمان به آهستگی کارایی اولیه خود را از دست میدهند. هرچند با استفاده از روش های شرح داده شده در این مطلب میتوانید بسیاری از مشکلات اسپیکر هایتان را رفع کنید، اما همیشه نیز این روش ها جواب نمیدهد و حتی اگر جواب دهند هم ممن است مدت زمان زیادی اسپیکر به درستی کار نکند و مجددا به حالت قبل بازگردد.
موفق باشید.
این مطلب مربوط به موضوع اسپیکر میباشد.
آموزش مدیریت مانیتور کامپیوتر، با نرم افزار DisplayFusion

اگر بیش از یک مانیتور به سیستم تان متصل کرده باشید، ویندوز به صورت خودکار تصویر را بین دو مانیتور پخش کرده و محیط کار شما بسیار بزرگ تر خواهد شد. ویندوز پنجره های نرم افزار های مختلفی که باز میکنید را در بین دو مانیتور تقسیم میکند و به شما در مدیریت بهتر کار ها کمک میکند.
اما ویندوز ابزار کاملی برای مدیریت مانیتور در دسترس کاربر قرار نمیدهد. به همین دلیل است که به یک نرم افزار مدیریت مانیتور مانند “DisplayFusion” نیاز دارید. با استفاده از این نرم افزار میتوانید به مدیریت حرفه ای مانیتور های خود بپردازید. در این مقاله میخواهیم نحوه کار با این نرم افزار را با هم یاد بگیریم.
کار با نرم افزار DisplayFusion
ابتدا آخرین نسخه از این نرم افزار را با استفاده از لینک درج شده در انتهای مطلب دانلود کرده و سپس آن را در سیستم تان نصب کنید. پس از اتمام نصب نرم افزار، آن را اجرا کنید تا با صفحه ی زیر مواجه شوید:
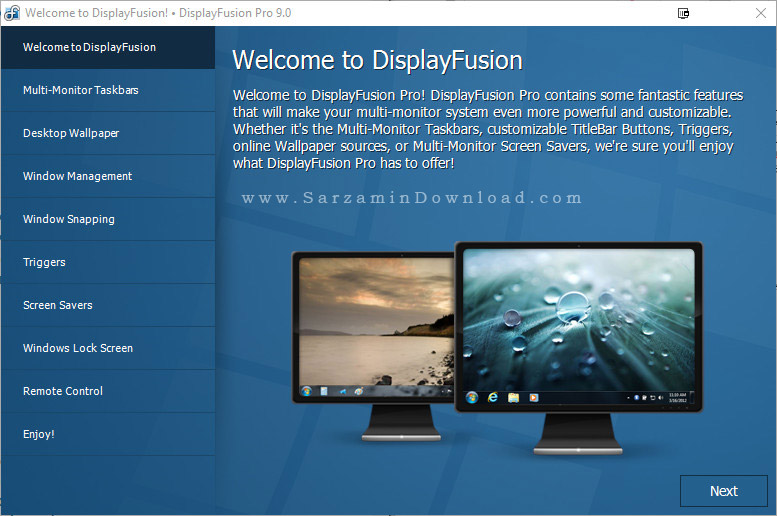
در این پنجره که تنها توانایی های نرم افزار در آن معرفی میشوند ابتدا به بخش “Enjoy” بروید.

سپس “Done” را کلیک کنید.

هم اکنون میتوانید از DisplayFusion استفاده کنید.
استفاده از نرم افزار DisplayFusion
پس از اجرای DisplayFusion، پنجره ای باز نشده و تنها آیکن نرم افزار در بخش “System Tray”، یعنی در کنار ساعت و تاریخ ظاهر خواهد شد و از طریق آن میتوانید به نرم افزار دسترسی داشته باشید.

اگر آیکن را مشاهده نکردید، علامت فلش در بخش System Tray را کیک کنید تا منویی باز شود و آیکن را در آن مشاهده کنید.

همچنین برای سهولت در دسترسی به آیکن میتوانید آن را با استفاده از موس بردارید و به کنار ساعت و تاریخ بکشید.
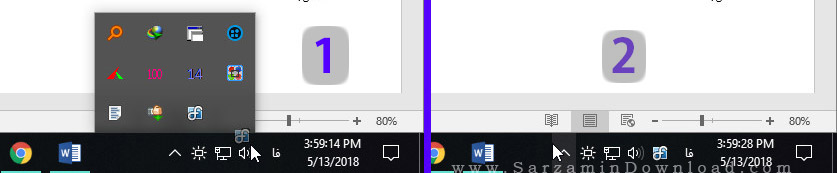
هم اکنون بر روی آیکن نرم افزار راست کلیک کنید تا به یک سری گزینه های دسترسی پیدا کنید.

در ادامه هر کدام از این گزینه ها را برای شما شرح میدهیم:
- Desktop Wallpaper: وارد پنجره تنظیم عکس پس زمینه مانیتور خواهید شد.
- Monitor Configuration: وارد بخش تنظیم مانیتور شده و از طریق آن میتوانید به تنظیماتی نظیر رزولوشن مانیتور، نرخ تازه سازی و یا همان “Refresh Rate” و ... دسترسی داشته باشید.
- Monitor Profiles: تغییر پروفایل مانیتور.
- Multi-Monitor Taskbar: دسترسی به تنظیمات مربوط به "تسک بار" (Task Bar) در مانیتور ها که در آن میتوانید مکان قرار گیری دکمه ی استارت، آیکن ها و... را تغییر دهید.
- Desktop Icons: ذخیره، بارگذاری و مدیریت آیکن های موجود در دسکتاپ.
- Screen Saver: دسترسی به تنظیمات مربوط به Screen Saver.
- Settings: دسترسی به تمامی تنظیمات نرم افزار.
- Audio Devices: با استفاده از این گزینه میتوانید دستگاه پخش صداهای سیستم تان را تغییر دهید.
- Task Manager: باز کردن تسک منیجر.
- Enter a License Key: وارد کردن کد لایسنس (License) برای تبدیل نسخه رایگان نرم افزار به PRO.
- Language: تغییر زبان نرم افزار.
- About: باز کردن بخش توضیحات راجع به سازنده و نسخه نرم افزار.
- Exit: بستن نرم افزار DisplayFusion.
زیرشاخه ی منوی راست کلیک: Desktop Wallpaper Settings
زمانی که بر روی آیکن نرم افزار راست کلیک کنید و سپس نشانگر موس را بر روی متن “Desktop Wallpaper Settings” ببرید، به چندین گزینه ی دیگر دسترسی پیدا خواهید کرد که در ادامه آنها را شرح میدهیم:
- Wallpaper Profiles: با بردن نشانگر موس بر روی این گزینه، پروفایل های تصویر پس زمینه مانیتور را میتوانید مشاهده کنید و هر کدام که میخواهید را انتخاب کنید.
- Load Next Wallpaper Slideshow Image: تصویر بعدی موجود در پوشه ی منبع عکس دسکتاپ که در نرم افزار تعیین کرده بودید به عنوان تصویر دسکتاپ تنظیم خواهد شد.
- Pause Desktop Wallpaper Slideshow: توقف تغییر خودکار عکس پس زمینه.
- Toggle Website Wallpaper Mouse/Keyboard Input: زمانی که از یک وبسایت به عنوان تصویر پس زمینه ی مانیتور استفاده میکنید، میتوانید از این گزینه برای کنترل وبسایت با استفاده از موس و کیبورد استفاده کنید.
زیرشاخه ی منوی راست کلیک: Monitor Profiles
گزینه ی “Monitor Profiles” به شما اجازه جابجایی بین پروفایل های مانیتور را میدهد. در این منو گزینه ای به نام “Create/Edit Monitor Profiles” وجود دارد که با استفاده از آن میتوانید باری مانیتور ها پروفایل ساخته و آن ها را ویرایش کنید.
زیرشاخه ی منوی راست کلیک: Multi-Monitor Taskbar
با استفاده از زیرشاخه ی “Multi-Monitor Taskbar” میتوانید اندازه تسک بار، مکان قرار گیری منوی استارت و خیلی چیز های دیگری را تغییر دهید.
- Enable/Disable Taskbars: فعال و یا غیر فعال کردن تسک بار چند مانیتوره.
- Enable All Taskbars: فعال کردن تمامی تسک بار هایی که قبلا غیر فعال شده بودند.
- Reset All Taskbars: بازنشانی تمامی تنظیمات مربوط به اندازه و... تسک بار ها. این گزینه همچنین تسک بار های غیر فعال شده را نیز مجددا فعال میکند.
- Shortcuts: با استفاده از این گزینه میتوانید به تسک بار ها میانبر اضافه کنید و یا میانبر های آنها را حذف نمایید.
- Size: تغییر اندازه ی تسک بار.
- Position: تعیین مکان قرار گیری تسک بار.
- Auto-Hide: دسترسی به تنظیمات مربوط به مخفی شدن خودکار تسک بار.
- System Tray: تغییر مکان قرار گیری ساعت تسک بار.
- Start Button: تعیین مکان قرار گیری دکمه ی استارت.
- Show Desktop Button: تعیین مکان قرار گیری دکمه ی “Show Desktop”.
- Button Allignment: تغییر مکان قرار گیری دکمه های تسک بار.
- Button Style: تغییر شکل دکمه های تسک بار.
- Group Buttons: فعال و یا غیر فعال کردن حالت دسته بندی کردن دکمه های تسک بار.
زیرشاخه ی منوی راست کلیک: Desktop Icons
با استفاده از این زیرشاخه میتوانید مکان قرار گیری آیکن های موجود در دسکتاپ را ذخیره و بعدا بارگذاری کنید تا موقعیت قبلی شان را به دست آورند.
به منظور انجام این کار میتوانید از نرم افزار "DesktopOK" نیز استفاده کنید:
آموزش ذخیره و بازیابی آیکون ها و تنظیمات دسکتاپ، با نرم افزار DesktopOK
- Load Profile: بارگذاری یک پروفایل موقعیت قرار گیری آیکن های دسکتاپ.
- Save Profile: ذخیره موقعیت قرار گیری آیکن های موجود در دسکتاپ در قالب یک پروفایل.
- Manager Profiles: باز کردن بخش مدیریت پروفایل ها.
زیرشاخه ی منوی راست کلیک: Screen Saver
تنظیم و تغییر اسکرین سیور (Screen Saver).
- Start Screen Saver: شروع اسکرین سیور فعلی.
- Screen Saver Settings: تغییر تنظیمات مربوط به اسکرین سیور.
زیرشاخه ی منوی راست کلیک: Audio Devices
تغییر اسپیکر و یا هدفون پیشفرض پخش صدا در سیستم.
- Default Playback Sounds: تغییر دستگاه پیشفرض پخش صدا در سیستم.
- Default Playback For Communications: تغییر دستگاه پیشفرض پخش صدا هنگام برقراری ارتباطاتی مانند تماس صوتی و... توسط نرم افزار هایی مانند "اسکایپ" (Skype).
- Default Recording Sounds: تغییر دستگاه پیشفرض ضبط صدا.
- Default Recording Communication: تغییر دستگاه پیشفرض ضبط صدا هنگام برقراری ارتباطاتی مانند تماس صوتی و... توسط نرم افزار هایی مانند "اسکایپ" (Skype).
دسترسی به تنظیمات مربوط به تصویر پس زمینه با استفاده از بخش Desktop Wallpaper
به منظور باز کردن بخش “Desktop Wallpaper” بر روی آیکن Display Fusion راست کلیک کنید و سپس گزینه ی “Desktop Wallpaper” را انتخاب کنید.
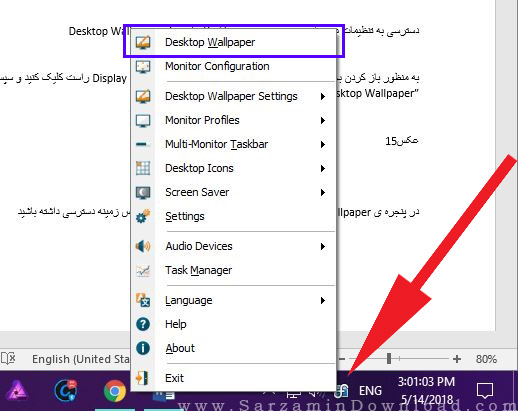
در پنجره ی Desktop Wallpaper میتوانید به تنظیمات مربوط به تصویر پس زمینه دسترسی داشته باشید

Desktop Wallpaper: بخش Profiles
با استفاده از دکمه های تعبیه شده در بخش “Wallpaper Profile” میتوانید پروفایل جدید بسازید، پروفایل های قبلی را حذف کنید، یک پروفایل را کپی کنید و... .

- New Profile: ساخت پروفایل جدید.
- Rename: تغییر نام پروفایل انتخاب شده ی فعلی.
- Save As: ذخیره یک پروفایل با استفاده از تصویر زمینه ی انتخاب شده ی فعلی.
- Delete: حذف پروفایل انتخاب شده ی فعلی.
- Use Default Options: بازنشانی تمامی تنظیمات مربوط به پروفایل ها به حالت اولشان.
Desktop Wallpaper: بخش Background Mode
با استفاده از تنظیمات بخش “Background Mode” میتوانید تعیین کنید که در چه مانیتور هایی از چه تصویر پس زمینه ای استفاده کنید، از یک تصویر برای همه ی آنها استفاده کنید و یا یک تصویر را در بین آنها تقسیم کنید.
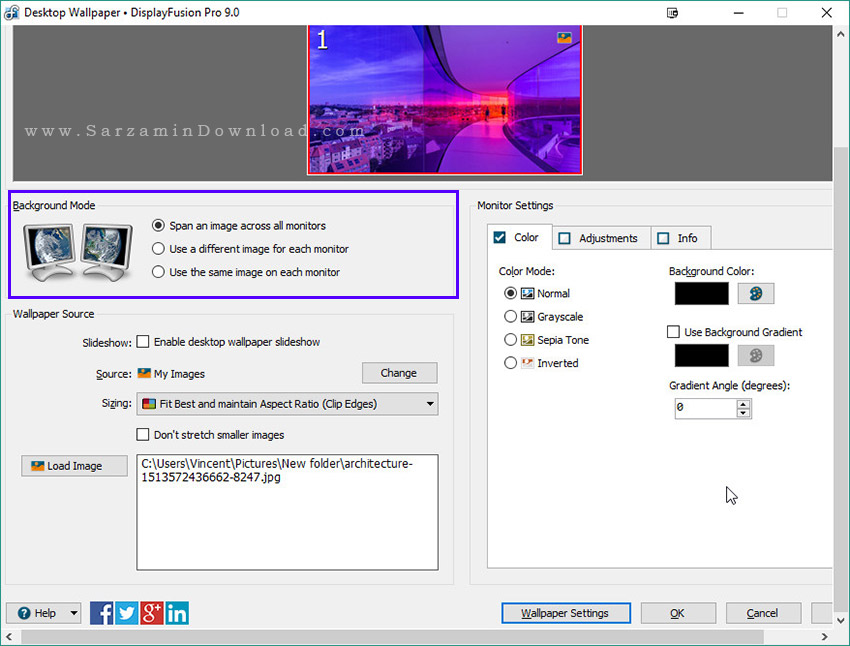
- Span an Image Across All Monitors: با استفاده از این گزینه میتوانید یک عکس را انتخاب کنید که بین مانیتور ها تقسیم شود.
- Use a Different Image For Each Monitor: انتخاب عکس های متفاوت برای هر یک از مانیتور ها.
- Use The Same Image for Each Monitor: استفاده از یک عکس برای تمامی مانیتور ها.
Desktop Wallpaper: بخش Source
این بخش برای تعیین نوع تصویر پس زمینه شما است. شما میتوانید یک رنگ ثابت، یک عکس، یک ویدیو، وبسایت و یا هر چیز دیگری را به عنوان تصویر پس زمینه تان مشخص کنید.

- Source: با کلیک بر روی دکمه ی “Change” مقابل عبارت “Source”، پنجره ای باز خواهد شد که گزینه های زیادی به عنوان تصویر پس زمینه میتوانید مشاهده کنید.

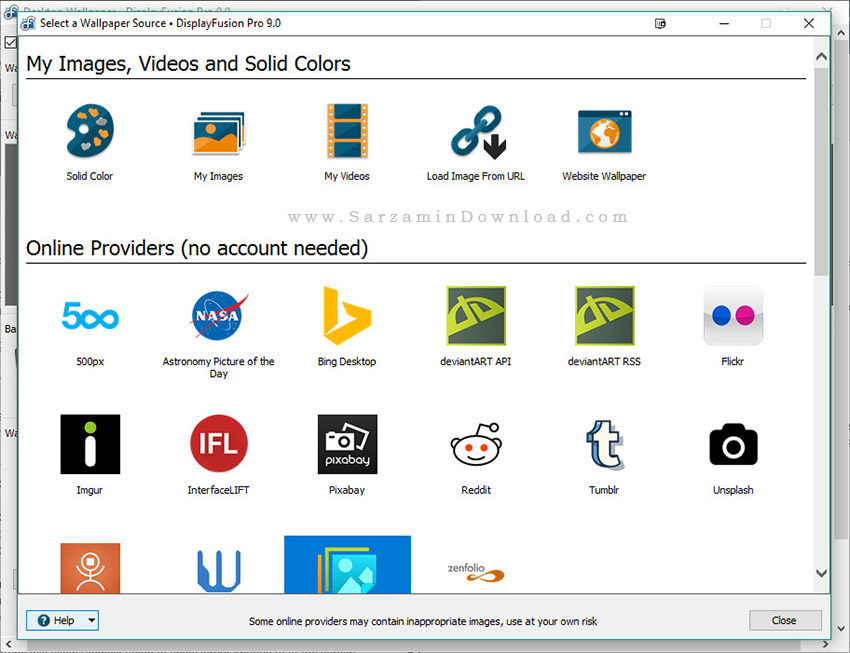
1. Solid Color: رنگی ثابت.
2. My Images: عکس.
3. My Videos: ویدیو.
4. Website: انتخاب یک وبسایت و یا یک فایل HTML.
5. Load From URL: بارگذاری یک عکس با استفاده از لینک آن.
6. Online Image Providers: بارگذاری عکس های مختلف از سایت های اشتراک گذاری عکس مختلف.
- Enable Desktop Wallpaper Slideshow: تغییر عکس دسکتاپ هر چند وقت یک بار بر اساس عکس های موجود در منبعی که انتخاب کرده اید.
- Sizing: مشخص کردن نوع اندازه کردن عکس ها به داخل مانیتور:
1. Centre: قرار دادن عکس در وسط مانیتور. با استفاده از این گزینه شاید کناره های عکس در مانیتور خالی بمانند.
2. Stretch: با انتخاب این گزینه نرم افزار تا حدی عکس را کش میاورد تا اندازه ی مانیتور شود.
3. Fit Best and Maintain Aspect Ratio (No Clipping): با انتخاب این گزینه نرم افزار عکس را تا حدی کوچک و بزرگ میکند که مانیتور را پر کند. با انتخاب این گزینه ممکن است بخش هایی از مانیتور خالی و بدون عکس باقی بمانند.
4. Fit Best and Maintain Aspect Ratio (Clip Edges): این گزینه عکس را تا حدی کوچک و بزرگ میکند و اطرافش را میبرد تا دقیقا هم اندازه مانیتور شود.
5. Fit Width and Maintain Aspect Ratio: این گزینه عکس را تا حدی تغییر اندازه میدهد تا از نظر افقی کاملا مانیتور را بپوشاند. با انتخاب این گزینه ممکن است عکس از بالا و پایین مانیتور را پر نکند.
6. Fit Height and Maintain Aspect Ratio: با انتخاب این گزینه نرم افزار تا حدی اندازه عکس را تغییر میدهد تا از نظر افقی هم اندازه مانیتور شود. ممکن است بخش هایی از سمت چپ و راست مانیتور خالی بمانند.
7. Tile: از پایین سمت چپ مانیتور شروع کرده به قرار دادن تصویر و این کار را تا حدی تکرار میکند تا مانیتور پر شود.
- Don’t Stretch Smaller Images: با انتخاب این گزینه، Display Fusion ممکن است عکس های بزرگ را کوچک تر کند تا هم اندازه مانیتور شوند، اما عکس های کوچک را به هیچ وجه بزرگ تر نخواهد کرد تا اندازه مانیتور شوند.
- Interval: تعیین زمان مورد نظر برای تغییر عکس صفحه نمایش.
Desktop Wallpaper: بخش Colour
با استفاده از بخش Colour میتوانید یک رنگ ثابت انتخاب کنید تا به عنوان رنگ پس زمینه مانیتور تعیین شود. همچنین رنگ پس زمینه برای زمانی که یک تصویر کل مانیتور را پر نمیکند نیز کاربرد دارد و جلوه بهتری به بخش های خالی مانیتور میدهد.
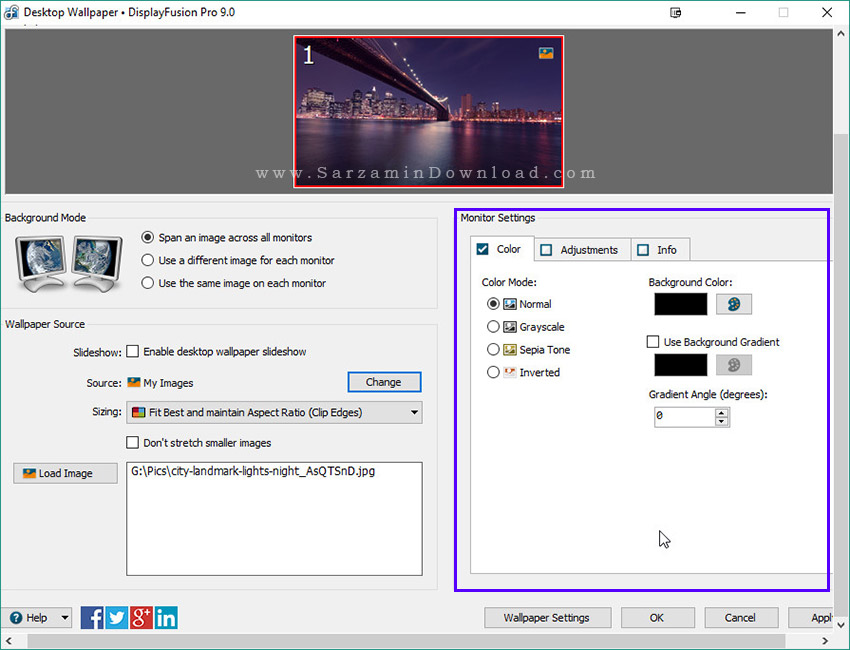
- Colour Mode: تغییر رنگ های تصویر پس زمینه ای که انتخاب کرده اید:
1. Normal: نمایش عکس با رنگ معمولی.
2. Greyscale: نمایش عکس با یک تم خاکستری.
3. Sepia Tone: نمایش عکس با یک تم قهوه ای.
4. Inverted: برعکس کردن رنگ های عکس.
- Background Colour: این گزینه برای زمانی که یک عکس تمامی مانیتور را پر نکند میباشد و در بخش های خالی رنگی را نمایش میدهد.
- Use Background Gradient: با انتخاب این گزینه رنگی به صورت خودکار در پس زمینه ی عکسی که در پس زمینه ی مانیتور قرار داده اید نمایش داده میشود.
Desktop Wallpaper: بخش Adjustments
در بخش “Adjustments” میتوانید اندازه و مکان قرار گرفتن عکس را تعیین کنید و همچنین آن را بچرخانید. امکان برعکس کردن افقی و یا عمودی عکس نیز از طریق این بخش وجود دارد.
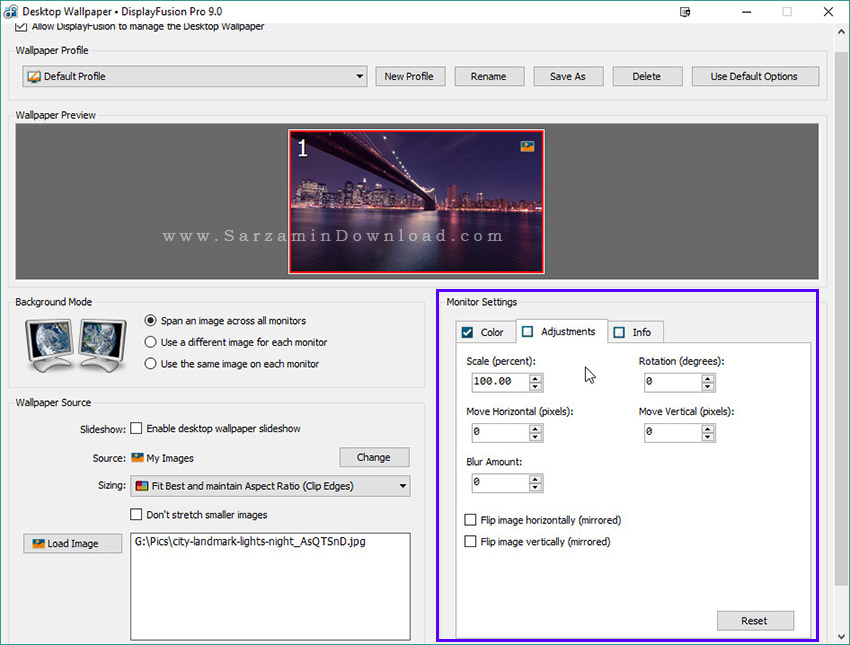
- Scale (Percent): از این گزینه برای کوچک تر و یا بزرگ تر کردن عکس استفاده میشود.
- Rotation (Degrees): تعیین میزان چرخش عکس.
- Move Horizontal (Pixels): بالا و یا پایین تر بردن عکس.
- Blur Amount: تار کردن عکس.
- Flip Image Horizontally: برعکس کردن افقی عکس.
- Flip Image Vertically: برعکس کردن عمودی عکس.
- Reset: بازنشانی تمامی تنظیمات.
Desktop Wallpaper: بخش Info
در این بخش متیوانید متنی بنویسید که آن متن در مانیتور ها نمایش داده شود.
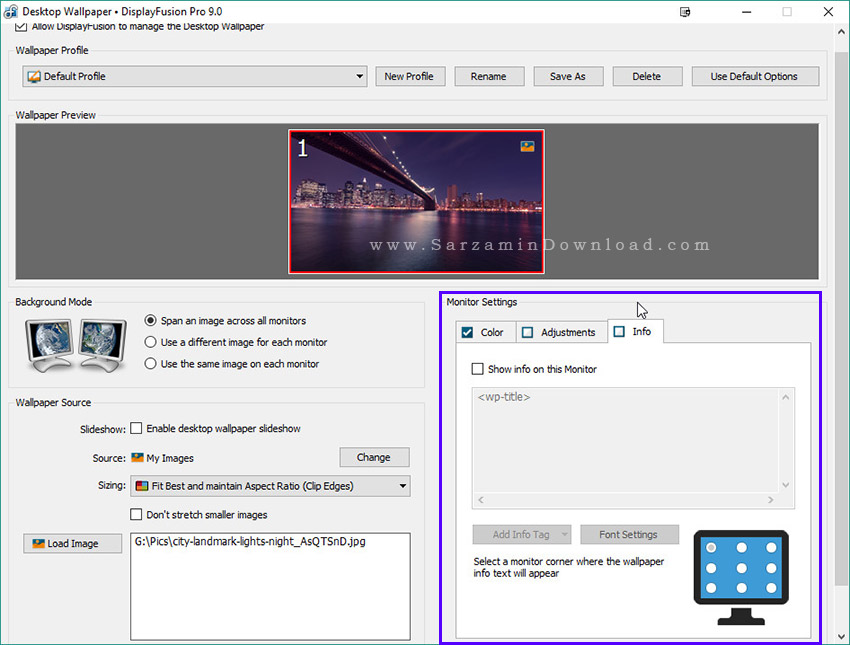
- Show Info On This Monitor: با زدن تیک این گزینه میتوانید متنی بنویسید تا در مانیتوری که انتخاب کرده اید نمایش داده شود.
- Add Info Tag: افزودن تگ به متن.
- Font Settings: تغییر فونت، اندازه و رنگ متن.
Settings: بخش Monitor Configuration
دومین گزینه ای که پس از راست کلیک کردن بر روی آیکن نرم افزار در “System Tray”، یعنی کنار ساعت و تاریخ مشاهده میشود، “Monitor Configuration” است.

پس از کلیک بر روی این گزینه پنجره ای به شکل عکس زیر باز خواهد شد که در ادامه گزینه های موجود در آن را برای شما شرح میدهیم:

- Save Profile: ذخیره تنظیمات فعلی اعمال شده بر روی مانیتور در قالب یک پروفایل.
- Load Profile: بارگذاری یک پروفایل ذخیره شده از قبل.
- Manage Monitor Profiles: باز کردن بخش مدیریت پروفایل ها جهت حذف، تغییر نام و یا تغییر پروفایل ها.
- Auto-Split Eyefinity and nVidia Surround Monitors: پخش کردن خودکار محتوای مانیتور هایی که در آنها از تکنولوژی های “Eyefinity” و یا “nVidia Suttound Monitors” استفاده شده است.
- Identify: نمایش “ID” هر مانیتور در صفحه ی آن.
- Monitor Resolution: تنظیم رزولوشن مانیتور انتخاب شده.
- Refresh Rate: تنظیم "نرخ تازه سازی" و یا همان “Refresh rate” مانیتور انتخاب شده.
- Colour Depth: تعیین عمق رنگ مانیتور انتخاب شده.
- Set As Primary: تعیین مانیتور انتخاب شده به عنوان مانیتور اصلی.
- Orientation: تعیین اینکه محتوای مانیتور انتخاب شده افقی باشد و یا عمودی.
- Splits and Padding: تقسیم یک مانیتور به چند مانیتور کوچک تر مجازی.
- Screen Savers: انتخاب اسکرین سیور های مختلف برای هر یک از مانیتور ها.
- Taskbars: قرار دادن تسک بار های جدا برای هر یک از مانیتور ها.
- Wallpaper: انتخاب عکس های پس زمینه ی متنوع برای هر یک از مانیتور ها.
- Windows Management: با انتخاب این گزینه دیگر هر پنجره را که تا حد آخر بزرگ کنید، بیش از یک مانیتور فضا اشغال نخواهند کرد.
تنظیمات نرم افزار
Display Fusion دارای بخشی به نام “Settings” است که از طریق آن میتوانید تمامی بخش های نرم افزار را کنترل کنید. در این بخش از مقاله میخواهیم توضیحات کاملی راجع به تمامی تنظیمات نرم افزار برای شما شرح دهیم.
ابتدا به منظور دسترسی به تنظیمات بر روی آیکن نرم افزار در “System Tray” راست کلیک کنید و سپس گزینه ی “Settings” را کلیک کنید.

پس از چشم بر هم زدنی پنجره ی تنظیمات باز خواهد شد.
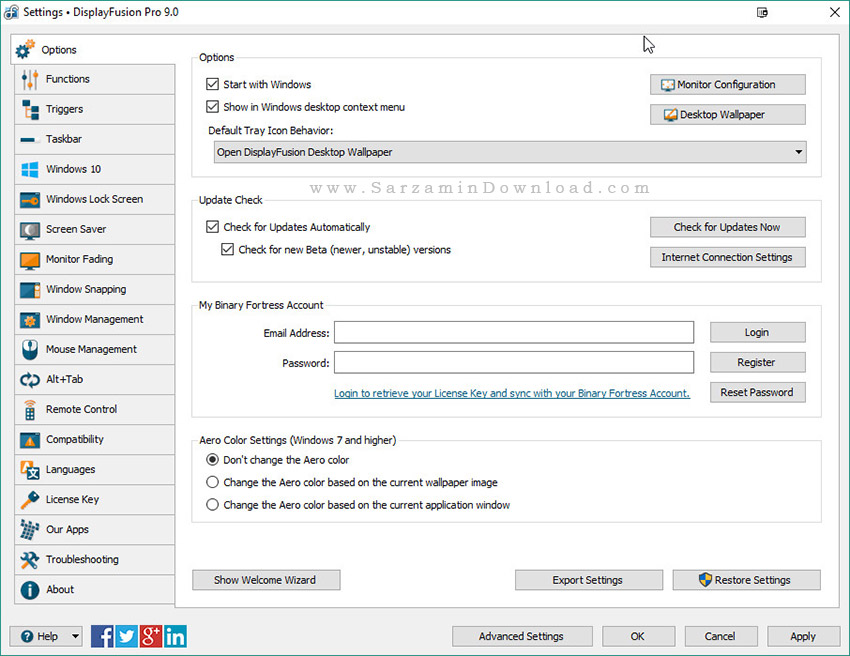
Settings: بخش Options

- Start With Windows: با زدن تیک این گزینه، Display Fusion با بوت شدن ویندوز، اجرا خواهد شد.
- Show in Windows Desktop Context Menu: با زدن تیک این گزینه، با راست کلیک کردن بر روی دسکتاپ، گزینه های مربوط به نرم افزار Display Fusion را نیز مشاهده خواهید کرد.
- Default Tray Icon Behavior: با استفاده از این گزینه میتوانید تعیین کنید که پس از کلیک کردن بر روی آیکن نرم افزار در بخش “System Tray” چه اتفاقی بیافتد.
- Monitor Configuration: باز کردن بخش “Monitor Configuration”.
- Desktop Wallpaper: باز کردن بخش “Desktop Wallpaper”.
- Show Welcome Wizard: بخش “Welcome” که پس از اولین بار که نرم افزار را باز میکنید نمایش داده میشود، اجرا خواهد شد.
- Restore nVidia Files: اگر از قبل با انتخاب گزینه ی “Yes” پس از فعال کردن تقسیم چیز ها بین مانیتور ها پردازش های nVidia را غیر فعال کردن باشید، با استفاده از این گزینه مجددا فعال خواهند شد.
- Check for Updates Automatically: با زدن تیک این گزنیه، نرم افزار اجازه چک کردن برای آپدیت ها به صورت خودکار را خواهد داشت.
- Check for Updates (Newer, Unstable) Versions: با زدن تیک این گزینه، نرم افزار برای نسخه های "بتا" (Beta) و یا همان آزمایشی نیز چک خواهد کرد و در صورت وجود هر نسخه ی بتا، شما را مطلع میکند.
- Check for Updates Now: چک کردن برای یافتن برزورسانی، هم اکنون.
- Internet Connection Settings: دسترسی به تنظیمات مربوط به اتصال اینترنت شما.
- Export Settings: گرفتن خروجی از تمامی تنظیمات نرم افزار در قالب یک فایل "رجیستری" (Registry) که فرمت Reg دارد.
- Restore Settings: بازیابی تنظیمات نرم افزار با استفاده از یک نسخه ی پشتیبان.
- Advanced Settings: دسترسی به تنظیمات پیشزفته.
Settings: بخش Functions
بخش “Functions” همانطور که از نامش پیداست برای فعال و غیر فعال کردن عملکرد ها و کارایی های نرم افزار است. در این بخش از مطلب میخواهیم شما را با محتوای این بخش آشنا کنیم.

- Download Scripted: از این گزینه برای دانلود قابلیت ها و کابرد هایی که در نرم افزار وجود ندارند اما شما میتوانید آنها را از سرور نرم افزار دانلود کنید استفاده میشود.
- Add Scripted: از این دکمه برای افزودن قابلیت جدید از روی فایل استفاده میشود.
- Add Custom: از این دکمه میتوانید برای ساخت یک قابلیت به دست خودتان استفاده کنید.
- Filter: جستجو در بین قابلیت ها.
- Name: نمایش نام قابلیت ها.
- Key Combination: اگر کلید و یا کلید های ترکیب برای اجرای یک قابلیت تعریف شده باشند، با کلیک بر روی این دکمه نمایش داده میشوند.
- Show in TitleBar Buttons: با انتخاب این گزینه، زمانی که یک قابلیت مربوط به پنجره های نرم افزار ها در ویندوز فعال باشدف نقطه ی سبز رنگی در بالای پنجره ها ظاهر میشود.
- Show in Jump Lists: با این گزینه، اگر قابلیتی که مربوط به “Jump Lists” (منویی که پس از راست کلیک کردن در تسک بار ظاهر میشود) باشد فعال باشد، نقه ی سبز رنگی در Jump Lists مشاهده میکنید.
- Used by Triggers: اگر قابلیت های که فعال باشند جرو “Action “ های ذکر شده در “Trigger Rules” باشند، با زدن تیک این گزینه نقطه ی سبز رنگی پس از فعال شدن آنها نمایش داده خواهد شد.
- Toggle TitleBar Button: با استفاده از این گزینه میتوانید دکمه برای انجام کار های مختلف به بالای پنجره نرم افزار ها بیافزایید.
- Toggle in Jump List: با استفاده از این گزینه ی میتوانید دکمه های جدید به “Jumps List” (زمانی که بر روی تسک بار راست کلیک میکنید) بیافزایید.
- Reset All Functions: بازنشانی تمامی قابلیت ها به حالت پیشفرض. (قابلیت هایی که با استفاده از دکمه ی “Custom Functions” افزوده اید حذف نخواهند شد).
- Clear All Key Combinations: حذف تمامی کلید های ترکیبی تعریف شده برای اجرای قابلیت ها.
- Enable Key Combinations: با استفاده از این دکمه میتوانید کلید های ترکیبی تعریف شده برای قابلیت ها را فعال و یا غیر فعال کنید.
- Enable TitleBar Buttons (Show These Buttons on Each Window): خاموش و روشن کردن کلید های مربوط به کاربرد های نرم افزار Display Fusion که در بالای پنجره ی نرم افزار ها نمایش داده میشوند.
- Condense TitleBar Buttons to take up less space: با زدن تیک این گزینه، دکمه های مربوط به قابلیت های نرم افزار Display Fusion که در بالای پنجره ی نرم افزار های مختلف نمایش داده میشوند، کوچک تر نمایش داده میشوند تا جای کمتری بگیرند.
- Edit TitleBar Button: با استفاده از این گزینه میتوانید دکمه های مربوط به نرم افزار Display Fusion که در بالای پنجره های نرم افزار ها نمایش داده میشوند را ویرایش کنید. (زمانی این گزینه ظاهر میشود که دکمه ی مورد نظر را کلیک کرده باشید).
- Delete TitleBar Button: با استفاده از این گزینه میتوانید دکمه های نرم افزار Display Fusion که در بالای پنجره ی نرم افزار ها نمایش داده میشوند را حذف کنید. (زمانی این گزینه ظاهر میشود که دکمه ی مورد نظر را کلیک کرده باشید).
- Add Separator (Right-Side): افزودن فاصله ی اضافه به سمت راست دکمه های نرم افزار Display Fusion که در بالای پنجره ی نرم افزار ها نمایش داده میشوند. (زمانی این گزینه ظاهر میشود که دکمه ی مورد نظر را کلیک کرده باشید).
- Delete Separator (Right-Side): حذف فاصله ی اضافه سمت راست دکمه های نرم فزار Display Fusion که در بالای پنجره ی نرم افزار ها نمایش داده میشوند. (زمانی این گزینه ظاهر میشود که دکمه ی مورد نظر را کلیک کرده باشید).
Settings: بخش Triggers
در این بخش میتوانید قوانین (Rules) نرم افزار را که برای انجام کار های مختلف هستند ویرایش کنید و قوانین جدید برای انجام کار های مورد نظرتان بسازید.

- Enable Triggers: فعال و یا غیر فعال کردن ضامن های “Rule” ها.
- Add: افزودن قانون و یا همان “Rule” جدید.
- Edit: ویرایش قانون انتخاب شده.
- Remove: حذف قانون اتخاب شده.
- Enable: فعال کردن قانون انتخاب شده.
- Disable: غیر فعال کردن قانون انتخاب شده.
Settings: بخش Taskbar
از این بخش برای ویرایش تسک بار چند مانیتوره نرم افزار Display Fusion استفاده میشود.

- Enable Multi-Monitor Taskbars (Show a Taskbar on Each Monitor): فعال و یا غیر فعال کردن تسک بار چند مانیتوره.
- Taskbar Mode: انتخاب حالت تسک بار:
1. All Taskbars Show Relevant Windows: هر تسک بار تنها پنجره های باز در مانیتور خودش را نشان میدهد.
2. Windows Taskbar Shows All Windows, DisplayFusion Taskbar Shows Relevant Windows: تسک بار ویندوز همه ی پنجره های باز را نمایش میدهد، اما تسک بار نرم افزار Display Fusion تنها نرم افزار های باز همان مانیتور را نمایش میدهد.
3. All Taskbars Show All Windows: هر تسک بار تمامی نرم افزار های باز در تمامی مانیتور ها را نمایش میدهد.
4. Windows Taskbar Shows no Windows, Display Fusion Taskbar Shows all Windows: تسک بار ویندوز هیچ پنجره ای را نمایش نمیدهد، تسک بار Display Fusion تمامی پنجره های باز در همه ی مانیتور ها را نمایش میدهد.
- Taskbar Button Middle-Click (or Shift + Left-Click) Behaviour: عملکرد وسط کلیک در تسک بار:
1. Do Nothing: بدون عکس العمل.
2. Open a New Instance: باز کردن یک پنجره ی جدید از نرم افزاری که بر روی اَن وسط کلیک کرده اید.
3. Close Application: بستن نرم افزاری که بر روی آن وسط کلیک کرده اید.
4. Move to Next Monitor: انتقال نرم افزاری که بر روی آن وسط کلیک کرده اید به مانیتور بعدی.
5. Move to Previous Monitor: انتقال نرم افزاری که بر روی آن وسط کلیک کرده اید به مانیتور قبلی.
- Windows Preview Style: انتخال حالت پیشنمایش پنجره ها:
1. Preview Disabled: عدم نمایش پیشنمایش.
2. Windows Default Style: حالت پیشفرض ویندوز.
3. Windows Vista Style: پیشنمایش با حالت ویندوز ویستا.
- Use Jump Lists: با زدن تیک این گزینه، “Jump List” (منویی که پس از راست کلیک کردن بر روی نرم افزار ها در تسک بار باز میشود) مربوط به نرم افزار Display Fusion را فعال کرده اید.
- Show Taskbar in Front of Full Screen Applications When They Lose Focus: نرم افزار Display Fusion به صورت پیشفرض هر نرم افزاری که در حالت تمام صفحه شود را در مقابل تسک بار قرار میدهد، یعنی تسک بار به پشت پنجره خواهد رفت. اما با زدن تیک این گزینه، دیگر این اتفاق نخواهد افتاد.
- Focus Window When Mouse is Dragged Over Taskbar Button: با زدن تیک این گزینه، زمانی که با استفاده از موس بر روی فایل و یا چیزی کلیک کرده اید و میخواهید آن را به داخل نرم افزاری بکشید، نشانگر موس را که بر روی آیکن نرم افزار مورد نظر در تسک بار ببرید، نرم افزار ظاهر خواهد شد تا کار شما آسان شود.
- Disable Transparency on All Taskbars: غیر فعال کردن حالت شفاف بودن تسک بار ها در ویندوز 7 به بالا.
- Taskbar Opacity: تنظیم میزان شفاف بودن تسک بار ها.
- Taskbar Shortcuts: باز کردن پنجره ی مدیریت شرتکات های تسک بار.
- Enable All Taskbars: فعال کردن تمامی تسک بار های Display Fusion که غیر فعال شده اند.
- Reset all Taskbars: بازنشانی تنظیمات مربوط به تمامی تسک بار ها به حالت پیشفرض آنها.
Settings: بخش Windows 10
تنظیماتی که تنها برای ویندوز 10 در دسترس هستند.

- Move the Power User Menu (Win + X) to the mouse cursor position: با زدن تیک این گزینه، منوی “PowerUser” ویندوز 10 که در حالت عادی پس از راست کلیک کردن بر روی منوی استارت ظاهر میشود، پس از بردن نشانگر موس بر روی منوی استارت ظاهر خواهد شد.
- Hide Windows Lock Screen: با زدن تیک این گزینه، ویندوز عکس پس زمینه ی "لاک اسکرین" (Lock Screen) و یا همان صفحه ی قبل را نمایش نمیدهد.
- Adjust the window border size: با استفاده از این بخش میتوانید میزان پهنای حاشیه ی دور پنجره های ویندوز را تغییر دهید.
- Lock Screen Monitor Timeout: تعیین مدت زمان خاموش شدن مانیتور پس از قرار گرفتن در لاک اسکرین.
Settings: بخش Windows Lock Screen
تنظیمات مربوط به صفحه ی قبل و یا همان "لاک اسکرین" ویندوز در این بخش هستند.
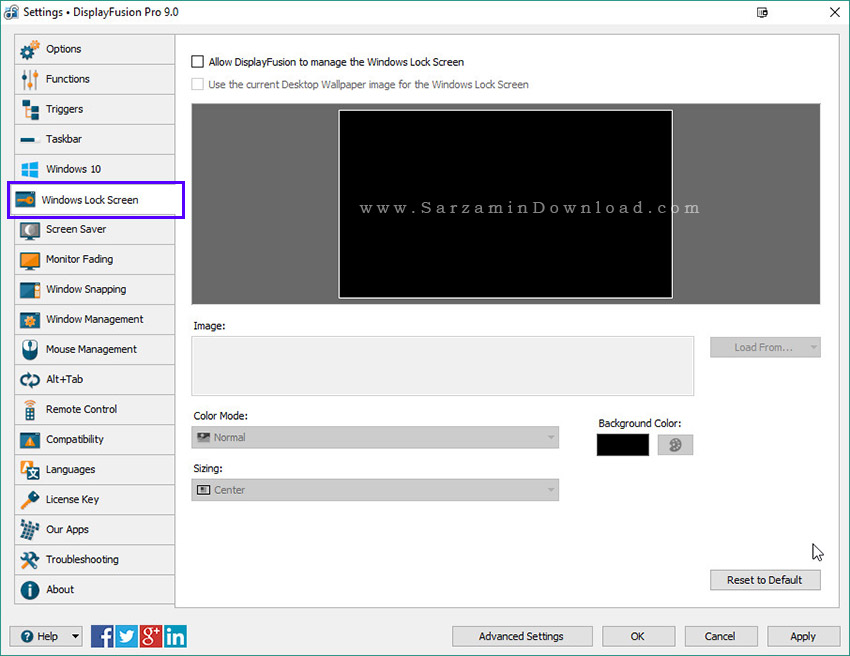
- Allow DisplayFusion to manage the Windows Lock Screen: با زدن تیک این گزینه، شما اجازه ی کنترل لاک اسکرین به نرم افزار Display Fusion میدهید.
- Use The Current Desktop Wallpaper Image For The Windows Lock Screen: با زدن تیک این گزینه، اجازه قرار دادن تصویر پس زمینه دسکتاپ در لاک اسکرین را به Display Fusion میدهید.
- Load From: با استفاده از این دکمه میتوانید یک عکس برای لاک اسکرین قرار دهید.
- Reset to Default: بازنشانی تمامی تنظبمات مربوط به لاک اسکرین به حالت پیشفرض.
Settings: بخش Screen Saver
تنظیمات مربوط به اسکرین سیور های مانیتور ها در تب هستند.
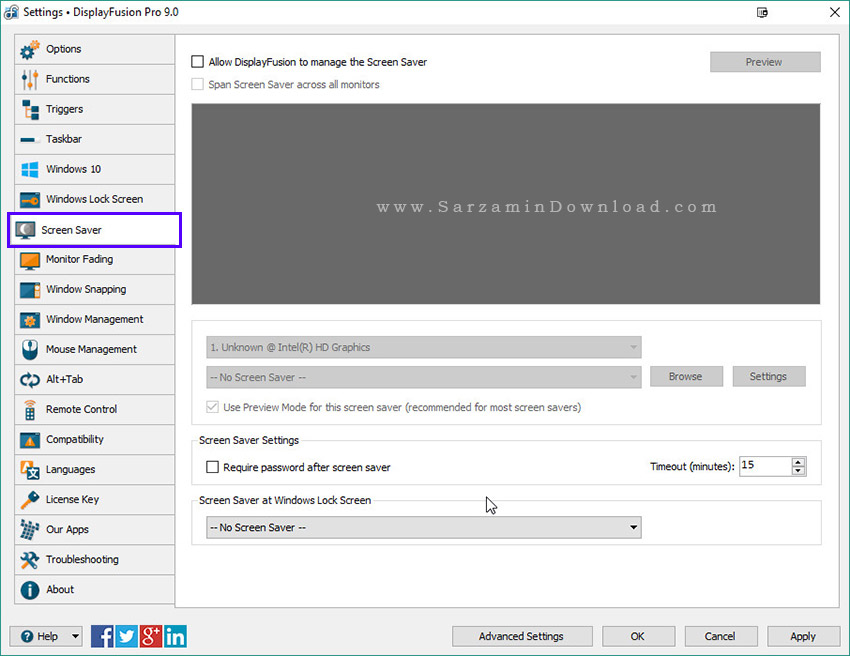
- Allow DisplayFusion to manage the Screen Saver: فعال و یا غیر فعال کردن اسکرین سیور چند مانیتوره ی Display Fusion.
- Preview: مشاهده ی یک پیش نمایش از اسکرین سیور به همراه تنظیمات اعمال شده بر روی آن.
- Span Screen Saver Across all Monitors: تقسیم یک اسکرین سیور در بین تمامی مانیتور ها.
- Browse: انتخاب فایل اسکرین سیور در بین فایل های کامپیوتر. (فایل های اسکرین سیور فرمت scr. دارند)
- Settings: برای تغییر تنظمات مربوط به اسکرین سیور مانیتور انتخاب شده ی فعلی، میتوانید از این دکمه استفاده کنید.
- Use Preview Mode for this screen saver (recommended for most screen savers): اگر حالت “Span Screen Saver” را فعال کرده باشید، بهتر است این حالت را نیز فعال کنید.
- Require Password After Screen Saver: با زدن تیک این گزینه، پس از در آمدن از حالت اسکرین سیور باید رمز عبور برای ورود به محیط ویندوز وارد نمایید.
- Timeout (Minutes): تعیین دقایق قبل از شروع اسکرین سیور.
- Screen Saver at Windows Lock Screen: با انتخاب این گزینه، در لاک اسکرین و یا همان صفحه ی قفل ویندوز، شاهد اسکرین سیور خواهید بود.
Settings: بخش Monitor Fading
در این بخش میتوانید تعیین کنید که زمانی که از یک و یا چند مانیتور استفاده نمیکنید، محو و تار شوند و زمانی که مجددا وارد آن شدید، واضح شوند. همچنین میتوانید میزان تار شدن هر مانیتور را نیز تعیین کنید.

- Enable Monitor Fading: فعال کردن حالت تار شدن مانیتور ها.
- Monitor Fading Mode: از طریق این منو میتوانید نوع محو شدن مانیتور ها را تعیین کنید:
1. Fade All Monitor: محوکردن تمامی مانیتور ها.
2. Fade Non-Primary Monitors: محو کردن مانیتور های غیر اصلی.
3. Fade Non-Current Monitors: با این حالت، تمامی مانیتور ها، به جز آن مانیتوری که در حال کار با آن هستید، محو خواهند شد.
4. Fade Everything Except Current Window: محو شدن همه چیز در مانیتور ها به جز پنجره ای که در حال کار با آن هستید.
5. Fade Monitor #: انتخاب مانیتور مورد نظر برای محو شدن.
- Opacity: تعیین میزان محو شدن.
- Toggle Monitor Fading: تعریف کلید های ترکیبی برای فعال و غیر فعال کردن حالت محو شدن مانیتور.
Settings: بخش Window Snapping
با استفاده از تنظیمات تعبیه شده در این بخش میتوانید تعیین کنید که پنجره های نرم افزار های داخل مانیتور ها، پس از کشیده شدن به گوشه ی مانیتور ها، به کناره ها بچسبند. همچنین تنظیمات کاربردی دیگری نیز در این بخش تعبیه شده اند.
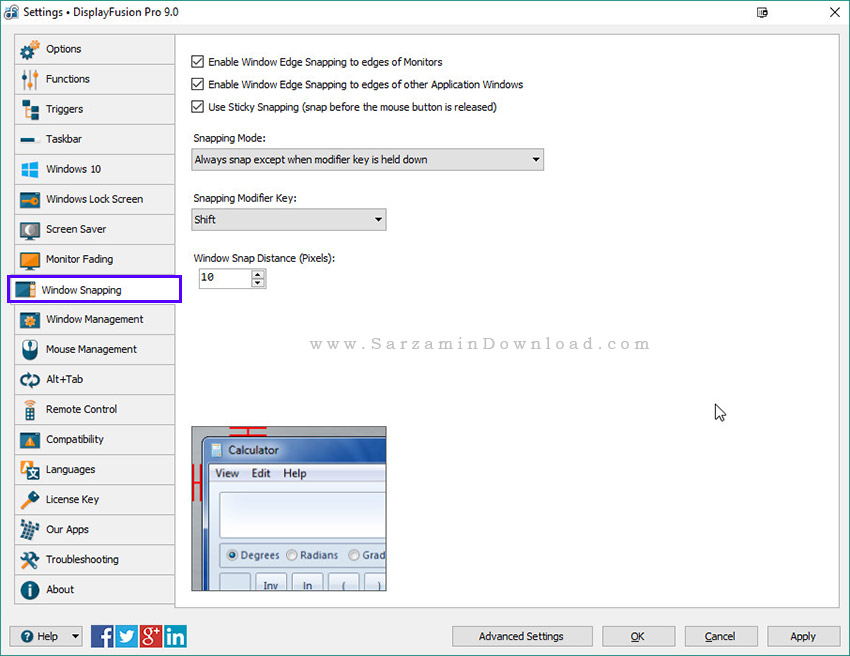
- Enable Window Edge Snapping to Edges of Monitors: چسباندن پنجره ها به لبه های مانیتور ها.
- Enable Window Edge Snapping to Edges of Other Application Window: چسباندن لبه های کناری پنجره ی نرم افزار ها به یکدیگر.
- Use Sticky Snapping (Snap Before The Mouse Button is Released): چسباندن لبه ی نرم افزار به کناره های مانیتور، حتی حین کشیده شدن پنجره ی نرم افزار.
- Snapping Mode: انتخاب حالت چسبیدن پنجره ها.
- Window Snap Distance: با استفاده از این بخش میتوانید تعیین کنید که یک پنجره چند پیکسل با لبه ها فاصله داشته باشد تا به لبه بچسبد.
Settings: بخش Window Management
در این تب تعیین میکنید که Display Fusion چگونه پنجره های نرم افزارها را مدیریت کند.
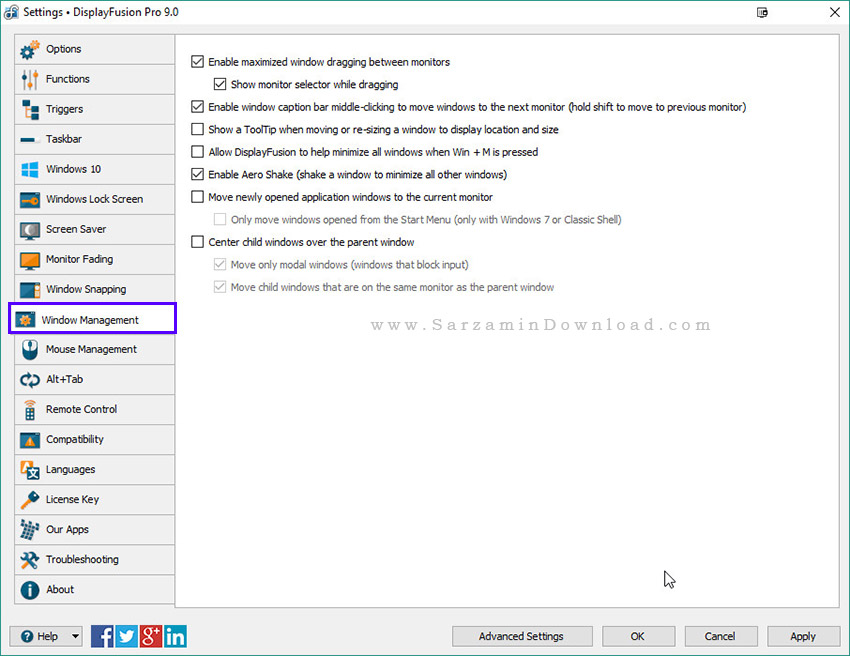
- Enable Maximized Window Dragging Between Monitors: با فعال کردن این گزینه، زمانی که یک پنجره که تا حد آخر بزرگ شده را با استفاده از موس بکشید، میتوانید به یک مانیتور دیگر منتقل کنید.
- Show Monitor Selector While dragging: با فعال کردن این گزینه، زمانی که در حال کشیدن یک پنجره ی تا حد آخر بزرگ شده هستید، Display Fusion شماره هر مانیتور را نمایش خواهد داد.
- Enable Window Caption Bar Middle-Clicked to Move Windows to the Next Monitor (Hold Shift to Move to Previous Monitor): با زدن تیک این گزینه، زمانی که بر روی بالای هر پنجره وسط کلیک کنید، به مانیتور بعدی منتقل خواهد شد. (با نگه داشتن کلید “Shift” و سپس وسط کلیک کردن، به مانیتور قبلی منتقل خواهد شد)
- Show a ToolTip When Moving or Re-Sizing a Window to Display Location And Size: با زدن تیک این گزینه، Display Fusion حین کشیدن یک پنجره در یک مانیتور، بر روی پنجره یک راهنما نمایش میدهد.
- Allow DisplayFusion to Help Minimize all Windows When Win + M Pressed: با زدن تیک این گزینه، زمانی که کلید های “Win + M” را به صورت همزمان بگیرید، تمامی پنجره هایی که باز هستند “Minimize” و یا همان منها میشوند.
- Enable Aero Shake: با زدن تیک این گزینه، زمانی که یک پنجره را با استفاده از موس بگیرید و تکان دهید، همه ی پنجره ها به جز آن بسته خواهند شد.
- Move Newly Opened Application Windows to The Current Monitor: با استفاده از این گزینه، هر نرم افزاری که باز کنید پنجره اش به داخل مانیتوری خواهد رفت که نشانگر موس در آن است.
- Only Move Windows Opened From Start Menu (Only With Windows 7 or or Classic Shell): زمانی که تیک این گزینه را بزنید، تنها نرم افزار هایی که از طریق منوی استارت باز میشوند به مانیتوری که نشانگر موس در آن است خواهند رفت.
- Centre Child Windows Over the Parent Windows: زمانی که تیک این گزینه را بزنید، زمانی که یک نرم افزار که پنجره اش باز است و پنجره ی دیگری نیز باز میکند، آن پنجره نیز در داخل همان مانیتور که پنجره اصلی نرم افزار است باز میماند.
- Move Child Windows That Are on The Same Monitor as The Parent Window: با زدن تیک این گزینه زمانی که یک پنجره یک پنجره ی دیگر نیز باز کند، آن پنجره ی دوم که باز شده در وسط قبلی قرار خواهد گرفت.
Settings: بخش Mouse Management
در این بخش به تنظیمات مربوط به ماوس دسترسی پیدا میکنید.
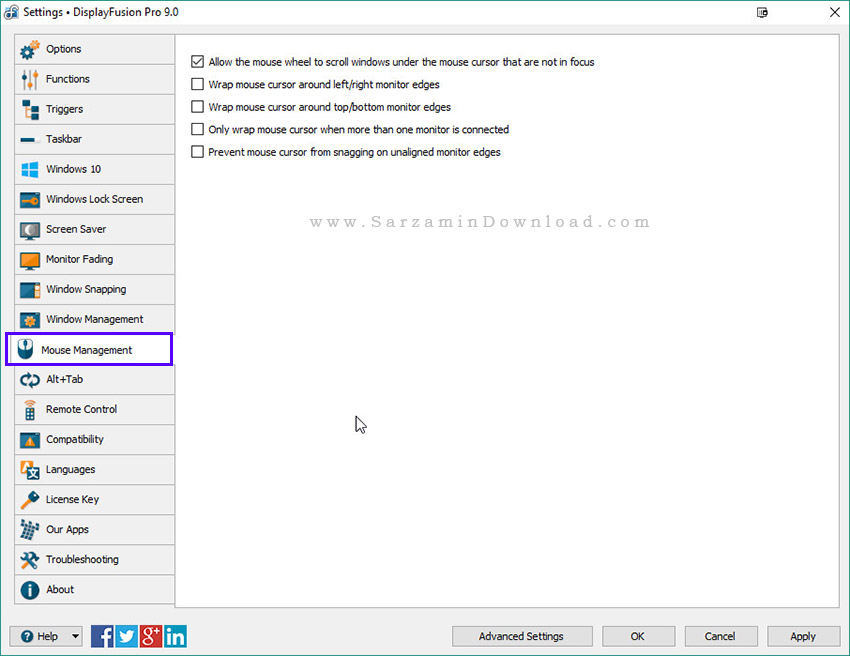
- Allow The Mouse Wheel to Scroll Windows Under The Mouse Cursor That Are Not in Focus: زمانی که تیک این گزینه زده باشد، در مواقعی که در یک پنجره در حال کار هستید و میخواهید محتوای پنجره ی دیگری را "اسکرول" کنید، این کار بدون کلیک بر روی آن پنجره میسر خواهد شد.
- Wrap Mouse Cursor Around Left/Right Monitor Edges: با زدن تیک این گزینه، زمانی که نشانگر ماوس را به گوشه های راست و یا چپ مانیتور ببرید، قابل خروج از سمت دیگر خواهد بود. یعنی زمانی که نشانگر ماوس را از سمت راست خارج کنید، از سمت چپ در خواهد آمد.
- Wrap Mouse Cursor Around Top/Bottom Monitor Edges: مشابه گزینه ی بالایی، اما برای بالا و پایین به جای چپ و راست.
- Only Wrap Mouse Cursor When More Than One Monitor is Connected: با زدن تیک این گزینه، هر دو گزینه بالا در صورت متصل بودن تنها یک مانیتور به سیستم، نادیده خواهند گرفت.
- Prevent Mouse Cursor From Snagging on Unaligned Edges: استفاده از این گزینه برای سیستم های که دارای مانیتور های غیر هم اندازه هستند مناسب است.
Settings: بخش Alt+Tab
در این تب میتوانید تغییراتی در منوی “Alt+Tab” اعمال کنید تا آن را به شکل دلخواه تان در بیاورید.
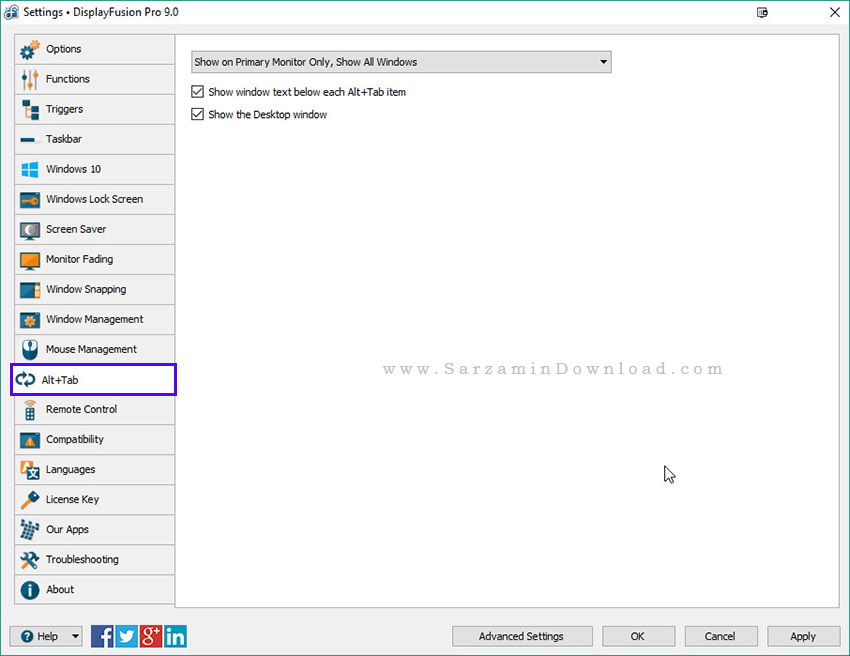
- Show on Primary Monitor Only, Show All Windows: نمایش منوی Alt+Tab، تنها در مانیتور اصلی که تمامی پنجره های باز در تمامی مانیتور ها در آن نمایش داده میشوند.
- Show on All Monitors, Show All Windows: نمایش منو در تمامی مانیتور ها، تمامی پنجره های تمامی مانیتور ها نیز در هر کدام از آنها نمایش داده میشوند.
- Show on Current Monitor Only, Show All Windows: نمایش منو تنها در مانیتور فعلی، نمایش پنجره های باز در تمامی مانیتور ها در آن.
- Show on Current Monitor Only, Show Current Windows Only: نمایش منو تنها در مانیتور فعالی، نمایش تنها پنجره های باز در مانیتور فعلی در منو.
- Show Window Text Below Each Alt+Tab Item: نمایش متن مربوط به هر پنجره ی باز در زیر آن در منوی Alt+Tab.
- Show The Desktop Window: نمایش کامل دسکتاپ در پس زمینه ی منوی Alt+Tab.
Settings: بخش Remote Control
از طریق این تب میتوانید گوشی و کامپیوتر خود را به هم متصل کنید تا با استفاده از نرم افزار “DisplayFusion Remote” که برای تلفن های همراه است بتوانید نرم افزار Display Fusion را از راه دور با گوشی تان کنترل کنید.
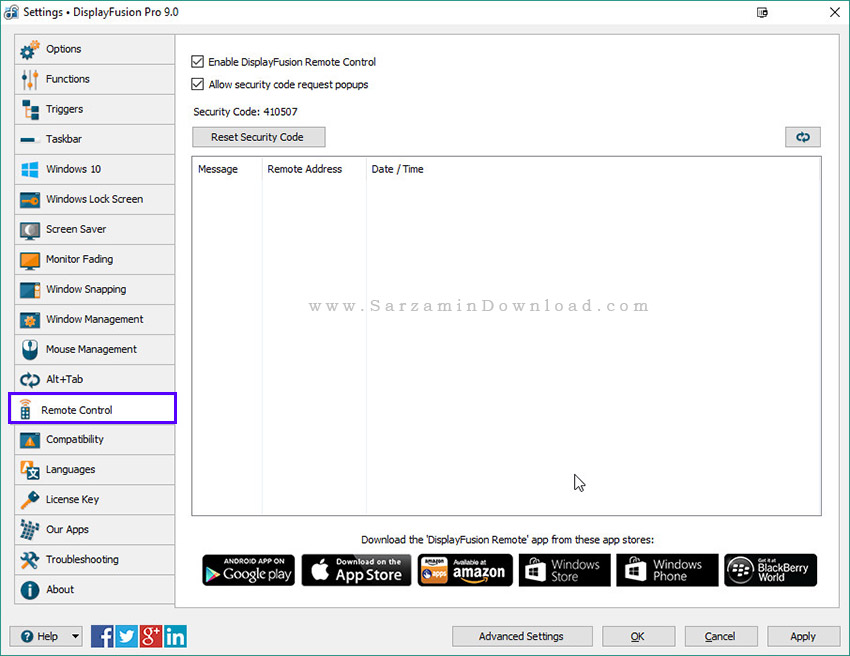
- Enable DisplayFusion Remote Control: با زدن تیک این گزینه قابلیت اتصال به گوشی را فعال میکنید و میتوانید با استفاده از تلفن همراه و نرم افزار “DisplayFusion Remote” بین گوشی و کامپیوتر ارتباط برقرار کنید.
- Allow Security Code Request Popups: با زدن تیک این گزینه، زمانی که خواستید با استفاده از گوشی به کامپیوتر متصل شوید اما پنجره ی نرم افزار Display Fusion باز نبود، Display Fusion به صورت خودکار یک پنجره ی کوچک باز میکند و کد مورد نیاز برای اتصال را در آن نمایش میدهد و دیگر نیازی نیست برای مشاهده ی کد به تنظیمات نرم افزار مراجعه کنید.
- Reset Security Code: بازنشانی کد امنیتی مورد نیاز برای اتصال.
Settings: بخش Compatibility
اگر قابلیت های نرم افزار DisplayFusion با بعضی از نرم افزار ها سازگار نیستند، در این تب میتوانید آن نرم افزار ها را در لیستی قرار دهید تا دیگر Display Fusion از قابلیت هایش در آنها استفاده نکند تا مشکلی پیش نیاید.
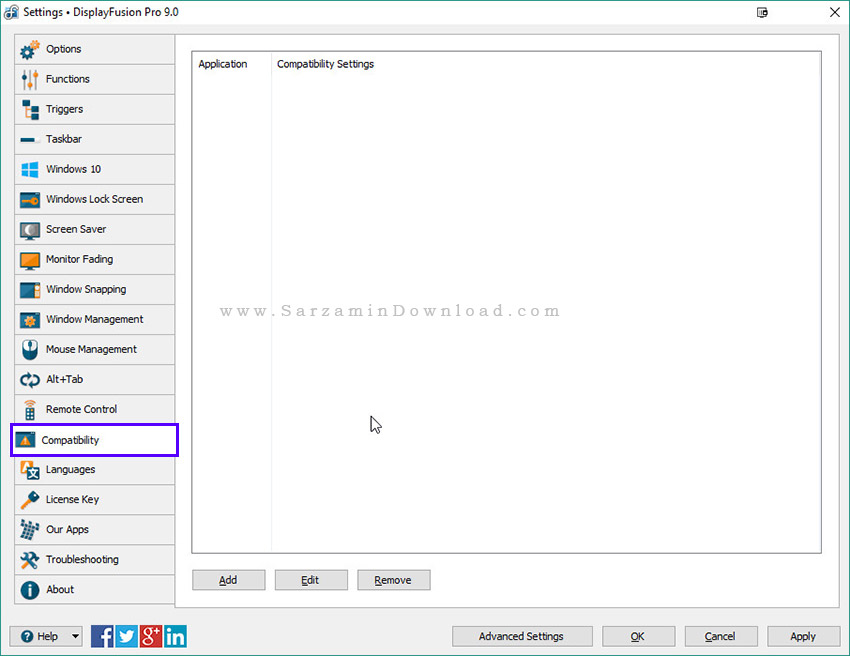
- Application: نرم افزاری که به لیست می افزایید در این ستون نمایش داده میشود.
- Compatibility Settings: تنظیماتی که مربوط به این نرم افزار اعمال شده اند.
جمع بندی
Display Fusion یک مجموعه ابزار کامل برای تنظیمات نمایشگر در سیستم های چند مانیتوری و تک مانیتوری است. قابلیت های این نرم افزار بسیار کاربردی و فوق العاده بوده و مطمئنا پس از استفاده از آنها به این فکر میکنید که قبلا چگونه بدون آنها با کامپیوتر کار میکردید! به هر حال، به کاربرانی که بیش از یک مانیتور به سیستم شان متصل کرده اند، پیشنهاد میکنیم که حتما از این نرم افزار استفاده کنند.
موفق باشید.
![]() دانلود آخرین نسخه نرم افزار DisplayFusion
دانلود آخرین نسخه نرم افزار DisplayFusion
![]() سایر مقالات مربوط به DisplayFusion
سایر مقالات مربوط به DisplayFusion
این مطلب مربوط به موضوع اسپیکر میباشد.
تازه ترین مقالات
- نحوه افزایش حجم فضای آیکلود
- راهنمای خرید بلیط هواپیما تهران مشهد از قاصدک 24
- چگونه می توانیم از بروز عفونت چشم پیشگیری کنیم؟
- استفاده از ChatGPT به زبان فارسی ممکن شد
- 10 اپلیکیشن زبان انگلیسی برای تقویت لیسنینگ
- محبوب ترین بازی ها برای گوشی های اندروید سامسونگ و شیائومی کدام است؟
- اصلاح سریع و دقیق موی سر و ریش با ماشین اصلاح و ریش تراش Bomidi L1
- قیمت سوئیت اسکای هتل اسپیناس پالاس
- آیا موقعیت مکانی سرور اختصاصی مهم است؟ انتخاب آگاهانه سرو اختصاصی ایران و خارج
- چرا مجبور به خرید مجدد باتری لپ تاپ می شویم؟


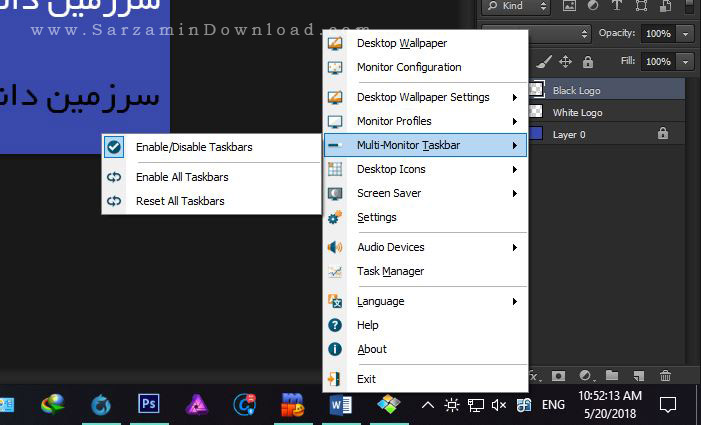

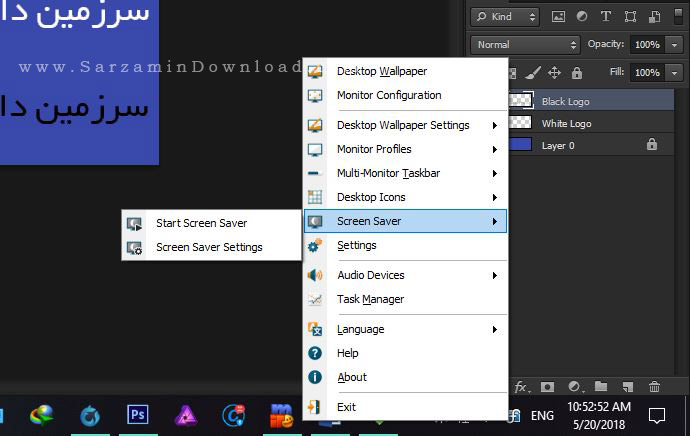

 دانلود منیجر
دانلود منیجر  مرورگر اینترنت
مرورگر اینترنت ویندوز
ویندوز فشرده سازی
فشرده سازی پخش آهنگ
پخش آهنگ پخش فیلم
پخش فیلم آنتی ویروس
آنتی ویروس آفیس
آفیس ابزار CD و DVD
ابزار CD و DVD تلگرام ویندوز
تلگرام ویندوز فلش پلیر
فلش پلیر جاوا
جاوا دات نت فریم ورک
دات نت فریم ورک تقویم
تقویم نرم افزار اندروید
نرم افزار اندروید نرم افزار آیفون، iOS
نرم افزار آیفون، iOS