منوی سایت
جدیدترین دانلودها
- نرم افزار اشتراک گذاری اطلاعات ژندر (برای اندروید) - Xodo PDF Pro 9.1.0 Android
- نرم افزار بهینه سازی و افزایش سرعت کامپیوتر (برای ویندوز) - CCleaner Technician 6.23.11010 Windows
- مرورگر سریع واترفاکس (برای ویندوز) - Waterfox G6.0.12 Windows
- درایور کارت گرافیک nVIDIA GeForce برای تمام نسخه های ویندوز - nVIDIA GeForce Driver 552.22 Windows
- مرورگر گوگل کروم (برای ویندوز) - Google Chrome 124.0.6367.61 Windows
- نرم افزاراشتراک گذاری اطلاعات ژندر (برای اندروید) - Xender 14.1.0 Android
- نرم افزار تاکسی اینترنتی تپسی (برای اندروید) - TAP30 5.21.6 Android
- کیبورد حرفه ای (برای اندروید) - SwiftKey 9.10.34.22 Android
- بازی کلش آف کلنز (برای اندروید) - Clash of Clans 16.253.13 Android
- همراه بانک ملی ایران بام (برای اندروید) - Bank Meli Bam 4.9.1.308 Android
آموزش کار با جیمیل
تازه های این بخش :
آموزش مسدود کردن ایمیل های مزاحم در جیمیل

یکی از بدترین مزاحمت های اینترنتی، ایمیل های تبلیغاتی است. مخصوصا زمانی که وارد جیمیل خود میشوید و با بیش از 100 ایمیل تبلیغاتی مواجه میشوید که بسیار آزار دهنده است.
در این مطلب آموزش مسدود کردن ایمیل های مزاحم در جیمیل را برای شما آماده کرده ایم.
توسط مرورگر
1- با استفاده از مرورگر، به حساب کاربری خود در سرویس جیمیل وارد شوید.
2- ایمیلی را که قصد دارید فرستنده آن در فهرست مسدودیها قرار گیرد، باز کنید.
3- روی آیکون کوچک فلش که در سمت راست گزینه Reply قرار دارد کلیک کرده و از منوی به نمایش درآمده گزینه [Block [Sender’s Email Address را کلیک کنید.
توجه: به جای عبارت Sender’s Email Address نام فرستنده ایمیل به نمایش درمیاید.
توسط اندروید
1- روش کار در اندروید نیز بسیار ساده است. از فهرست برنامهها اپلیکیشن جیمیل را اجرا کرده و ایمیلی که قصد دارید فرستنده آن را در فهرست مسدود شدهها قرار دهید باز کنید.
2- از بالا سمت راست روی آیکون منو که به شکل سه نقطه عمودی به نمایش درآمده است، کلیک کنید و گزینه [Block [Sender’s Email Address را انتخاب کنید.
3- در این مرحله هشداری شامل مسدود شدن آدرس مورد نظر در کادری زرد رنگ برای شما به نمایش درمیاید.
رفع مسدودی
ممکن است مدتی پس از مسدود کردن یک ایمیل پشیمان شوید و بخواهید دوباره ایمیلهای ارسالی از آن فرستنده را در صندوق دریافتهای خود مشاهده کنید. برای رفع مسدودی آدرسهای ایمیل در سادهترین روش کافی است به پوشه اسپم مراجعه کرده و یکی از ایمیلهای ارسال شده از سوی فرستنده مورد نظر را باز کنید.
در ادامه، مراحل مشابه با مسدود سازی را طی کرده و به جای کلیک روی گزینه Block ، گزینه [Unblock [Sender’s Email Address را از منوی به نمایش درآمده انتخاب کنید.
این مطلب مربوط به موضوع آموزش کار با جیمیل میباشد.
آموزش تصویری حذف اکانت گوگل (Gmail)

کارآمدترین سرویس گوگل بعد از موتور جستجو، جیمیل است. این سرویس علاوه بر ارسال و دریافت ایمیل کارایی های بسیار زیادی دارد.
اما شاید به دلایل مختلفی از جمله دلایل امنیتی مانند هک شدن یا دلایل شخصی مانند بی استفاده شدن اکانت گوگل، میخواهید این اکانت را حذف کنید. حذف اکانت گوگل کمی پیچیده تر از یاهو است.
شما میتوانید انتخاب کنید که فقط Gmail شما حذف شود، یا همه سرویس های آن اکانت (مثل گوگل درایو، و ...) نیز حذف شوند.
برای این کار ابتدا وارد اکانت گوگل خود شوید.
از سمت راست تصویر گزینه چرخ دنده را انتخاب نمایید.

حال وارد Setting شوید.

در صفحه باز شده گزینه Other Google Account Setting را انتخاب نمایید.

در این بخش گزینه Product را انتخاب نمایید.
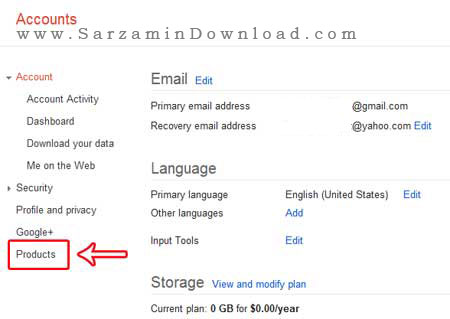
با تغییر منوی موجود در صفحه، گزینه Edit در بالای صفحه را انتخاب کنید.
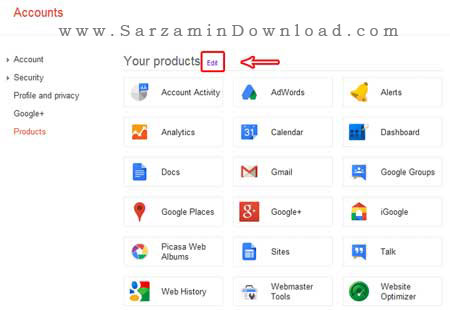
در این بخش دو گزینه دارید:
گزینه Remove Gmail Permanently برای حذف سرویس جیمیل است.
گزینه Close Account And Delete all Services and Info Associated With it جهت پاک کردن تمامی سرویس های گوگل است.
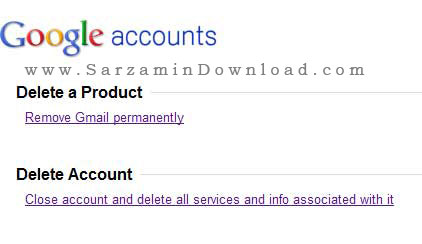
پس از انتخاب گزینه مورد نظر، وارد صفحه بعد میشوید. در این صفحه تیک میانه صفحه را روشن کرده و رمز خود را در فیلد موجود در پایین صفحه وارد کنید.
حال روی گزینه Remove Gmail کلیک کنید تا اکانت شما به طور کامل حذف شود.
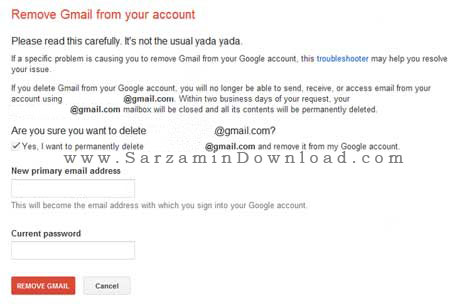
این مطلب مربوط به موضوع آموزش کار با جیمیل میباشد.
- ابتدا
- قبلی
- 1
- بعدی
- انتها (1)
تازه ترین مقالات
- نحوه افزایش حجم فضای آیکلود
- راهنمای خرید بلیط هواپیما تهران مشهد از قاصدک 24
- چگونه می توانیم از بروز عفونت چشم پیشگیری کنیم؟
- استفاده از ChatGPT به زبان فارسی ممکن شد
- 10 اپلیکیشن زبان انگلیسی برای تقویت لیسنینگ
- محبوب ترین بازی ها برای گوشی های اندروید سامسونگ و شیائومی کدام است؟
- اصلاح سریع و دقیق موی سر و ریش با ماشین اصلاح و ریش تراش Bomidi L1
- قیمت سوئیت اسکای هتل اسپیناس پالاس
- آیا موقعیت مکانی سرور اختصاصی مهم است؟ انتخاب آگاهانه سرو اختصاصی ایران و خارج
- چرا مجبور به خرید مجدد باتری لپ تاپ می شویم؟
 دانلود منیجر
دانلود منیجر  مرورگر اینترنت
مرورگر اینترنت ویندوز
ویندوز فشرده سازی
فشرده سازی پخش آهنگ
پخش آهنگ پخش فیلم
پخش فیلم آنتی ویروس
آنتی ویروس آفیس
آفیس ابزار CD و DVD
ابزار CD و DVD تلگرام ویندوز
تلگرام ویندوز فلش پلیر
فلش پلیر جاوا
جاوا دات نت فریم ورک
دات نت فریم ورک تقویم
تقویم نرم افزار اندروید
نرم افزار اندروید نرم افزار آیفون، iOS
نرم افزار آیفون، iOS