منوی سایت
جدیدترین دانلودها
- نرم افزار اشتراک گذاری اطلاعات ژندر (برای اندروید) - Xodo PDF Pro 9.1.0 Android
- نرم افزار بهینه سازی و افزایش سرعت کامپیوتر (برای ویندوز) - CCleaner Technician 6.23.11010 Windows
- مرورگر سریع واترفاکس (برای ویندوز) - Waterfox G6.0.12 Windows
- درایور کارت گرافیک nVIDIA GeForce برای تمام نسخه های ویندوز - nVIDIA GeForce Driver 552.22 Windows
- مرورگر گوگل کروم (برای ویندوز) - Google Chrome 124.0.6367.61 Windows
- نرم افزاراشتراک گذاری اطلاعات ژندر (برای اندروید) - Xender 14.1.0 Android
- نرم افزار تاکسی اینترنتی تپسی (برای اندروید) - TAP30 5.21.6 Android
- کیبورد حرفه ای (برای اندروید) - SwiftKey 9.10.34.22 Android
- بازی کلش آف کلنز (برای اندروید) - Clash of Clans 16.253.13 Android
- همراه بانک ملی ایران بام (برای اندروید) - Bank Meli Bam 4.9.1.308 Android
آموزش نصب سیستم عامل Mac OS در کامپیوتر
تازه های این بخش :
نحوه نصب Mac OS X بر روی VMware Workstation

نصب تمامی نسخه های سیستم عامل Mac OS X بسیار ساده است مخصوصا وقتی که این نصب به وسیله VMware باشد.
در این مقاله ما می خواهیم به شما آموزش دهیم که درون ویندوز به وسیله VMWare Workstation، یکی از ورژن های سیستم عامل مک را نصب کنید. این مراحل را دنبال کنید تا بتوانید به راحتی این نصب را انجام دهید.
اگر به دنبال دانلود کردن VMWare هستید می توانید از اینجا آن را دانلود کنید:
دانلود VMware Workstation
قبل از انجام دادن این نصب باید به حداقل سیستم مورد نیاز برای این سیستم عامل توجه داشته باشید تا بتوانید آن را به راحتی و بدون هیچ مشکلی بر روی دستگاه خود نصب کنید.
سیستم مورد نیاز برای OS X:
- حداقل رم مورد نیاز شما 4GB می باشد ولی پیشنهاد می شود برای سهولت در عملکرد از 8GB رم استفاده شود.
- پردازنده های قابل استفاده عبارتند از: Intel Core i3, Core i5, Core i7
- پردازنده Core i5 باید از Intel Virtualization VT-x پشتیبانی کند. برای اینکه ماشین مجازی شما سریع تر عمل کند، شما می توانید از پردازنده Core i7 که از VT-d پشتیبانی کند استفاده نمایید.
- SSD بهترین هارد برای استفاده است. همچنین می توانید از SATA استفاده کنید.
- شما باید از Virtualization مطمئن شوید که Enable است یا نه:


مرحله اول: دانلود کردن تمامی نرم افزار های مورد نیاز
برای این کار به 5 نرم افزار نیاز دارید که در پایین به شرح آن ها می پردازیم.
1. دانلود Mac OS X Setup.DMG
در ابتدا شما باید OS X Yosemite Installer را دانلود کنید. برای این کار باید به استور اپل بروید و از آنجا دانلود کنید. برای دانلود کردن InstallESD.DMG باید وارد برنامه شوید و بر روی OS X Yosemite کلیک راست کنید و Show Package Contents را انتخاب کنید.
و یا میتوانید از اینجا دانلود کنید:
دانلود سیستم عامل مک
2. دانلود VMWare Workstation 11
برای دانلود کردن این نرم افزار میتوانید از لینکی که در ابتدای مقاله درج شد استفاده کنید.
3. دانلود PowerISO
از اینجا دانلود کنید:
دانلود PowerISO
4. تبدیل InstallESD.DMG به ISO
PowerISO را باز کنید و به قسمت تنظیمات بروید و Convert را بزنید. InstallESD.DMG را در Source File انتخاب کنید و مکان آن را نیز مشخص کنید سپس یک مسیر برای ذخیره شدن فایل ISO خود انتخاب کنید.

5. دانلود و اجرا کردن Unlocker 2.0.2
پس از دانلود کردن بر روی win-install.cmd کلیک راست کنید و Run As Administator را انتخاب کنید. پس از این که این کار را با موفقیت انجام دادید، باید در تنظیمات VMWare سیستم عامل مک را انتخاب کنید. برای دانلود کردن Unlocker 2.0.2 از این سایت استفاده کنید:
http://www.insanelymac.com/forum/files/file/339-unlocker/


مرحله دوم: نصب OS X Yosemite بر روی VMWare Workstation
VMWare را اجرا کنید و گزینه New Virtual Machine را انتخاب کنید.

Typical را انتخاب کرده و Next را بزنید.

ISO را انتخاب کرده و آدرس جایی را که InstallESD.DMG در آن قرار دارد مشخص کنید.

Apple MAC OS X را انتخاب کنید و گزینه MAC OS X version را بزنید.
محل ذخیره Virtual Machine خود را مشخص کنید.
بعد از این مراحل RAM و HDD دستگاه خود را تعیین کنید و Finish را بزنید تا این ماشین ساخته شده شما بوت شود.

زبان دلخواه خود را انتخاب کنید.

گزینه Disk Utilities را انتخاب کنید.

این مراحل را در صفحه جلو بروید:
Partition tab > Partition Layout: 1 > Type Name > Format: MAC OS Extended > Apply

گزینه Reinstall Mac OS X را انتخاب کنید.

HDD ساخته شده را انتخاب کنید.

نصب Mac OS X را بر روی VMware آغاز کنید. این کار 15 الی 30 دقیقه زمان می برد. اکنون شما میدانید که چگونه این سیستم عامل را به وسیله VMWare بر روی ویندوز نصب کنید.

امیدوارم از این آموزش بتوانید بهترین بهره را ببرید.
این مطلب مربوط به موضوع آموزش نصب سیستم عامل Mac OS در کامپیوتر میباشد.

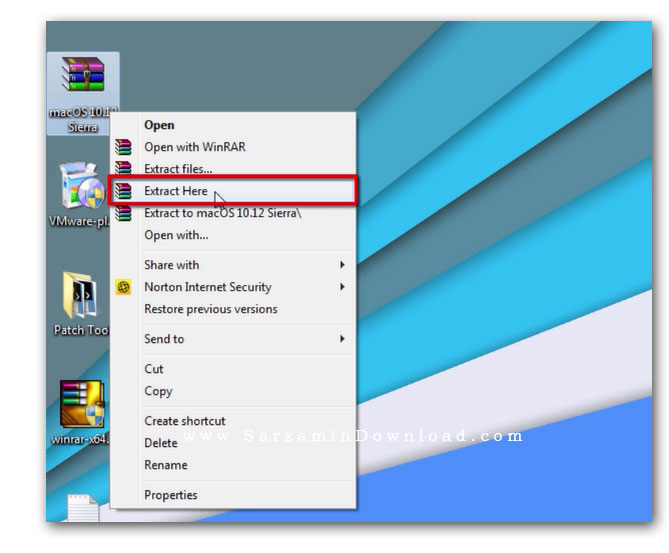
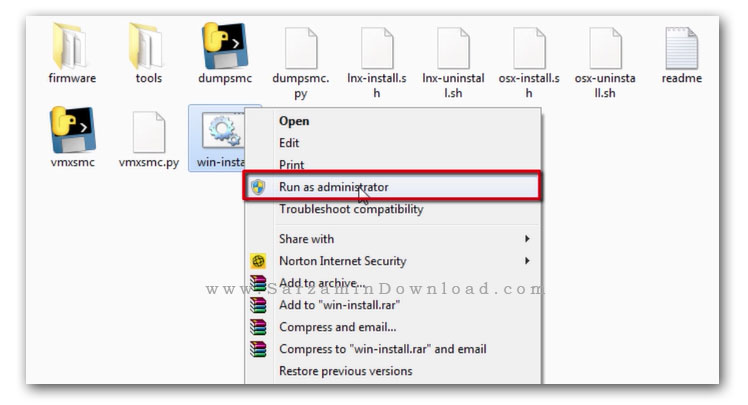
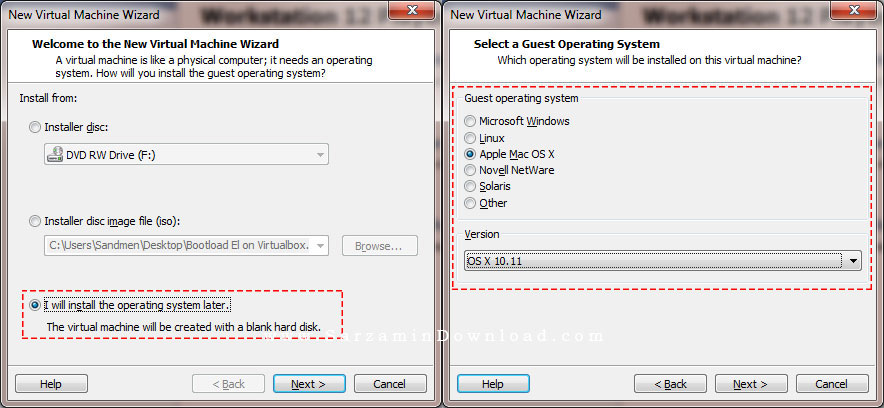
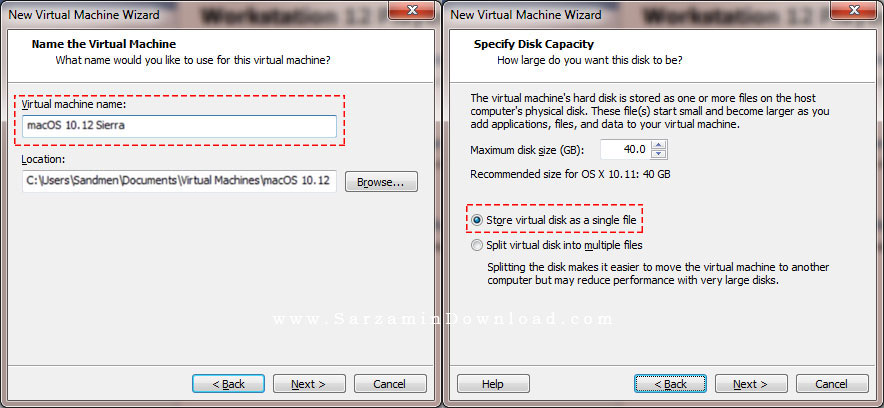
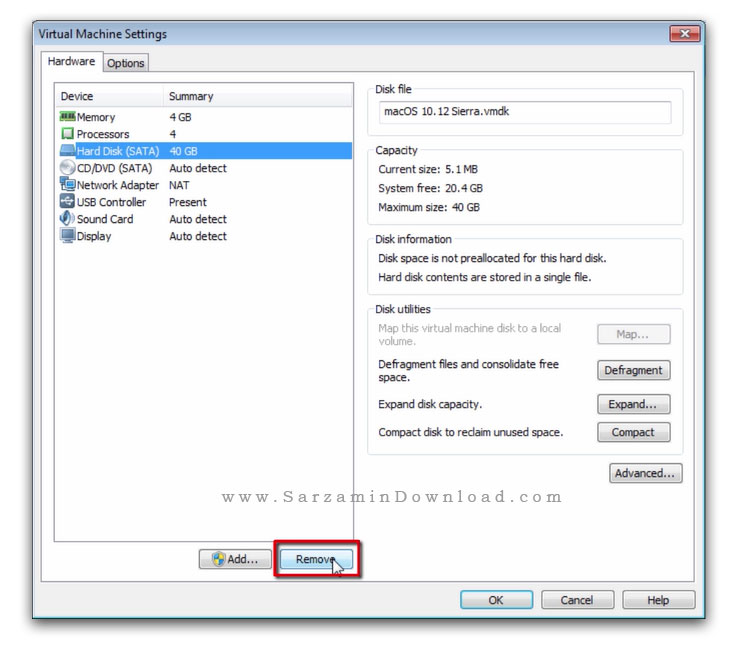
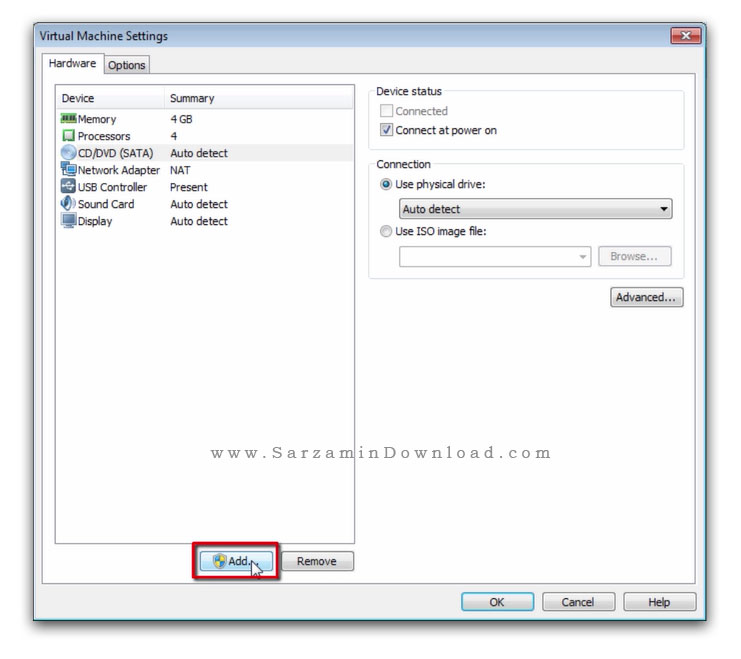

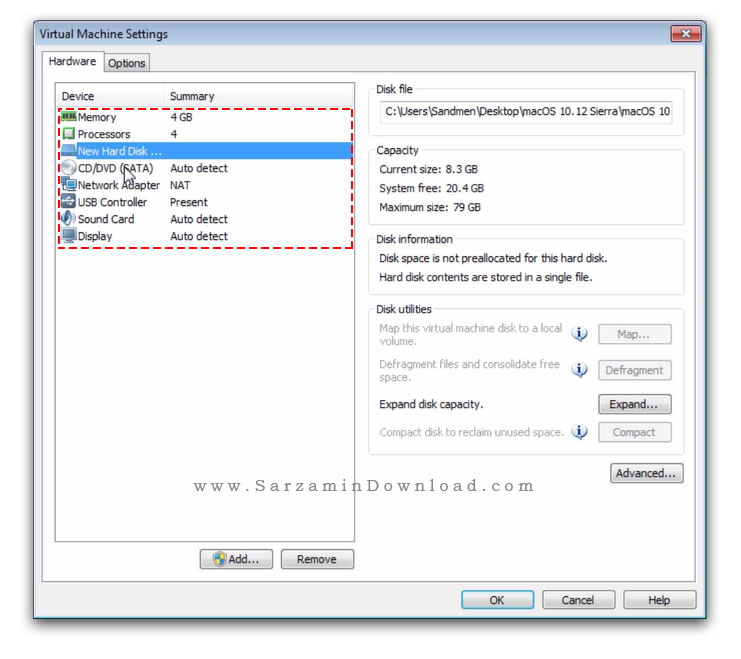


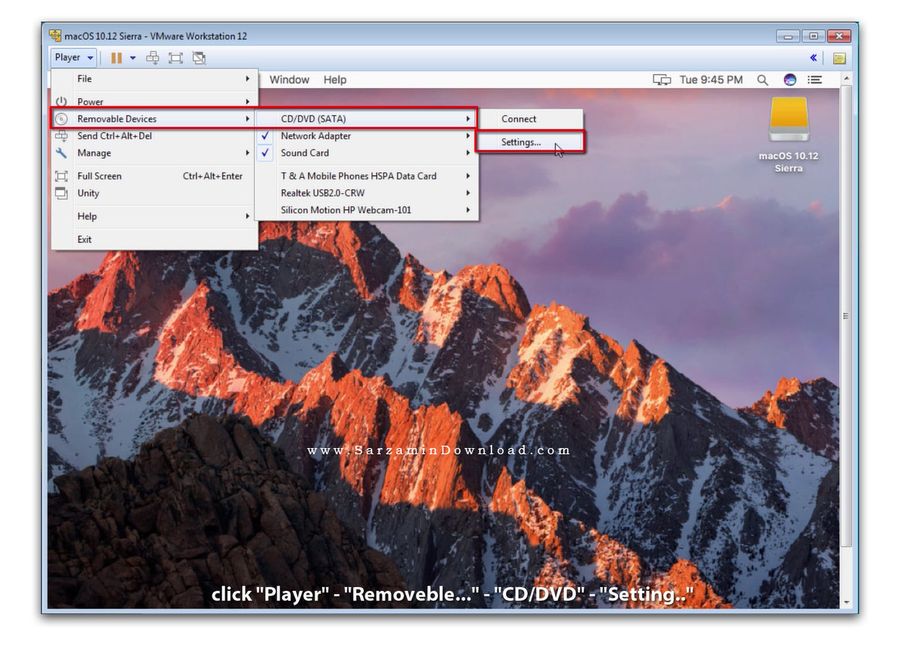
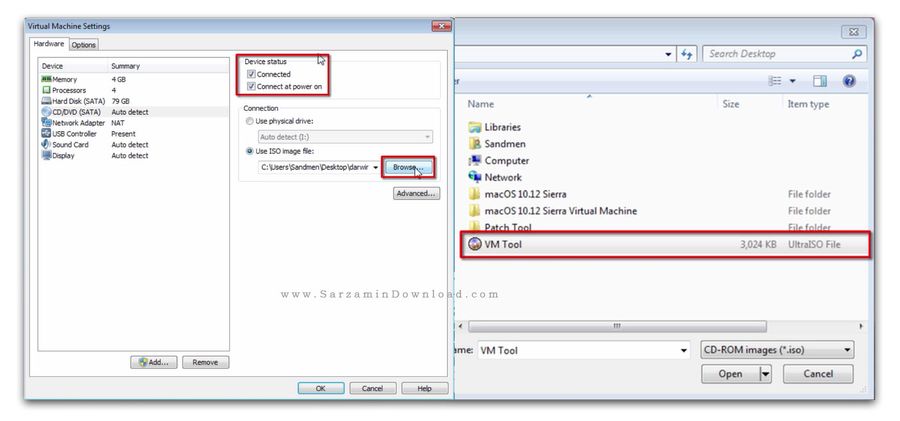
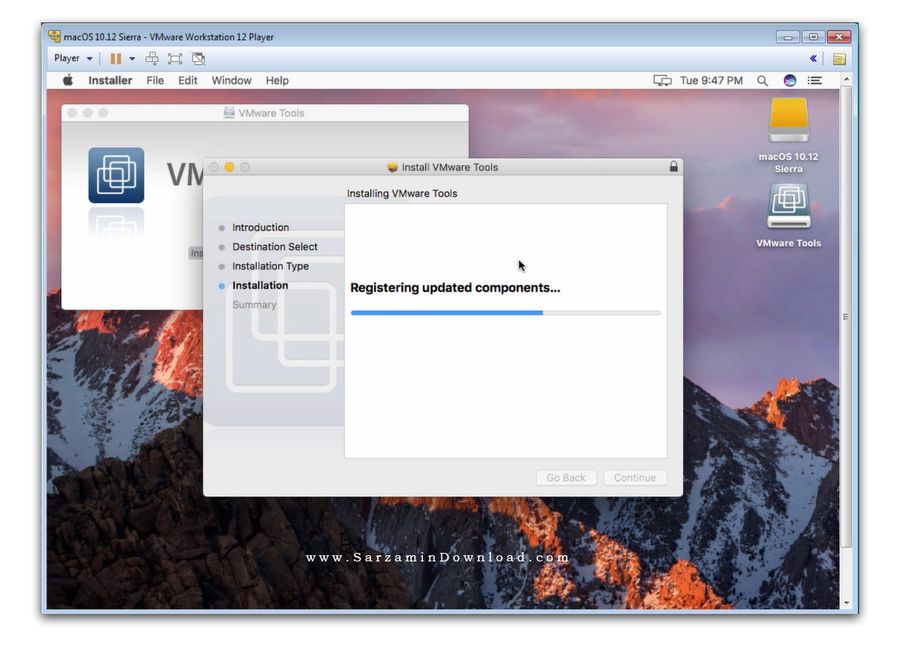
این مطلب مربوط به موضوع آموزش نصب سیستم عامل Mac OS در کامپیوتر میباشد.
آموزش نصب سیستم عامل Mac در ویندوز (با استفاده از شبیه ساز VMware)
- 11296 بازدید
- سه شنبه، 10 اسفند ماه، 1395
آموزش نصب سیستم عامل Mac در ویندوز
(با استفاده از شبیه ساز VMware)

شاید شما هم سیستم عامل زیبای Mac OS را در کامپیوترهای اپل مشاهده کرده اید و دوست دارید تجربه کار با این سیستم عامل را داشته باشید.
سیستم عامل مک برای نصب بر روی کامپیوترهای معمولی با مشکلاتی روبرو است و امکان نصب بر روی سیستم های غیر از اپل را ندارد. ولی شما میتوانید تجربه کار با این سیستم عامل را در محیط شبیه سازی شده بر روی ویندوز داشته باشید.
با استفاده از نرم افزار Vmware میتوانید این سیستم عامل را نصب کرده و از کار با آن لذت ببرید.
در بسیاری از وب سایت های اینترنتی روش ها و نرم افزار های متعددی برای این کار معرفی شده اند که ایرادات زیادی دارند، یکی از این ایرادها هماهنگ نبودن با همه نسخه های نرم افزار Vmware میباشد.
در این مطلب از سایت سرزمین دانلود، آموزشی برای شما تهیه کرده ایم که به راحتی میتوانید سیستم عامل مک را بر روی هر نسخه ای از نرم افزار Vmware نصب و راه اندازی کنید.
روش کار:
ابتدا یکی از نسخه های Mac OS مخصوص نصب در شبیه ساز را از لینک زیر دانلود کنید:
![]() دانلود سیستم عامل Mac برای نصب در ویندوز
دانلود سیستم عامل Mac برای نصب در ویندوز
همچنین نرم افزار VMware را از لینک زیر دانلود کنید:
- نرم افزار VMware را نصب و سپس اجرا کنید.
- برای شروع کار بر روی گزینه Create a New Virtual Machine کلیک کنید.
در پنجره خوش آمدگویی New Virtual Machine Wizard تیک گزینه اول یعنی Typical را بگذارید و بر روی دکمه Next کلیک نمایید.
در پنجره Guest Operating System Installation به 3 شیوه مختلف میتوانید سیستم عامل مورد نظرتان را نصب نمایید:
1. Installer Disk نصب از روی دیسک حاوی سیستم عامل فوق
2. Installer Disk Image File نصب سیستم عامل با انتخاب فایل ISO
3. I Will Install The Operating System Later این گزینه به این معناست که فولدر پروژه در سیستم ذخیره شود و در زمان دیگری به آن رجوع کنید.
جهت نصب سیستم عامل Mac با استفاده از نسخه ای که دانلود کرده اید، بر روی گزینه Installer Disk Image File کلیک کنید. سپس با کلیک بر روی دکمه Browse فایل ISO سیستم عامل Mac را انتخاب نمایید.
بعد از انتخاب فایل ISO مورد نظر بر روی Next کلیک نمایید.
پنجره Select a Guest Operating system
Guest Operating System : نوع سیستم عامل را انتخاب نمایید.
Version : نوع ورژن سیستم عامل فوق را انتخاب نمایید.
سپس بر روی Next کلیک کنید.
پنجره Name The Virtual Machine
Virtual Machine Name : نام سیستم عامل را میتوانید به نام دلخواهتان تغییر دهید.
Location : محل نصب سیستم عامل
سپس بر روی Next کلیک کنید.
پنجره Specify Disk Capacity
Maximum Disk Size : اختصاص فضا بخشی از هارد به سیستم عامل جدید
Store Virtual Disk as a Single File : ذخیره فایل های مربوط به سیستم عامل جدید در یک فایل
Split Virtual Disk into Multiple Files : تقسیم فایل های مربوط به سیستم عامل جدید به فایل های چندگانه
سپس بر روی Next کلیک کنید.
پنجره Ready To Create Virtual Machine
میتوانید با انتخاب گزینه Customize Hardware سیستم سخت افزاری سیستم را شخصی سازی نمایید.
در این قسمت میتوانید میزان دسترسی به منابع سخت افزاری سیستم عامل جدید را کاهش یا افزایش دهید.
بعد از اعمال تغییرات بر روی Close کلیک کنید.
جهت پایان یافتن فرایند نصب سیستم عامل مجازی بر روی دکمه Finish کلیک نمایید.
نصب سیستم عامل مجازی با موفقیت انجام شد.
جهت اجرای سیستم عامل نصب شده، ابتدا از بخش Library سیستم عامل مورد نظر خود را انتخاب نموده و بر روی دکمه Play کلیک نمایید.
نکته: اگر در حین اجرای سیستم عامل با خطا مواجه شدید سیستم خود را Restart کنید و به تنظیمات بایوس Advanced / CPU Configuration رفته و گزینه Intel Virtualization Technology Bios را از حالت Disabled به Enabled تغییر دهید.
مراحل کار به صورت تصویری:
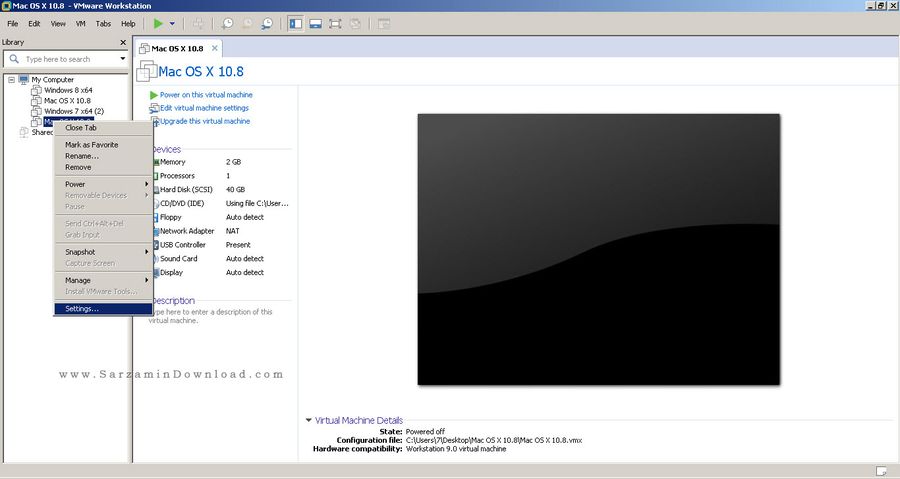
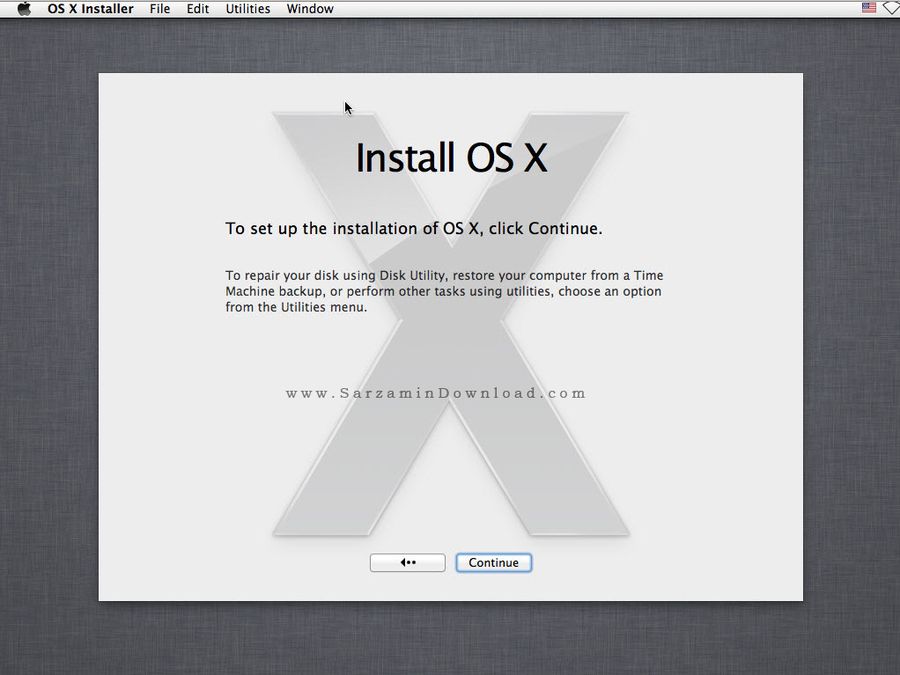

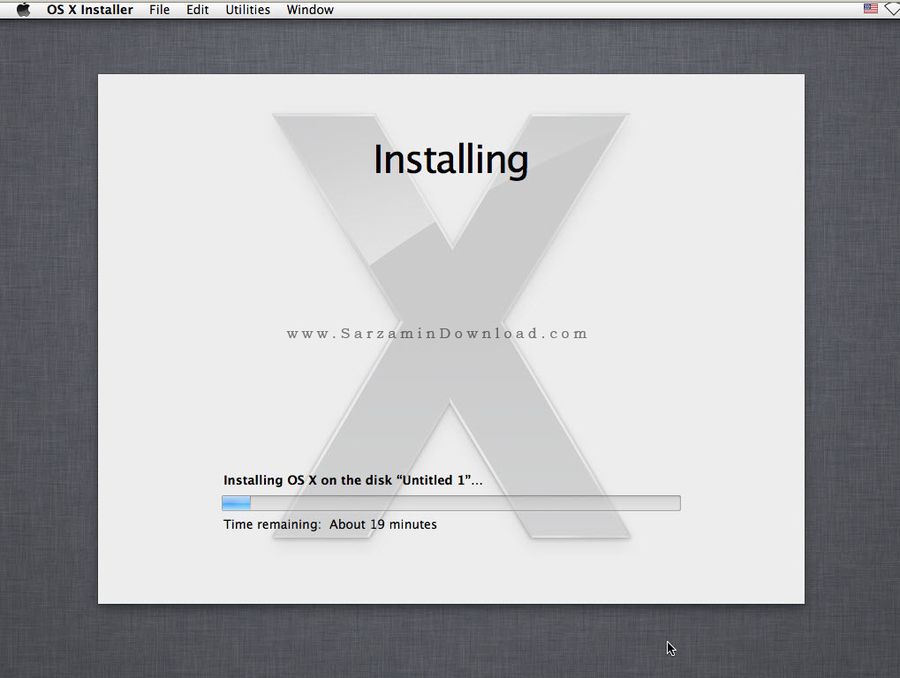

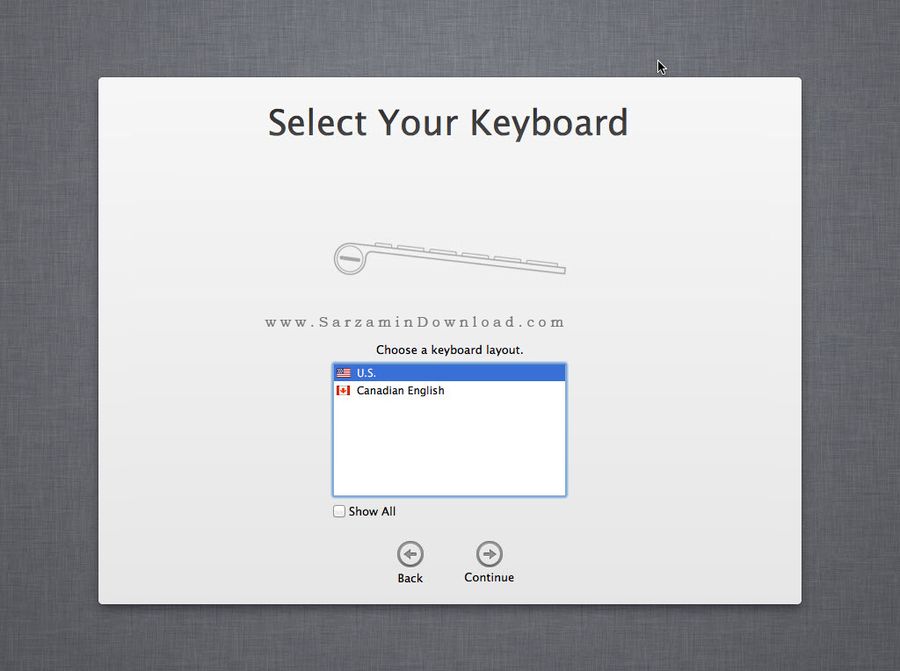


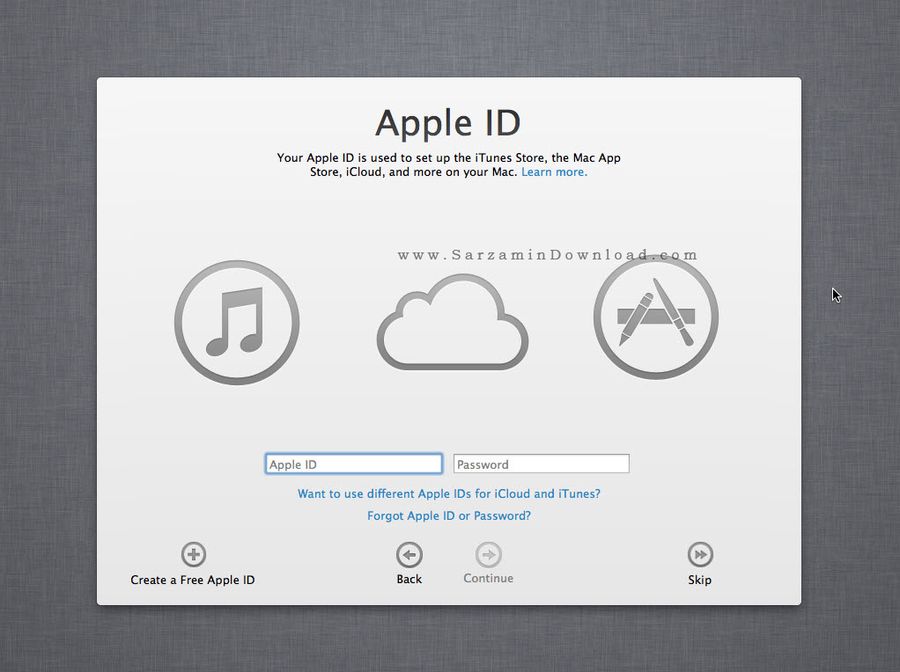

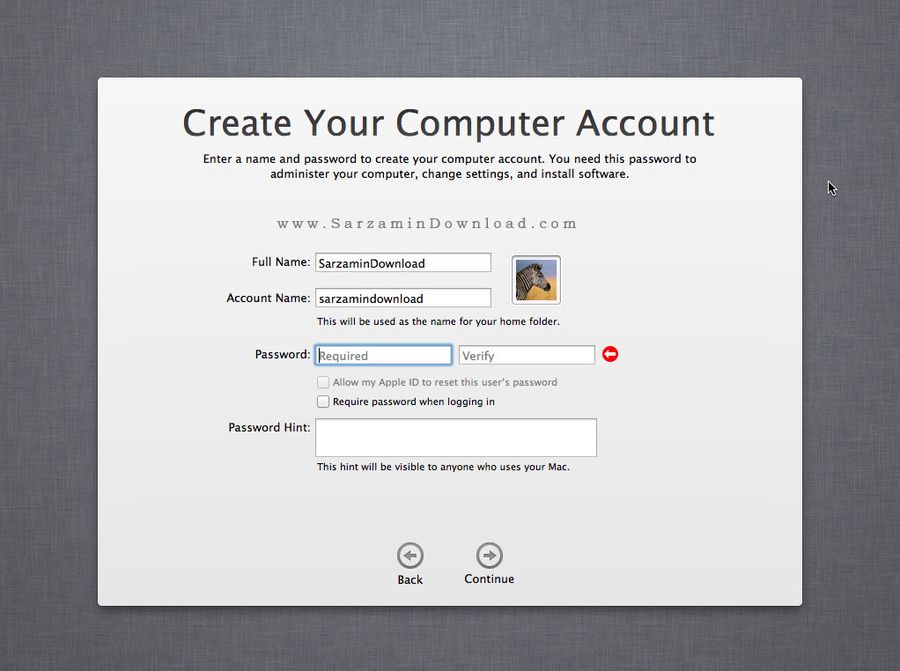



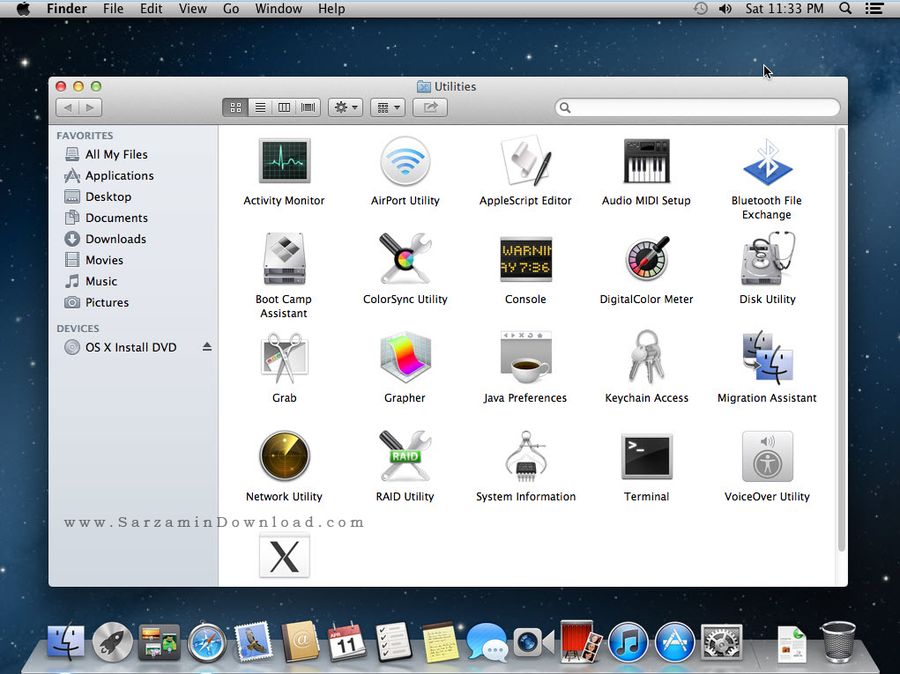
توجه داشته باشید که برای نصب Mac OS با این روش در ویندوز، باید حتما یکی از نسخه های مخصوص را که لینک آن در ابتدای مقاله درج شده است دانلود کنید.
این یک آموزش مقدماتی برای نصب نسخه های مختلف سیستم عامل Mac OS در ویندوز بود. به زودی مقالات متنوع تری در این مورد در سایت منتشر خواهد شد.
این مطلب مربوط به موضوع آموزش نصب سیستم عامل Mac OS در کامپیوتر میباشد.
تازه ترین مقالات
- نحوه افزایش حجم فضای آیکلود
- راهنمای خرید بلیط هواپیما تهران مشهد از قاصدک 24
- چگونه می توانیم از بروز عفونت چشم پیشگیری کنیم؟
- استفاده از ChatGPT به زبان فارسی ممکن شد
- 10 اپلیکیشن زبان انگلیسی برای تقویت لیسنینگ
- محبوب ترین بازی ها برای گوشی های اندروید سامسونگ و شیائومی کدام است؟
- اصلاح سریع و دقیق موی سر و ریش با ماشین اصلاح و ریش تراش Bomidi L1
- قیمت سوئیت اسکای هتل اسپیناس پالاس
- آیا موقعیت مکانی سرور اختصاصی مهم است؟ انتخاب آگاهانه سرو اختصاصی ایران و خارج
- چرا مجبور به خرید مجدد باتری لپ تاپ می شویم؟
 دانلود منیجر
دانلود منیجر  مرورگر اینترنت
مرورگر اینترنت ویندوز
ویندوز فشرده سازی
فشرده سازی پخش آهنگ
پخش آهنگ پخش فیلم
پخش فیلم آنتی ویروس
آنتی ویروس آفیس
آفیس ابزار CD و DVD
ابزار CD و DVD تلگرام ویندوز
تلگرام ویندوز فلش پلیر
فلش پلیر جاوا
جاوا دات نت فریم ورک
دات نت فریم ورک تقویم
تقویم نرم افزار اندروید
نرم افزار اندروید نرم افزار آیفون، iOS
نرم افزار آیفون، iOS