منوی سایت
جدیدترین دانلودها
- نرم افزار اشتراک گذاری اطلاعات ژندر (برای اندروید) - Xodo PDF Pro 9.1.0 Android
- نرم افزار بهینه سازی و افزایش سرعت کامپیوتر (برای ویندوز) - CCleaner Technician 6.23.11010 Windows
- مرورگر سریع واترفاکس (برای ویندوز) - Waterfox G6.0.12 Windows
- درایور کارت گرافیک nVIDIA GeForce برای تمام نسخه های ویندوز - nVIDIA GeForce Driver 552.22 Windows
- مرورگر گوگل کروم (برای ویندوز) - Google Chrome 124.0.6367.61 Windows
- نرم افزاراشتراک گذاری اطلاعات ژندر (برای اندروید) - Xender 14.1.0 Android
- نرم افزار تاکسی اینترنتی تپسی (برای اندروید) - TAP30 5.21.6 Android
- کیبورد حرفه ای (برای اندروید) - SwiftKey 9.10.34.22 Android
- بازی کلش آف کلنز (برای اندروید) - Clash of Clans 16.253.13 Android
- همراه بانک ملی ایران بام (برای اندروید) - Bank Meli Bam 4.9.1.308 Android
آموزش نرم افزار Xilisoft Movie Maker
تازه های این بخش :
آموزش ویرایش فیلم با نرم افزار Xilisoft Movie Maker

نرم افزار Xilisoft Movie Maker به عنوان یکی از حرفه ای ترین نرم افزار های ویرایش فیلم شناخته می شود که قابلیت ها و امکانات بسیار زیادی را برای ویرایش ویدیو ها و فیلم ها در اختیار کاربران قرار می دهد. این نرم افزار کاربردی، از تمامی فرمت های فیلم از جمله AVI، 3GP، M4V، MPEG، MP4، RM، RMVB، FLV، VOB، MPV، MOV، DAT، ASF پشتیبانی کامل می کند و می توانید هر نوع فیلم مورد نظر خود را با استفاده از این نرم افزار ویرایش کنید!
در این مقاله، قصد داریم نحوه کار با این نرم افزار را به طور کامل به شما آموزش دهیم.
شروع به کار
ابتدا، نرم افزار Xilisoft Movie Maker را دانلود کرده، نصب کنید و در آخر آن را اجرا کنید.
پس از اجرای نرم افزار، مانند تصویر زیر، بر روی دکمه "Import File(s)"در پایین پنجره اصلی کلیک کنید و یک یا چند فایل ویدیویی را انتخاب کرده و آنها را باز کنید. فیلم های بارگذاری شده را می توانید در لیست فیلم ها مشاهده کنید.

همچنین برای اضافه کردن فایل ویدیویی، می توانید در بخش منوی اصلی "File>Import File(s)" را انتخاب کنید و فایل های خودتان را اضافه کنید.
نکته:
شما می توانید به راحتی، با کشیدن و رها کردن فایل ویدیویی خود در بخش "Drag and drop video file(s) here" واقع در قسمت لیست فیلم ها، فایل های ویدیویی خودتان را اضافه کنید.
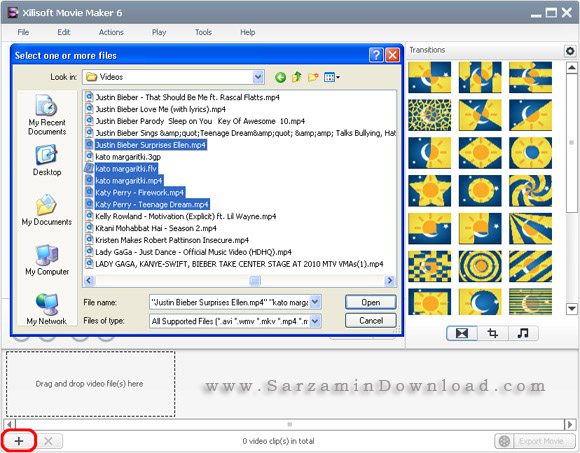
اضافه کردن انتقال ها
بر روی دکمه "Transitions" در سمت راست پنجره کلیک کنید تا صفحه "Setting" باز شود. یک انتقال در لیست را انتخاب کنید و با استفاده از قابلیت کشیدن و رها کردن، آن را به موقعیتی که می خواهید انتقال دهید.
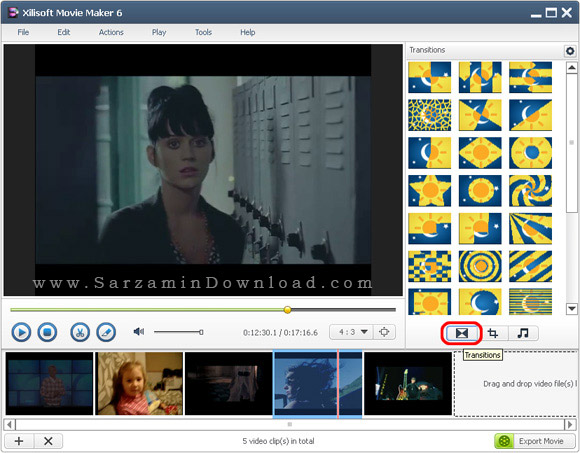
نکته:
1. می توانید یک انتقال را انتخاب کنید، و سپس بر روی گزینه "Apply to all" کلیک کنید تا انتقال بین هر دو فایل ویدیویی انجام شود.
2. می توانید یک انتقال از لیست فایل های ویدیویی انتخاب کنید، سپس بر روی آن راست کلیک کرده و بر روی گزینه "Settings" کلیک کنید تا طول و حالت انتقال را تنظیم کنید.
3. می توانید بر روی دکمه "Settings" در بالای لیست "Transition" کلیک کنید، و سپس گزینه "Add random transitions" در منو را انتخاب کنید تا انتقال تصادفی بین دو فایل ویدیویی انجام شود.
تنظیمات خروجی
بر روی گزینه "Export Movie" در پایین پنجره اصلی کلیک کنید تا پنجره تنظیمات خروجی باز شود.

1. نام فیلم را در فیلد متن مربوط به "File Name" وارد کنید.
2. بر روی "Browse" کلیک کنید تا بتوانید مقصد ذخیره فایل خروجی را انتخاب کنید.
3. در آخر هم می توانید تنظیمات مشخصات یعنی بخش "Profile" آن را انجام دهید و کیفیت و رزولوشن ویدیو را تنظیم کنید.
خروجی گرفتن فیلم
پس از اعمال تنظیمات بالا، بر روی دکمه "OK" کلیک کنید تا فایل خروجی شروع به ساخته شدن بکند. در حین خروجی گرفتن، می توانید از دکمه "Pause" برای مکث کردن و از دکمه "Abort" برای لغو خروجی گرفتن استفاده کنید.
بخش ویدیو کلیپ
در این بخش، می توانید قسمت های مورد نظر خودتان از یک ویدیو را انتخاب کرده و آن را کلیپ کنید (به کلیپ تبدیل کنید).

1. یک فایل ویدیویی از لیست فیلم ها انتخاب کنید بر روی دکمه "Clip" در نوار ابزار کلیک کنید تا پنجره "Clip" باز شود.
2. برای پخش فایل انتخاب شده بر روی "Play" کلیک کنید.
3. در حین پخش فیلم، بر روی "Set Start Point" و "Set End Point" در هر زمان کلیک کنید تا نقطه شروع و نقطه پایان بخش ویدیویی که می خواهید به کلیپ تبدیل کنید را انتخاب کنید.
4. در آخر بر روی "New Clip" کلیک کنید.
توابع و مهارت های کاربردی بیشتر:
1. برش دادن اندازه صفحه ویدیو
بر روی دکمه "Crop" در سمت راست پنجره کلیک کنید تا صفحه تنظیمات برش برایتان باز شود. سپس در آنجا می توانید اندازه صفحه ویدیو خودتان را برش دهید و به اندازه دلخواه تنظیم کنید.

2. افزودن فایل صوتی به فیلم
بر روی دکمه "Audio" در سمت راست پنجره کلیک کنید تا صفحه تنظیمات "Audio Track" باز شود. در آنجا، شما می توانید چند فایل صوتی را برای اضافه کردن به فیلم، انتخاب کنید.
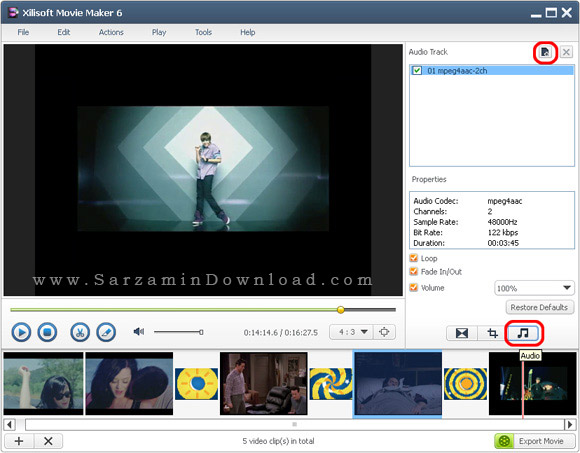
با کلیک بر روی آیکون "+" (افزودن فایل صوتی) می توانید یک یا چندین فایل صوتی را انتخاب کنید و بارگذاری کنید. از این فرایند، می توانید برای اضافه کردن چندین فایل صوتی دیگر هم استفاده کنید. فایل های صوتی را می توانید در بخش لیست فایل های صوتی مشاهده کنید و با کلیک بر روی آنها، می توانید خواص و مشخصات آنها را بررسی کنید.
![]() سایر مقالات مربوط به Xilisoft Movie Maker
سایر مقالات مربوط به Xilisoft Movie Maker
این مطلب مربوط به موضوع آموزش نرم افزار Xilisoft Movie Maker میباشد.
- ابتدا
- قبلی
- 1
- بعدی
- انتها (1)
تازه ترین مقالات
- نحوه افزایش حجم فضای آیکلود
- راهنمای خرید بلیط هواپیما تهران مشهد از قاصدک 24
- چگونه می توانیم از بروز عفونت چشم پیشگیری کنیم؟
- استفاده از ChatGPT به زبان فارسی ممکن شد
- 10 اپلیکیشن زبان انگلیسی برای تقویت لیسنینگ
- محبوب ترین بازی ها برای گوشی های اندروید سامسونگ و شیائومی کدام است؟
- اصلاح سریع و دقیق موی سر و ریش با ماشین اصلاح و ریش تراش Bomidi L1
- قیمت سوئیت اسکای هتل اسپیناس پالاس
- آیا موقعیت مکانی سرور اختصاصی مهم است؟ انتخاب آگاهانه سرو اختصاصی ایران و خارج
- چرا مجبور به خرید مجدد باتری لپ تاپ می شویم؟
 دانلود منیجر
دانلود منیجر  مرورگر اینترنت
مرورگر اینترنت ویندوز
ویندوز فشرده سازی
فشرده سازی پخش آهنگ
پخش آهنگ پخش فیلم
پخش فیلم آنتی ویروس
آنتی ویروس آفیس
آفیس ابزار CD و DVD
ابزار CD و DVD تلگرام ویندوز
تلگرام ویندوز فلش پلیر
فلش پلیر جاوا
جاوا دات نت فریم ورک
دات نت فریم ورک تقویم
تقویم نرم افزار اندروید
نرم افزار اندروید نرم افزار آیفون، iOS
نرم افزار آیفون، iOS