منوی سایت
جدیدترین دانلودها
- نرم افزار نقشه گوگل (برای اندروید) - Google Maps 11.125.0102 Android
- نرم افزار بهینه سازی عمیق موبایل (برای اندروید) CCleaner 24.08.0 Android
- نرم افزار بهینهسازی و افزایش سرعت کامپیوتر (برای ویندوز) - Wise Care 365 Pro 6.6.7.637 Windows
- نرم افزار مدیریت فایروال ویندوز - Windows Firewall Control 6.11.0.0 Windows
- مرورگر فایرفاکس (برای ویندوز) - Firefox 125.0.2 Windows
- نرم افزار اینترنت دانلود منیجر (برای ویندوز) - Internet Download Manager 6.42 Build 8 Windows
- نرم افزار عکس برداری از دسکتاپ (برای ویندوز) - HyperSnap 9.5.0 Windows
- نرم افزار بهینه سازی ویندوز - Glary Utilities Pro 6.9.0.13 Windows
- نرم افزار ضد بدافزار (برای ویندوز) - Glary Malware Hunter Pro 1.183.0.804 Windows
- نرمافزار ویرایش، افکتگذاری، آنالیز و میکس فایلهای صوتی (برای ویندوز) - Audacity 3.5.0 Windows
آموزش مخفی کردن یک درایو
تازه های این بخش :
انواع روش های مخفی کردن درایو ها (هارد، درایو نوری و...) در ویندوز
- 6327 بازدید
- چهارشنبه، 21 تير ماه، 1396
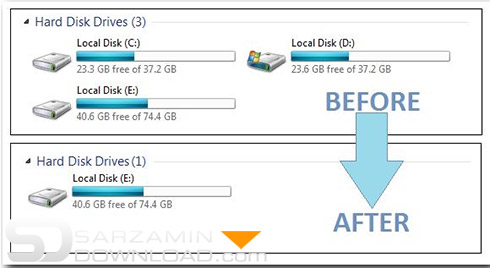

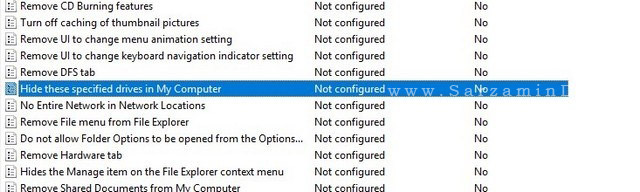

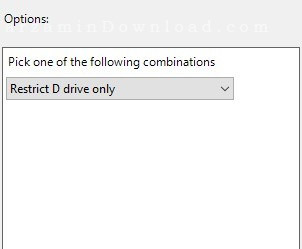
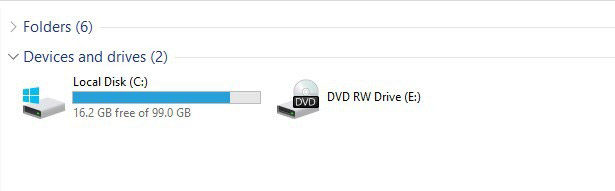
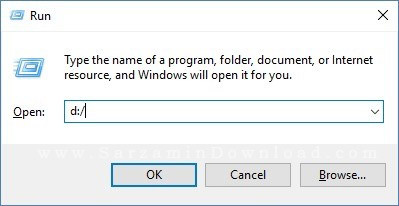

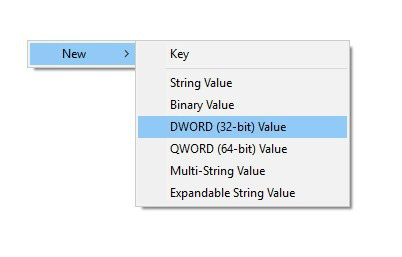
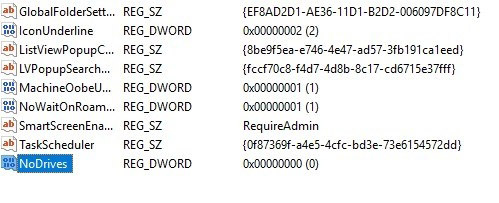







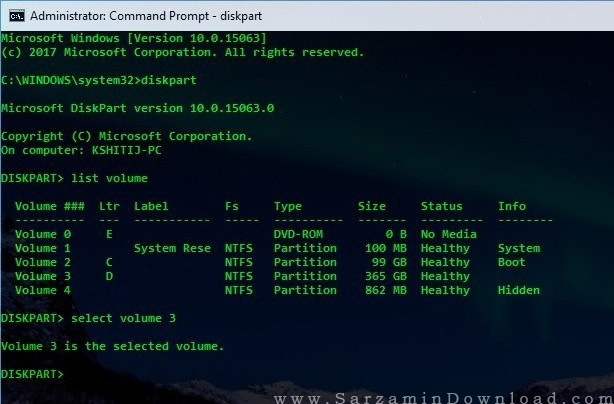
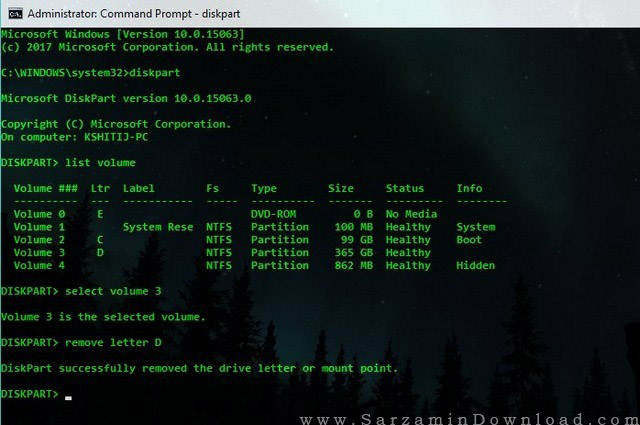

![]()
این مطلب مربوط به موضوع آموزش مخفی کردن یک درایو میباشد.
آموزش مخفی کردن یک درایو در ویندوز، با استفاده از خط فرمان

شاید شما هم اطلاعات محرمانه ای در کامپیوتر خود دارید و به هر طریقی میخواهید این اطلاعات را محفوظ نگاه دارید.
یکی از روش های بسیار خوب برای این کار، ریختن اطلاعات در یک درایو و سپس مخفی کردن کل درایو است.
در این مطلب آموزش مخفی کردن یک درایو در ویندوز را برای شما آماده کرده ایم.
گام اول: مطمئن شوید که حساب کاربری شما در ویندوز دارای دسترسی ادمین (Administrator) است.
(تقریبا در تمام کامپیوترهای شخصی این دسترسی وجود دارد)
گام دوم: در منوی استارت عبارت Run را تایپ کرده و CMD را اجرا کنید.
گام سوم: حالا عبارت «diskpart» را تایپ کرده و اینتر کنید.
گام چهارم: پس از چند ثانیه، ابزار Disk Part نمایش داده میشود.
گام پنجم: در این مرحله عبارت «list volume» را تایپ کرده و کلید اینتر را بفشارید.
گام ششم: اکنون باید شماره درایوی که میخواهید مخفی کنید را انتخاب کنید. شماره درایو در واقع، ایندکس (Index) آن درایو محسوب میشود. برای مثال اگر میخواهید درایو D را مخفی کنید، مشابه آنچه در تصویر زیر آمده، عبارت «select volume 1» را تایپ میکنیم.

گام هفتم: حالا عبارت «remove letter d» را تایپ کرده و اینتر کنید.
گام هشتم: پنجره CMD را بسته و My Computer را چک کنید. از درایو D اثری نخواهید دید.
اگر خواستید درایو مخفی، نمایش داده شود، گامهای بالا را مجددا و از ابتدا دنبال کنید و در گام هفتم عبارت «assign drive d» را تایپ کنید. سپس پنجره CMD را بسته و My Computer را چک کنید.
این ترفند ایمن، آسان و کاربردی است.
توجه: قبل از اینکه درایو حاوی اطلاعات مهم خود را مخفی کنید، یک بار این کار را با یک درایو خالی آزمایش و تمرین کنید.
این مطلب مربوط به موضوع آموزش مخفی کردن یک درایو میباشد.
آموزش مخفی کردن درایوها در ویندوز با استفاده از Disk Management
- 31600 بازدید
- يكشنبه، 6 آذر ماه، 1390
آموزش مخفی کردن درایوها در ویندوز با استفاده از Disk Management

برای مخفی کردن درایوها در ویندوز چندین روش وجود دارد. یکی از ساده ترین این روش ها، استفاده از ابزار Disk Management ویندوز میباشد.
به این ترتیب در کوتاه ترین زمان ممکن و به راحتی می توانید درایوهای هارد دیسک خود را مخفی کنید.
روش کار:
1. ابتدا در منوی Run عبارت diskmgmt.msc را تایپ کرده و بر روی دکمه OK کلیک کنید.
2. در پنجره بازشده (Disk Management) بر روی درایو مورد نظری که می خواهید مخفی شود کلیک راست کنید و گزینه Change Drive Letter And Paths را انتخاب کنید.
3. سپس در صفحه باز شده بر روی Remove کلیک کنید.
با انجام این کار به هیچ وجه اطلاعات شما بر روی آن درایو از بین نمی رود، بلکه فقط آیکون آن درایو در My Computer دیده نخواهد شد. از طریق diskmgmt.msc شما همچنان می توانید درایو مورد نظر را مشاهده کنید.
برای برگشت به حالت اولیه (یعنی این که درایو را از حالت مخفی خارج کنید) دوباره در پنجره diskmgmt.msc مراحل قبل را طی کرده و فقط جای Remove ، دکمه Add را کلیک نمایید.
نکات مهم:
- قبل از مخفی کردن درایوهای مهم خود، یک بار این کار را برای یک درایو خالی تمرین کنید تا جلوی اشتباه گرفته شود.
- قبل از نصب مجدد ویندوز، درایوهای مخفی شده را به حالت اول برگردانید.
- نمیتوان درایوی که ویندوز روی آن نصب شده است را مخفی کرد.
این مطلب مربوط به موضوع آموزش مخفی کردن یک درایو میباشد.
تازه ترین مقالات
- خرید جم فری فایر کمتر از یک ثانیه با گیمو گیفت!
- نحوه افزایش حجم فضای آیکلود
- راهنمای خرید بلیط هواپیما تهران مشهد از قاصدک 24
- چگونه می توانیم از بروز عفونت چشم پیشگیری کنیم؟
- استفاده از ChatGPT به زبان فارسی ممکن شد
- 10 اپلیکیشن زبان انگلیسی برای تقویت لیسنینگ
- محبوب ترین بازی ها برای گوشی های اندروید سامسونگ و شیائومی کدام است؟
- اصلاح سریع و دقیق موی سر و ریش با ماشین اصلاح و ریش تراش Bomidi L1
- قیمت سوئیت اسکای هتل اسپیناس پالاس
- آیا موقعیت مکانی سرور اختصاصی مهم است؟ انتخاب آگاهانه سرو اختصاصی ایران و خارج
 دانلود منیجر
دانلود منیجر  مرورگر اینترنت
مرورگر اینترنت ویندوز
ویندوز فشرده سازی
فشرده سازی پخش آهنگ
پخش آهنگ پخش فیلم
پخش فیلم آنتی ویروس
آنتی ویروس آفیس
آفیس ابزار CD و DVD
ابزار CD و DVD تلگرام ویندوز
تلگرام ویندوز فلش پلیر
فلش پلیر جاوا
جاوا دات نت فریم ورک
دات نت فریم ورک تقویم
تقویم نرم افزار اندروید
نرم افزار اندروید نرم افزار آیفون، iOS
نرم افزار آیفون، iOS