آموزش حذف صدا از فیلم: در ویندوز، مک، اندروید و آیفون
از زمانی که گوشی های هوشمند تبدیل به یک دستگاه بسیار محبوب شدند که دیگر امروزه در دست هر فردی میبینید، ضبط ویدیو نیز تبدیل به یک سرگرمی محبوب شد. البته باید هم اینگونه باشد زیرا دوربین های گوشی ها امروزه بسیار قدرتمند شده اند و قابل مقایسه با چند سال قبل نیستند. هم اکنون گوشی ها میتوانند با رزولوشن های فول اچ دی (1080) و 4K فیلمبرداری کنند.
البته یک چیز بدی که راجع به گوشی ها وجود دارد این است که کم تر گوشی میابید که بتواند صدا را با کیفیت قابل قبولی ضبط کند، صدای ضبط شده با اکثر گوشی ها از کیفیت مطلوبی برخوردار نیستند. بنابراین در اکثر مواقع صدا هایی که در ویدیو هایی که با گوشی ها ضبط میشوند چندان جالب نمیباشند.
البته همیشه هم به خاظر کیفیت بد صدا نیست و بعضی از مواقع کاربر در کل صدا هایی ناخواسته در ویدیو ضبط میکند و بنابراین میخواهد صدا را از ویدیو حذف کند. در این مقاله نحوه انجام این کار را شرح میدهیم.
حذف صدا از ویدیو
روش برداشتن صدا از روی یک ویدیو بسته به دستگاه و سیستم عامل شما متفاوت است. البته میتوان در یک سیستم عامل و یا دستگاه از چندین روش استفاده کرد. در این مقاله نحوه انجام این کار در سیستم عامل های ویندوز، مکینتاش، اندروید و آی او اس را به شما آموزش میدهیم.
1. حذف ضدا از ویدیو در سیستم عامل مکینتاش
یک چیز خوب راجع به سیستم عامل مکینتاش و یا همان مک کمپانی اپل این است که نرم افزار های خوبی به صورت پیشفرض در آن وجود دارند. برای مثال نرم افزار های “Mail”، “Notes” و “iWork” که به صورت پیشفرض در مک نصب هستند بسیار کاربردی هستند و هر کاربری از آنها استفاده میکند. همچنین یک ویرایشگر ویدیو کارآمد به نام “iMovie” نیز در این سیستم عامل نصب است که شاید قابلیت های آن توانایی رقابت با ویرایشگر های ویدیو معروف را نداشته باشد، اما از پس کار های ساده ای همانند حذف صدا از روی ویدیو برمیاید.
به منظور حذف صدا از روی ویدیو با استفاده ار نرم افزار iMovie مراحل زیر را طی کنید:
1. نرم افرار iMovie را اجرا کنید و سپس عبارت “Import Media” را در آن کلیک کنید و سپس فایل ویدیویی خود را انتخاب کنید تا وارد نرم افزار شود.
2. بر روی ویدیو که وارد نرم افزار شده راست کلیک کنید (و یا کلید Ctrl را بگیرید و سپس بر روی آن کلیک کنید) و سپس گزینه ی “Select Entire Clip” را کلیک کنید.
3. هم اکنون ویدیو را با نشانگر موس بگیرید و سپس به نوار پایین نرم افزار بکشید و یا به اصطلاح آن را Drag و در نوار پایینی نرم افزار Drop کنید.
4. بر روی ویدیو که در نوار پایین قرار گرفته راست کلیک کنید و سپس گزینه ی “Detach Audio” را کلیک کنید.
5. هم اکنون شاهد جدا شدن بخش صدا از بخش ویدیو خواهید بود. بر روی فایل صوتی که هم اکنون جدا شده کلیک کنید تا انتخاب شود و سپس کلید “Delete” را در کیبورد فشار دهید تا صدا حذف شود.
6. کلید های ترکیبی “Command + E” را بگیرید تا از ویدیوی بدون صدا خروجی بگیرید.
7. نهایتا باید ویدیو را ذخیره کنید. بدین منظور بر روی گزینه ی “Share” کلیک کنید و سپس گزینه ی “File” را کلیک کنید تا ویدیو ذحیره شود.
2. حذف ضدا از ویدیو در سیستم عامل ویندوز
در ویندوز نرم افزار پیشفرضی به منظور انجام این کار وجود ندارد و برای برداشتن صدا از روی ویدیو در سیستم عامل ویندوز باید از یک نرم افزار استفاده کنید. میتوانید از نرم افزار “VLC Media Player” که یک پلیر ویدیو است به منظور انجام این کار استفاده کنید. این نرم افزار قابلیت های بسیار زیادی دارد. برای دانلود آخرین نسخه از نرم افزار VLC لینک زیر را کلیک کنید:
حذف صدا از روی ویدیو با نرم افزار VLC Media Player:
1. نرم افزار VLC Media Player را اجرا کرده و سپس گزینه ی “Media” را در پنجره آن کلیک کنید. در منویی که باز میشود گزینه ی “...Convert / Save” را کلیک کنید.
2. با کلیک بر روی گزینه ی “Add” ویدیو مورد نظر را وارد برنامه کنید. پس از وارد کردن ویدیو گزینه ی “Convert / Dave” را کلیک کنید.
3. در این بخش، آیکنی که در عکس زیر مشخص شده را کلیک کنید (آیکن ابزار).
4. به تب ‘Audio Codec” بروید و سپس تیک گزینه ی “Audio” در این بخش را بردارید. با این کار صدا از روی ویدیو حذف میشود. پس از انجام این کار Save را کلیک کنید.
5. در این بخش مسیر خروجی گرفتن از فایل را در کادر “Destination File” وارد کنید و سپس Start را کلیک کنید.
3. حذف صدا از ویدیو در سیستم عامل اندروید
حذف صدا از ویدیو در گوشی های اندرویدی ساده و بسیار سریع است. به منظور انجام این کار مراحل زیر را طی کنید:
1. نرم افزار “
Timbre” را دانلود و نصب کنید.
2. Timbre را اجرا کنید و سپس به پایین صفحه بروید و در بخش “Video” آیکن بلندگو را لمس کنید تا یک خط بر روی آن بخورد. با این کار برنامه شما را به یخش انتخاب ویدیو خواهد برد. ویدیو مورد نظر را انتخاب کنید.
3. پس از باز شدن ویدیو آیکن بلندگو را لمس کنید تا صدای ویدیو حذف شود. پس از انجام این کار یک پیغام ظاهر خواهد شد که باید گزینه ی “Save” را در آن لمس کنید.
4. پس از ذخیره شدن ویدیو از شما پرسیده میشود که میخواهید ویدیو را مشاهده کنید و یا خیر. با لمس Yes میتوانید ویدیو را مشاهده کنید.
4. حذف ضدا از ویدیو در سیستم عامل آی او اس
انجام این کار در آی او اس نیز همانند اندروید ساده است، البته نرم افزار Timbre برای سیستم عامل آی او اس وجود ندارد اما ما از نرم افزار مناسب دیگری استفاده میکنیم.
مراحل حذف صدا از روی ویدیو در آی او اس:
1. نرم افزار “
Video Mute” را دانلود و در گوشی خود نصب و اجرا کنید. خواهید دید که نرم افزار به صورت اتوماتیک ویدیو های شما را بارگذاری خواهد کرد.
2. با لمس ویدیو مورد نظر آن را باز کنید و سپس گزینه ی “Select” را لمس کنید.
3. در بخش ویرایش ویدیو یک ضامن صدا وجود دارد. برای حذف کامل صدا این ضامن را تا آخر به سمت چپ بکشید و سپس “Export” را کلیک کنید.
4. پس از اتمام کار خروجی گرفتن از ویدیو، گزینه ی “Save Video” را لمس کنید تا ذخیره شود.
5. حذف صدا از روی ویدیو به صورت آنلاین
اگر برای حذف صدا از روی ویدیو نمیخواهید نرم افزاری نصب کنید و زحمت زیادی بکشید و البته از سرعت اینترنت مناسب و ترافیک بالایی برخوردار هستید، میتوانید از سرویس های آنلاین برای حذف صدا از روی ویدیو استفاده کنید. البته انجام این کار تنها برای ویدیو های با حجم زیر 500 مگابایت امکان پذیر است.
حذف صدا از روی ویدیو به صورت آنلاین
1. وارد سایت
www.Audioremover.com شوید و سپس گزینه ی “Browse…” را کلیک کنید و ویدیو خود را انتخاب کنید تا در سایت آپلود شود.
2. پس از آپلود ویدیو این سایت به صورت اتوماتیک صدای آن را حذف میکند و یک لینک دانلود از نسخه بدون صدای ویدیو به شما میدهد. لینک دانلود را کلیک کنید تا نسخه بدون صدای ویدیو را آپلود کنید.
همانطور که مشاهده کردید، انجام این کار به وسیله این سایت بسیار ساده و سریع میباشد. البته تنها چیزی که نیاز دارد یک اینترنت با سرعت بالا و ترافیک زیاد است.
جمع بندی
هم اکنون با روش هایی که در این مقاله شرح دادیم میتوانید صدا را از هر ویدیویی که میخواهید، در هر دستگاه و هر شرایطی حذف کنید و دیگر به زحمت نیفتید. سعی کردیم راحت ترین و بهترین روش های را در این مقاله شرح دهیم.
موفق باشید.

این مطلب مربوط به موضوع آموزش حذف صدای فیلم میباشد.




















![]()


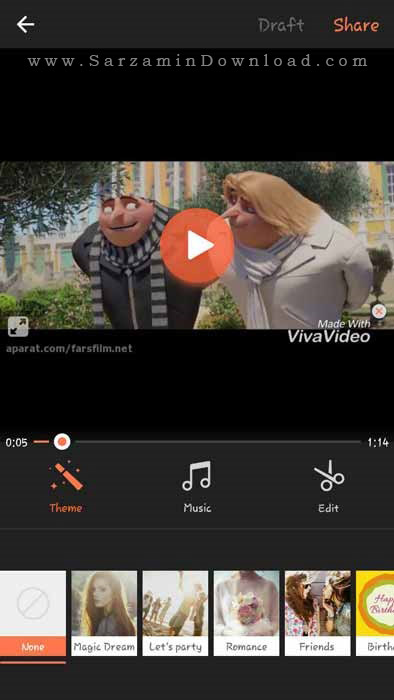

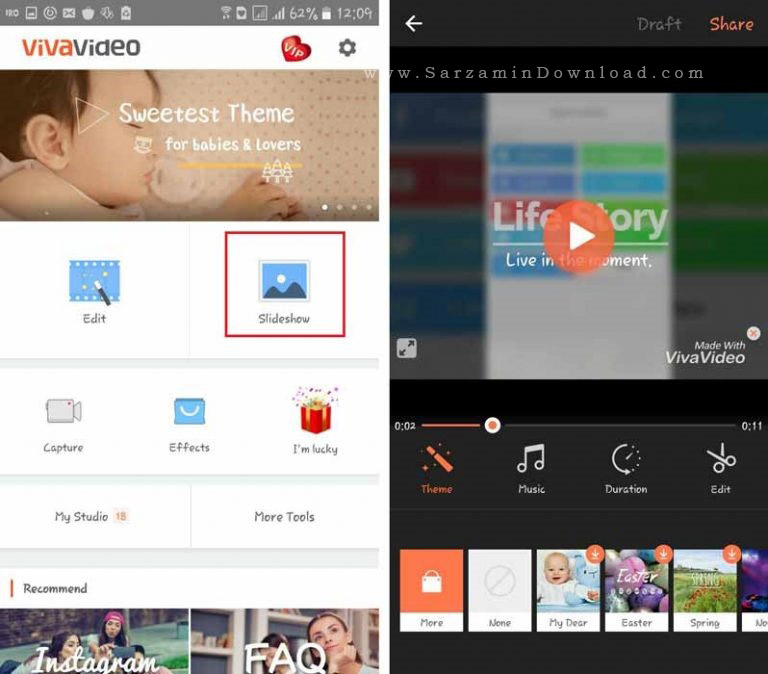

![]()

![]() سایر مقالات مربوط به ویرایش فیلم
سایر مقالات مربوط به ویرایش فیلم دانلود منیجر
دانلود منیجر  مرورگر اینترنت
مرورگر اینترنت ویندوز
ویندوز فشرده سازی
فشرده سازی پخش آهنگ
پخش آهنگ پخش فیلم
پخش فیلم آنتی ویروس
آنتی ویروس آفیس
آفیس ابزار CD و DVD
ابزار CD و DVD تلگرام ویندوز
تلگرام ویندوز فلش پلیر
فلش پلیر جاوا
جاوا دات نت فریم ورک
دات نت فریم ورک تقویم
تقویم نرم افزار اندروید
نرم افزار اندروید نرم افزار آیفون، iOS
نرم افزار آیفون، iOS